Sok hasonlóság van a Chrome OS és a Windows 11 között. Mi a különbség? Egyszerűen mozgathatja a tálcát az asztal bal vagy jobb oldalára, vagy alul hagyhatja a Chrome OS rendszeren. Ennek magyarázata egyetlen mondatba belefér, ezért hozzáadtunk egy kis pluszt. Az alábbiakban bemutatjuk, hogyan mozgathatja át a tálcát a Chromebookon, és hogyan teheti sokkal jobb élményt a használatában.
Hogyan helyezhetem át a tálcát a Chromebookomon?
A Windows 11-től eltérően, amely a tálca oldalra vagy tetejére mozgatását meglehetősen melós feladattá tette, a ChromeOS, mint az Ubuntu vagy a macOS, lehetőséget kínál a Polc (a ChromeOS nyelvhasználatában a tálca) oldalra rögzítésére vagy alul tartására.
Ez meglehetősen egyszerű. Mindössze annyit kell tennie, hogy kattintson a jobb gombbal (tartsa lenyomva az Alt billentyűt, és kattintson) bárhol az asztalon , és a Polc pozíciója alatt válassza ki az oldalakat, vagy tartsa a képernyő alján. Ilyen egyszerű az egész.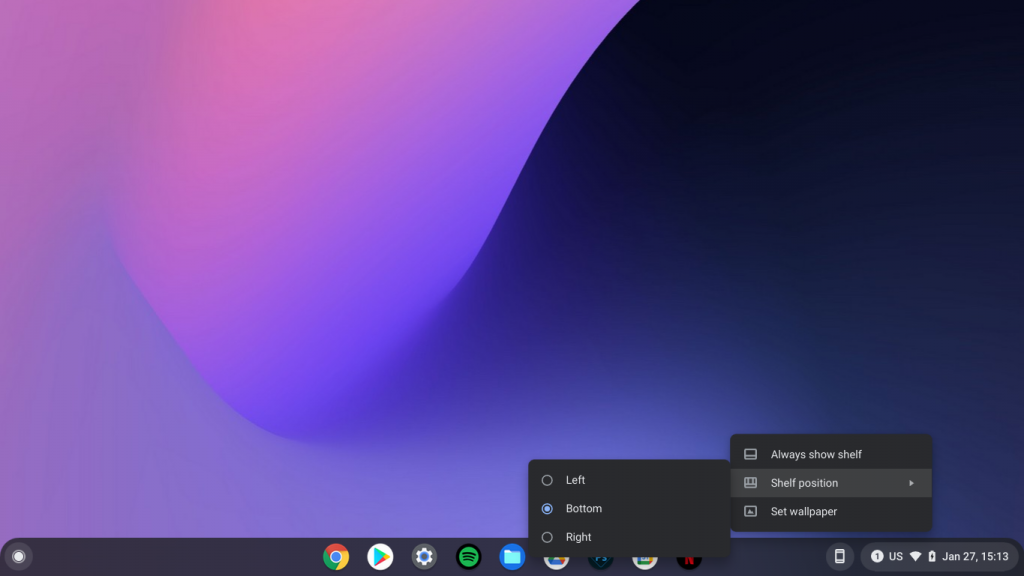
Ugyanabban a helyi menüben kiválaszthatja, hogy mindig jelenjen meg a polc, vagy automatikusan elrejtse, amikor megnyit egy alkalmazást vagy a Chrome böngészőt. Ez több mint üdvözlendő néhány kisebb képernyőn, és lehetővé teszi a felhasználók számára, hogy mindig láthassák a tálcát, vagy eltüntesse azt, amikor valamit a háttérben csinál.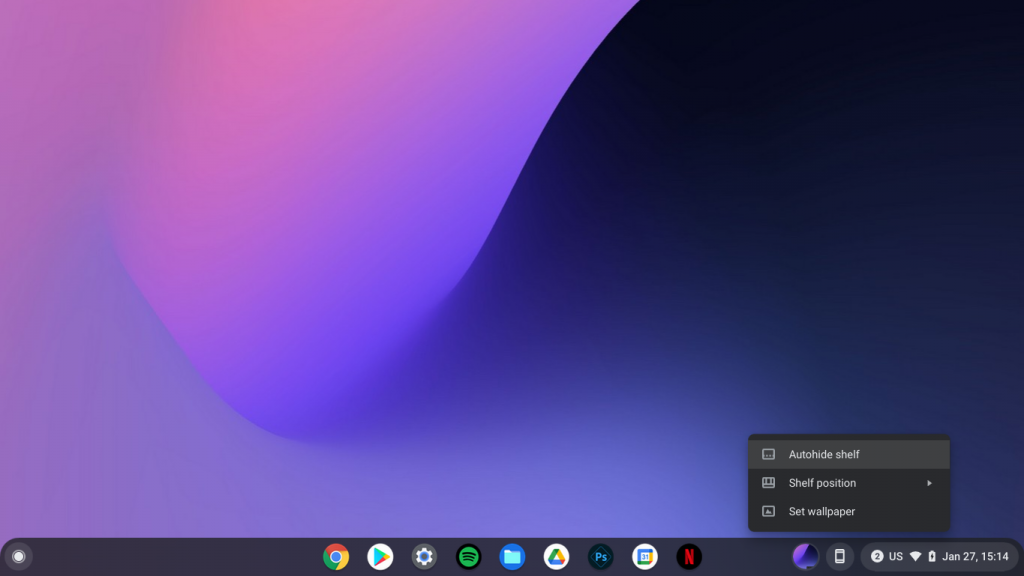
Hogyan javíthatja a tálcát (polcot) a Chrome OS rendszeren
A cseresznye tetejére való hozzáadásához valószínűleg ki szeretne próbálni néhány rejtett funkciót. Például váltson egy modernebb alkalmazásindítóra, és adja hozzá a naptárt az értesítési központhoz. E két funkció (és még néhány további) engedélyezéséhez a Chrome Flags szolgáltatást kell használnia, mivel jelenleg ezek a lehetőségek alapértelmezés szerint nem állnak rendelkezésre.
A következőképpen engedélyezhet egy új alkalmazásindítót és naptárnézetet, és adhatja hozzá őket a Chromebook tálcájához:
- Nyissa meg a Chrome-ot Chromebookján.
- A címsorba másolja és illessze be, vagy írja be a chrome://flags parancsot .
- A keresősávban keresse meg a Launcher Kategorikus keresés , a Termelékenységi kísérlet: Alkalmazásindító , a Global Media Controls Modern UI és a Termelékenységi kísérlet: Havi naptárnézet elemet .
- Engedélyezze mind a 3 jelzőt, és indítsa újra a Chromebookot .
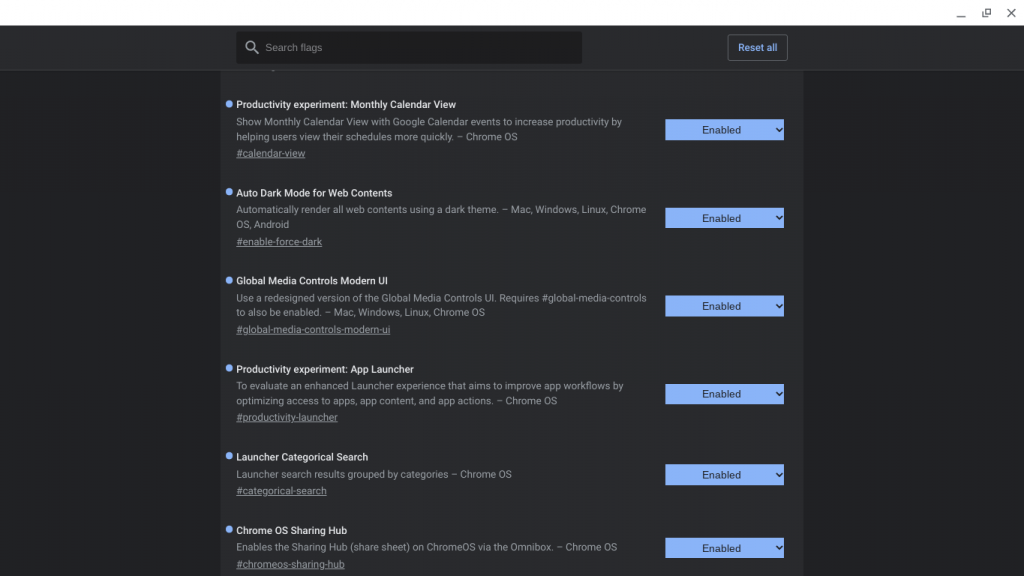
Ezzel a 3-mal a polcot (vagy a tálcát) produktívabb kiindulóponttá teszi minden munkához vagy szórakozáshoz. Így az új pozíció mellett a sarokban havi naptárnézetet, továbbfejlesztett médiavezérlőket és jobb keresési kategorizálást biztosító alkalmazásindítót kap.
Ha ezek a jelzők nem állnak rendelkezésre vagy nem működnek, frissítse Chromebookját a legújabb stabil verzióra. Nincs szükség béta vagy fejlesztői buildekre.
És ezzel a megjegyzéssel lezárhatjuk ezt a cikket. Köszönjük, hogy elolvasta, és ne felejtse el megosztani gondolatait a ChromeOS-ről. Nem bánja a korlátozott testreszabási lehetőségeket? Mondja el nekünk az alábbi megjegyzések részben, vagy lépjen kapcsolatba velünk a és a .
Miért tűnt el a tálca a Chromebookról?
A tálca eltűnt Chromebookjáról, mert teljes képernyős módban van, vagy a tálca beállítása „polc automatikus elrejtése” . Ha a tálca „automatikus elrejtés” -re van állítva , akkor eltűnik, ha nem használja, és újra megjelenik, ha a kurzort a széléhez közelíti. Vegye figyelembe, hogy teljes képernyős módban a tálca alapértelmezés szerint el van rejtve.
Ha le szeretné mozgatni a Chromebook tálcáját, de észreveszi, hogy az eltűnt, a teljes képernyős módból való kilépéssel visszaállíthatja a tálcát. A teljes képernyős módból való kilépéshez nyomja meg a billentyűzet tetején található gombot.Fullscreen
Alternatív megoldásként lépjen ki a módból a Chromebook „FN+F4” billentyűkombinációjával.
Hogyan lehet visszaállítani a tálcát a Chromebookon?
A Chromebook tálca visszaállításához ki kell lépnie a teljes képernyős módból, vagy ki kell kapcsolnia a „polc automatikus elrejtése” funkciót. Ez a kettő a leggyakoribb oka annak, hogy a tálcája hiányzik az Ön tálcájáról.
Íme mindkét megoldás részletes lépései a tálca visszaállításához a Chromebookon:
1. Lépjen ki a teljes képernyős módból
A Chromebook tálcájának visszaállításához ki kell lépnie ebből az üzemmódból. Szerencsére többféleképpen is ki lehet lépni a teljes képernyős módból, amint azt alább tárgyaljuk:
-
A „Kontextus” menü használata.
Ezt úgy teheti meg, hogy a képernyőn bárhol jobb gombbal kattint. A jobb gombbal kattintva megnyílik a helyi menü a képernyőn, és az egyik elérhető opció a „Kilépés a teljes képernyőből” legyen. Kattintson rá, hogy visszatérjen a normál képernyő módba.
-
A Kulcs használata .
A gomb az egyik legegyszerűbb módja a teljes képernyős mód letiltásának. Csak egyszer kell megnyomnia a gombot az üzemmód letiltásához. Ha a módszer nem működik azonnal, tartsa lenyomva a gombot néhány másodpercig, amíg ki nem lép az üzemmódból. Általában a billentyűzet bal felső sarkában található.ESCESCESCESC
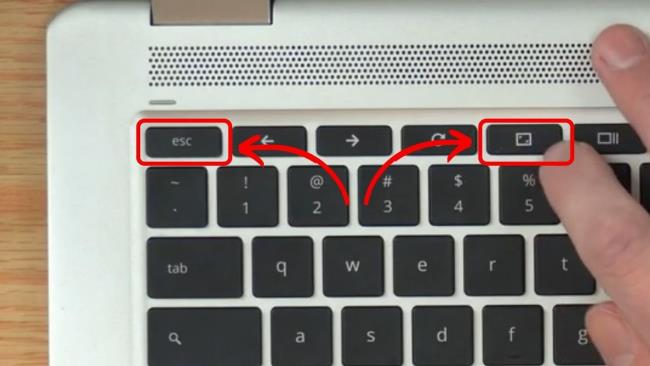
-
Az érintőpad használata.
A menüsáv megjelenítéséhez mozgassa az ujjait vagy a kurzort a képernyő teteje felé. Ha végzett, kattintson az „X” gombra a képernyő jobb sarkában, vagy kattintson a „Kis méret” lehetőségre a teljes képernyős módból való kilépéshez.
-
A teljes képernyős billentyűzet használata. A Chromebook teljes képernyős üzemmódjából a + billentyűk megnyomásával vagy egyszerűen a gomb megnyomásával
léphet ki. Ha egyik lehetőség sem működik, ellenőrizze a Chromebook billentyűzet beállításait, és ellenőrizze, hogy más funkcióhoz vannak-e hozzárendelve.FNF4FullScreen
2. Kapcsolja ki a „Polc automatikus elrejtése” opciót
A Chromebook „Polc automatikus elrejtése” funkciója elrejti a polcot, ha nincs használatban, így több helyet biztosít a képernyőn. Előfordulhat azonban, hogy tétlenül működik, és jobban szeretné látni, ha látható. Íme a tálca visszaállításának lépései:
-
1. lépés. Kattintson a jobb gombbal a képernyő bármely pontjára .
Ha nem használ egeret, egyszerre két ujjal érintse meg a Chromebook érintőpadját.
-
2. lépés: Kattintson a „Polc mindig megjelenítése” lehetőségre .
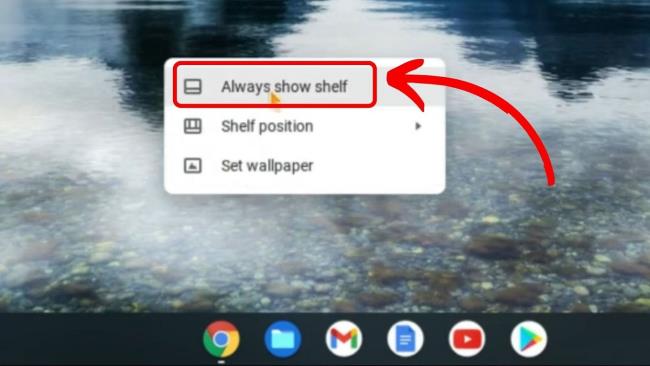
Mostantól a Chromebook tálcája mindig látható lesz.
![Hogyan lehet élő közvetítést menteni a Twitch-en? [KIFEJEZETT] Hogyan lehet élő közvetítést menteni a Twitch-en? [KIFEJEZETT]](https://img2.luckytemplates.com/resources1/c42/image-1230-1001202641171.png)
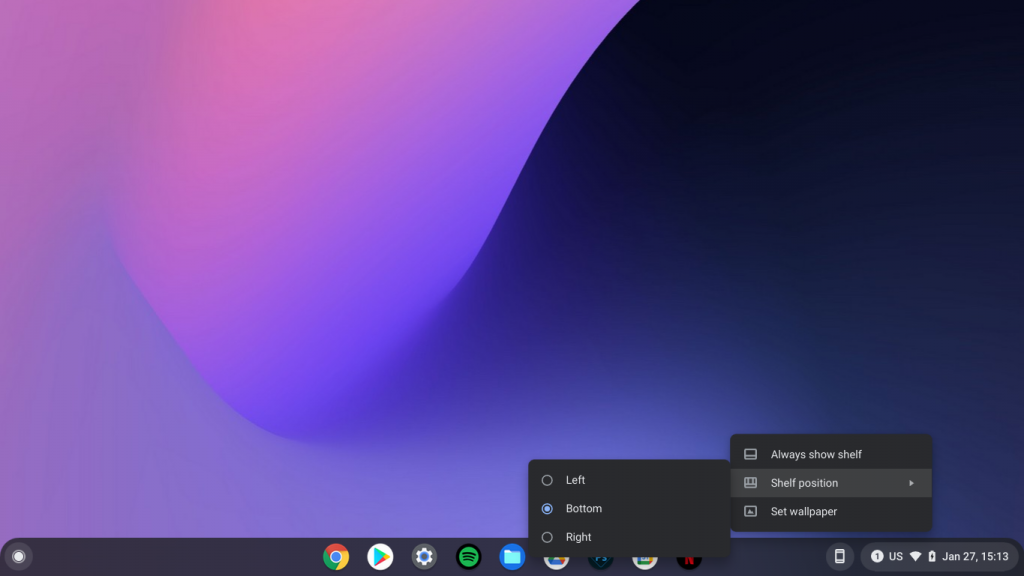
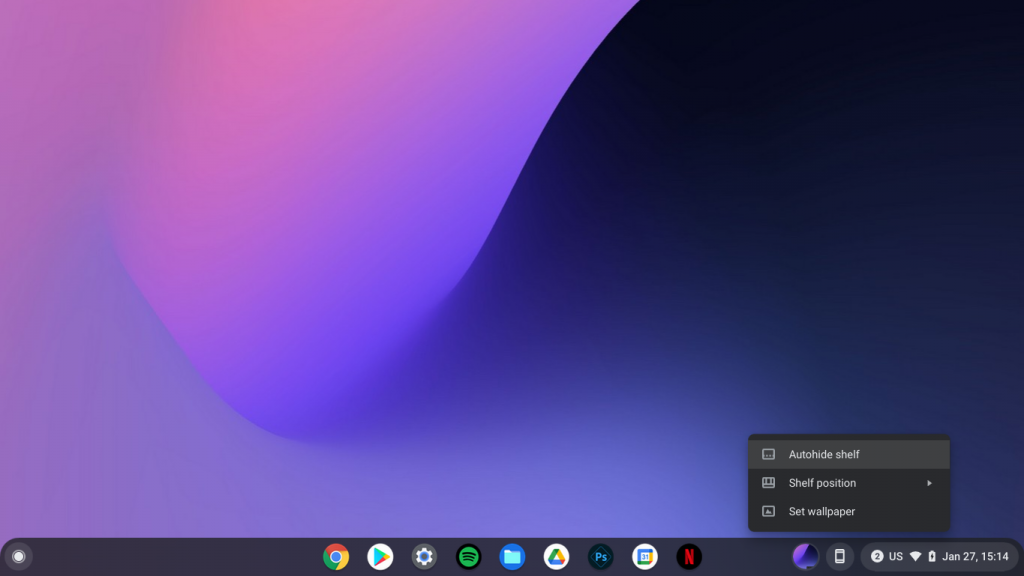
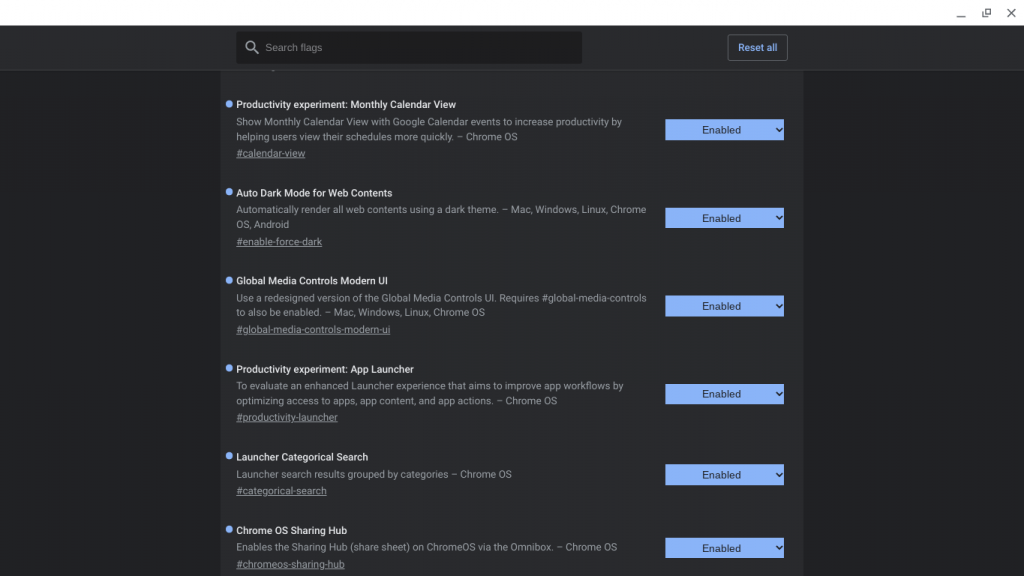
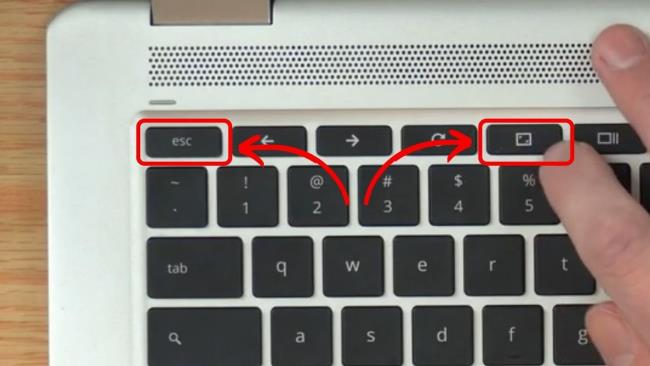
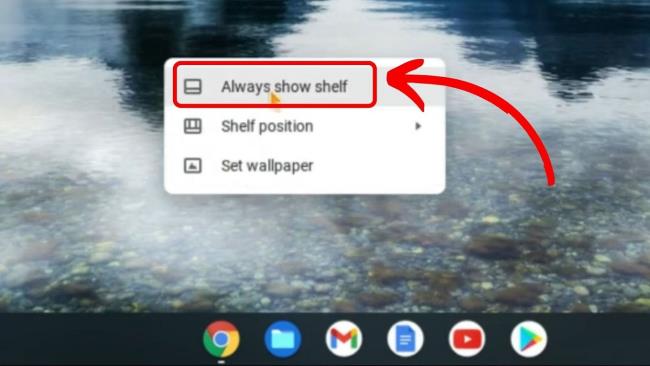


![[JAVÍTOTT] „A Windows előkészítése, ne kapcsolja ki a számítógépet” a Windows 10 rendszerben [JAVÍTOTT] „A Windows előkészítése, ne kapcsolja ki a számítógépet” a Windows 10 rendszerben](https://img2.luckytemplates.com/resources1/images2/image-6081-0408150858027.png)

![Rocket League Runtime Error javítása [lépésről lépésre] Rocket League Runtime Error javítása [lépésről lépésre]](https://img2.luckytemplates.com/resources1/images2/image-1783-0408150614929.png)



