A telefon átadása a gyereknek egy dolog. Egészen más dolog, ha hozzáférést biztosítanak számukra egy teljes Windows 11-es számítógéphez. Rengeteg olyan tartalom van, amelyet nem szeretné, hogy gyermeke lásson. Még az is lehet, hogy korlátozni szeretné a játékkal vagy az alkalmazásokkal való játékkal töltött időt. A tartalom kezelésének megkönnyítése érdekében beállíthatja a szülői felügyeletet a Windows 11 rendszeren.
A szülői felügyelet lehetővé teszi, hogy megvédje gyermekét a nem megfelelő online tartalmaktól. Lehetővé teszi továbbá, hogy korlátozza a számítógépen eltöltött időt, és általánosan biztonságos környezetet hozzon létre. A következőképpen állíthatja be a szülői felügyeletet Windows 11 rendszerű számítógépen.
A szülői felügyelet beállítása Windows 11 rendszeren
Mielőtt elkezdené, meg kell győződnie arról, hogy két fiókkal rendelkezik a számítógépen – egy a szülő és egy külön fiók a gyermeke számára.
Gyermekfiók létrehozása Windows 11 rendszeren:
- Kattintson a Start gombra , és nyissa meg a Beállítások alkalmazást. Alternatív megoldásként használja a Windows billentyű + I billentyűparancsot .
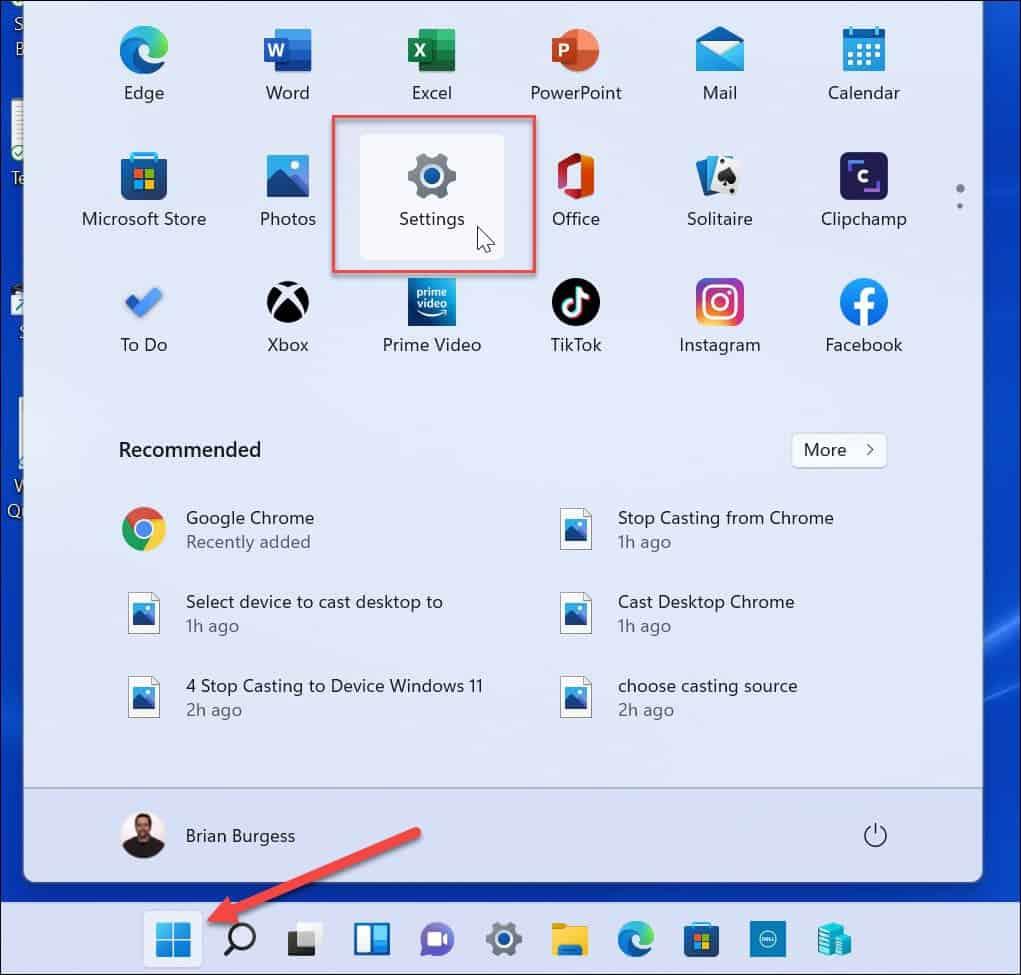
- Amikor elindul a Beállítások , kattintson a bal oldalon a Fiókok elemre , a jobb oldalon pedig a Család és más felhasználók lehetőségre.
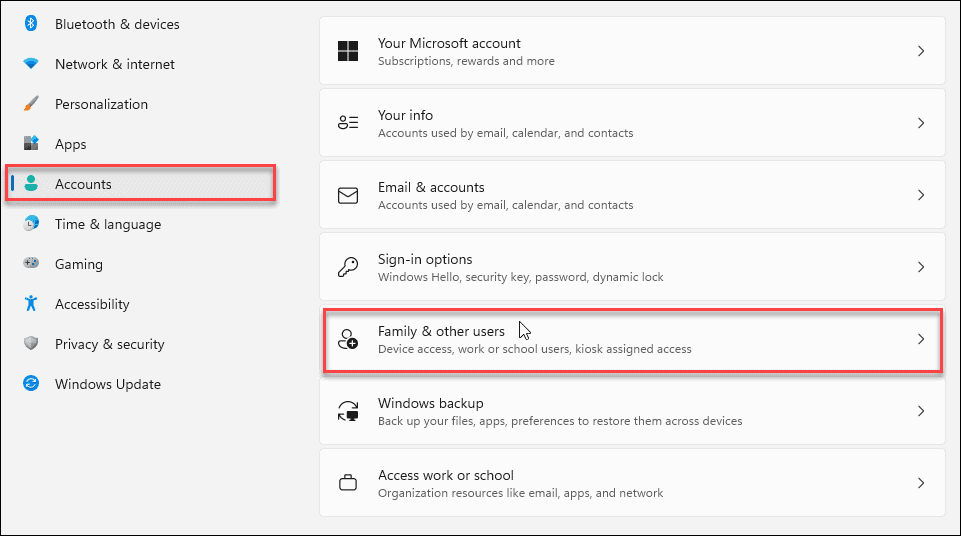
- Most kattintson a Fiók hozzáadása gombra a Családtag hozzáadása lehetőség mellett .
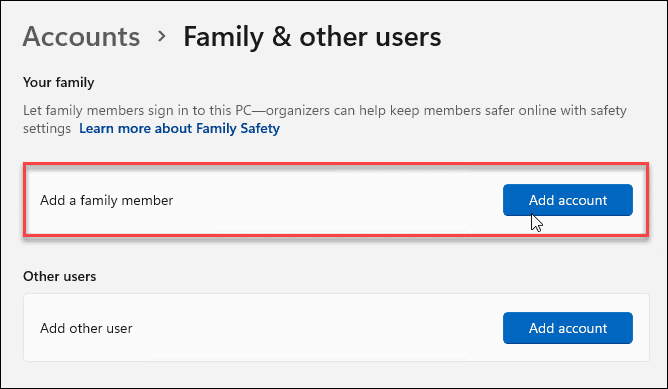
- Új felhasználói fiók hozzáadása helyett kattintson a Hozzon létre egy gyermek számára linkre.
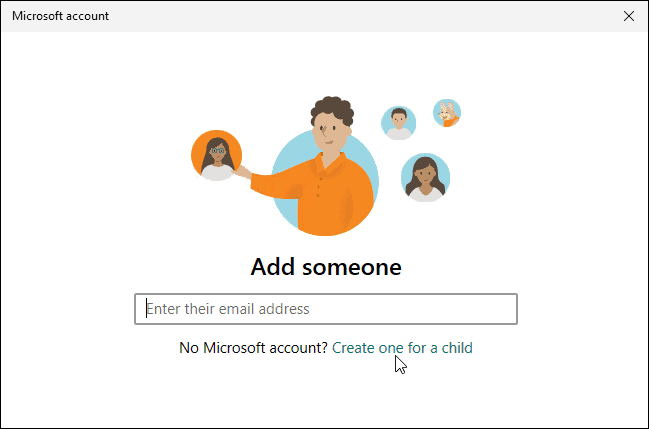
- Jelentkezzen be gyermeke fiókjának hitelesítő adataival – ha még nincs fiókja, hozzon létre egyet neki.
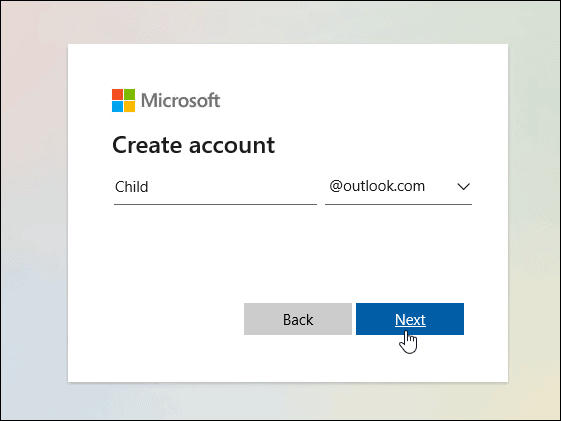
- A fiók létrehozása után üzenetet kap, amely tájékoztatja a fiók sikeres befejezéséről.
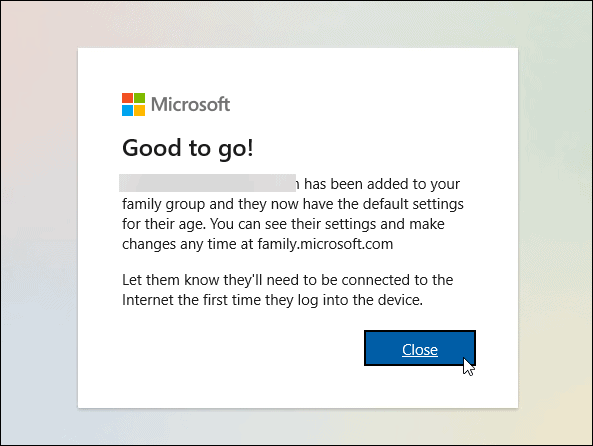
Szülői felügyelet kezelése Windows 11 rendszeren
Most, hogy beállította a szülői felügyeletet, megkezdheti a gyermekfiók(ok) kezelését, és különböző típusú korlátozásokat adhat hozzá.
- Nyissa meg a Beállítások > Fiókok > Család és egyéb felhasználók lehetőséget .
- Nyomja meg a Fióktípus módosítása ( alapértelmezés szerint normál felhasználók – nem adminisztrátor ) vagy a Bejelentkezés letiltása lehetőséget .
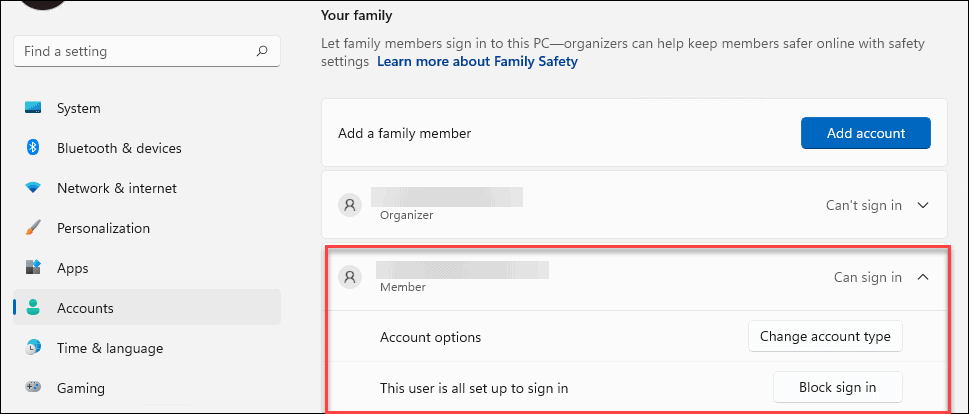
- Egy másik alapvető beállítás, amelyet érdemes megjegyezni, a családi beállításokat kezelheti, vagy teljesen eltávolíthat egy fiókot. Kattintson a Családi beállítások online kezelése vagy a fiók eltávolítása és online lehetőségre.
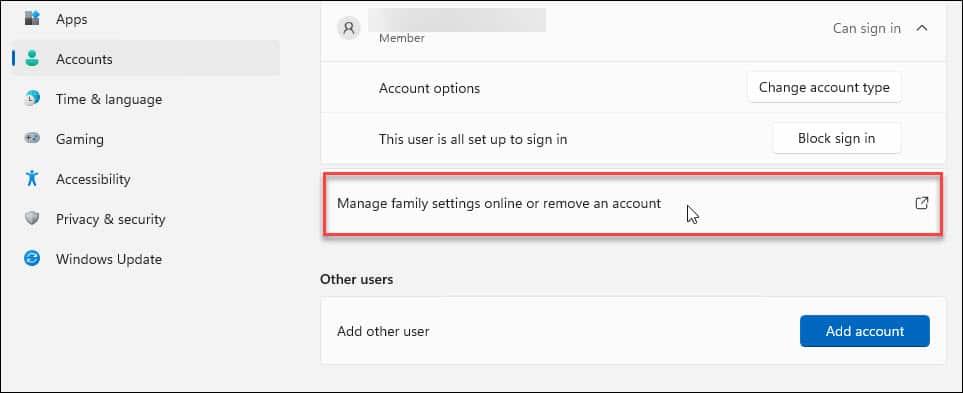
- Elindul a Családbiztonsági oldal . Itt be kell jelentkeznie a Microsoft hitelesítő adataival.
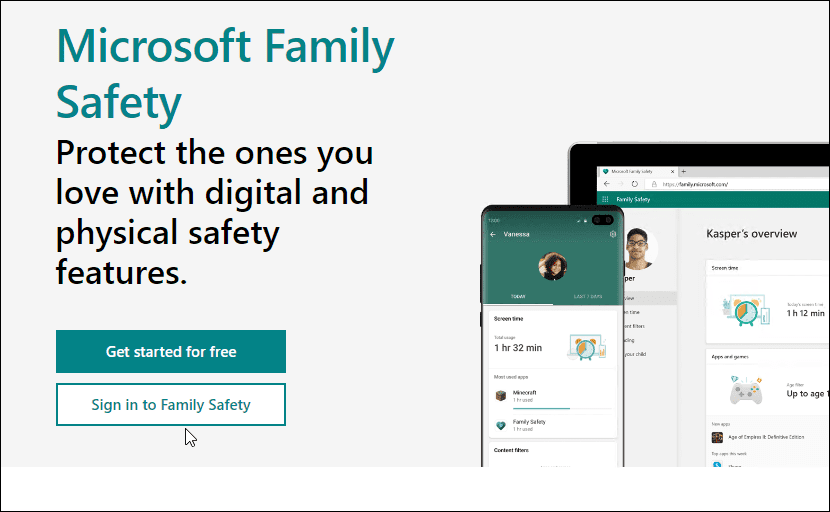
- Kattintson a gyermek fiókjára, és különböző lehetőségeket talál a gyermek fiókjának kezelésére.
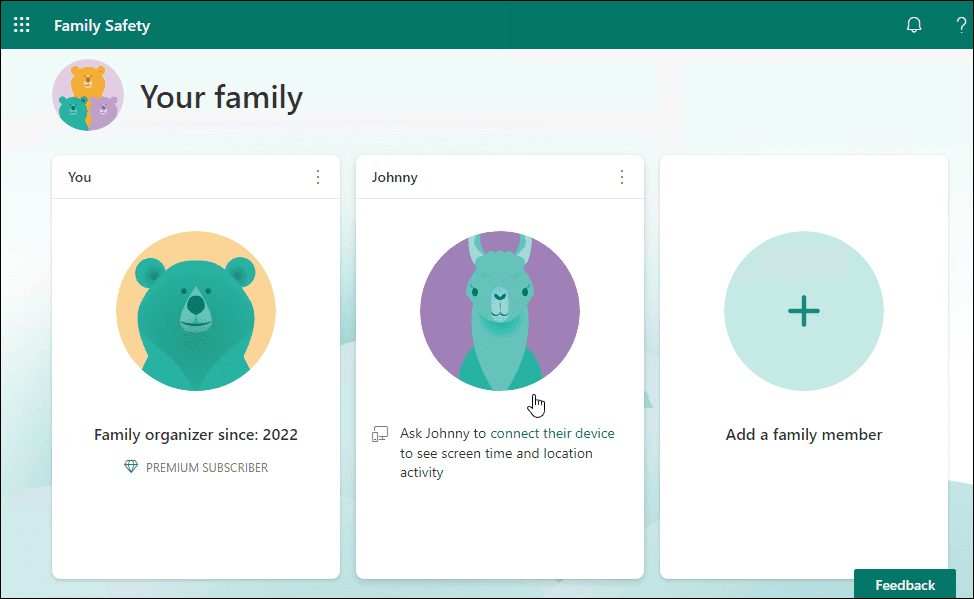
Szülői felügyelet áttekintése
Megjelenik egy áttekintő képernyő, ahol megtekintheti a képernyőidőt, az alkalmazásokat és játékokat, a webszűrőkkel rendelkező blokkolt webhelyeket stb.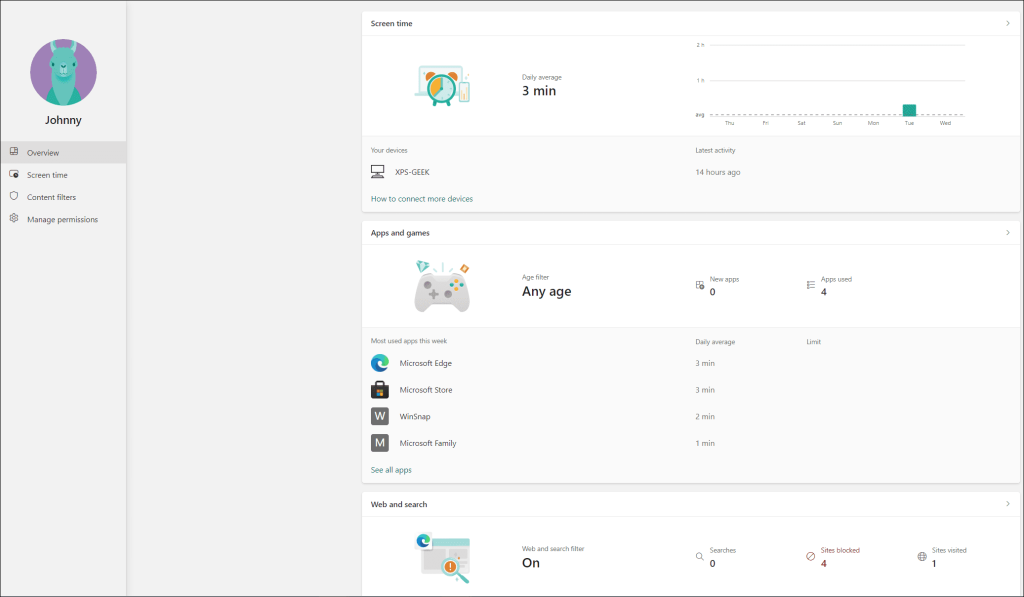
Képernyőidő-vezérlők
A képernyő előtt töltött idő segítségével nyomon követheti gyermeke teljes képernyőidejét az eszközön, és korlátokat állíthat be az alkalmazásokra és játékokra vonatkozóan. Információkat fog kapni a gyermeke fiókjához csatlakoztatott eszközökről. Ide tartozik a Windows, az Xbox, az Android és az iPhone.
Ha úgy gondolja, hogy gyermeke túl sok időt pazarol játékokra vagy más alkalmazásokra, itt korlátozhatja tevékenységeit.
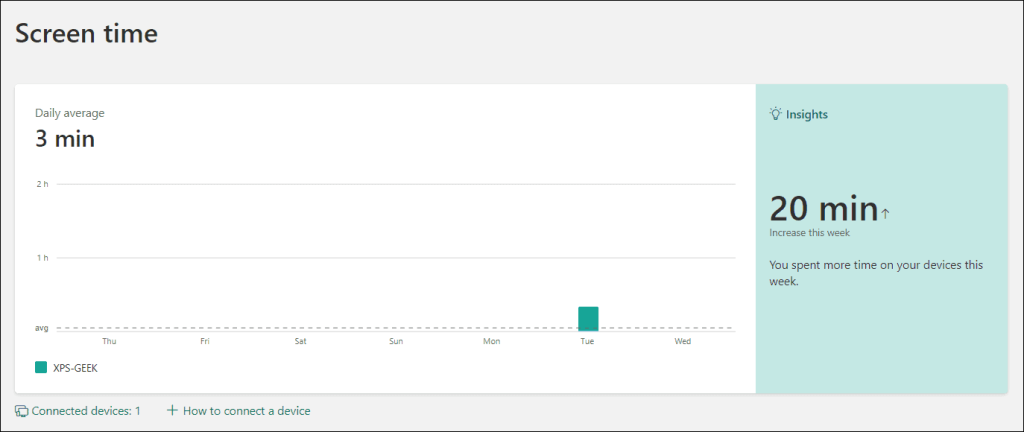
A Family Safety webhely Képernyőidő szakasza megjeleníti a használt alkalmazásokat, és letilthatja őket, ha például túl sokat játszanak.
Tartalomszűrők
A tartalomszűrők segítenek kiszűrni a nem megfelelő webhelyeket. Ha például gyermeke egy szűrt webhelyre bukkan, meg kell kérnie a szülőt, hogy férhessen hozzá.
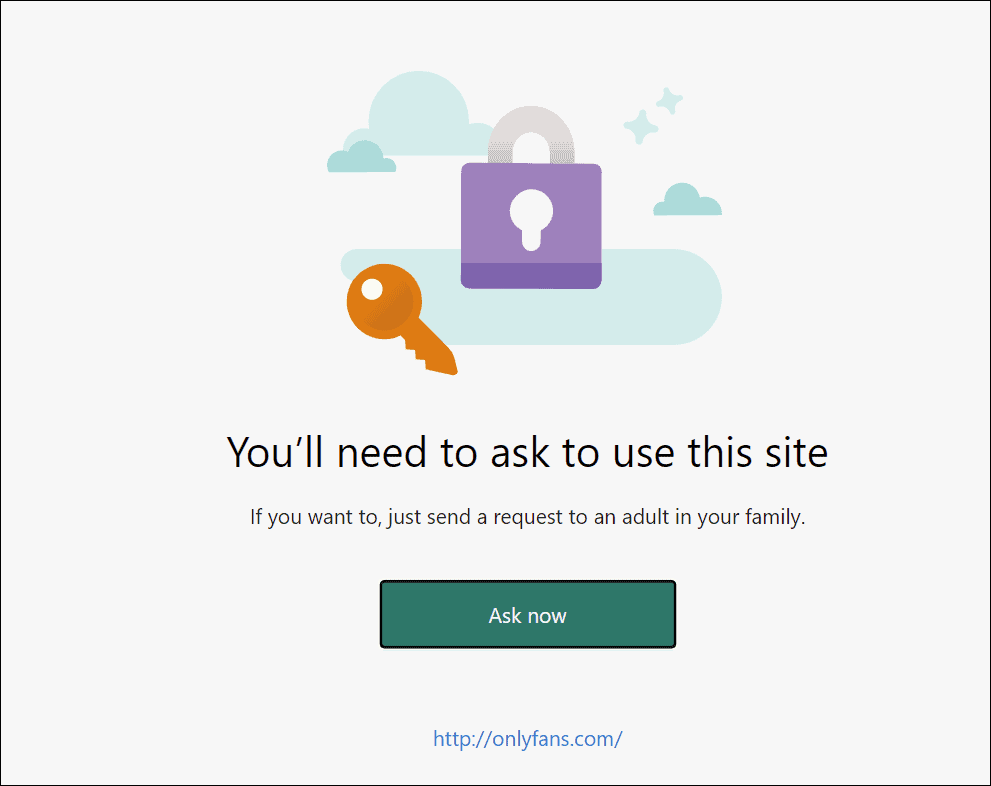
Az irányítópulton láthatja, hogy mely webhelyekhez próbáltak hozzáférni. A jelentés gyorsan generálódik, így egyszerű nyomon követni azokat a webhelyeket, amelyeket megpróbálnak elérni.
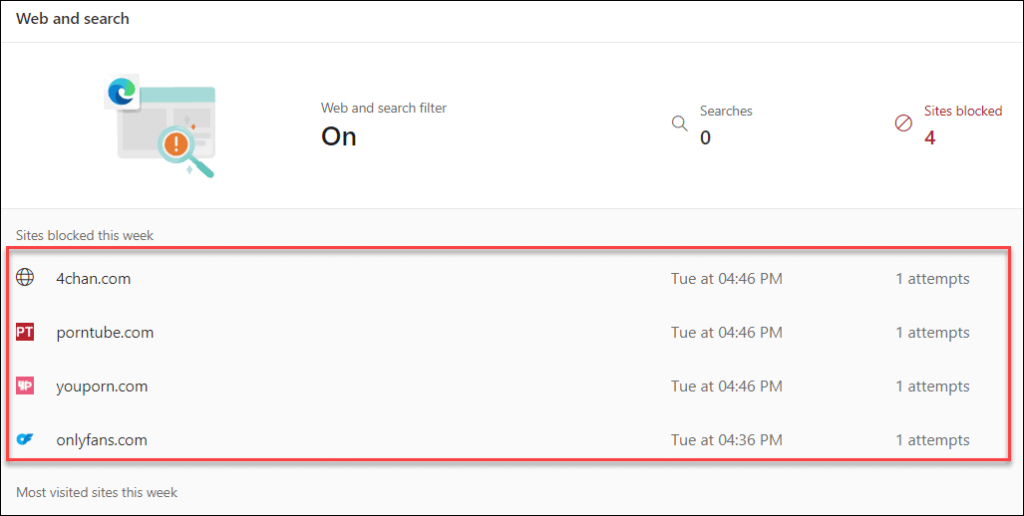
Bekapcsolhat olyan webes és keresési szűrőket is , amelyek blokkolják a nem megfelelő tartalmat a webhelyekről más böngészőkön keresztül – nem csak az Edge-n.
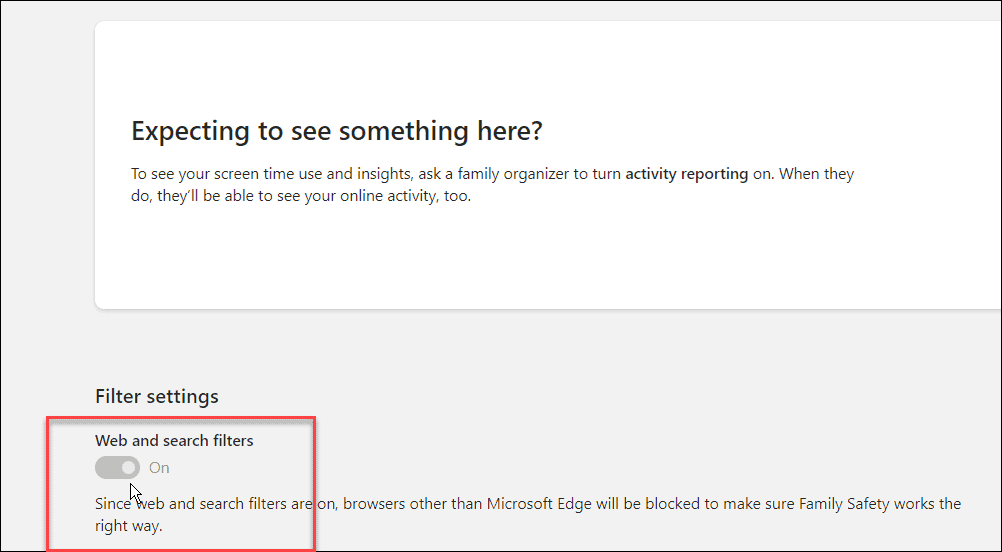
Hogyan lehet megnyitni a Családi beállításokat a beállításokból
A Családi beállításokat a Windows Security alkalmazásból is elérheti . Ehhez nyissa meg a Start menüt, írja be a Windows Security parancsot , és válassza ki a legjobb eredményt.
Kattintson a Családi beállítások gombra a bal oldali panelen. Rövid leírást kap arról, hogy mire valók a Családi opciók. Kattintson a Családi beállítások megtekintése hivatkozásra a Családi beállítások oldal eléréséhez.
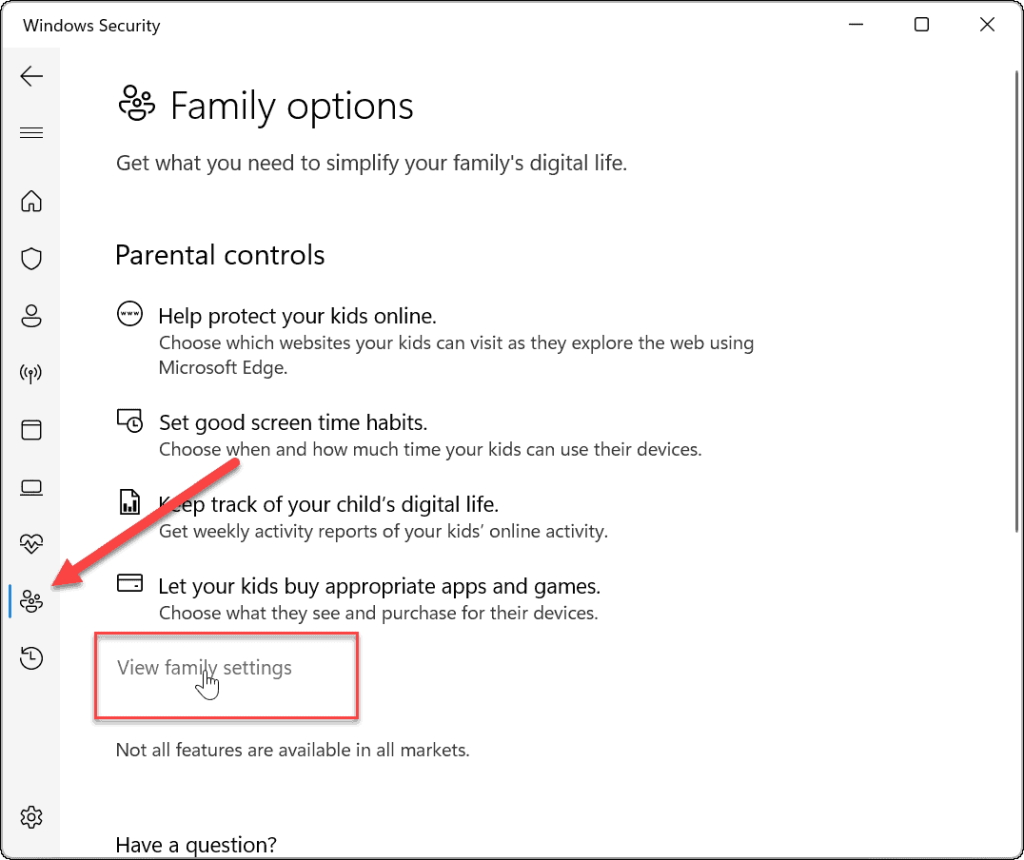
Maradjon biztonságban a Windows 11 rendszeren
A Windows 11 szülői felügyeleti funkciói jelentősen javultak a Windows korábbi verzióihoz képest, így több felügyeleti lehetőség biztosított gyermekei védelmében. Például a szülői felügyelet beállítása a Windows 10 rendszeren bonyolultabb és kevésbé egyszerű. A fenti lépések végrehajtásával jobban szabályozhatja, hogy gyermeke mit lát és mivel tölti idejét az interneten.
Nem a Windows az egyetlen hely a tartalomtípusok és korlátok beállítására – használhatja a szülői felügyeletet az online streaming platformokon. Így például frissítheti a szülői felügyeletet a Disney Plus-on , vagy kezelheti a szülői felügyeletet az Apple TV Plus-on .
A legtöbb adatfolyam-platform képes kezelni a profilokat, hogy megakadályozza, hogy gyermekei nem megfelelő tartalmat lássanak. Használhatja például a Paramount Plus szülői felügyeletet , vagy segíthet megvédeni gyermekeit a Netflix szülői felügyeletével .
![Hogyan lehet élő közvetítést menteni a Twitch-en? [KIFEJEZETT] Hogyan lehet élő közvetítést menteni a Twitch-en? [KIFEJEZETT]](https://img2.luckytemplates.com/resources1/c42/image-1230-1001202641171.png)
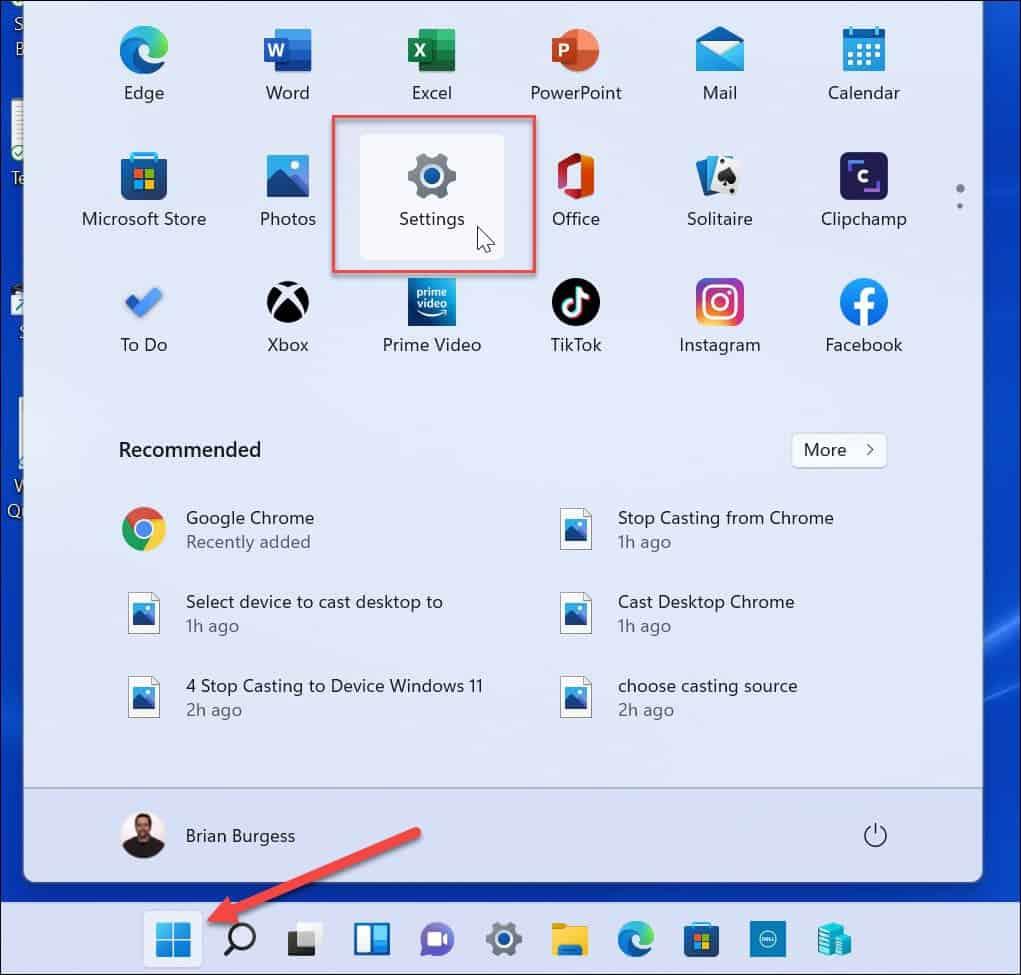
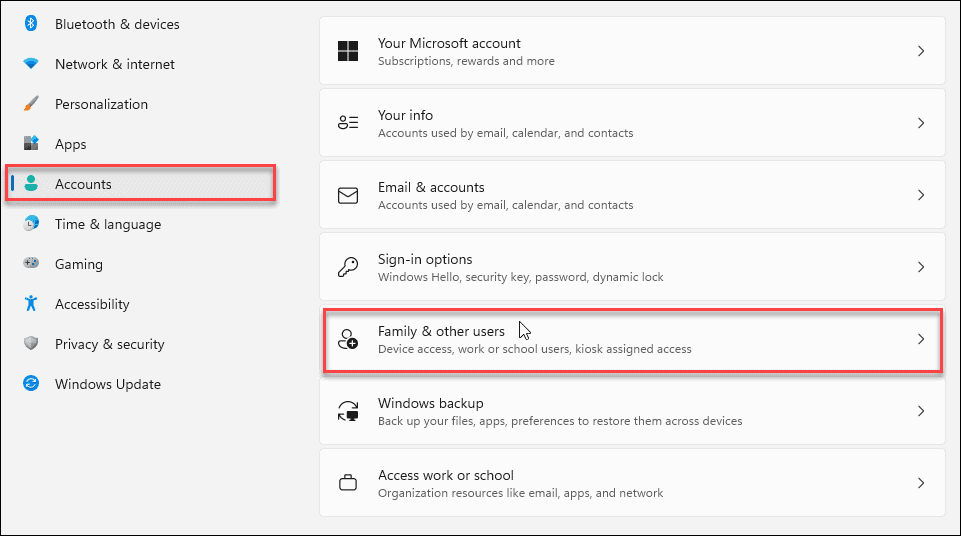
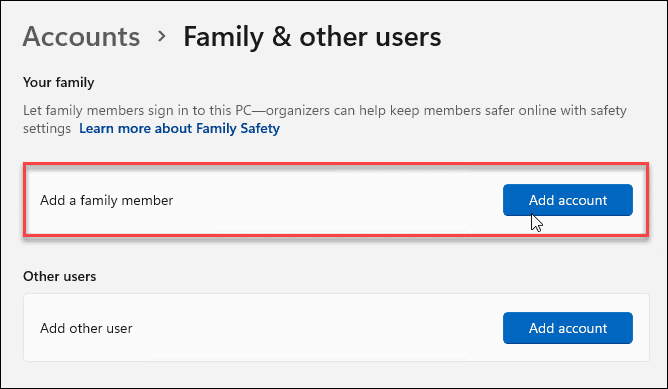
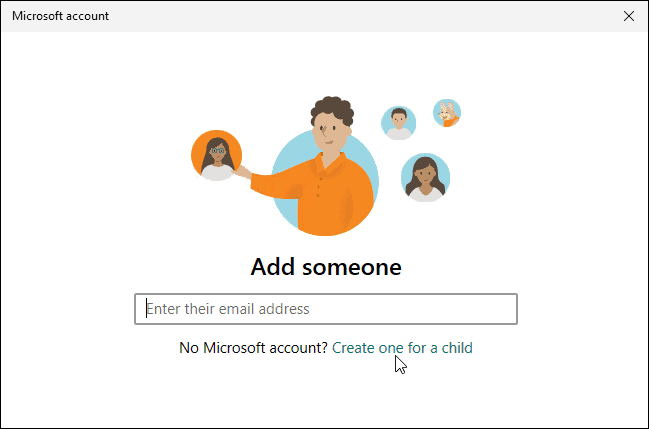
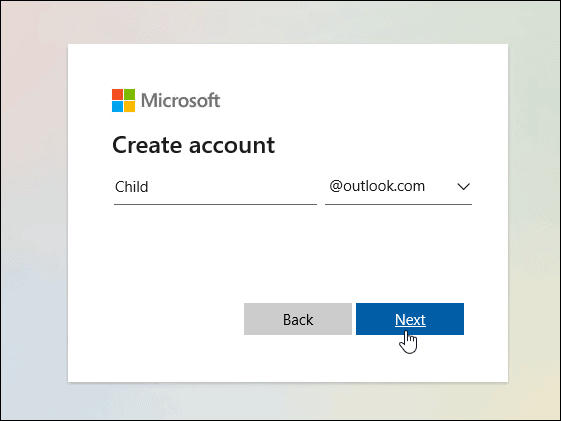
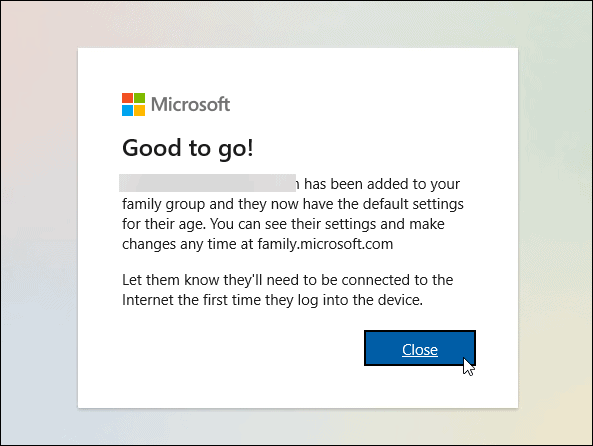
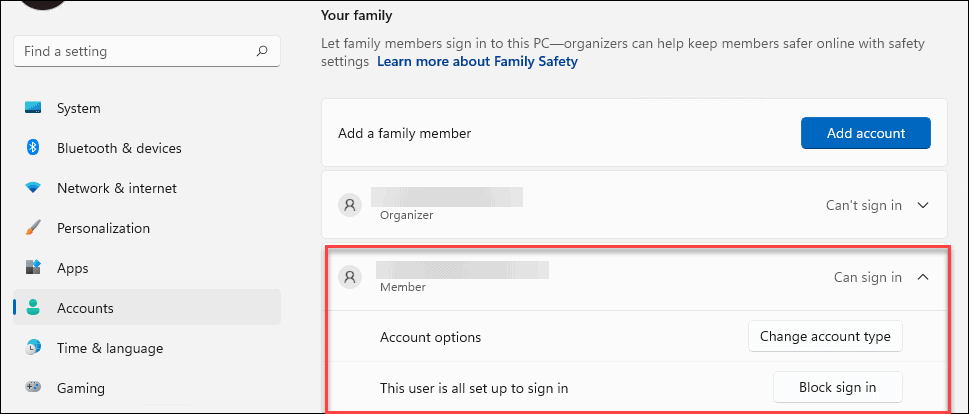
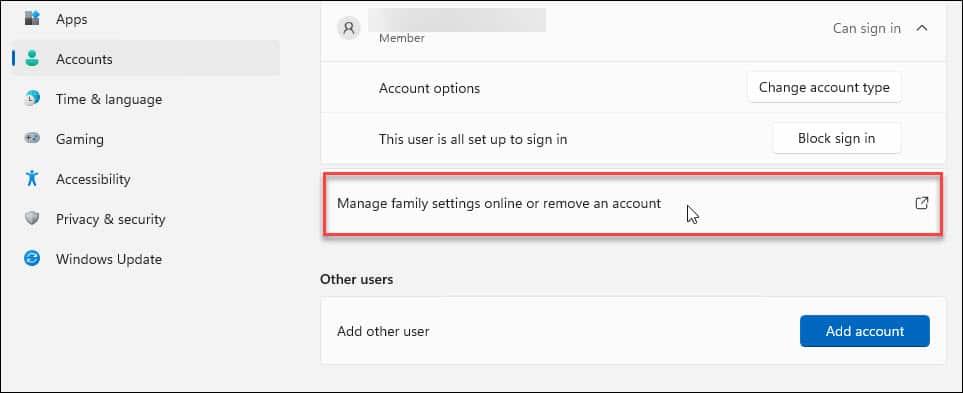
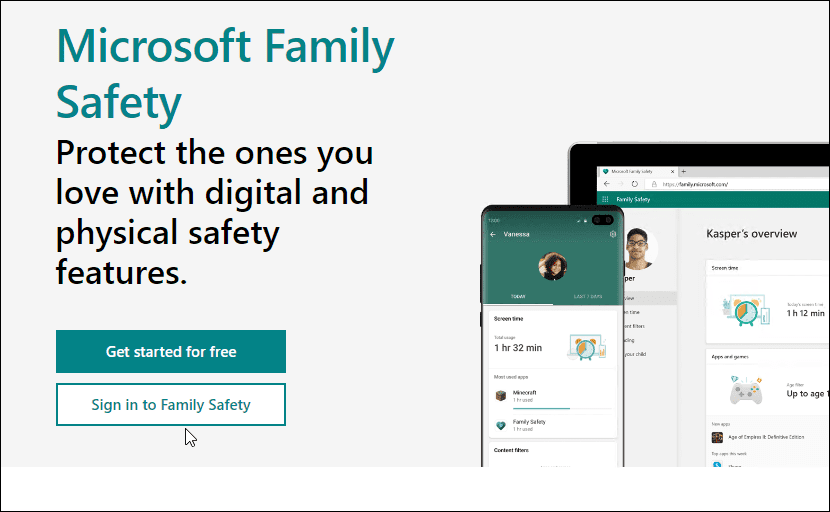
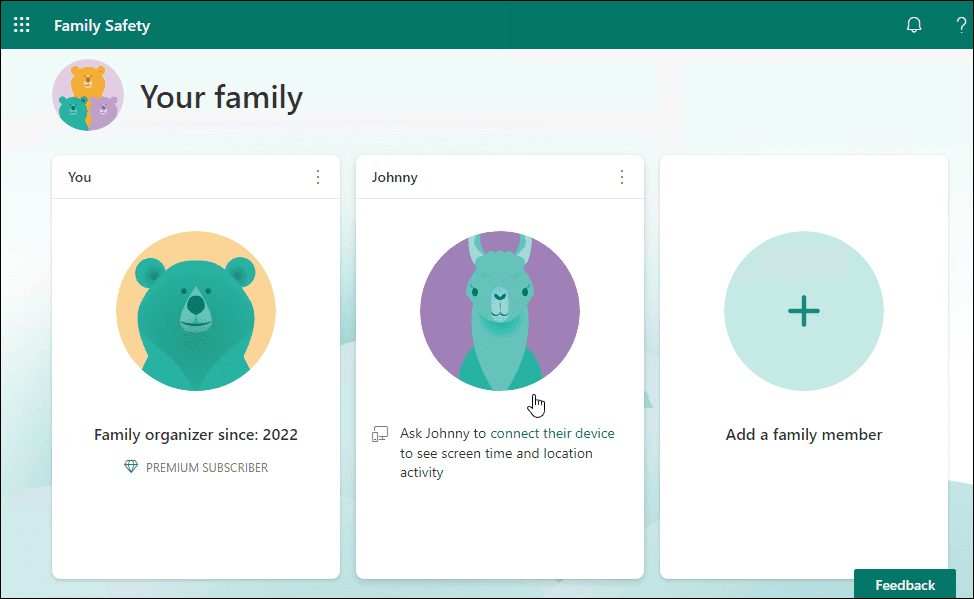
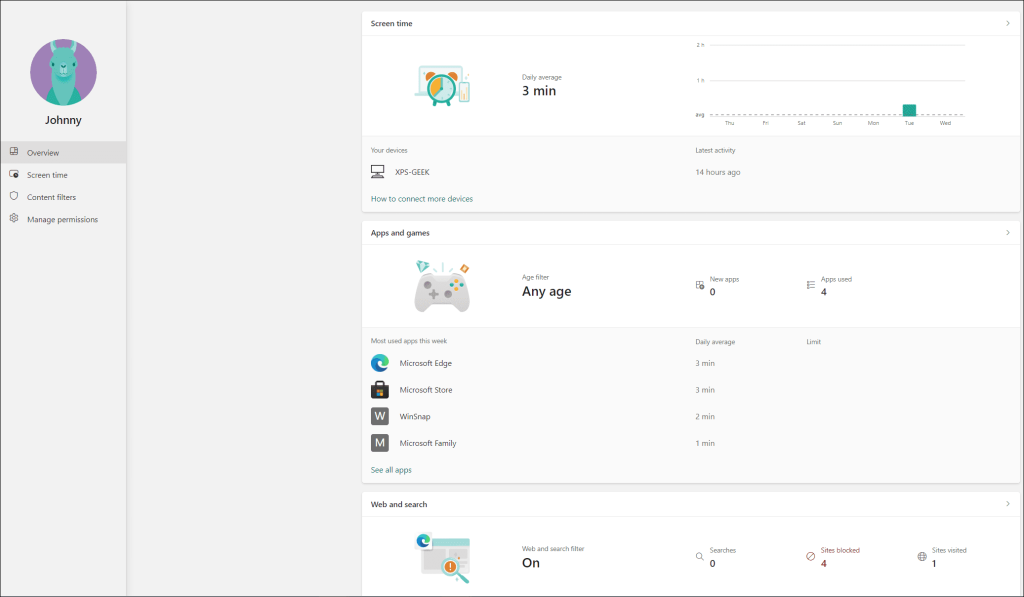
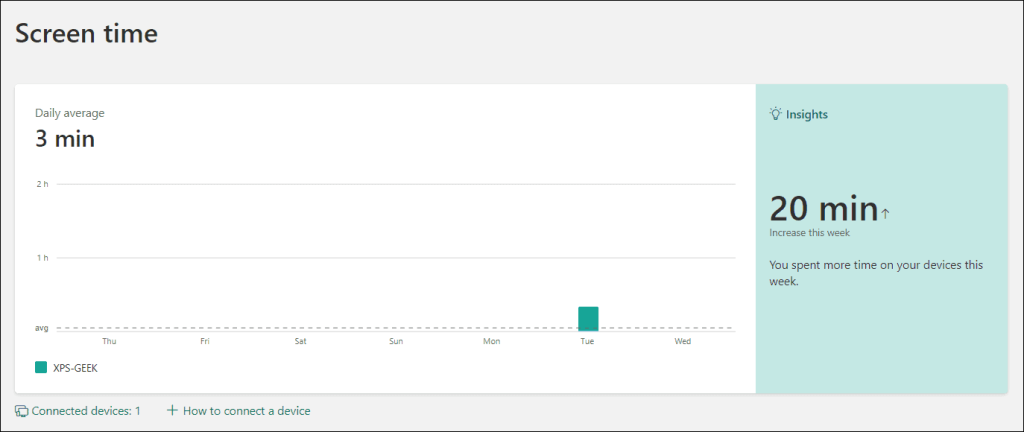
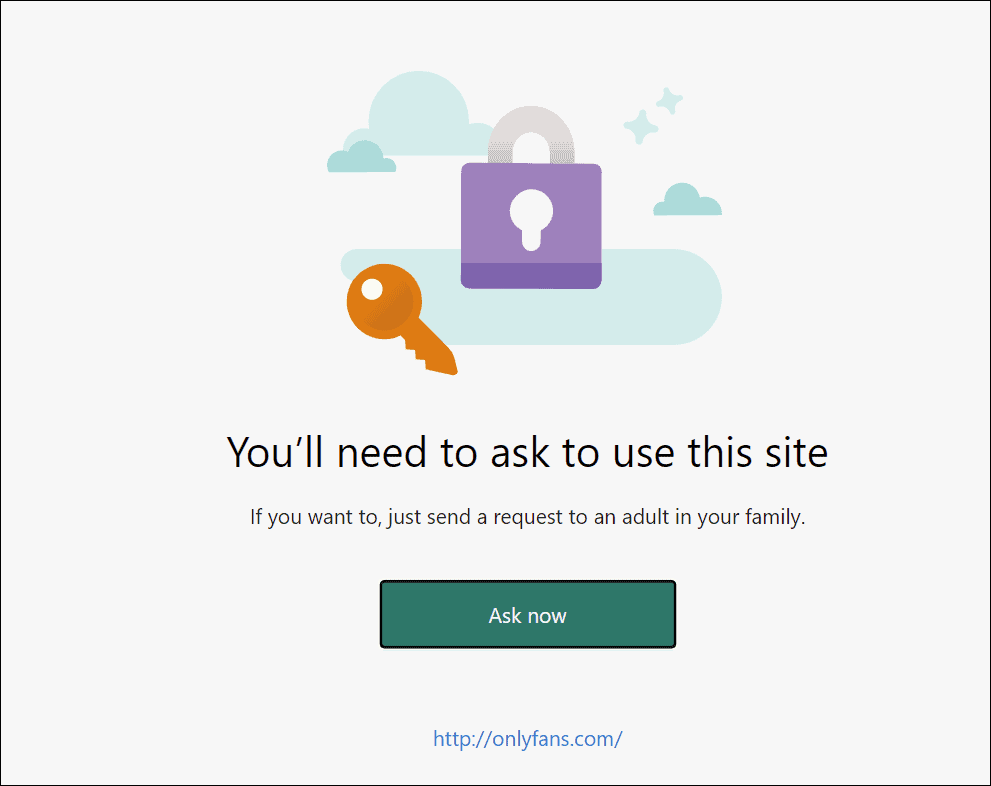
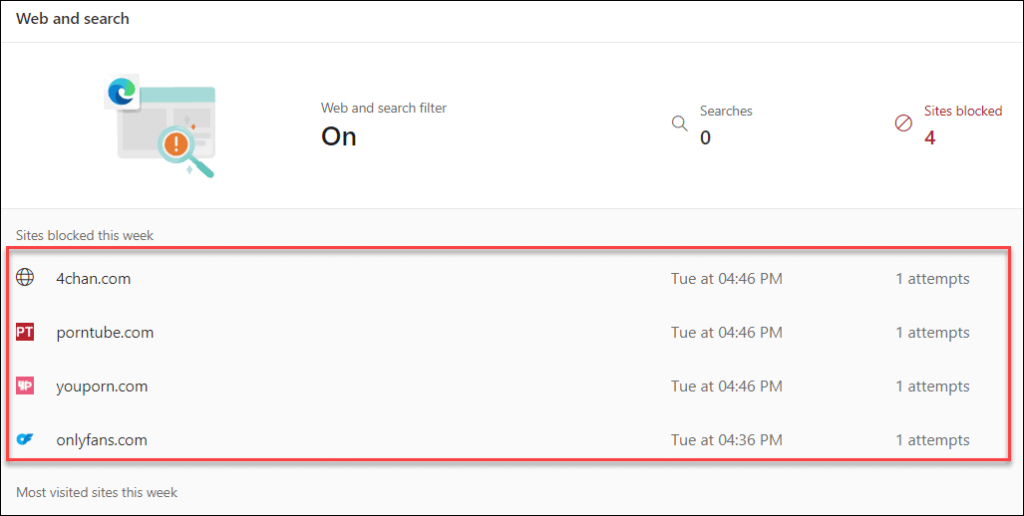
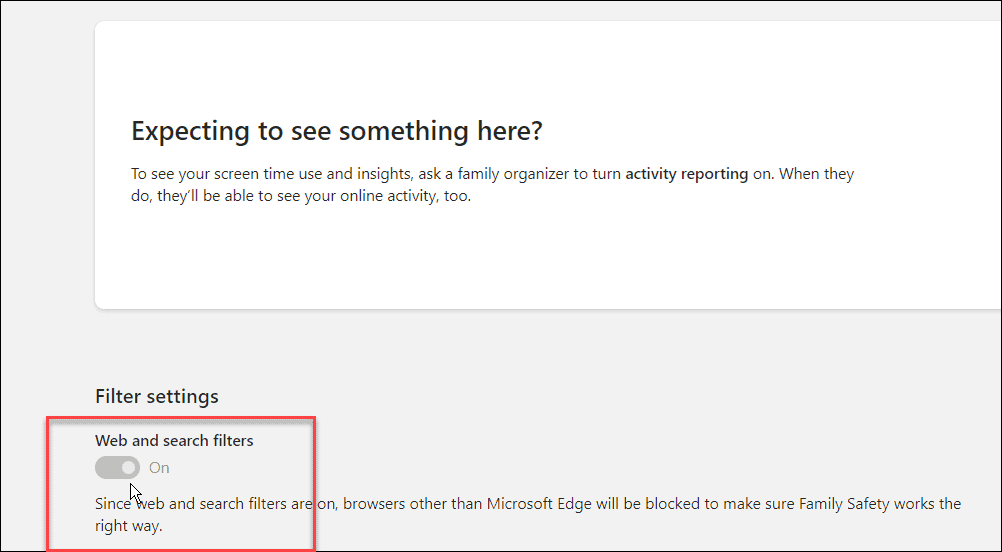
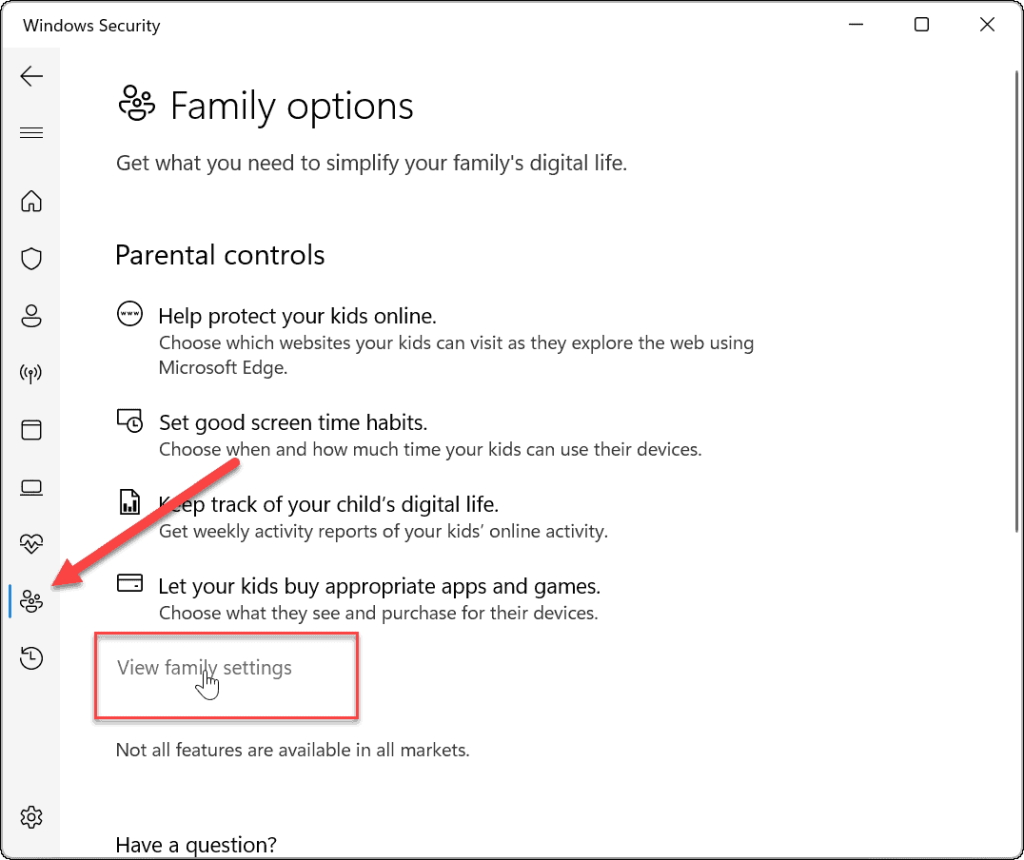


![[JAVÍTOTT] „A Windows előkészítése, ne kapcsolja ki a számítógépet” a Windows 10 rendszerben [JAVÍTOTT] „A Windows előkészítése, ne kapcsolja ki a számítógépet” a Windows 10 rendszerben](https://img2.luckytemplates.com/resources1/images2/image-6081-0408150858027.png)

![Rocket League Runtime Error javítása [lépésről lépésre] Rocket League Runtime Error javítása [lépésről lépésre]](https://img2.luckytemplates.com/resources1/images2/image-1783-0408150614929.png)



