A táblázatok nagyszerű módja az alkalmazottak adatainak és statisztikáknak nyomon követésének. Olyan információkkal rendelkezhet, mint a pozíció, fizetés, valamint az alkalmazottak megkezdésének vagy a vállalkozásból való kilépésének dátumai. Az Excel megkönnyíti ezen adatok felhasználását egyéb hasznos információk kiszámításához is.
Ez az információ felhasználható például egy alkalmazott szolgálati éveinek kiszámításához. Ez hasznos lehet a juttatások kiszámításához, vagy ha referenciát kell megadnia. Ha a munkavállaló még mindig Önnél dolgozik, kiszámolhatja az eddigi szolgálati éveit is.
Így számíthatja ki a szolgálati éveket Excelben.
A szolgáltatási évek kiszámítása az Excelben a YEARFRAC segítségével
Ha csak a teljesített évek teljes számát szeretné megtudni, akkor a YEARFRAC funkció egy egyszerű módja ennek. Ez a függvény a két dátum közötti különbséget az év törtrészeként adja vissza; általában olyan dolgok kidolgozására használják, mint például a teljes évi juttatás azon része, amelyet ki kell fizetni. Ha az időtartam egy évnél hosszabb, a tizedesvessző előtti érték a két dátum közötti teljes évek száma lesz. Az INT függvénnyel csak ezt a számot adhatjuk vissza.
A szolgálati évek kiszámítása YEARFRAC segítségével:
- Kattintson arra a cellára, ahol meg szeretné jeleníteni a szolgálati évek számát.
- Típus: =INT(YEARFRAC(
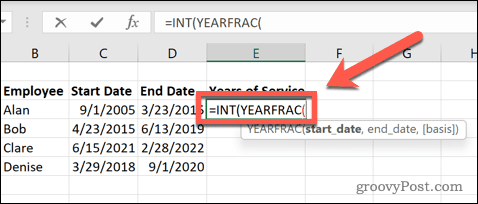
- Kattintson a kezdő dátumot tartalmazó cellára, majd írjon be egy vesszőt.
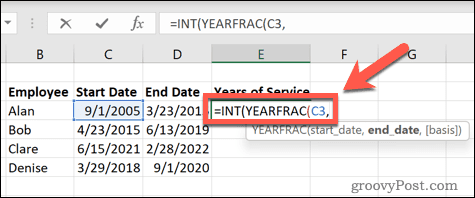
- Kattintson a befejezési dátumot tartalmazó cellára, amelyet két zárt zárójel követ.
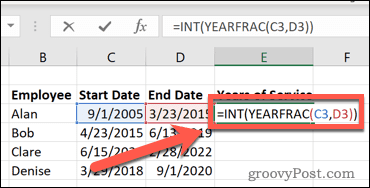
- Nyomja meg az Entert , és kiszámítja a szolgálati éveket.
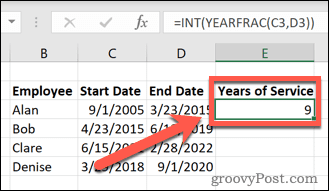
- Az Excel automatikus kitöltésével a képletet más cellákba másolhatja .
A szolgálati évek kiszámítása az Excelben a DATEDIF használatával
Az YEARFRAC funkció akkor hasznos, ha csak a szolgálati évek számát szeretné kiszámítani. Ha több hónapot vagy akár napokat is szeretne felvenni, akkor a DATEDIF funkciót kell használnia. Ezt felhasználhatja a szolgálati évek teljes számának kiszámításához is.
A szolgálati évek kiszámítása a DATEDIF használatával:
- Kattintson arra a cellára, ahol meg szeretné jeleníteni a szolgálati éveket.
- Típus: =DATEDIF(
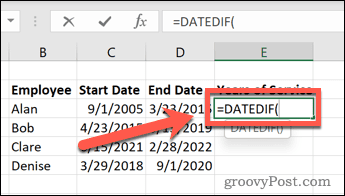
- Kattintson a kezdő dátumot tartalmazó cellára, majd írjon be egy vesszőt.
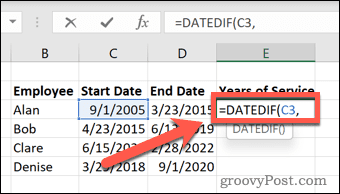
- Kattintson a befejezési dátumot tartalmazó cellára, írjon be egy vesszőt, majd írja be: „y”)
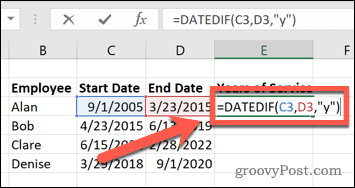
- Nyomja meg az Entert , és kiszámítja a szolgálati éveket.
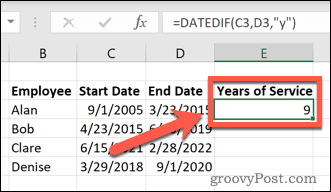
A szolgálati évek és hónapok kiszámítása
Ha a ledolgozott hónapok teljes számát szeretné feltüntetni, ezt a DATEDIF funkcióval is megteheti. Szüksége lesz némi szövegre, hogy különbséget tegyen az évek és a hónapok között.
A szolgálati évek és hónapok kiszámítása a DATEDIF használatával:
- Kattintson a cellára, amikor meg szeretné jeleníteni a szolgáltatás éveit és hónapjait.
- Típus: =DATEDIF(
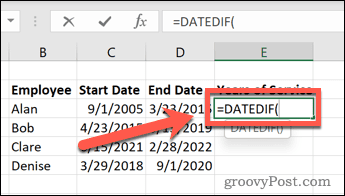
- Kattintson a kezdő dátum cellára, majd írjon be egy vesszőt.
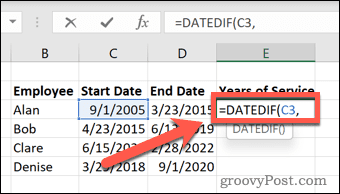
- Válassza ki a befejezési dátum cellát, írjon be egy vesszőt, majd írja be: „y”)&„ Years ”&DATEDIF(
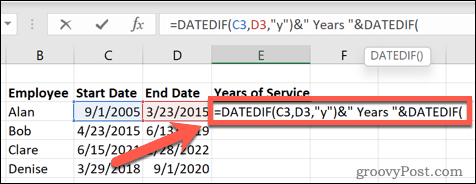
- Kattintson a kezdő dátum cellára, majd írjon be egy másik vesszőt.
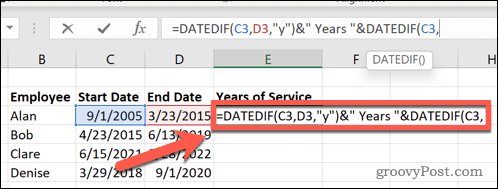
- Jelölje ki a befejezési dátum cellát, írjon be egy vesszőt, majd írja be: „ym”) és „Hónapok”
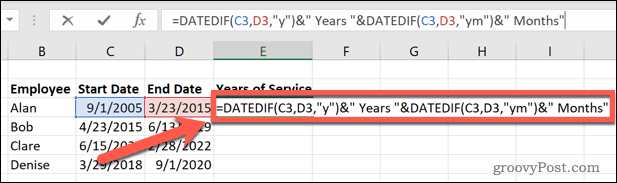
- Nyomja meg az Enter billentyűt , és kiszámítja a szolgáltatás éveit és hónapjait.
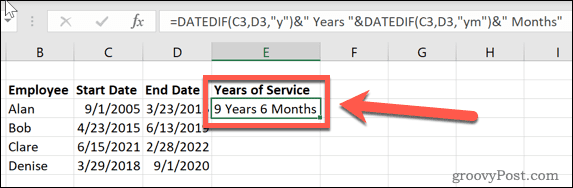
A szolgálati évek, hónapok és napok kiszámítása
Ha még nagyobb pontosságot szeretne, akkor számításába beleszámíthatja a teljes szolgálati napot is. Az értékek megkülönböztetéséhez további szöveget kell hozzáadnia.
A szolgálati évek, hónapok és napok kiszámítása a DATEDIF használatával:
- Válassza ki azt a cellát, ahol meg szeretné jeleníteni a szolgáltatás idejét.
- Típus: =DATEDIF(
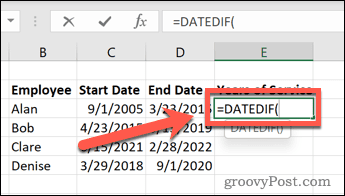
- Jelölje ki a kezdő dátum cellát, majd írjon be egy vesszőt.
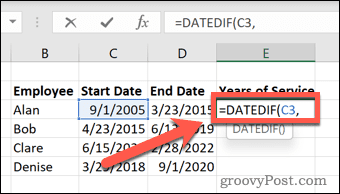
- Kattintson a befejezési dátum cellára, írjon be egy vesszőt, majd írja be: „y”)&„ Years ”&DATEDIF(
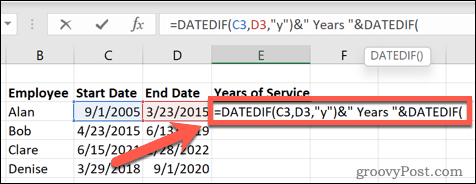
- Jelölje ki a kezdő dátum cellát, majd írjon be egy másik vesszőt.
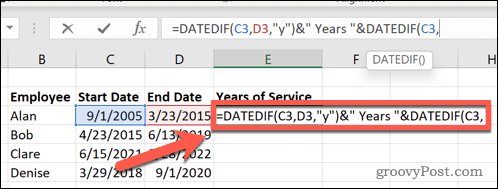
- Kattintson a befejezési dátum cellára, írjon be egy vesszőt, majd írja be: „ym”)&„ Months ”&DATEDIF(
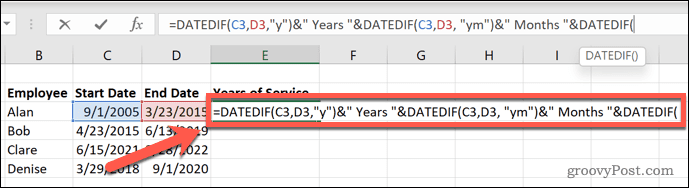
- Jelölje ki a kezdő dátum cellát, majd írjon be egy vesszőt.
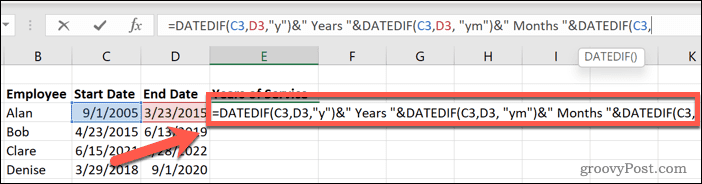
- Kattintson a befejezési dátum cellára, írjon be egy vesszőt, majd írja be a következőt : „md”)&„Das”
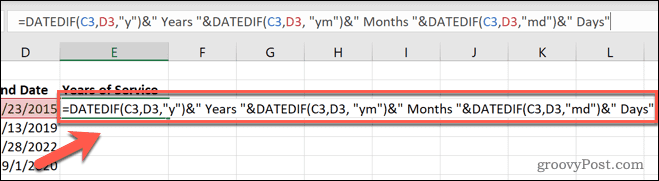
- Nyomja meg az Enter billentyűt , és kiszámítja a szolgáltatás éveit, hónapjait és napjait.
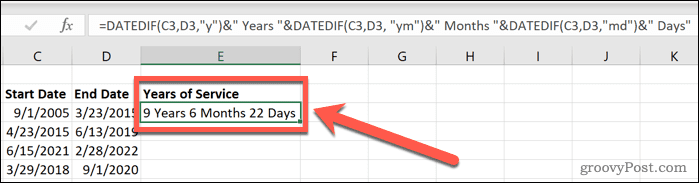
Hogyan számítsuk ki a szolgálati éveket az aktuális dátumig
A fenti számítások mindegyike azt feltételezi, hogy Ön egy kezdő és befejező dátummal rendelkező személy szolgálati idejét számítja ki. Ha a munkavállaló továbbra is munkaviszonyban áll, akkor érdemes kiszámítani a szolgálati éveket a kezdő dátumtól a mai napig. Ennek a módszernek az a szépsége, hogy az eredmény minden nap frissül, így mindig pontos marad.
A szolgálati évek kiszámítása Excelben az aktuális dátumig:
- Válasszon egyet a fenti módszerek közül.
- Kövesse a leírt utasításokat, de amikor a rendszer arra kéri, hogy kattintson a befejezési dátum cellára, írja be helyette: TODAY()
- Például a szolgálati évek YEARFRAC segítségével történő kiszámítására szolgáló kitöltött képlet a következőképpen nézne ki. A kezdő dátumot tartalmazó cella hivatkozása eltérhet a képletben.
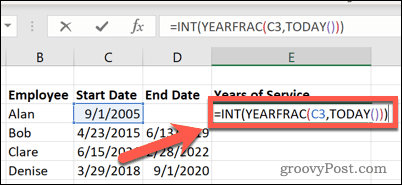
- Nyomja meg az Enter billentyűt , és a képlet kiszámítja a szolgálati éveket a mai napig.
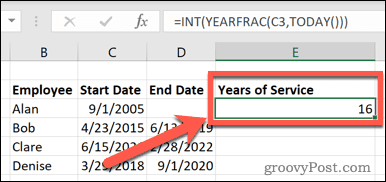
Excel az Excelben
Az Excelben eltöltött évek kiszámításának ismerete csak egy módja annak, hogy a legtöbbet hozhassa ki a táblázat hatékony funkcióiból. Minél többet tanul az Excelről, annál hasznosabbá válik.
Miután elkészítette a képleteket a szolgálati évek kiszámításához, megtanulhatja, hogyan rejthet el egy képletet az Excelben , hogy senki más ne tudja szerkeszteni vagy törölni azokat. Hasznos lehet annak ismerete is, hogyan kell egy képletet egy egész oszlopra alkalmazni . Ha a kezdő dátum és a befejezés dátuma egy másik munkalapon található, érdemes tudni, hogyan lehet adatokat lekérni egy másik munkalapról az Excelben .
Ha a dolgok rosszul mennek, az Excelben körkörös hivatkozások megtalálásának ismerete segíthet felderíteni a probléma okát.
A szolgáltatás időtartama rögzített számú év után
Ha összehasonlítja az alkalmazottak teljesítményét egy bizonyos szolgálati idő után, éveket kell hozzáadnia a kezdési dátumhoz. Ennek egyik módja az EDATE funkció. Az EDATE függvény a dátum sorozatszámát adja vissza, amely a kezdő dátum utáni hónapok száma. A hónapok évként állíthatók be, hogy hozzáadhatók legyenek. Íme a képlet:
=EDÁTUM(C3,5*12)
Ahhoz, hogy egy alkalmazott belépési dátumától számított 5 év elteltével kapjuk meg a dátumot, az 5-ös számot írtuk be második argumentumként a képletbe. Az 5-ös szám önmagában hónapokat adna hozzá, ezért az 5-öt megszoroztuk 12-vel, így helyette éveket adunk hozzá. Ily módon a C3-ban szereplő dátumhoz 5 év adható hozzá, a dátum 2020. augusztus 01. és 2025. augusztus 01. között van.
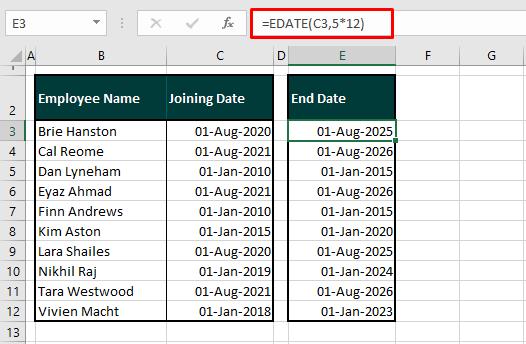
És ez az! Reméljük, hogy mostanra tisztességes alapokra helyezte a szolgálatot az Excelben eltöltött évek kiszámítása alapján. Nem volt érdekes néhány tippet és trükköt találni? Jól éreztük magunkat, amikor összeállítottuk őket neked. Mi ez már megint? További Excel-trükkök? Az Ön szolgálatában!
![Hogyan lehet élő közvetítést menteni a Twitch-en? [KIFEJEZETT] Hogyan lehet élő közvetítést menteni a Twitch-en? [KIFEJEZETT]](https://img2.luckytemplates.com/resources1/c42/image-1230-1001202641171.png)
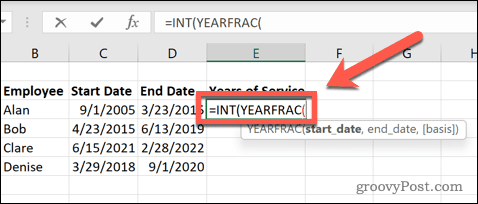
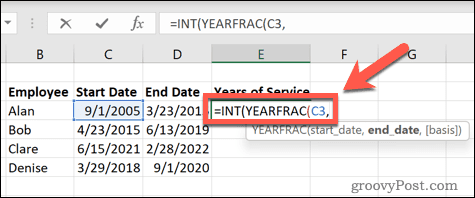
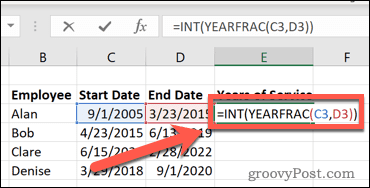
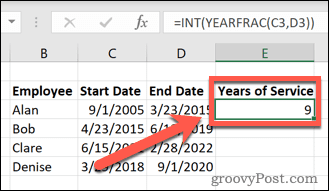
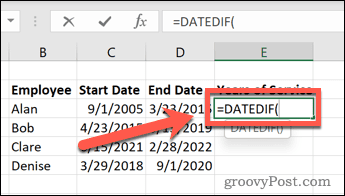
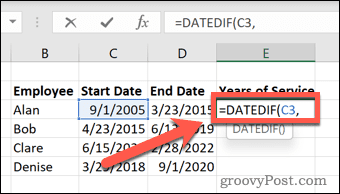
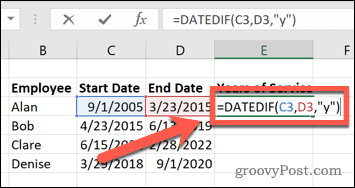
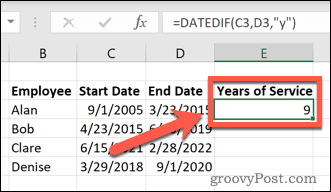
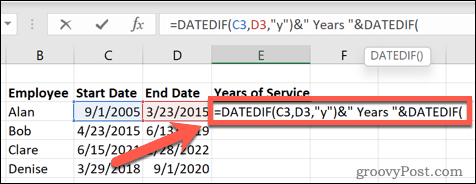
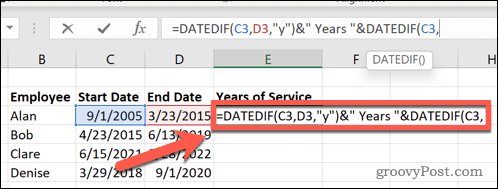
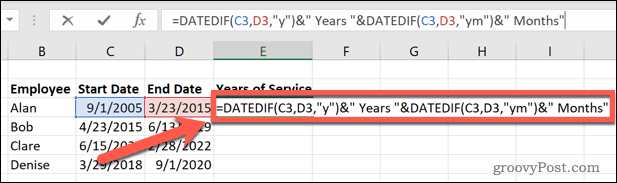
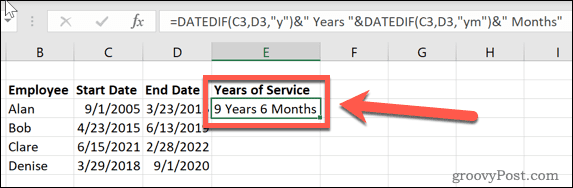
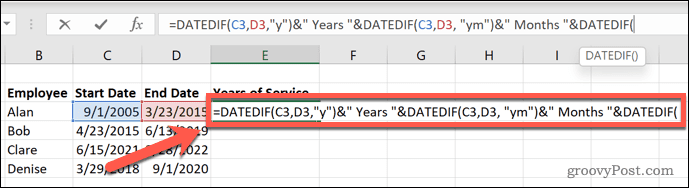
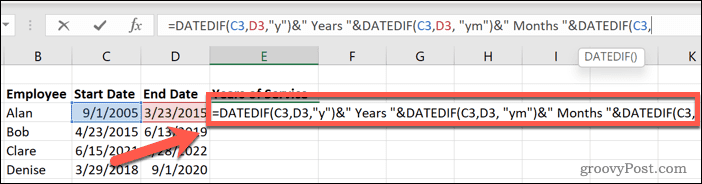
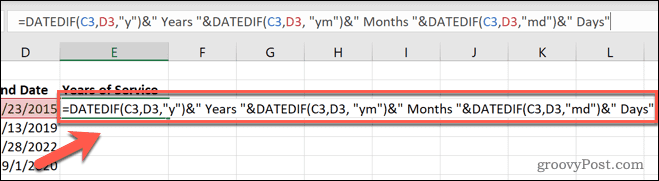
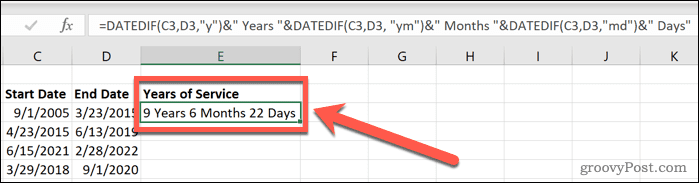
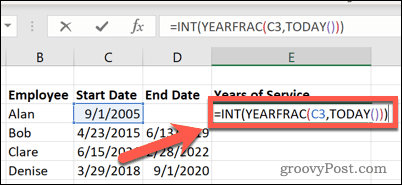
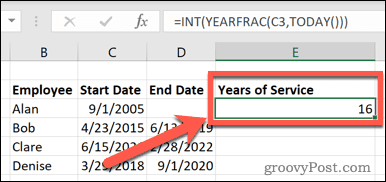
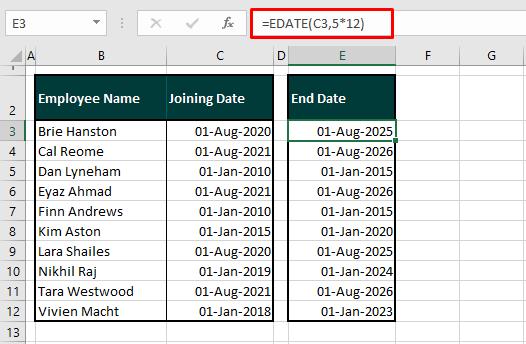


![[JAVÍTOTT] „A Windows előkészítése, ne kapcsolja ki a számítógépet” a Windows 10 rendszerben [JAVÍTOTT] „A Windows előkészítése, ne kapcsolja ki a számítógépet” a Windows 10 rendszerben](https://img2.luckytemplates.com/resources1/images2/image-6081-0408150858027.png)

![Rocket League Runtime Error javítása [lépésről lépésre] Rocket League Runtime Error javítása [lépésről lépésre]](https://img2.luckytemplates.com/resources1/images2/image-1783-0408150614929.png)



