Több színre van szüksége, hogy a felvételek élénkebbek legyenek? Használja a DaVinci Resolve színkorrekciós eszközeit most .
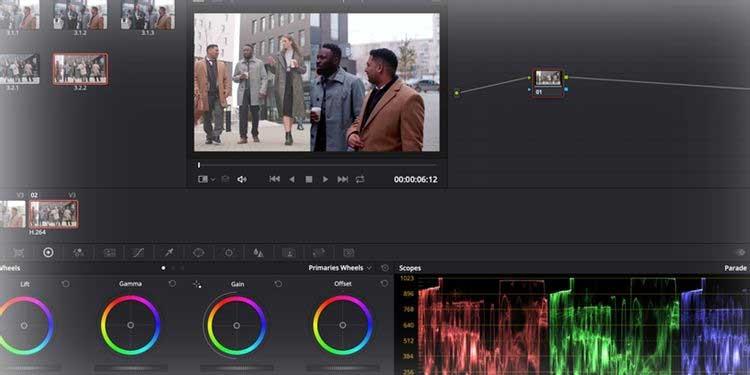
A DaVinci Resolve egy hatékony, professzionális videószerkesztő szoftver. Bár a DaVinci Resolve ingyenes verziója korlátozott eszközökkel és felbontással rendelkezik, sok ember számára mégis rendkívül hasznos. A következő cikk bemutatja, hogyan importálhat idővonalat egy másik szerkesztőrendszerből, és hogyan használhatja a DaVinci Resolve színező eszközeit.
Készítse elő a színes réteget
A DaVinci Resolve megnyitásakor hét folyamat fogadja, amelyeket az ablak alján található ikonok képviselnek, köztük:

- A média kezeli a forrásfelvételeket, hangfájlokat vagy bármely más elemet, amelyre szüksége van az idővonalon.
- A vágás egy gyors, egyszerű, egyszerűsített klipszerkesztési folyamat.
- Az Edit egy szabványos idővonal-alapú szerkesztőrendszer, hasonló az Adobe Premiere Pro és a Final Cut Pro rendszerekhez.
- A Fusion egy csomópont-alapú kompozíciós eszköz VFX-hez és grafikákhoz.
- Színes színkorrekció és fotó finomhangolás.
- A Fairlight egy hangkeverő.
- A Deliver lehetővé teszi teljes videofájlok létrehozását.
Ebben a cikkben például a Színt fogjuk használni , de kombinálnunk kell a Médiával, hogy megtaláljuk a szükséges fájlforrást, és a Szerkesztéssel , hogy módosítsuk a színüket az idővonalon.
A DaVinci Resolve-ban a színek korrigálása érdekében kezdettől fogva beállíthatja a szerkesztést. Ehhez áthúzhatja a felvételt a Média főablakába , vagy használhatja a Fájl > Importálás funkciót .
Enter munkák
Ha azt tervezi, hogy a DaVinci Resolve segítségével értékeli jelenlegi munkáját, importálhatja az idővonalat más szoftverekből AAF-, EDL- vagy XML-fájlként. A Média ablakban lépjen a Fájl > Idővonal importálása menüpontra , és válassza ki az exportált idővonal-fájlt.
Ez a példa egy XML-fájlt importált a Premiere Pro alkalmazásból:
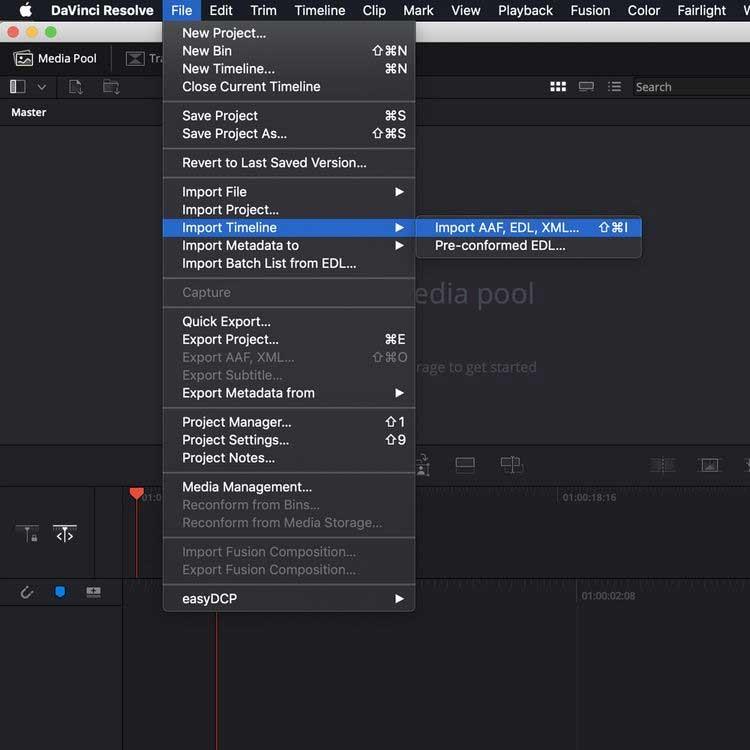
Ekkor megjelenik egy ablak, amely lehetővé teszi a projektbeállítások módosítását. Ha elégedett a választással, nyomja meg az OK gombot .
Ha valamelyik adathordozó hiányzik, egy másik párbeszédpanel lehetővé teszi, hogy újra összekapcsoljon bármit, ami nincs ott.
Ezután importálja az idővonalat a Megoldásba . Most itt az ideje, hogy használjuk a Color eljárást.
Útmutató a Color használatához a DaVinci Resolve programban
Ha gyakorolni szeretné a DaVinci Resolve használatát, de még nincs felvétele, tekintse meg a jogdíjmentes videóforrásokat. A cikk példát vesz a Pexels oldaláról.
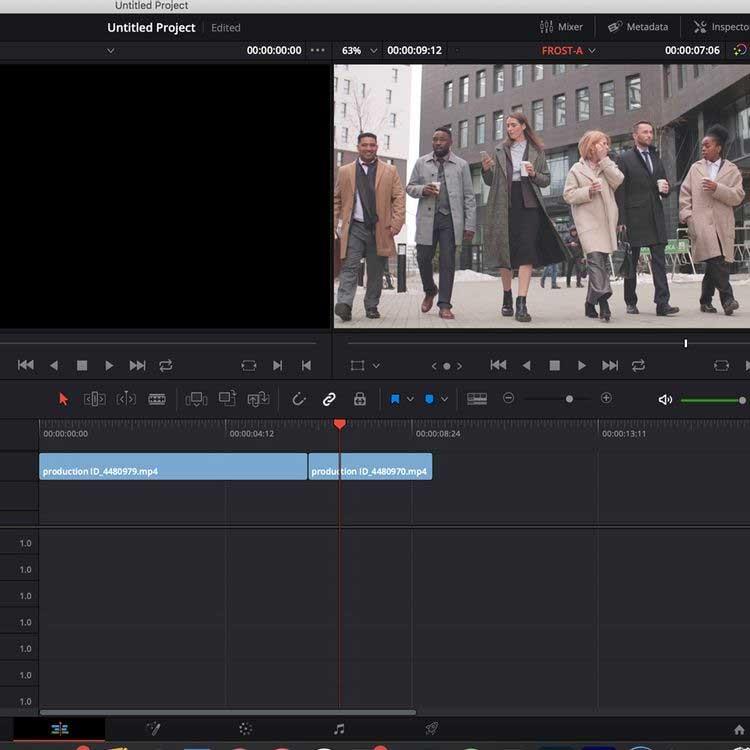
Miután importálta a felvételt a szoftverbe és az idővonalon a Szerkesztés fülön keresztül , váltson át a Szín szakaszra .
Szabványos egyképernyős elrendezésben a DaVinci Resolve 6 ablakra osztja: Néző , Színes idővonal , Csomópontrendszer a rétegek és beállítások alkalmazásához, Hatások ablak , Hatókör és Színkerekek .
Scopes , ezek a képernyő jobb alsó sarkában található grafikonszerű panelek a klipben különböző színadatokat jelenítenek meg, a felhasználó igényeitől függően.
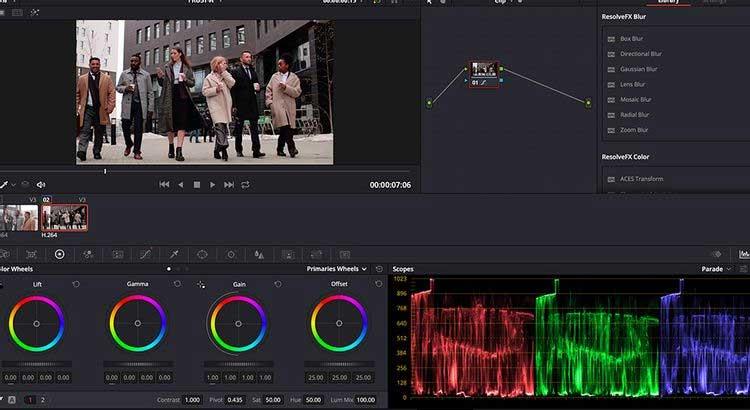
A fenti képen látható táblázat a vörös , zöld vagy kék színadatok szintjét mutatja a kiválasztott klipben. A Scope használata rendkívül fontos Shot Matching klipek készítésekor.
A színtárcsák az ablak bal alsó részén találhatók, lehetővé téve a kép színének és fényerejének beállítását.
Az emelés a kép sötét tónusainak színét és fényerejét állítja be, míg a Gamma a középtónusokat, a Gain pedig a csúcsfényeket (a kép világosabb részeit) állítja be. Az eltolás mindent növel vagy csökkent.
Az egyes kerekeken lévő csúszkák beállítják a fényerő szintjét a fotón. A színkörre kattintva és húzással növelheti vagy csökkentheti a színadatok szintjét a kerék színspektrumának megfelelően.
Ebben a cikkben a bal oldali kép az eredeti kép, a jobb oldali kép rétegzett. Az eredeti képen a Lift színkerék csúszkáját -0,17- re húzták le , hogy csökkentsék a tükröződést a kép sötét részein, kiküszöbölve a tejszerű hatást.
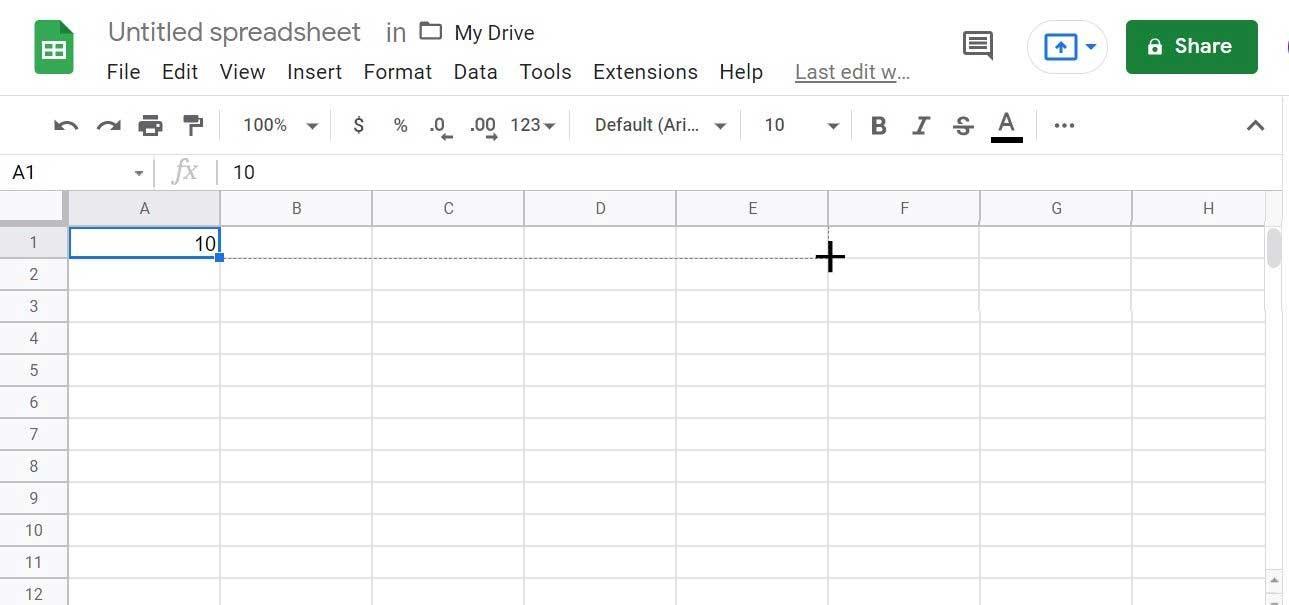
A Scopes panel azt mutatja, hogy a semleges szinten egy kicsit több piros adat található, ezért a csúszkát a színkör piros területétől elhúzva kompenzálja ezt a részletet.
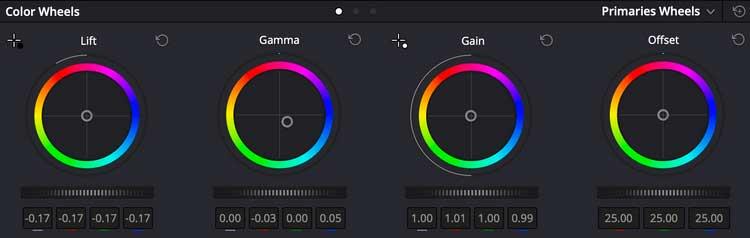
Látható, hogy a kerék beállításai meglehetősen kicsik, de még mindig nagy különbséget jelentenek. Figyelje meg, hogy a Gamma kerék el van ferdítve a pirostól, és a kék felé irányul a színedagolás csökkentése érdekében.
Ezek művészi választások, és az elérni kívánt hatástól függenek.
Először meg kell ismerkednie ezekkel a beállításokkal. Csak próbáljon ki különböző színeket és beállításokat, hogy olyan kulcsjelenetet hozzon létre, amely illeszkedik a teljes kliphez.
Használjon csomópontokat a színrétegek kezeléséhez
A nézetfeladat melletti csomópont ablakban a színrétegezési beállításokat kezelheti. Itt a teljes szerkesztés egyetlen csomópontba van foglalva, amelyet a Shift + S billentyűkombinációval nyithat/zárhat be .
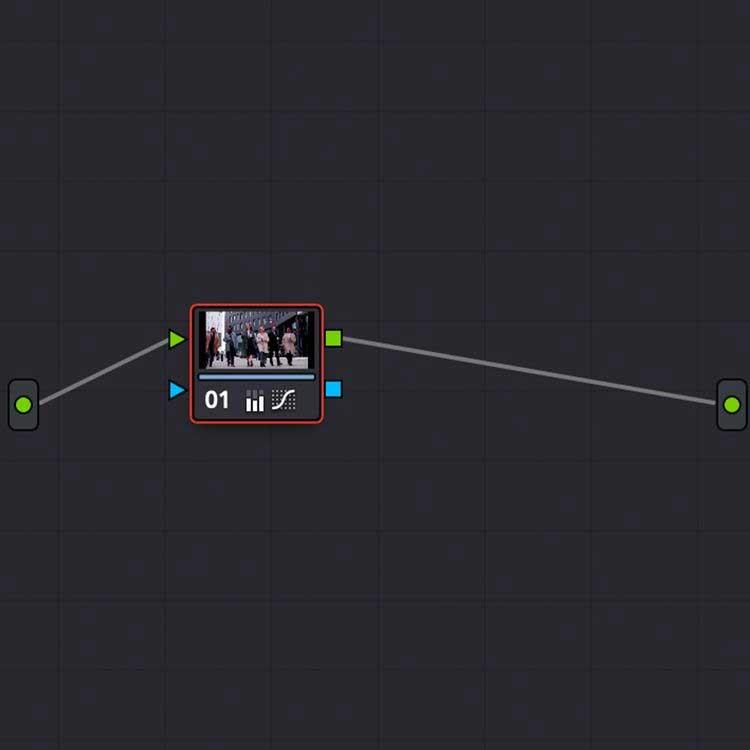
A színszintek beállításához több csomópontot is hozzáadhat egy kliphez, és modulárisan további beállításokat is hozzáadhat. Egy második csomópont hozzáadásához egyszerűen használja az Alt + S billentyűket a Node ablakban.
Kombinálja a jeleneteket
A klip jeleneteinek következetesnek kell lenniük, ez a legfontosabb. A Davinci Resolve a klipkombinációs módszerek széles skáláját kínálja, a színes idővonal jelenetei közötti csomópontok másolásától az automatikus Shot Match funkcióig.
A színbesorolás egyik legpontosabb módja a klipek kombinálása Scopes és Stills segítségével .
Az Állóképek lehetővé teszik a klipeken belüli képernyőképek készítését referencia és összehasonlítás céljából rétegezéskor. Kattintson a jobb gombbal a megjelenítőre, majd válassza a Grab Still lehetőséget .

Kattintson duplán egy állóképre a könyvtárban, hogy ráfedje a megjelenítőre, lehetővé téve, hogy a képet egy másik kliphez illessze a színes idővonalon.
Különösen az állókép-tartomány adatai is megjelennek. A Shot Match nem csak vizuálisan használható, hanem a színadatokat is összehasonlíthatja a Scopes ablakban .
Amint az alábbi képen látható, a Scopes ablakban lévő adatok megegyeznek az osztott képernyős videoklippel. A tartományadatok több színadatot tartalmaznak sötétebb tónusokkal, mint a bal oldali tartományadatok.
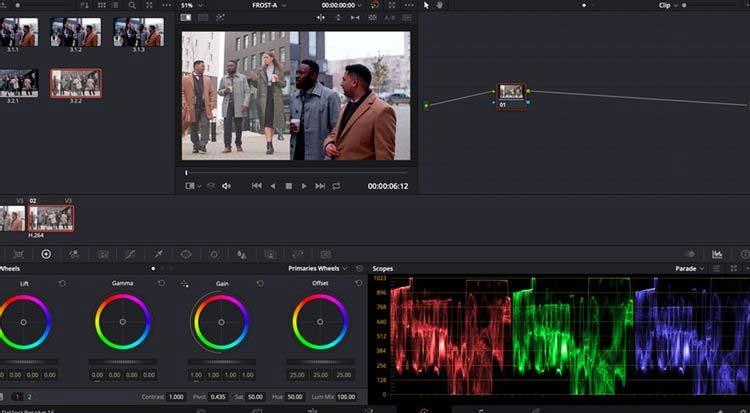
Ezekkel az eszközökkel percekig részletes színkorrekciót végezhet, így ugyanazokat a képeket készítheti, még akkor is, ha különböző kamerákkal vagy a világ különböző forrásaiból készültek.
Miután elvégezte a klip színének javítását, exportálhatja a réteges felvételeket a Deliver lapon .
A fentiekben bemutatjuk, hogyan kell használni a Color eszközt és annak szolgáltatásait a Davinci Resolve-ban . Ha tud még valamit erről az eszközről, kérjük, ossza meg a EU.LuckyTemplates-nal.
![Hogyan lehet élő közvetítést menteni a Twitch-en? [KIFEJEZETT] Hogyan lehet élő közvetítést menteni a Twitch-en? [KIFEJEZETT]](https://img2.luckytemplates.com/resources1/c42/image-1230-1001202641171.png)
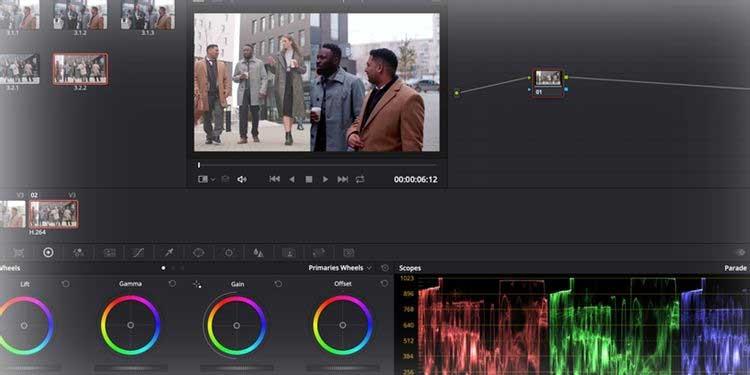

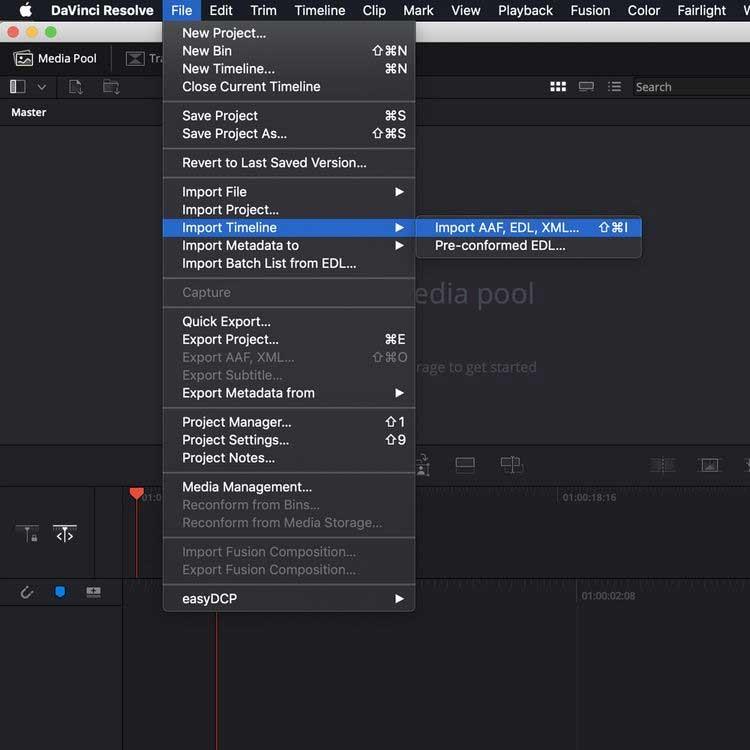
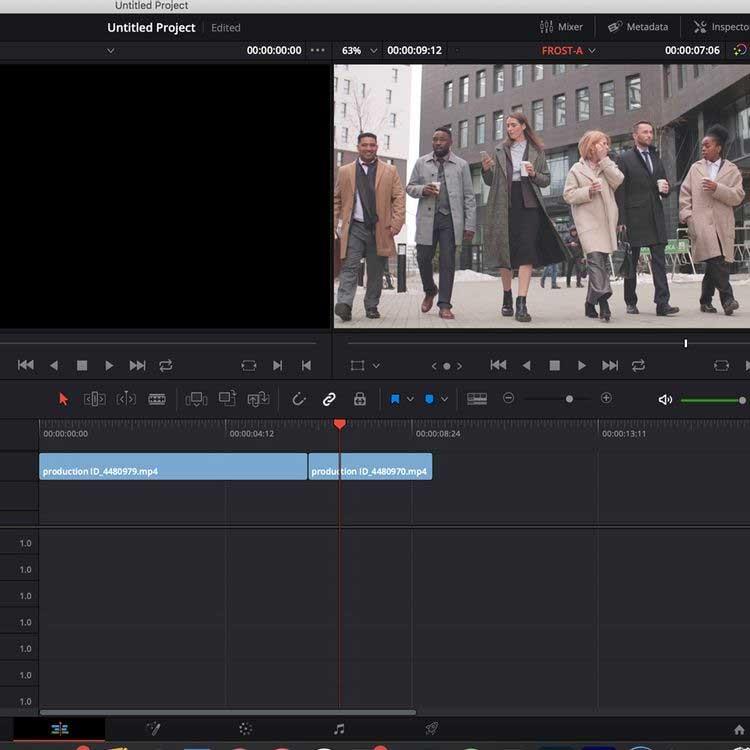
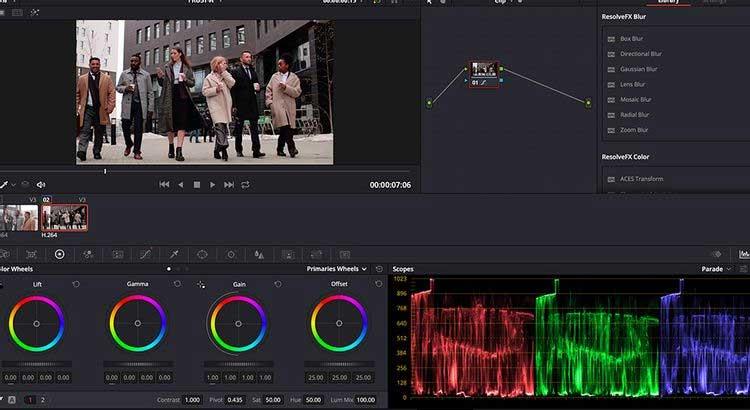
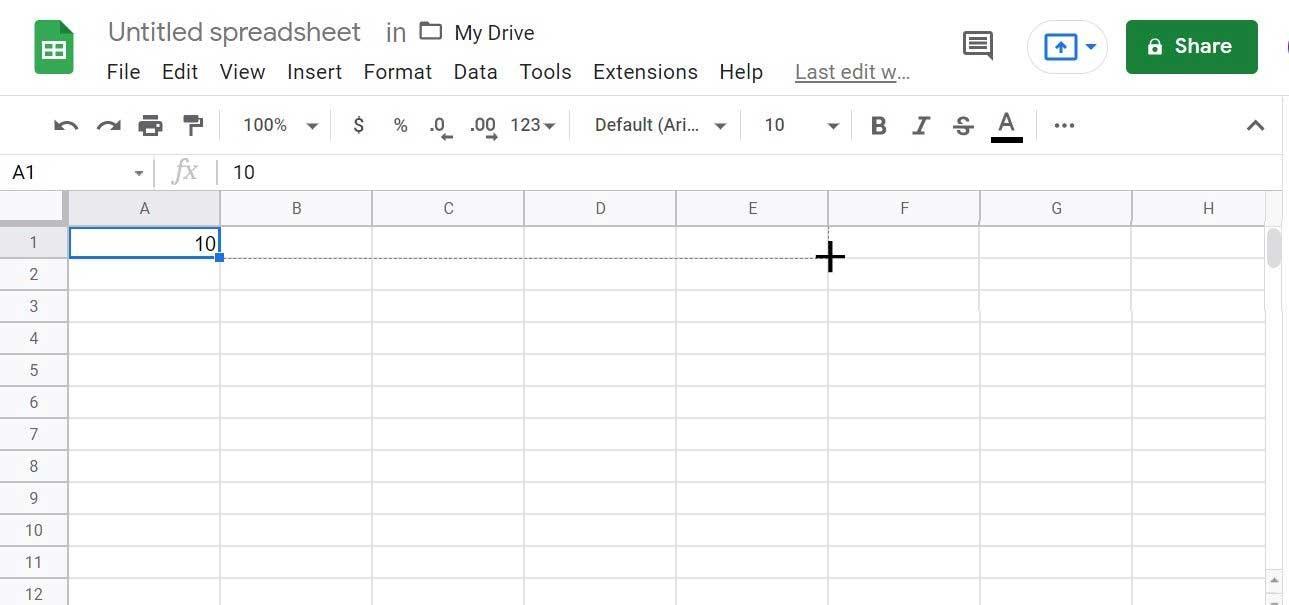
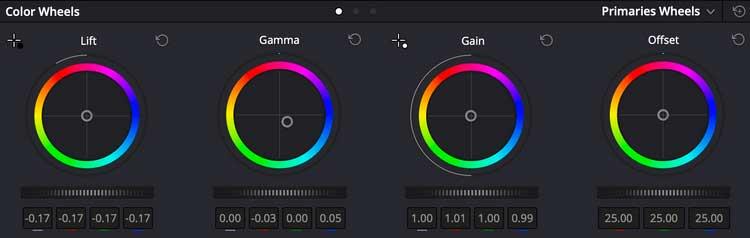
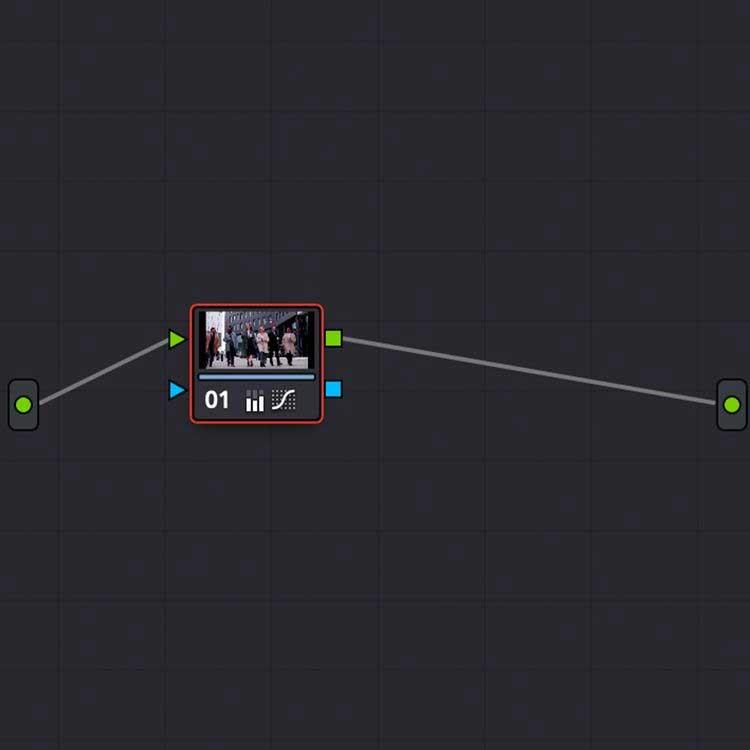

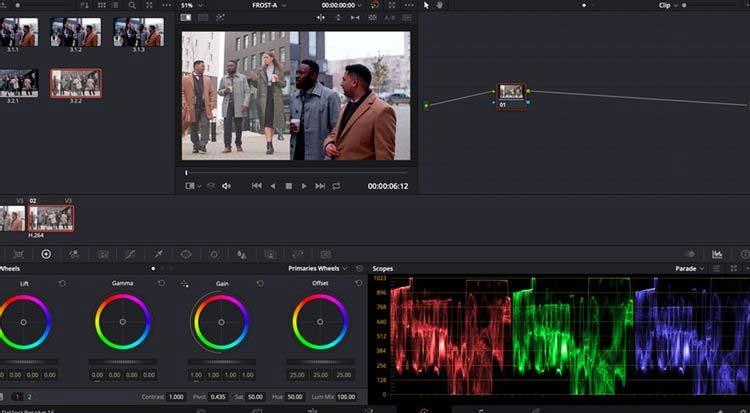


![[JAVÍTOTT] „A Windows előkészítése, ne kapcsolja ki a számítógépet” a Windows 10 rendszerben [JAVÍTOTT] „A Windows előkészítése, ne kapcsolja ki a számítógépet” a Windows 10 rendszerben](https://img2.luckytemplates.com/resources1/images2/image-6081-0408150858027.png)

![Rocket League Runtime Error javítása [lépésről lépésre] Rocket League Runtime Error javítása [lépésről lépésre]](https://img2.luckytemplates.com/resources1/images2/image-1783-0408150614929.png)



