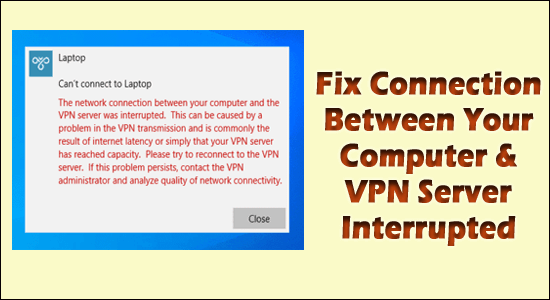
Ha VPN-t használ, akkor a Windows 10 vagy Windows 11 rendszerű számítógépén hibaüzenet jelenhet meg: „ A számítógép és a VPN-kiszolgáló közötti hálózati kapcsolat megszakadt” .
A hibaüzenet akkor jelenik meg az asztalon, amikor a felhasználók VPN-kiszolgálót próbálnak beállítani vagy csatlakozni a Windows operációs rendszeren. Általában a hiba a VPN-átvitel problémája miatt jelentkezik, mert késik vagy gyenge az internetkapcsolat, vagy a VPN-kiszolgáló elérte a kapacitását.
Sok felhasználónak sikerült kijavítania „megszakadt a hálózati kapcsolat a számítógép és a VPN-kiszolgáló között” úgy, hogy a tűzfal letiltása után újra csatlakozott a VPN-kiszolgálóhoz .
Ha azonban ez nem segít Önnek a hiba megkerülésében, kövesse az alábbi javításokat, de mielőtt közvetlenül rátérnénk a javításokra, nézzük meg azokat a gyakori bűnösöket, amelyek kiváltják a „megszakadt a kapcsolat a számítógép és a VPN között”. hiba.
Mi okozza azt, hogy „megszakadt a számítógép és a VPN-kiszolgáló közötti hálózati kapcsolat”?
- Tűzfal vagy vírusirtó megszakítása – Ez az egyik legvalószínűbb ok a hibáért, amikor a víruskereső program és a tűzfal sokszor blokkolja a fájlokat, vagy megszakítja a kapcsolatot a rendszer és a VPN-kiszolgáló között, így a tűzfal és a harmadik féltől származó biztonsági program letiltása neked dolgozni.
- Gyenge vagy instabil internetkapcsolat – Ha az internetkapcsolat nem működik megfelelően vagy instabil, akkor ez is problémákat okozhat a VPN-kiszolgálóhoz való csatlakozáskor. Tehát ellenőrizze internetkapcsolatát, vagy váltson másik internetkapcsolatra.
- A kiszolgáló nem válaszol – Néha a VPN-kiszolgáló nem válaszol, és ez problémákat okoz a VPN és a számítógépes hálózati kapcsolat közötti kapcsolat létrehozása során. Próbálja meg pingelni a VPN-kiszolgálót, hogy megtudja, még mindig elérhető vagy online, vagy módosítsa a VPN-helyet
Tehát ezek a gyakori okok, amelyek miatt a VPN megszakadt a hiba, most kövesse az egyes javításokat a hiba megoldásához.
Hogyan javíthatom ki, hogy „megszakadt a számítógép és a VPN-kiszolgáló közötti hálózati kapcsolat?”
Tartalomjegyzék
1. javítás – előzetes gyors módosítások
Mielőtt elkezdené az itt található hibaelhárítási megoldásokat, javasoljuk, hogy próbálja ki a gyors módosításokat, mivel ez több felhasználónál működött a hibát okozó belső hibák és hibák megoldásában.
- Indítsa újra a számítógépet: Bizonyos esetekben a belső hibák és hibák kezdenek problémákat okozni, és ha elfelejtette újraindítani a számítógépet a rendszer eltávolítása és újratelepítése után, ez problémákat okoz. Tehát indítsa újra a rendszert a hibák és hibák megoldásához.
- Indítsa újra az útválasztót: Előfordulhat, hogy az útválasztó problémákat okoz, és megszakítja a hálózati kapcsolatot, ezért indítsa újra az útválasztót a hibák megoldásához. Ezenkívül vezetékes kapcsolattal is csatlakozhat a lassú internetproblémák megoldásához . És ellenőrizze, hogy a számítógép és a VPN közötti kapcsolat megszakadt-e, megoldódott-e a probléma.
- Ellenőrizze a VPN-profil információit: Ha a VPN-profil beállítási adatai helytelenek, az megszakítást okozhat a számítógéppel és a VPN-kiszolgálóval való kapcsolat beállítása során. Ügyeljen arra, hogy a VPN-profilt a megfelelő VPN IP-címmel, felhasználói azonosítóval és jelszóval állítsa be , mivel ez segít engedélyezni a VPN-kapcsolatot a szerverrel.
Ha ezek a gyors módosítások nem segítenek megoldani a hibát, akkor előfordulhat, hogy komoly problémával kell szembenéznie, ezért óvatosan próbálja ki az alábbi javításokat.
2. javítás – Kapcsolja ki a tűzfalat
Amint fentebb említettük, ez a hiba okozója, ezért tiltsa le a Windows tűzfalat a VPN-kapcsolati probléma megoldásához az alábbi utasításokat követve:
- Először kattintson a Windows Start gombra, majd a Windows keresőmezőjébe írja be a Firewall parancsot , majd nyomja meg az Enter billentyűt
- Most a megjelenő eredmények listájából válassza ki és kattintson a Windows Defender tűzfalra
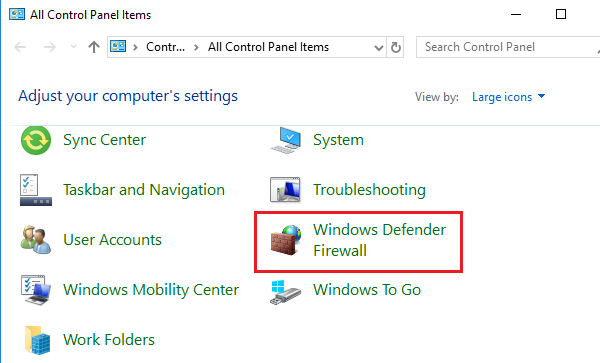
- Ezután a bal oldalon kattintson a Windows Defender tűzfal be- vagy kikapcsolása elemre
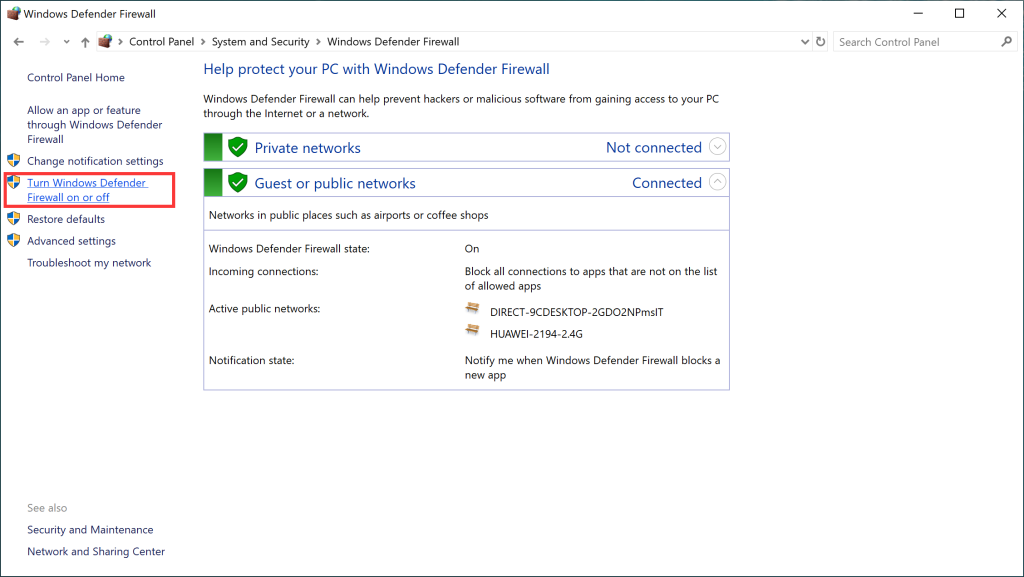
- És válassza a Windows Defender tűzfal kikapcsolását a nyilvános és magánhálózati beállításoknál
- Kattintson az OK gombra a módosítások mentéséhez.
Ezután ellenőrizze, hogy a hiba javítva van-e, de ha továbbra is megjelenik a hiba, kapcsolja BE a tűzfalat, és győződjön meg arról, hogy a VPN felkerült a kivételes listára.
3. javítás – A víruskereső letiltása vagy kivétel hozzáadása
A tűzfalhoz hasonlóan a víruskereső program is ütközhet a VPN-kiszolgáló fájljaival, vagy blokkolhatja és zavarhatja a VPN-fájlokat.
Tehát próbálja meg ideiglenesen letiltani a víruskereső programot, és ellenőrizze, hogy ez működik-e az Ön számára. Ezenkívül a VPN-t is hozzáadhatja a víruskereső kivételek listájához, ha nem érzi magát kényelmesen a biztonsági program letiltásával.
Ehhez nyissa meg a víruskereső szoftvert, kattintson a Beállítások és kivétel elemre , majd adja hozzá a VPN-t a kivételek listájához.
Nos, a folyamat a telepített víruskereső programtól függően eltérő lehet, ezért ellenőrizze, és ennek megfelelően végezze el.
Most, ha ez nem működik az Ön számára, akkor lépjen a következő lehetséges javításhoz.
4. javítás – Módosítsa a VPN-kapcsolatot PPTP-re
Nos, a PPTP (Point-to-Point Tunneling Protocol) a régebbi VPN-protokoll , és általában a protokollhoz használják, és természeténél fogva gyors. Ez azonban kevésbé biztonságos a mögöttes megerősítési protokollok miatt.
Tehát, ha megfelel a kisebb biztonságnak, próbálja meg módosítani a VPN típusát PPTP-re, és ellenőrizze, hogy ez működik-e az Ön számára a hiba megoldásához.
Ehhez kövesse az alábbi lépéseket:
- Nyomja meg a Windows + R billentyűket a Futtatás mező megnyitásához, írja be ide az ncpa.cpl parancsot , majd nyomja meg az Enter billentyűt
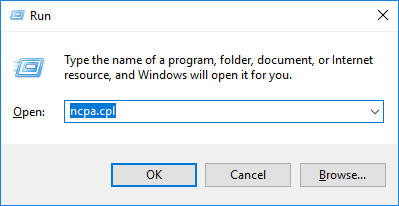
- Ezután kattintson a jobb gombbal a VPN-kapcsolatra , és válassza a Tulajdonságok parancsot
- Most lépjen a Biztonság fülre , és állítsa a VPN típusát pont-pont tunneling protokollra (PPTP ) .
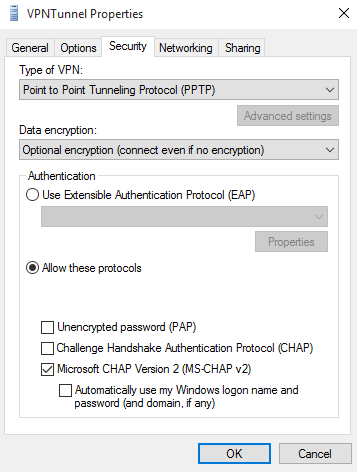
Reméljük, hogy ez a megoldás működik az Ön számára, de ha továbbra is küzd a hibával, akkor folytassa a következő lehetséges javítással.
5. javítás – Változtassa meg a VPN-helyet
Előfordulhat, hogy a VPN-kiszolgáló nem válaszol, vagy jelenleg nem működik az Ön tartózkodási helyén , ezért a VPN-hely másik országra váltása megoldhatja a számítógépe és a VPN-szerver megszakadt hálózati kapcsolatát.
Ehhez kövesse az alábbi lépéseket:
- Először nyissa meg a VPN alkalmazást , majd jelentkezzen be a megfelelő felhasználónévvel és jelszóval.
- Válassza ki azt az országot, amelyre a számítógépét módosítani szeretné, majd kattintson a Gyors csatlakozás gombra
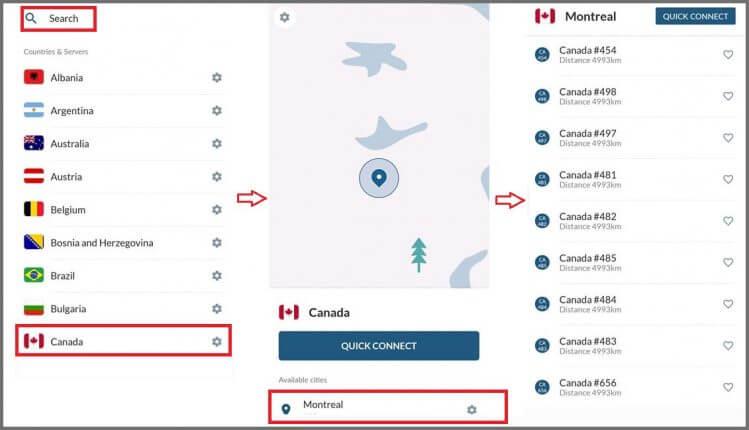
- Néhány percbe telhet, amíg a VPN szerverei engedélyt adnak és új IP-címet adnak.
A becslések szerint egy új VPN-helyhez való csatlakozás segíthet a hiba elhárításában.
6. javítás – Az útválasztó beállításainak módosítása
Az útválasztóban bizonyos beállításokat engedélyeznie kell a számítógép és a VPN közötti megszakítás nélküli kapcsolathoz, valamint a VPN megfelelő használatához.
Kérjük, vegye figyelembe: Ez egy kicsit nehéz folyamat, és a helyes végrehajtásának megtanulásához ellenőrizze az útválasztó kézikönyvében található utasításokat.
Ehhez kövesse az alábbi lépéseket:
- Először meg kell nyitnia a Router beállításait (kövesse a router kézikönyvének lépéseit)
- Ezután engedélyezze a megadott lehetőségeket:
- 47. jegyzőkönyv GRE
- 1723-as port a PPTP VPN-hez
- VPN Pass-Through
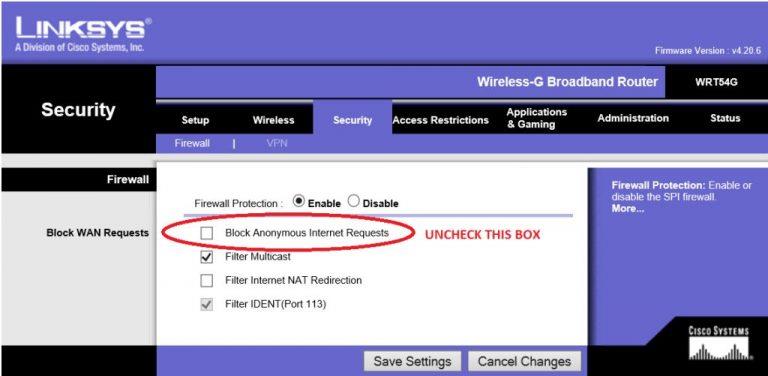
Becslések szerint az adott opció engedélyezése után meg tudja oldani a VPN-kiszolgáló megszakításával kapcsolatos problémákat.
7. javítás – Cookie-k, beállításjegyzék-bejegyzések és kéretlen fájlok törlése
Előfordul, hogy a tárolt cookie-k, a visszamaradt kéretlen fájlok és a rendszerleíró adatbázis bejegyzései zavarni kezdik a VPN-t, és Ön nem tud kapcsolatot létesíteni. Tehát itt azt javasoljuk, hogy törölje a cookie-kat, a kéretlen fájlokat, az előzményeket és a kéretlen fájlokat.
Ehhez a legjobb, ha harmadik féltől származó alkalmazást használ, és automatikusan megtisztítja a számítógépet. Ez teljesen átvizsgálja a rendszert, és néhány kattintással teljesen eltávolítja a nem kívánt adatokat.
Szerezze be a CCleanert a nem kívánt fájlok és beállításjegyzék-bejegyzések eltávolításához
8. javítás – Telepítse újra a VPN-klienst
Ha a fent felsorolt megoldások egyike sem működik az Ön számára, és továbbra is megjelenik a hiba, akkor a probléma a VPN-klienssel kapcsolatos.
Előfordulhat, hogy a VPN-kliens megsérült a telepítés miatt, és ezért problémákat okozott, ezért itt javasolt a VPN-kliens újratelepítése.
Próbálja meg eltávolítani a VPN-klienst a harmadik féltől származó eltávolító segítségével, ez segít teljesen eltávolítani anélkül, hogy a kéretlen fájlokat és a maradékot hátrahagyná.
Szerezze be a Revo Uninstaller programot a VPN-kliens teljes eltávolításához
Miután teljesen eltávolította az eszközzel, telepítse újra a hivatalos webhelyről. Most ellenőrizze, hogy a hiba megoldódott-e, vagy váltson másik VPN-kliensre.
Bónusztipp: Futtassa az alternatív VPN szolgáltatást
Ha továbbra is a VPN-kapcsolat megszakadásának problémájával küzd, válasszon egy másik VPN-klienst a megszakítás nélküli kapcsolat létrehozásához, és hiba nélkül használja. Próbálja ki a legjobb VPN-szolgáltatást – az ExpressVPN-t .
Ez egy rendkívül fejlett és népszerű VPN-eszköz, amely védi magánéletét és biztonságát. Nem csak ez, hanem teljesen megbízható, kockázatmentes, és rendkívül gyors és korlátlan internet-hozzáférést kínál
Szerezze be az ExpressVPN-t a megszakítás nélküli és stabil kapcsolatért
Most rajtad a sor
Tehát ez a „A számítógép és a VPN-kiszolgáló közötti hálózati kapcsolat megszakadt” hibáról szól.
Próbálja ki egyesével a megadott javításokat, hogy megoldja a hibát a Windows 10 és 11 operációs rendszeren.
Ezen túlmenően, ha problémákkal és hibákkal szembesül a Windows PC-vel, akkor nyugodtan futtassa a PC Repair Tool-t. Ezzel megoldhatja a különféle makacs számítógépes problémákat, megvédheti a fájlvesztést, kereshet vírusokat/rosszindulatú programokat és még sok mást.
Ha tetszett a cikk, akkor ne felejts el megnyomni a like gombot és kövesd oldalunkat, hogy értesülj az új cikk érkezéséről.
Sok szerencsét..!
![Hogyan lehet élő közvetítést menteni a Twitch-en? [KIFEJEZETT] Hogyan lehet élő közvetítést menteni a Twitch-en? [KIFEJEZETT]](https://img2.luckytemplates.com/resources1/c42/image-1230-1001202641171.png)
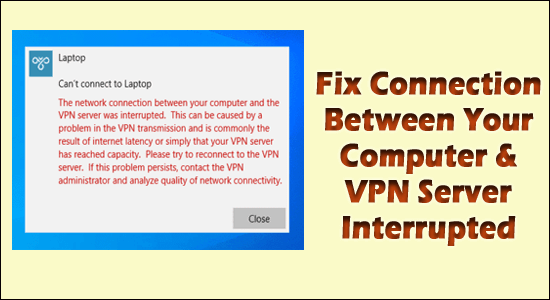
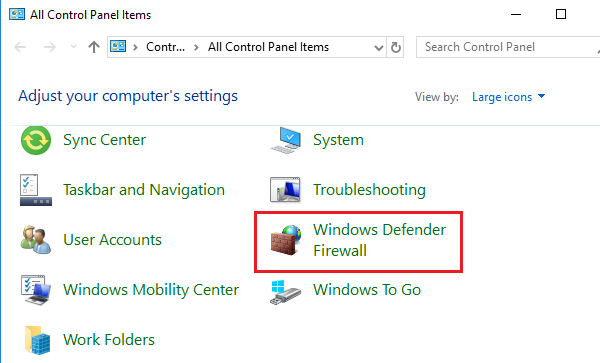
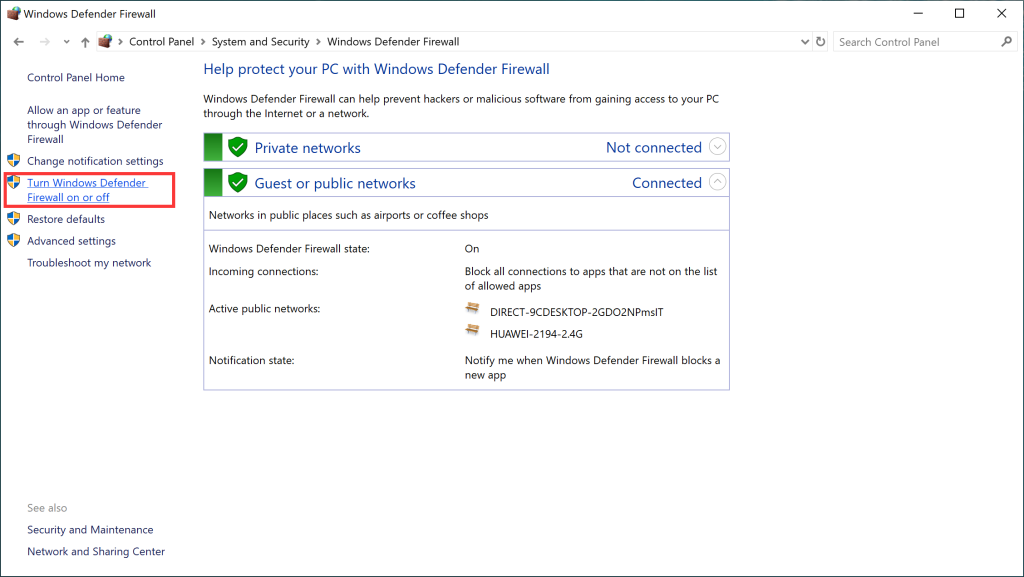
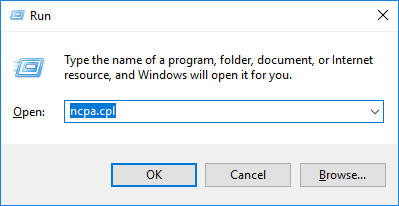
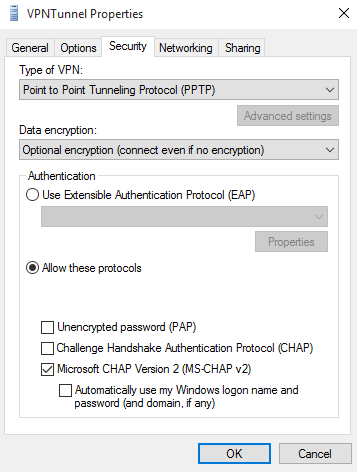
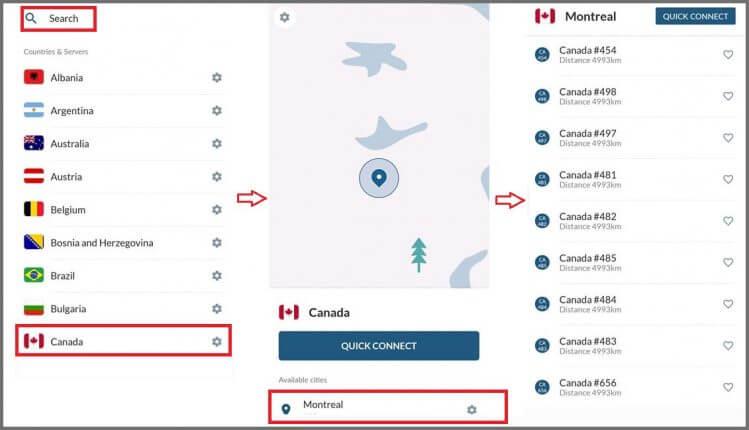
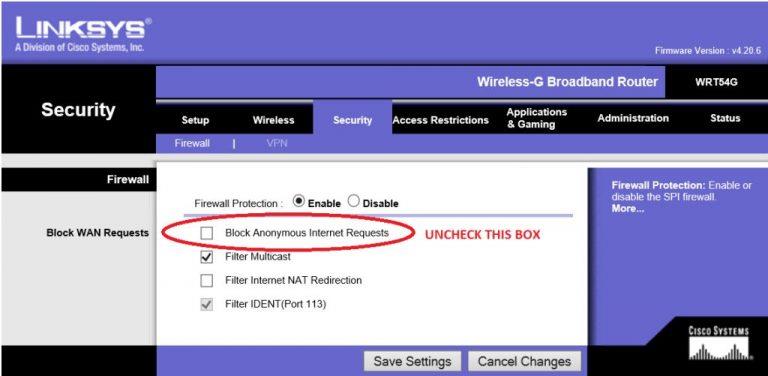


![[JAVÍTOTT] „A Windows előkészítése, ne kapcsolja ki a számítógépet” a Windows 10 rendszerben [JAVÍTOTT] „A Windows előkészítése, ne kapcsolja ki a számítógépet” a Windows 10 rendszerben](https://img2.luckytemplates.com/resources1/images2/image-6081-0408150858027.png)

![Rocket League Runtime Error javítása [lépésről lépésre] Rocket League Runtime Error javítása [lépésről lépésre]](https://img2.luckytemplates.com/resources1/images2/image-1783-0408150614929.png)



