![A Surface Pro 4 képernyő villogásának javítása [4 megoldás] A Surface Pro 4 képernyő villogásának javítása [4 megoldás]](https://img2.luckytemplates.com/resources1/images2/image-3520-0408151112092.png)
A Surface Pro 4 egy csúcsminőségű táblagép , amely egy laptop erejét is magával hozza. A megjelenés óta erre nagy a kereslet, de a felhasználó időről időre különféle problémákat jelent.
Egyik korábbi cikkemben leírtam, hogyan lehet kijavítani, hogy a Surface Pro 4 nem kapcsol be , és ma egy másik bosszantó problémával vagyok itt – a Surface Pro 4 képernyő villogása vagy remegése.
A felhasználók szerint az egész képernyő vagy a képernyő egy része villogni kezd. Sok felhasználó jelent meg a problémáról a Microsoft Community hivatalos webhelyén .
Szia Microsoft csapat!
A Surface Pro 4 képernyőm némi használat után villog, különösen a képernyő villogni kezd a tálcáról, és fokozatosan átterjed a képernyő többi részére. Ez annyira bosszantó, hogy nem tudom elvégezni a feladataimat a felületemen, és újra kell indítanom.
Nemrég találkoztam azzal, hogy közösségekben kérdéseket teszek fel a felület pro 4 képernyő villogásával kapcsolatos problémákkal kapcsolatban, és elolvastam a Microsoft csapat válaszait, és ennek megfelelően elvégeztem a hibaelhárítást, de a probléma továbbra is fennáll.
A laptop kevesebb, mint 4 éves, és ilyen jellegű problémákkal találkozik.
Arra kérem a Microsoft csapatát, hogy vizsgálja meg a problémát, és elsőbbségi alapon oldja meg a problémámat, mivel rengeteg pénzt fektettem egy Surface laptop vásárlásába.
Kétségtelenül ez az egyik legbosszantóbb probléma, de szerencsére vannak olyan javítások, amelyek segítenek megoldani a Surface Pro 4 képernyő villogását.
De először tanulja meg, mi okozza a képernyő villogását a Surface Pro 4-en?
Miért villog a Surface Pro 4 képernyője?
A Surface Pro képernyő villogása általában akkor jelenik meg, ha a laptopot mérsékelt ideig használja. Ez pedig azt okozza, hogy a készülék belülről felmelegszik , majd később átadja a hőt a képernyőnek.
Nos, ez egy tervezett hiba, amely az eszközökbe van beépítve, amelyek a képernyő mögött teljesítik az összes feldolgozó lóerőt . Látható, hogy a probléma egyes eszközökön megjelenik, ezért a Microsoft elindít egy csereprogramot, amely lehetővé teszi a Surface Pro 4 cseréjét 3 éven belül.
Ezen kívül a probléma feltehetően a hibás hardver miatt is előfordulhat. Tehát itt azt javasoljuk, hogy kövesse az alábbi megoldásokat a képernyő villogási problémájának megoldására, mielőtt felvenné a kapcsolatot a Microsoft ügyfélszolgálatával a Surface Pro 4 cseréje érdekében.
Hogyan javíthatom ki a Surface Pro 4 képernyő villogását?
Tartalomjegyzék
1. megoldás – Javítsa ki a Surface Pro túlmelegedési problémáját
A legtöbb esetben a probléma a Surface Pro 4 túlmelegedésével kapcsolatos , ezért itt azt javasoljuk, hogy az alábbi tippek követésével megelőzze a túlmelegedést.
- Ellenőrizze és állítsa le a nem kívánt program háttérben futását a feladatkezelőben
- Telepítse a legújabb Windows frissítést
- Ezenkívül frissítse a rendszer firmware-jét
- Tisztítsa meg a port és a szellőző részt
- Csökkentse vagy tiltsa le az Intel Turbo Boost funkciót
- Használhatja a Felületdiagnosztikai eszközt is
A megadott trükkök arra szolgálnak, hogy megakadályozzák a Surface Pro 4 túlmelegedését, és a képernyő villogása is megoldódik.
2. megoldás – Javítsa ki a hardverproblémákat
Ezenkívül az is kiderült, hogy a Surface Pro 4 képernyő villogó problémáját a hardverprobléma okozza.
Tehát először ellenőrizze a hardverösszetevőket, és kövesse az alábbi lépéseket:
- Helyezze Surface Pro laptopját nyitott helyre, ahol nincs interferencia. Például, ha mágnes van a Surface Pro 4 körül , az zavarhatja a képernyőt, és villogást okozhat, ezért ellenőrizze, hogy van-e mágnes a laptop közelében.
- Ellenőrizze, hogy a kábelek megfelelően vannak-e csatlakoztatva a Surface Pro 4-hez. Mivel a laza kábelek villogási problémát okozhatnak.
3. megoldás – Módosítsa a képernyő-frissítési gyakoriságot
Nos, a kijelző frissítési gyakorisága is hatással van a bemeneti késleltetésre. Tehát ebben az esetben próbálja meg módosítani a képernyő-frissítési gyakoriságot, mivel ez megoldhatja a Surface Pro 4 képernyő villogását vagy remegését.
Ehhez kövesse az alábbi lépéseket:
- Az asztalon > kattintson jobb gombbal az üres területre, majd kattintson a Megjelenítési beállítások elemre.
![A Surface Pro 4 képernyő villogásának javítása [4 megoldás] A Surface Pro 4 képernyő villogásának javítása [4 megoldás]](https://img2.luckytemplates.com/resources1/images2/image-7590-0408151112324.jpg)
- Ezután a Beállítások alkalmazásban kattintson a Speciális megjelenítési beállítások elemre
![A Surface Pro 4 képernyő villogásának javítása [4 megoldás] A Surface Pro 4 képernyő villogásának javítása [4 megoldás]](https://img2.luckytemplates.com/resources1/images2/image-5831-0408151112751.jpg)
- Ezután kattintson a Képernyőadapter tulajdonságai az 1. képernyőhöz elemre .
![A Surface Pro 4 képernyő villogásának javítása [4 megoldás] A Surface Pro 4 képernyő villogásának javítása [4 megoldás]](https://img2.luckytemplates.com/resources1/images2/image-2452-0408151113200.jpg)
- A felugró ablakban kattintson a Monitor fülre, majd a Képernyő frissítési gyakorisága mezőben válassza a 60 Hertz lehetőséget, majd kattintson az Alkalmaz > OK gombra .
![A Surface Pro 4 képernyő villogásának javítása [4 megoldás] A Surface Pro 4 képernyő villogásának javítása [4 megoldás]](https://img2.luckytemplates.com/resources1/images2/image-8972-0408151113668.jpg)
Becslések szerint ez működik az Ön számára, és megakadályozza a Surface Pro 4 villogó képernyőjének problémáját.
4. megoldás – A Surface Pro és a Windows Update telepítése
Ha a fenti megoldások nem működnek az Ön számára, akkor itt azt javasoljuk, hogy próbálja ki a Microsoft hivatalos megoldását .
A Microsoft hivatalos közleményt adott ki a Surface Pro 4 képernyő-villogási problémájáról, és ezt hardverrel kapcsolatos problémaként említi .
És csak azok a Surface Pro 4 eszközök tartoznak a csereprogram alá, amelyek bármilyen szerkezet problémájával szembesülnek.
Mindenesetre a Surface Pro 4 cseréje előtt figyelmesen olvassa el a hivatalos nyilatkozatot , és kövesse a lépéseket a Surface és a Windows Update laptopra történő telepítéséhez.
Remélhetőleg ez segít megoldani a Surface Pro 4 képernyő villogását vagy remegését .
Bónusz tipp a Surface Pro 4 villogásának megelőzésére
A képernyő villogásának fő oka a Surface Pro 4 túlmelegedése. A Surface Pro 4 hűtőventilátora nagyon pici és hiányos, és nehéz programok vagy nagy grafikus játékok futtatása közben túlmelegszik.
Tehát, hogy megakadályozza a Surface Pro 4 túlmelegedő képernyőjének villogását, próbálja ki az alábbi tippeket:
- Akadályozza meg az erőforrás-felhalmozó alkalmazások hosszú ideig történő futtatását.
- Használjon külső USB tápellátású asztali ventilátort, vagy telepítse a PC ventilátorvezérlő szoftverét
- Állítsa le a háttérben futó programokat
- Puha és átkozott ruhával tisztítsa meg a port
- Frissítse gyakran a szoftvert és az illesztőprogramokat.
Javítsa ki a Windows PC-vel kapcsolatos problémákat, és javítsa a teljesítményét
A Windows rendszer egy bizonyos idő elteltével lelassul, ezért ha a számítógépe/laptopja lassan fut, vagy különféle hibákat és problémákat okoz, akkor itt javasolt a PC Repair Tool futtatása .
Ez egy többfunkciós eszköz, amely egyszeri beolvasással automatikusan felismeri és kijavítja a különféle problémákat és hibákat. Ezzel kijavíthatja a különféle makacs PC-hibákat, mint például a DLL-hiba, a beállításjegyzék-hiba, a BSOD-hiba, a frissítési hiba és mások .
Ezenkívül megjavítja a sérült, sérült vagy elérhetetlen rendszerfájlokat , és mentesíti a rendszert a vírusoktól vagy rosszindulatú programoktól.
Szerezze be a PC-javító eszközt, hogy felgyorsítsa Windows számítógépét
Következtetés:
Tehát ez az egész a Surface Pro 4 villogási problémájáról szól. Megpróbáltam a lehető legjobban felsorolni a lehetséges megoldásokat a képernyő villogási problémájának megoldására a Surface Pro 4-en.
Reméljük, hogy bármelyik megoldásunk követésével sikerült megoldani a Surface Pro 4 képernyő villogását vagy összeomlását .
Ha azonban a Surface Pro 4 probléma továbbra is villog, akkor az egyetlen lehetőség, hogy felvegye a kapcsolatot a Microsoft ügyfélszolgálatával , és megkezdje a csere folyamatát.
Sok szerencsét..!
5. megoldás – Javítsa meg a rendszerfájlokat
A képernyő villogó problémáját egy sérült vagy hiányzó rendszerfájlok okozhatják, és ezeknek a fájloknak a visszaállításához próbálkozzon az alábbi módszerek egyikével:
- 1. lehetőség – Automatikusan (ajánlott)
Használjon javítóeszközt a számítógép különböző területeinek ellenőrzéséhez, hogy meghatározza a probléma pontos okát. Foglalkozik a rendszerhibákkal, a kritikus rendszerfájlokkal kapcsolatos problémákkal, és megtalálja az Önnek megfelelőt.
- 2. lehetőség – A kézi
rendszerfájl-ellenőrző egy beépített eszköz a sérült, sérült rendszerfájlok ellenőrzésére és azok visszaállítására, ha vannak. Ez az eszköz azonban csak a főbb rendszerfájlokat képes diagnosztizálni, és nem kezeli a sérült DLL-eket, a Windows rendszerleíró kulcsokat stb.
1. lehetőség – Automatikusan (ajánlott)
A Fortect egy számítógép-javító szoftver, amely képes diagnosztizálni a számítógép problémáit, és azonnal kijavítani azokat.
A Fortect az Ön konkrét rendszerére van szabva, és privát és automatikus módon működik. Először a hardverrel kapcsolatos problémákat ellenőrzi, hogy azonosítsa a problémákat, majd a biztonsági problémákat (az Avira Antivirus által működtetett), végül pedig észleli az összeomló programokat és a hiányzó rendszerfájlokat. Ha elkészült, megoldást talál az Ön konkrét problémájára.
A Fortect egy megbízható javítóeszköz, és nem okoz kárt a számítógépében. A legjobb az egészben, hogy nem kell attól tartania, hogy elveszik a programok és a személyes adatok.
- A Fortect a hiányzó/sérült DLL-fájlokat friss, tiszta és naprakészre cseréli
- A Fortect az ÖSSZES hiányzó és/vagy sérült DLL fájlt lecseréli – még azokat is, amelyekről nem tud!
1) Töltse le és telepítse a Fortect programot.
2) Nyissa meg a Fortect-et, és futtasson egy ingyenes vizsgálatot. Ez 3-5 percet is igénybe vehet a számítógép teljes elemzéséhez. Ha elkészült, áttekintheti a részletes szkennelési jelentést.
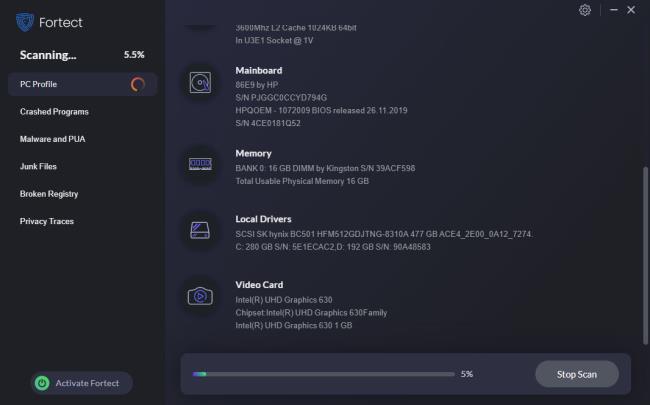
3) Megjelenik a számítógépén észlelt problémák összegzése. Kattintson a JAVÍTÁS INDÍTÁSA gombra , és minden probléma automatikusan kijavításra kerül. (Meg kell vásárolnia a teljes verziót. 60 napos pénz-visszafizetési garanciával rendelkezik, így bármikor visszatérítheti a visszatérítést, ha a Fortect nem oldja meg a problémát).
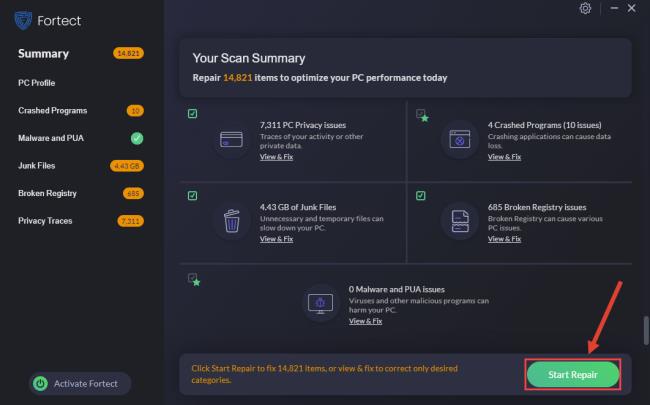
2. lehetőség – manuálisan
A rendszerfájl ellenőrzése és visszaállítása időt és számítógépes ismereteket igényelhet. Számos parancsot kell futtatnia, meg kell várnia a folyamat befejeződését, vagy kockára kell tennie személyes adatait.
1. lépés: Vizsgálja meg a sérült fájlokat a Rendszerfájl-ellenőrzővel
A System File Checker (SFC) egy Windows beépített eszköz a sérült rendszerfájlok azonosítására és javítására.
1) A billentyűzeten nyomja meg egyszerre a Windows logó billentyűjét és az R billentyűt a Futtatás ablak megnyitásához. Írja be a cmd parancsot , és nyomja le a Ctrl+Shift+Enter billentyűkombinációt a Parancssor rendszergazdaként való futtatásához.
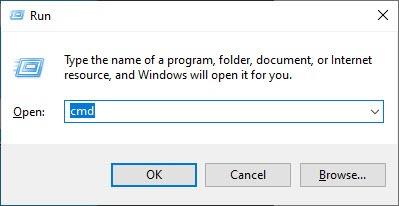
Kattintson az Igen gombra , amikor engedélyt kér az eszköz módosításához.
2) A Parancssorba írja be a következő parancsot, és nyomja meg az Enter billentyűt .
sfc /scannow
3) A rendszerfájl-ellenőrzés megkezdi az összes rendszerfájl vizsgálatát, és kijavítja a sérült vagy hiányzó fájlokat. Ez 3-5 percig tarthat.
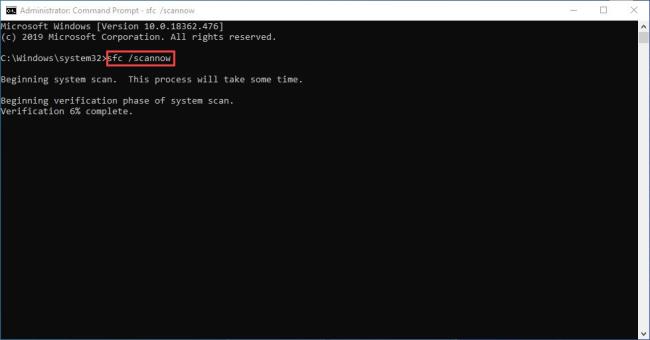
4) Az ellenőrzés után az alábbi üzenetekhez hasonló üzeneteket kaphat.
- nincsenek hibák
- javított néhány hibát
- nem tudott minden hibát kijavítani
- egyáltalán nem tudta kijavítani a hibákat
- ……
Nem számít, milyen üzenetet kap, megpróbálhatja futtatni a dism.exe fájlt (Deployment Image Service and Management), hogy ellenőrizze az eszköz teljesítményét és a számítógép állapotát.
2. lépés: Futtassa a dism.exe fájlt
1) Futtassa a Command Prompt parancsot rendszergazdaként, és írja be a következő parancsokat.
- Ez a parancssor megvizsgálja a számítógép állapotát:
dism.exe /online /cleanup-image /scanhealth
- Ez a parancssor visszaállítja a számítógép állapotát:
dism.exe /online /cleanup-image /restorehealth
2) Az állapot-visszaállítási folyamat befejezése után hibaüzenetek jelenhetnek meg.
- Ha a heath visszaállítása hibákat okozott, bármikor megpróbálhatja ezt a parancssort. Ez legfeljebb 2 órát vesz igénybe.
dism /online /cleanup-image /startcomponentcleanup
- Ha a 0x800F081F hibaüzenetet kapja az állapot-visszaállítási vizsgálat során, indítsa újra a számítógépet, és futtassa ezt a parancssort.
Dism.exe /Online /Cleanup-Image /AnalyzeComponentStore
Ha a rendszerfájl-ellenőrzés sérült fájlokat talál, kövesse a képernyőn megjelenő utasításokat a javításukhoz, majd indítsa újra a számítógépet, hogy a változtatások teljes mértékben érvénybe lépjenek.
![Hogyan lehet élő közvetítést menteni a Twitch-en? [KIFEJEZETT] Hogyan lehet élő közvetítést menteni a Twitch-en? [KIFEJEZETT]](https://img2.luckytemplates.com/resources1/c42/image-1230-1001202641171.png)
![A Surface Pro 4 képernyő villogásának javítása [4 megoldás] A Surface Pro 4 képernyő villogásának javítása [4 megoldás]](https://img2.luckytemplates.com/resources1/images2/image-3520-0408151112092.png)
![A Surface Pro 4 képernyő villogásának javítása [4 megoldás] A Surface Pro 4 képernyő villogásának javítása [4 megoldás]](https://img2.luckytemplates.com/resources1/images2/image-7590-0408151112324.jpg)
![A Surface Pro 4 képernyő villogásának javítása [4 megoldás] A Surface Pro 4 képernyő villogásának javítása [4 megoldás]](https://img2.luckytemplates.com/resources1/images2/image-5831-0408151112751.jpg)
![A Surface Pro 4 képernyő villogásának javítása [4 megoldás] A Surface Pro 4 képernyő villogásának javítása [4 megoldás]](https://img2.luckytemplates.com/resources1/images2/image-2452-0408151113200.jpg)
![A Surface Pro 4 képernyő villogásának javítása [4 megoldás] A Surface Pro 4 képernyő villogásának javítása [4 megoldás]](https://img2.luckytemplates.com/resources1/images2/image-8972-0408151113668.jpg)
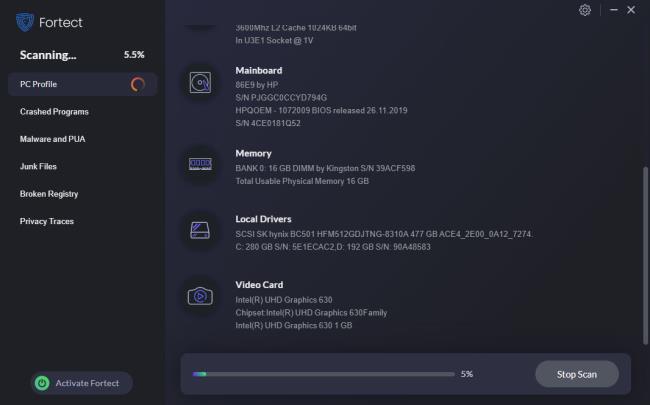
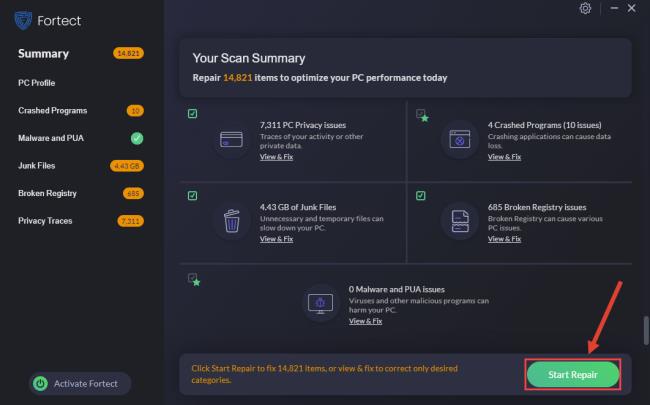
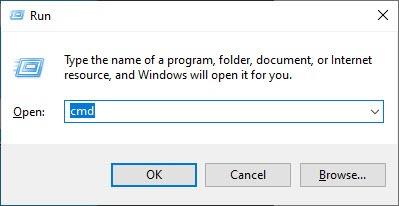
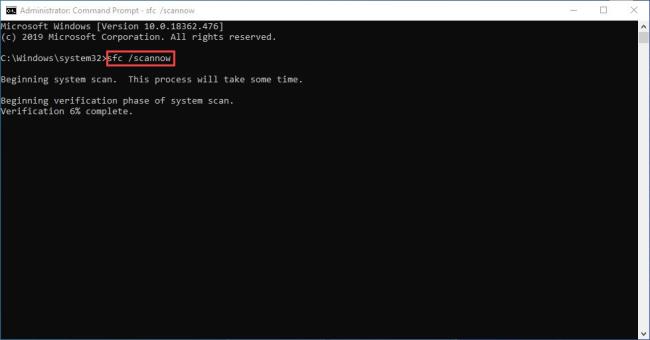


![[JAVÍTOTT] „A Windows előkészítése, ne kapcsolja ki a számítógépet” a Windows 10 rendszerben [JAVÍTOTT] „A Windows előkészítése, ne kapcsolja ki a számítógépet” a Windows 10 rendszerben](https://img2.luckytemplates.com/resources1/images2/image-6081-0408150858027.png)

![Rocket League Runtime Error javítása [lépésről lépésre] Rocket League Runtime Error javítása [lépésről lépésre]](https://img2.luckytemplates.com/resources1/images2/image-1783-0408150614929.png)



