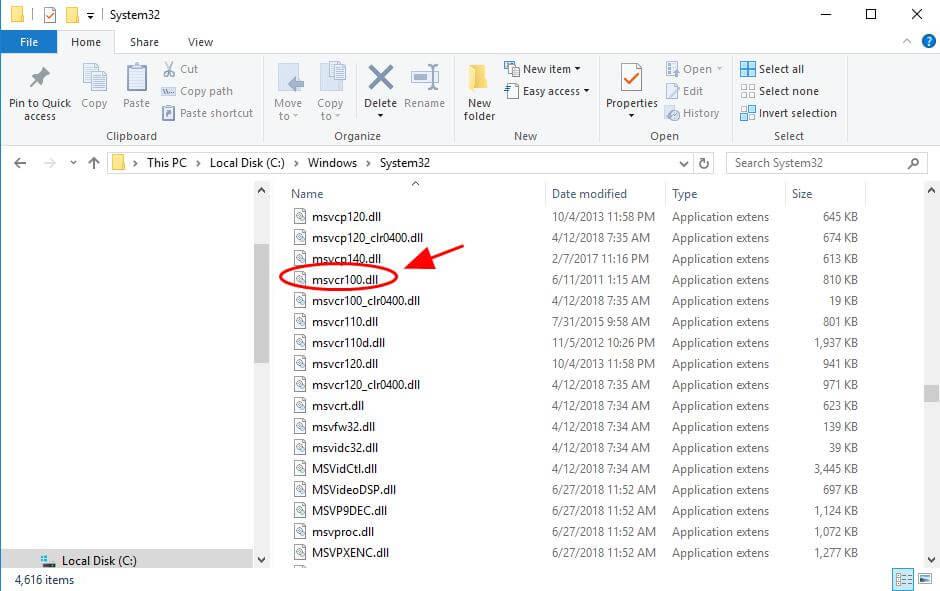
A STOP 0x00000047 hiba mindig kék képernyővel jelenik meg, ez egy STOP üzenet, amelyet általában Blue Screen of Death-nek (BSOD) hívnak. A hibához kapcsolódó hibák az alábbiak:
A következőket is kedvelheti: Windows 10 telepítve, de nem indul el: Wdf_violation BSoD hiba a Windows 10 rendszeren
"STOP: 0x00000047"
„REF_UNKNOWN_LOGON_SESSION”
A STOP 0x00000047 hiba is lerövidíthető STOP 0x47-re, de a teljes STOP kód mindig az lesz, ami a kék képernyő STOP üzeneten jelenik meg.
A „STOP: 0x00000047” VAGY „REF_UNKNOWN_LOGON_SESSION” -hoz kapcsolódó hibák
- A „REF_UNKNOWN_LOGON_SESSION” megjelenik, és összeomlik az aktív programablak.
- „STOP Error 0x47: REF_UNKNOWN_LOGON_SESSION” jelenik meg.
- A rendszer hibát észlelt, és a Windows leállt, hogy elkerülje a számítógép károsodását. Úgy tűnik, hogy a problémát a következő fájl okozza:
- A számítógép gyakran összeomlik 0x47 számú hiba miatt azonos program futtatásakor.
- "A REF_UNKNOWN_LOGON_SESSION hibaellenőrzés értéke 0x00000047." jelenik meg.
- A Windows lassan fut, és lassan reagál az egér vagy a billentyűzet bevitelére.
- A számítógép rendszeresen „lefagy” néhány másodpercre.
A STOP 0x00000047 hibák fő okai
A STOP 0x 00000047 hibák fő okai a hibás hardver vagy a sérült eszközillesztő. A STOP 0x00000047 STOP kód helyett REF_UNKNOWN_LOGON_SESSION hibaüzenetet kaphat.
A STOP 0x00000047 hibák megoldása
A 0x00000047 STOP kód nem gyakori, az alábbiakban néhány hibaelhárítási információ található, amelyek biztosan segítenek a hiba kezelésében. Mivel azonban a legtöbb STOP hibának párhuzamos okai vannak.
Mindenekelőtt indítsa újra a rendszert, és ellenőrizze, hogy a STOP 0x00000047 kék képernyő hiba nem fordulhat elő újra az újraindítás után.
Végezze el az alapvető STOP hibaelhárítást. Ezek a kiterjedt hibaelhárítási lépések nem kifejezetten a STOP 0x00000047 hibára vonatkoznak, de mivel a legtöbb STOP hiba nagyon hasonló, segíthetnek a megoldásban.
Tippek a Blue Screen of Death hiba kijavításához
A BSoD hiba kijavításához alkalmazza az alábbi tippeket és trükköket, az összes tárgyalt módszer hatékony és könnyedén megoldja ezt a problémát.
1. tipp: Győződjön meg arról, hogy a rendszermeghajtón van elég szabad hely, mert a rendszer meghajtójának alacsony helye miatt Halálkék képernyők, adatsérülések és egyéb súlyos problémák jelenhetnek meg. Távolítsa el a kéretlen fájlokat a rendszermeghajtóról, hogy helyet szabadítson fel, és egy harmadik féltől származó eszköz segítségével tisztíthatja meg a rendszermeghajtót.
Megjegyzés: A Microsoft szerint legalább 100 MB szabad területre van szükség, de a Windows-felhasználóknak azt javasoljuk, hogy a meghajtóterület legalább 15%-át tartsák szabadon.
2. tipp: Hozzáadott valamilyen hardvert a rendszeréhez, VAGY telepített egy új programot, frissített illesztőprogramot, letöltött/telepített egy frissítést, és így tovább? Ha a válasz igen, akkor nagyon jó esély van arra, hogy a nemrég végrehajtott módosítás okozta a BSOD-t.
Vonja vissza a nemrég végrehajtott módosítást, és ellenőrizze újra a STOP hibát. Az Ön által végrehajtott változtatásoktól függően néhány megoldást kínálunk:
1. megoldás: Ha visszaállítja számítógépét vagy laptopját a Rendszer-visszaállítás opció segítségével, visszavonhatja a legutóbbi rendszermódosításokat.
2. megoldás: Indítsa el a rendszert a Last Known Good Configuration használatával, amelyen keresztül visszavonhatja a rendszerleíró adatbázis és a rendszerillesztőprogram legutóbbi módosításait.
3. megoldás: Állítsa vissza az eszközillesztőt korábbi verziójára.
3. tipp: Győződjön meg arról, hogy rendszere vírusmentes: Egyes számítógépes vírusok miatt a Blue Screen of Death hibaüzenet jelenhet meg. Ennek az az oka, hogy egyes vírusok közvetlenül érintik a rendszerindítási rekordot (MBR) vagy a rendszerindító szektort, ami BSoD hibát okoz.
Ha van víruskereső programja a számítógépén vagy laptopján, akkor győződjön meg arról, hogy az frissítve van, és győződjön meg arról is, hogy képes az MBR és a rendszerindító szektor vizsgálatára.
4. tipp: Győződjön meg arról, hogy Windows rendszere tele van a legújabb szervizcsomagokkal és egyéb frissítésekkel. A Microsoft rendszeresen kiadja a szükséges javításokat és szervizcsomagokat az operációs rendszereihez, hogy kijavítsa a hibákat és más típusú problémákat. Ezek a frissítések és javítások a BSOD-probléma megoldására is hasznosak.
5. tipp: Győződjön meg arról, hogy a hardver illesztőprogramja frissítve van: Az időnként elavult vagy sérült rendszer-illesztőprogram Blue Screens of Death hibát generálhat. Ez a hiba közvetlenül kapcsolódik a hardverhez vagy az illesztőprogramhoz, így a rendszervezérlők frissítése kijavíthatja a STOP hiba okát.
6. tipp: Ellenőrizze, hogy az összes belső kábel, kártya és egyéb alkatrész megfelelően van-e telepítve. Ha a hardver nincs határozottan telepítve a helyükre, az kék halált okozhat.
- Csatlakoztassa újra az összes belső adat- és tápkábelt
- Helyezze vissza a memóriamodulokat
- Helyezze vissza az esetleges bővítőkártyákat
7. tipp: Végezzen diagnosztikai teszteket minden hardveren, bármelyik számítógépes szakember segítségét kérheti. Egy jelentés szerint a Blue Screen of Death hibák kiváltó oka egy hardver meghibásodása:
- Ellenőrizze és tesztelje a rendszermemóriát vagy a RAM-ot
- Ellenőrizze és tesztelje a rendszer merevlemez-meghajtóját is
8. tipp: Frissítse a rendszer BIOS-át: Az időnként elavult rendszer-BIOS Blue Screen of Death hibát generálhat. Ennek oka a képtelenség. Ezt a helyzetet egyszerűen frissítheti a rendszer BIOS-ában.
9. tipp: Indítsa el a rendszert a szükséges hardverrel: Ha számítógépét vagy laptopját minimális hardverrel indítja el, számos rendszerproblémát elháríthat, beleértve a BSOD hibát is. Tehát indítsa el számítógépét az operációs rendszer futtatásához szükséges minimális hardverrel. Ha el tudja indítani a számítógépet, akkor egyértelmű, hogy az eltávolított hardvereszközök egyike okozta a STOP hibaüzenetet.
Általában az egyetlen szükséges hardver a számítógép indításához az alaplap, a CPU, a RAM, az elsődleges merevlemez, a billentyűzet, a videokártya és a monitor.
Hogyan lehet megállapítani, hogy melyik hardver okozza a Blue Screen of Death-t?
- Cserélje ki a hardvert.
- Győződjön meg arról, hogy a hardver firmware frissítése megtörtént.
- Győződjön meg arról, hogy az összes hozzáadott hardver szerepel a Hardverkompatibilitás listájában.
- Támogatási információkért keresse fel a gyártó webhelyét.
Hogyan lehet megállapítani, hogy melyik szoftver okozza a Blue Screen of Death-t?
- Győződjön meg arról, hogy az összes telepített alkalmazás frissítve van, ha nem, akkor frissítse azokat a lehető leghamarabb.
- Telepítse újra a szoftvert.
- Támogatási információkért keresse fel a fejlesztő webhelyét.
Ram tesztelése a Windows memóriadiagnosztikai eszközzel:
A Window memory Diagnostics Tool a Microsoft által biztosított beépített memóriatesztelő szoftver, ennek a beépített alkalmazásnak a segítségével tesztelheti a rendszermemóriát bármilyen típusú hiba szempontjából Windows Vista, Windows 7, Windows 8 vagy 8.1 és Windows 10 rendszerben.
1. lépés: Először is nyissa meg a futtatási párbeszédpanelt, és nyomja meg egyszerre a Windows + R billentyűket a futtatási parancs megnyitásához. A futtató ablakban írja be az „ Mdsched” parancsot , majd nyomja meg az Enter billentyűt.
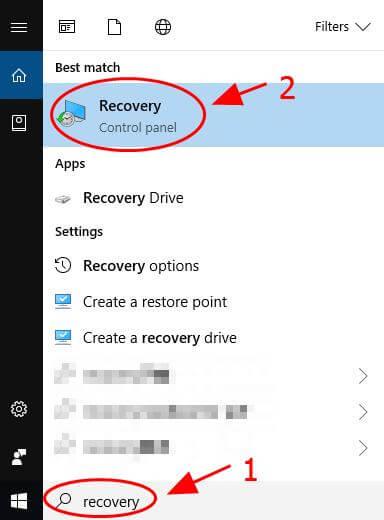
2. lépés: Megjelenik az Ablakmemória diagnosztikai eszköz ablaka, amelyben két lehetőség közül választhat:
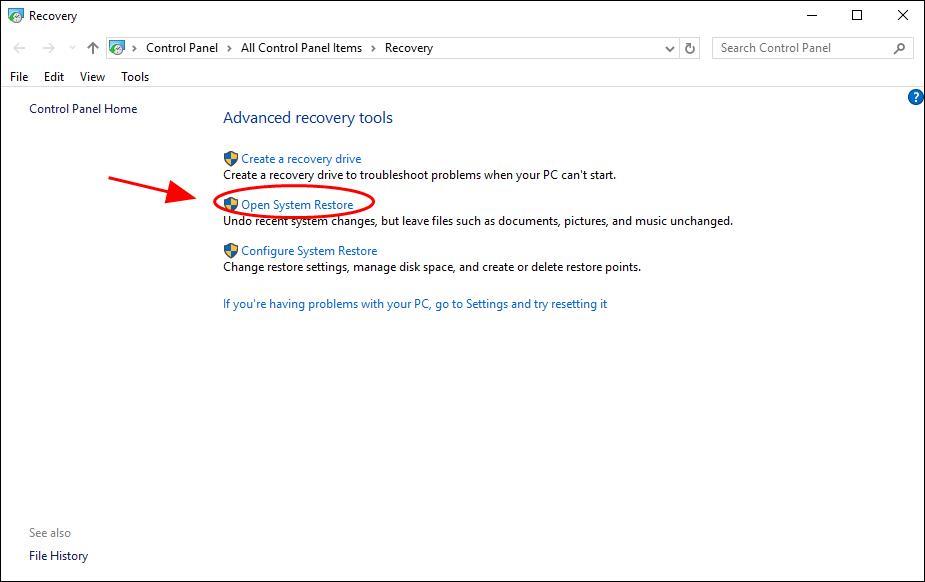
3. lépés: Válasszon ki egyet, amely megfelel az Ön feltételeinek, és közvetlenül a Windows rendszerindítása után a következőképpen fog látni a képernyőt:
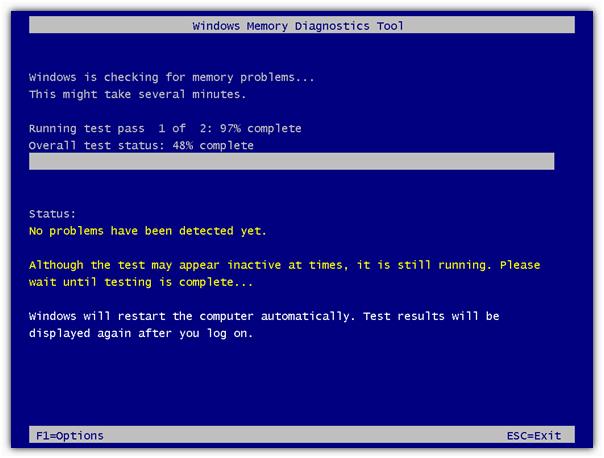
A STOP 0x00000047 hibafeloldás automatikus javítása
A különféle hibák, például a Windows Installer hibák, a Windows indítási hibái, az Active X Control problémák, az Active X hibák, a rendszerleíró adatbázis hibái és sok más exe hiba kijavításához próbáljon ki egy automatikus módszert ezeknek a hibáknak a megszüntetésére. Az automatikus módszert javasoljuk, mert vannak olyan hibák, amelyeket semmilyen kézi feloldással nem javítanak ki, a professzionális PC Error Scanner lehetővé teszi a Windows rendszerrel kapcsolatos minden típusú probléma kezelését anélkül, hogy kézzel bármit is csinálna. Ez az alkalmazás tele van nagyon könnyen érthető felhasználói felülettel, különösen a normál felhasználók vagy a műszaki ismeretekkel nem rendelkező felhasználók számára. Töltse le és telepítse ezt az alkalmazást, és a többi feladat automatikusan végrehajtásra kerül. Ez átvizsgálja a számítógépét, és kijavítja a számítógépen/laptopon belüli összes hibát. A szoftver segítségével bármilyen típusú rendszer-illesztőprogram-problémát is kijavíthat; lehetőséget biztosít az illesztőprogramokkal kapcsolatos problémák hibakeresésére. Most már nem kell szenvednie a lomha rendszertől, mert a fejlett technológiája egy régi rendszert vadonatúj számítógéppé változtathat. Próbálja ki egyszer, és javítsa régi számítógépe teljesítményét.
A PC-javító eszköz hatékony funkciói
- Rendszerleíró adatbázis biztonsági mentése – Biztonsági másolatot készíthet a rendszerleíró adatbázisáról, amely lehetővé teszi a felhasználó számára, hogy biztonsági másolatot készítsen a rendszerleíró adatbázisról, így bármilyen rendszerválság esetén használhatja.
- Beépített ütemező – Beépített ütemezővel rendelkezik, amely meghatározott időközönként automatikusan átvizsgálja a számítógépet.
- Törli az üres rendszerleíró kulcsokat – Ezzel az eszközzel hibamentessé teheti rendszerleíró adatbázisát, és eltávolíthatja az összes nem kívánt rendszerleíró kulcsot a Windows rendszerből.
- Ellenőrzi az érvénytelen osztálykulcsokat – Ellenőrzi az érvénytelen osztálykulcsokat is a Windows rendszerből, és elősegíti a gördülékenyebb működést. Ellenőrzi a Shell kiterjesztést, az érvénytelen súgófájlokat, az érvénytelen megosztott ismert DLL-eket, az érvénytelen elérési utat és még sok mást.
- Indítóprogramok kezelése/tisztítása – Kezeli a Windows rendszer tisztítási és indítási alkalmazásait is, amelyek segítik a számítógép késedelem nélküli rendszerindítását.
- Érvénytelen programparancsikonok keresése – Ez az eszköz minden érvénytelen alkalmazás-parancsikont is kijavít.
Kövesse a 3 egyszerű lépést a számítógép azonnali megjavításához!
- 1. lépés – Töltse le és telepítse a PC-javító eszközt .
- 2. lépés – Kattintson a „Scan” gombra a számítógép diagnosztizálásához.
- 3. lépés – Kattintson a „Hibák javítása” elemre a problémák kijavításához, és kész.
( Megjegyzés : Ez a hatékony eszköz 97%-kal növelheti a teljesítményt
![Hogyan lehet élő közvetítést menteni a Twitch-en? [KIFEJEZETT] Hogyan lehet élő közvetítést menteni a Twitch-en? [KIFEJEZETT]](https://img2.luckytemplates.com/resources1/c42/image-1230-1001202641171.png)
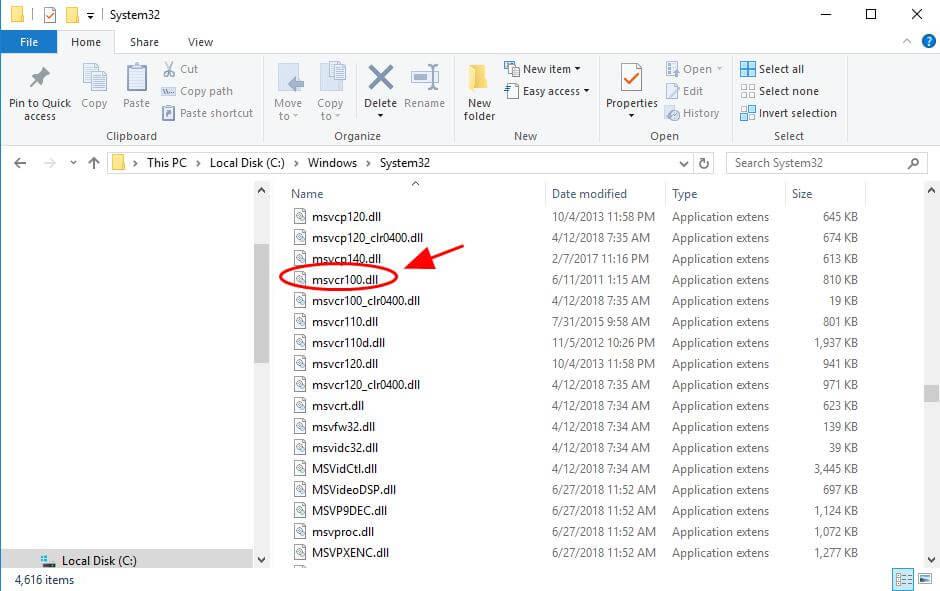
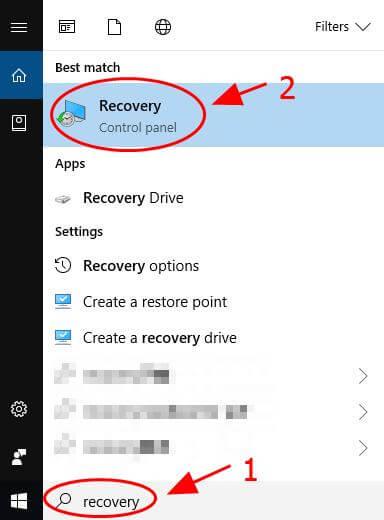
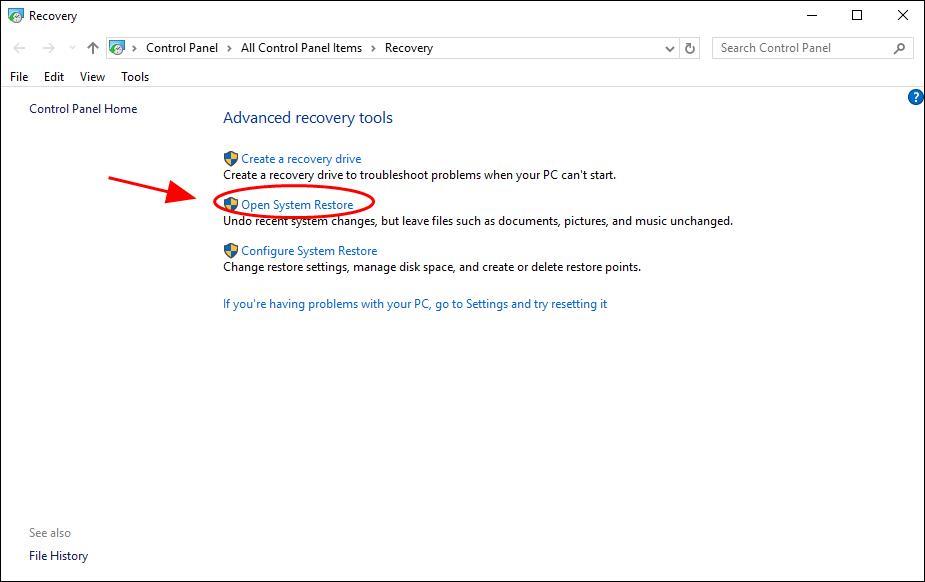
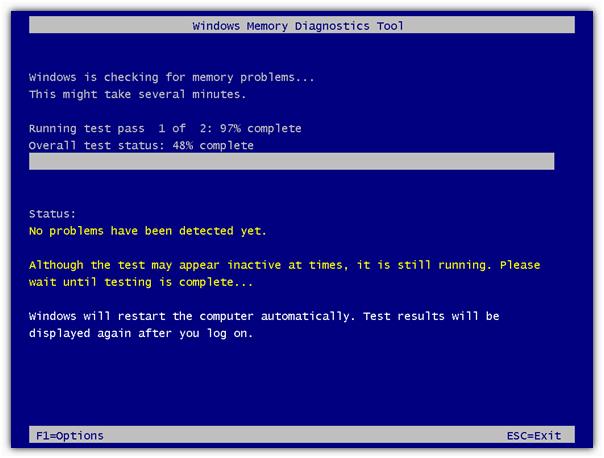


![[JAVÍTOTT] „A Windows előkészítése, ne kapcsolja ki a számítógépet” a Windows 10 rendszerben [JAVÍTOTT] „A Windows előkészítése, ne kapcsolja ki a számítógépet” a Windows 10 rendszerben](https://img2.luckytemplates.com/resources1/images2/image-6081-0408150858027.png)

![Rocket League Runtime Error javítása [lépésről lépésre] Rocket League Runtime Error javítása [lépésről lépésre]](https://img2.luckytemplates.com/resources1/images2/image-1783-0408150614929.png)



