
A Steam Workshop nem tölt le modokat problémával küzdesz , miközben a Steam's Workshopból próbálsz letölteni modokat? Sok esetben a mod nem regisztrálódik a letöltésre, és nem is jelenik meg a letöltési sorban.
Nos, ez az irritáló Steam-hiba nem korlátozódik a Windows 10 operációs rendszerre, a Windows-verziók, például a Windows 7 és a 8.1 felhasználók szintén arról számoltak be, hogy a Steam Workshop nem fog letöltődni.
Tehát, ha problémákba ütközik a modokra való feliratkozás vagy a Mods letöltése során a Steam Workshopból, akkor ez a cikk neked szól.
Itt kapja meg a teljes információt arról, hogy mi okozza a Steam Workshop letöltésének hibáját, és hogyan lehet javítani?
Miért nem tölti le a modokat a Steam Műhelyem?
Ha a Steam Workshop nem tölti le a modokat, akkor azzal szembesülhet, hogy a modok nem regisztrálhatók letöltésre, és hiányoznak a letöltési sorból.
Nos, sok különböző oka lehet annak, hogy a modok nem töltődnek le, amikor előfizetek a Steam műhelyproblémára.
Alább tekints meg néhányat közülük:
- Ha a Steam Workshop mappa sérült fájlokat tartalmaz.
- A letöltött gyorsítótár tartalmazza a törött fájlokat
- A Steam telepítése megsérül
- Ha Steam-fiókod bétaverzióhoz van kötve, akkor valószínűleg ez okozza a problémát
- A Steam beállításaiban konfigurált letöltési régiód messze van a tényleges fizikai régiótól
- A legújabb verziók modfrissítéseinek köszönhetően a modok már csak nagy kép módban érhetők el.
Tehát ezek a gyakori bűnösök a Steam Workshop nem tölt le modokat problémáért.
De szerencsére vannak olyan javítások, amelyek az Ön számára is működnek, ezért az alábbiakban kövesse a működőképes megoldásokat, amíg meg nem találja az Ön számára megfelelőt.
Hogyan javíthatom ki, hogy a Steam Workshop nem tölt le modokat?
Tartalomjegyzék
1. javítás – Próbálja meg használni a nagy kép módot a Steamben
Ahogy fentebb említettük, miután a Modokat a legújabb verzióra frissítették, a modok csak a Big Picture módban jelennek meg .
Nos, ez megjelenítési probléma, mivel a felhasználók arról számoltak be, hogy a Feliratkozás gombra kattintva a modok valóban letöltődnek. De az alapértelmezett Steam felület nem jelenik meg a mód folyamatjelzőjén.
És annak ellenőrzéséhez, hogy a modok letöltése folyamatban van-e, lépjen be a Big Picture módba , tehát először lépjen be a Big Picture módba, hogy megtudja, megjelennek-e a modok vagy sem.
Ehhez kövesse az alábbi lépéseket:
- A Big Picture Mode módba való belépéshez > a képernyő jobb felső sarkában > kattintson a kapcsolódó ikonra.
- És amikor a Big Picture Mode módban tartózkodik , ellenőrizze a letöltési sort a mód letöltésére vonatkozó javaslathoz.
Reméljük, hogy a Steam műhelymodelljei, amelyek nem jelennek meg, megoldódnak, de ha nem, akkor menjen a következő megoldáshoz.
2. javítás – Törölje a sérült modokat
Ha a Steam Workshop nem tölti le a modokat problémával szembesül egy adott programmal, akkor fennáll annak a lehetősége, hogy néhány mod fájl megsérül , és hibákat okoz.
És amikor ez megtörténik, a Steam nem hajlandó letölteni a legújabb modokat az adott játékhoz, amíg meg nem oldja a korrupciós problémát.
Különböző felhasználók arról számoltak be, hogy meg tudják oldani a problémát, ha megnyitják a játék rejtett!Workshop mappáját , és törölhetik onnan a teljes törött modokat. Ezt követően kényszerítse a Steam-et a fájl integritásának vizsgálatára , és ellenőrizze, hogy a probléma megoldódott-e.
Kövesse a lépéseket a sérült modok törléséhez:
- Először ellenőrizze, hogy a Steam kliens teljesen be van-e zárva
- Ezután nyissa meg a Fájlkezelőt , majd a képernyő tetején, lépjen a szalagsávra . Ezután kattintson a Nézet fülre > és győződjön meg arról, hogy a Rejtett elemek jelölőnégyzet be van jelölve.
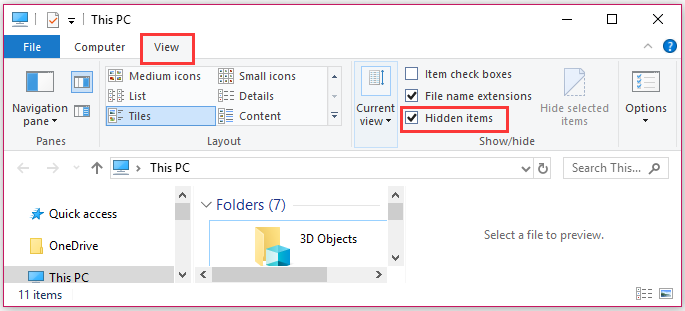
- És ahogy láthatja a rejtett elemeket , majd a File Explorer segítségével menjen a következő helyre:
- C:\Program Files (x86)\Steam\steamapps\common\*Játék neve*\!Műhely
Megjegyzés: Itt a *Játék neve* egy helyőrző, ezért cserélje ki annak a játéknak a nevére, amellyel mod-problémákkal küzd.
- És eljut arra a helyre> kattintson duplán az egyes modokra külön, és ellenőrizze, hogy melyik okozza a „ Hely nem érhető el ” problémát.
- Most kattintson duplán minden modra, hogy ellenőrizze, nem jelenik-e meg a „ Hely nem érhető el ” hibaüzenet. És ahogy megtalálja, törölje a törött vagy sérült modot . kövesse a lépéseket a teljes törött mod törléséhez a lépések megismétlésével
- Ezután nyissa meg a Steam klienst , navigáljon a Könyvtár fülre , majd kattintson a jobb gombbal
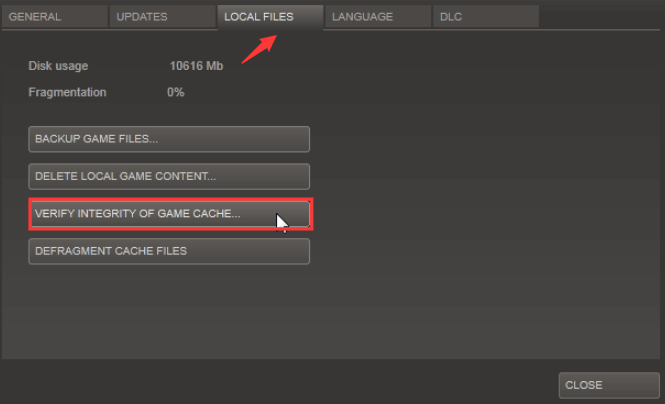
az érintett játékot, majd válassza a Tulajdonságok lehetőséget
- Ezután lépjen a Helyi fájlok lapra , majd kattintson a Játékfájlok integritásának ellenőrzése elemre
Most próbálja meg letölteni a legújabb modot > ellenőrizze, hogy a Steam Workshop nem tölti le a modokat problémája megoldódott-e vagy sem.
3. javítás – Törölje a letöltési gyorsítótárat
Előfordulhat, hogy a műhely nem tölti le és nem telepíti a modokat, ha sok elem van függőben a letöltési sorban. És fennáll annak a lehetősége, hogy a letöltő rosszul működik, és nem hajlandó letölteni a legújabb elemeket.
Sok felhasználó, aki ezzel a konkrét problémával szembesül, arról számolt be, hogy a Steam letöltési gyorsítótárának törlése segít a hiba kijavításában.
Ehhez kövesse a megadott lépéseket
- Nyissa meg a Steam klienst , majd a képernyő tetején, lépjen a szalagsávra, és kattintson a Steam elemre. Ezután a megjelenő helyi menüből kattintson a Beállítások elemre .
- Ezután a Beállítások menüben > a bal oldali függőleges menüből> válassza a Letöltések lapot.
- És lépjen a jobb oldali ablaktáblára, kattintson a Letöltési gyorsítótár törlése elemre , majd kattintson az Igen gombra a megerősítő párbeszédpanelen.
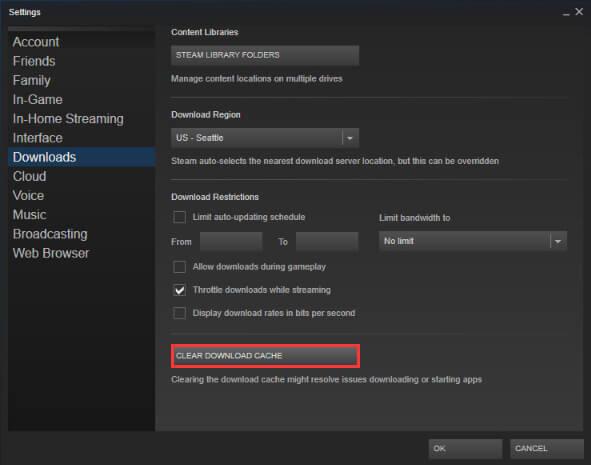
- Következő jelentkezzen be Steam-fiókjával, és próbáljon meg letölteni egy olyan modot, amely korábban sikertelen volt.
Becslések szerint ez a te esetedben is működik, hogy megoldja a Steam Workshop nem telepíti vagy letölti a modokat problémáját. De ha nem, akkor kövesse a következő megoldást.
4. javítás – Ellenőrizze, hogy leiratkozott-e a Steam bétaprogramokról
A különböző felhasználók szerint a probléma akkor jelentkezik, ha nem aktív résztvevői a Steam Bétának. Sok felhasználónak sikerült megoldania a problémát azáltal, hogy leiratkozott a Steam béta verziójáról , és újra előfizetett a nem letöltődő modokra.
Ehhez kövesse az alábbi lépéseket:
- Nyissa meg a Steam klienst, majd a képernyő tetején nyissa meg a szalagsávot , majd kattintson a Steam elemre . És a helyi menüben kattintson a Beállítások elemre .
- Ezután a Beállítások menüben , a függőleges menüben válassza a Fiók lehetőséget . Ezután lépjen a jobb oldali panelre, a Béta részvétel alatt , majd kattintson a Módosítás gombra
- Most a Béta részvétel > alatt használja a legördülő menüt az állapot módosításához: Nincs – Leiratkozás minden bétaprogramról .
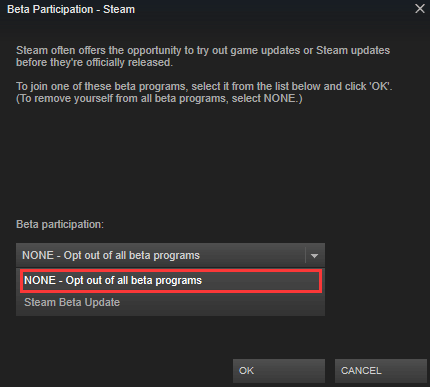
- Végül indítsa újra a Steamet > kezdjen el újra előfizetni azokra a modokra , amelyek letöltését korábban megtagadták.
És ellenőrizze, hogy képes-e újra letölteni néhány modot a Steamen, de ha nem, akkor lépjen a következő módszerre.
5. javítás – Letöltési régió módosítása
Ha a fenti megoldások egyike sem működik az Ön számára, akkor a probléma a letöltési régióval lehet , mivel az távol lehet az IP tényleges régiójától .
Nos, ez megzavarhatja a Steam-et abban, hogy blokkolja az új modok letöltését. És ez sok felhasználó számára működik a Steam Workshop nem letölti modok problémájának megoldásában.
Tehát módosítsa a letöltési régiót a saját országra vagy a számítógép fizikai helyéhez közeli szomszédos országra.
Ehhez kövesse az alábbi lépéseket:
- Nyissa meg a Steam klienst, majd a képernyő tetején kattintson a Steam elemre, majd a helyi menüben kattintson a Beállítások elemre.
- Ezután a Beállítások menüben, majd a függőleges menüben válassza a Letöltések lehetőséget . Ezután lépjen a jobb oldali panelre , majd az alábbi legördülő menüből módosítsa a Letöltési régiót a megfelelő országra .
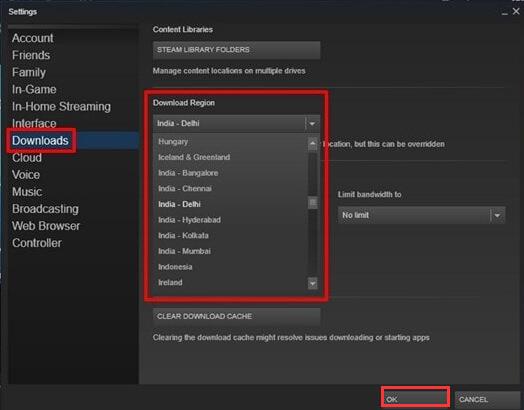
- Most kattintson az OK gombra a módosítások mentéséhez > próbálja meg újra letölteni a modokat az alkalmazás következő indításakor.
És ez az, hogy a Steam Workshop nem telepíti vagy nem tölti le a modokat, megoldódott a probléma .
6. javítás – Telepítse újra a Steam-et
Remélhetőleg most már letöltheti a modokat, de ha továbbra sem tudja letölteni vagy telepíteni a modokat, próbálja meg újratelepíteni a Steamet, valamint az összes játékot Steam alatt.
Tehát itt próbálja meg eltávolítani a Steamet, majd telepítse újra, ehhez kövesse a lépéseket:
Az alábbiakban kövesse a Steam és az összes telepített játék Steamen keresztüli újratelepítésének lépéseit:
- Nyomja meg a Windows + R billentyűt , majd a Futtatás párbeszédpanelen írja be az appwiz.cpl parancsot , majd nyomja meg az Enter billentyűt a Programok és szolgáltatások ablak megnyitásához .
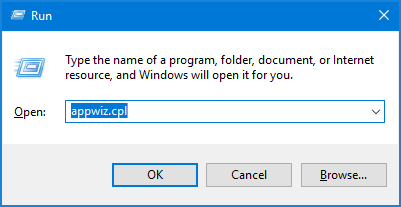
- Ezután a Programok és szolgáltatások képernyőn > görgessen le az alkalmazások listájában > keresse meg a Steam elemet.
- Ahogy látja a Steam klienst , kattintson rá jobb gombbal, és válassza az Eltávolítás lehetőséget. Most, ha az UAC (Felhasználói fiókok felügyelete) kéri , kattintson az Igen gombra a rendszergazdai jogosultságok engedélyezéséhez.
- Ezután az eltávolítási párbeszédpanelen kattintson az Eltávolítás gombra a megerősítéshez, és várja meg, amíg a folyamat befejeződik.
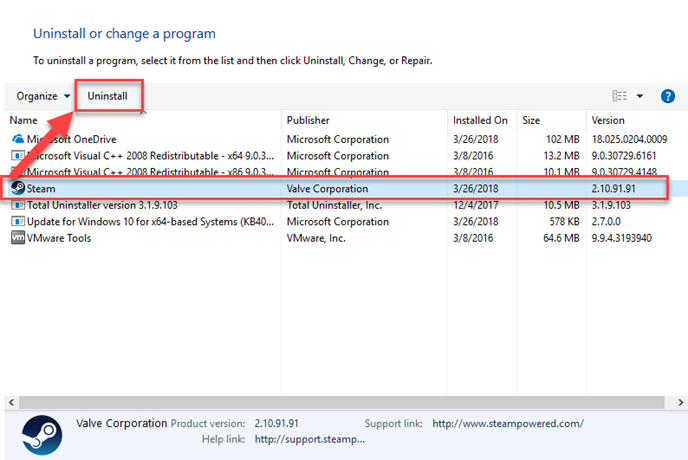
- Mivel a Steam klienst eltávolították, indítsa újra a rendszert.
- És amint a következő indítási folyamat befejeződött , látogassa meg ezt a linket ( itt ) > kattintson a Steam telepítése lehetőségre , és töltse le a legújabb Steam klienst . Most kövesse a képernyőn megjelenő utasításokat az ügyfél újratelepítéséhez.
- Most, ahogy a Steam kliens telepítve van , nyissa meg, próbáljon meg újratelepíteni minden játékot.
- Ezután nyissa meg a Steam Workshopot, és ellenőrizze, hogy le tudja-e tölteni és telepíteni tudja a modokat.
És most ennyi, gond nélkül letölthet és telepíthet modokat a Steam Workshopban.
A legjobb és egyszerű módja a Windows 10 számítógép/laptop felgyorsításának
Ha Windows 10 számítógépe vagy laptopja lassan fut, vagy különféle hibákat és problémákat mutat, akkor itt azt javasoljuk, hogy ellenőrizze a rendszert a PC javítóeszközzel .
Ez egy többfunkciós eszköz, amely pusztán egyszeri vizsgálattal észleli és kijavítja a különféle számítógépes hibákat, eltávolítja a rosszindulatú programokat, hardverhibákat, megakadályozza a fájlvesztést, és javítja a sérült rendszerfájlokat a Windows PC teljesítményének felgyorsítása érdekében.
Nem csak ezt, hanem más végzetes PC-hibákat is kijavíthat, például BSOD-hibákat, DLL-hibákat, beállításjegyzék-bejegyzéseket, futásidejű hibákat, alkalmazáshibákat és sok mást . Csak le kell töltenie és telepítenie kell az eszközt, a többi munka automatikusan megtörténik.
Szerezze be a PC-javító eszközt a Windows 10 számítógép teljesítményének optimalizálásához
Következtetés:
A Steam Workshop nem tölti le a modokat, ez egy gyakori probléma, és szerencsére vannak olyan megoldások, amelyek segítenek megszabadulni a problémától.
Ebben a cikkben minden tőlem telhetőt megpróbáltam felsorolni a lehető legjobb megoldásokat az előfizetett modok letöltésének megkezdéséhez a Steam Workshopban.
Most rajtad a sor, hogy kövesse a megadott megoldásokat, amíg meg nem találja a megfelelőt.
Sok szerencsét..!
A Gmod Workshop nem töltődik le
Egyes Steam-felhasználók a Gmod Workshopot részesítik előnyben a Steam Workshop helyett, mivel az előbbi nem korlátozza az adott időkereten belül letölthető fájlok számát. Sajnos azonban a Gmod Workshop nem mentes a letöltési problémáktól. Előfordulhat, hogy a letöltött modok nem jelennek meg a játékban, és néhányat a letöltési oldalon sem lehet megtalálni.
Szerencsére számos hibaelhárítási módszer létezik, amelyek bármelyike megoldhatja a problémát, és a letöltés gomb ismét tökéletesen működik:
Távolítsa el a sérült fájlokat a számítógépről.
Törölje az 1 Steam letöltési gyorsítótárát, és kezdje elölről tiszta lappal.
Leiratkozás minden Béta programról.
Engedélyezze a Nagy kép módot.
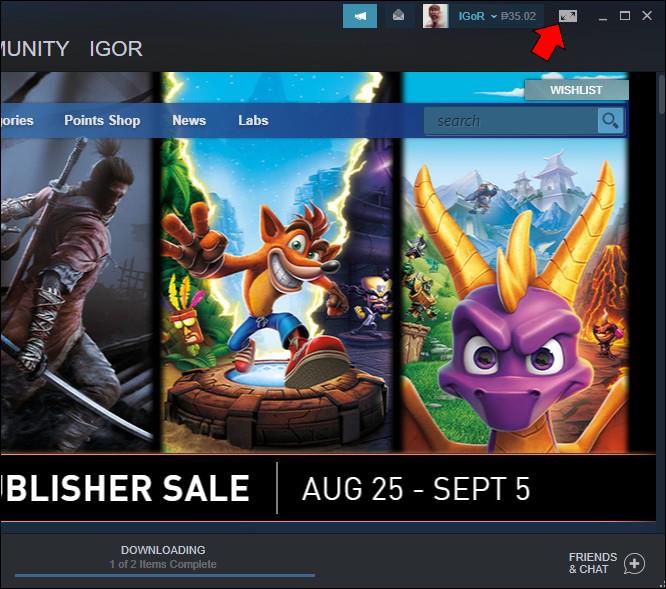
Frissítse letöltési régióját a Steamen.
Távolítsa el és telepítse újra a Steam klienst az eszközén.
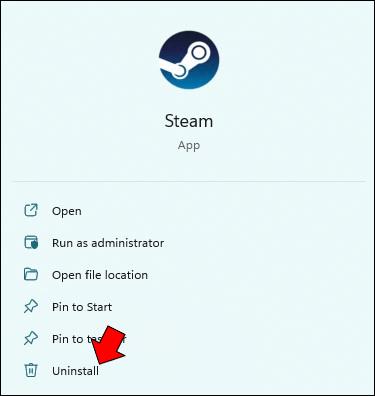
![Hogyan lehet élő közvetítést menteni a Twitch-en? [KIFEJEZETT] Hogyan lehet élő közvetítést menteni a Twitch-en? [KIFEJEZETT]](https://img2.luckytemplates.com/resources1/c42/image-1230-1001202641171.png)

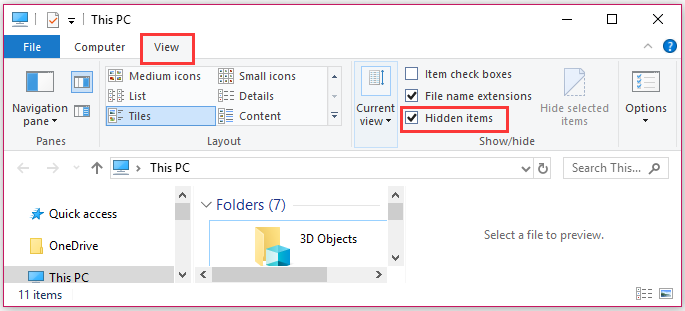
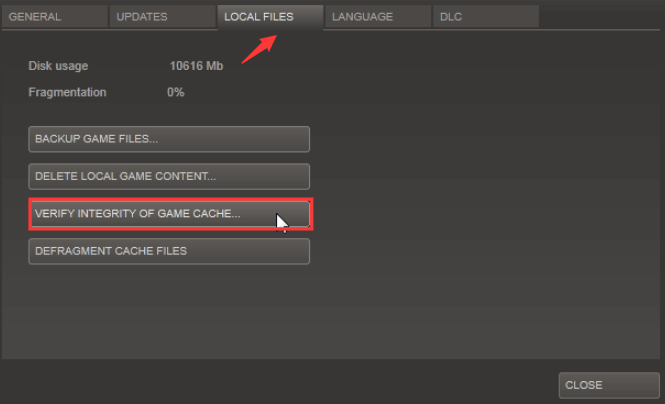
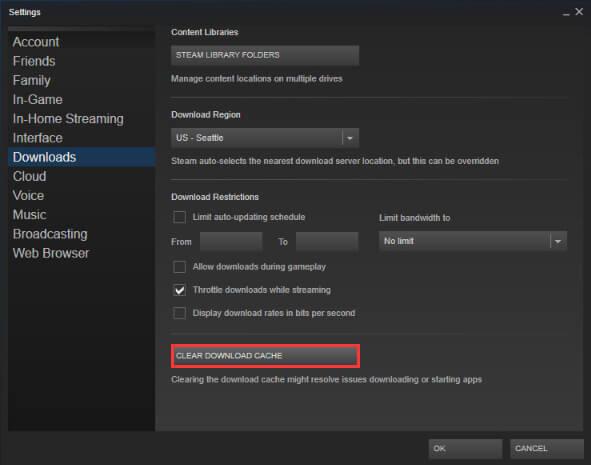
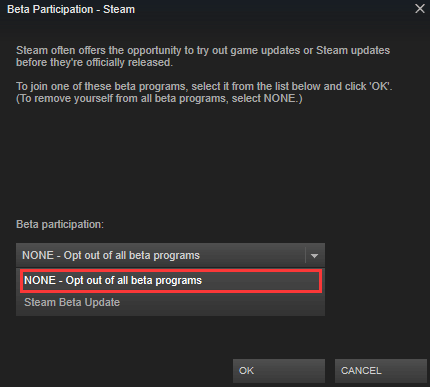
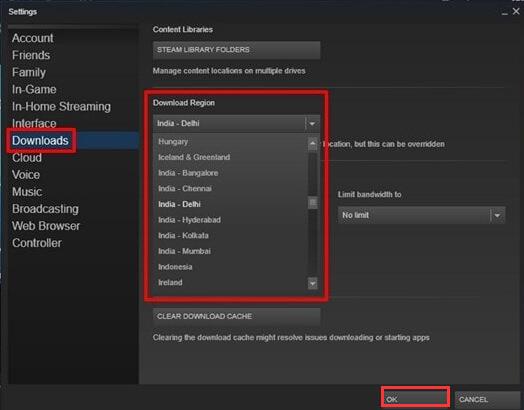
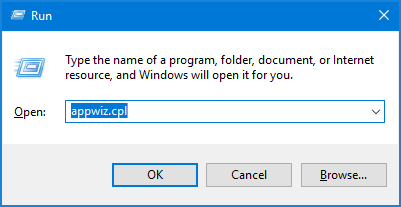
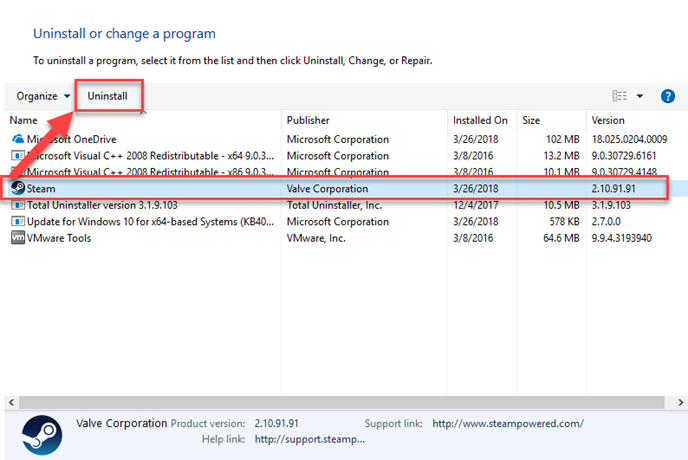
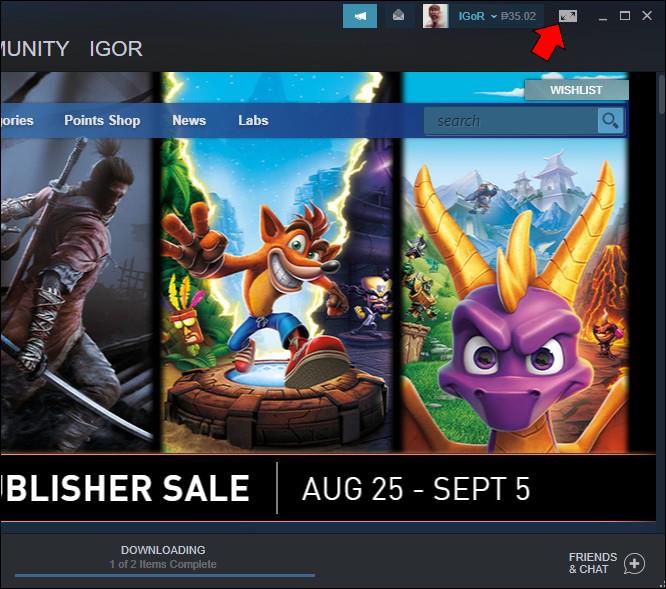
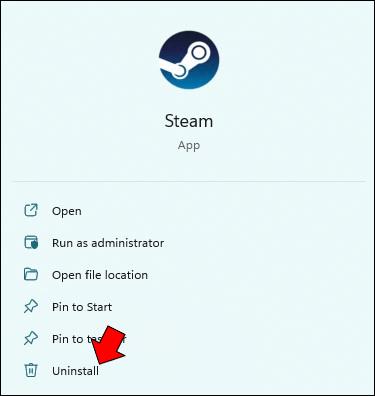


![[JAVÍTOTT] „A Windows előkészítése, ne kapcsolja ki a számítógépet” a Windows 10 rendszerben [JAVÍTOTT] „A Windows előkészítése, ne kapcsolja ki a számítógépet” a Windows 10 rendszerben](https://img2.luckytemplates.com/resources1/images2/image-6081-0408150858027.png)

![Rocket League Runtime Error javítása [lépésről lépésre] Rocket League Runtime Error javítása [lépésről lépésre]](https://img2.luckytemplates.com/resources1/images2/image-1783-0408150614929.png)



