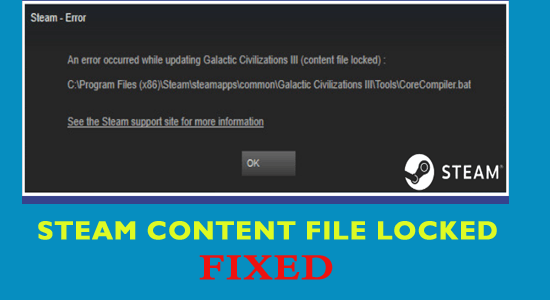
Steam „A tartalomfájl zárolva” egy gyakori hiba, amellyel a felhasználók találkoznak bizonyos játékok Steamen való frissítése közben.
Sok felhasználó arról számolt be, hogy hibaüzenetet kap a Windows képernyőjén.
Hiba történt a [játék] frissítése közben (a tartalomfájl zárolva van)
Nos, a Steam tartalom zárolt fájljának javításához próbálja meg frissíteni a játékokat, és tiltsa le a víruskereső programot, mivel ez ütközhet a Steammel.
Sőt, ha ez nem működik az Ön számára a Steam „Content File Locked” hibájának kijavítása érdekében , próbálkozzon más lehetséges javításokkal.
Mielőtt azonban a javítások felé haladna, ismerje meg, mi ez a hiba, és mi okozza a Steam tartalomfájl zárolási hibáját.
Mi az a Steam Content File Locked Error?
Nos, a hiba egyszerűen azt jelenti, hogy a Steam nem tudja a fájlokat a merevlemezre írni . Emiatt a Steam játékfrissítés nem települ, vagy meghiúsult a folyamat során.
A Steam Content fájl zárolt hibája gyakran félreérthető nagy és összetett problémaként. Ennek ellenére sok váratlan oka van ennek a hibának, az alábbiakban néhány gyakori okot tekintünk meg.
Mi okozza a Steam tartalomfájl zárolási hibáját?
Számos oka lehet annak, hogy a Steam nem tudja írni a fájlokat a merevlemezre, és Ön nem tudja frissíteni a Steam játékot.
- A rendszerre telepített víruskereső program blokkolja a Steam szolgáltatást.
- Egyes fájlok megsérülhetnek vagy hiányozhatnak a letöltési folyamat során
- A Winsock problémákat is okozhat a Steammel
- A játékok telepítését tartalmazó merevlemez megsérül
- Ha a Steam nem kap engedélyt
Tehát ezek a hibák néhány gyakori oka. Most kövesse az alábbi javításokat a Steam „Tartalomfájl zárolva” hiba kijavításához .
Hogyan javíthatom ki a Steam „Content File Locked” hibát?
Tartalomjegyzék
1. megoldás: Ellenőrizze a víruskeresőt
Sok esetben a hiba a számítógépére telepített víruskereső miatt jelenik meg. Nos, ez nem meglepő, mivel a víruskereső gyakran ütközik a különböző programokkal.
És ez lehet, hogy a Steam fájlt potenciális vírusként jelöli meg, és ezért kapja ezt a hibaüzenetet a Steamen .
Tehát annak ellenőrzéséhez, hogy a víruskereső okozza-e a Steam Content fájl zárolási hibát vagy sem, le kell tiltania a víruskeresőt a számítógépén, miközben frissíti a játékot a Steamen. A vírusirtó letiltásának folyamata a használt vírusirtótól/kártevőirtótól függően változik.
Ha a játék egyszerű letiltása nem segít a hiba kijavításában, akkor előfordulhat, hogy el kell távolítania a víruskeresőt a számítógépéről, vagy át kell váltania egy másik kártevőirtó/vírusirtó szoftverre.
Ha megbízható vírusirtó/kártevőirtó eszközt keres számítógépéhez, amely nem zavarja egyik programot sem, akkor fo a Spyhunterhez . Ez egy kártevőirtó eszköz, amely biztonságban tartja számítógépét anélkül, hogy ütközne a számítógépére telepített szoftverekkel.
Szerezze be a Spyhuntert, hogy megvédje számítógépét a vírusoktól/rosszindulatú programoktól
2. megoldás: Állítsa vissza a Winsock-ot
Egy másik ok, amely felelős lehet a tartalomfájl zárolási hibáért, a Winsock katalógus . Ezt a problémát azonban egyszerűen kijavíthatja a Windsock alaphelyzetbe állításával . Ehhez a következőket kell tennie:
- Nyomja meg a Windows + R billentyűt a Futtatás párbeszédpanel megnyitásához .
- A Futtatás mezőbe írja be a netsh winsock reset parancsot , és nyomja meg az Enter billentyűt.
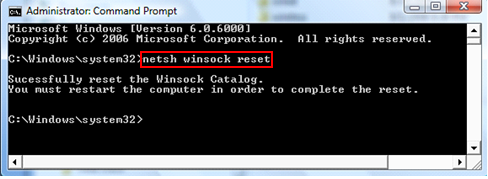
- Végül indítsa újra a számítógépet.
3. megoldás: Helyezze át a Steam telepítési és játékfájlokat
Ha a fent megadott módszerek nem segítettek, akkor módosítania kell a Steam telepítési és játékfájlok helyét . Ez remélhetőleg kijavítja a Steam Content fájl zárolási hibáját a játék frissítése közben.
Ehhez gondosan kövesse a megadott utasításokat:
- Nyissa meg a Steam klienst , és kattintson a Beállítások elemre .
- Kattintson a Letöltések elemre , majd válassza ki a Steam Library mappákat.
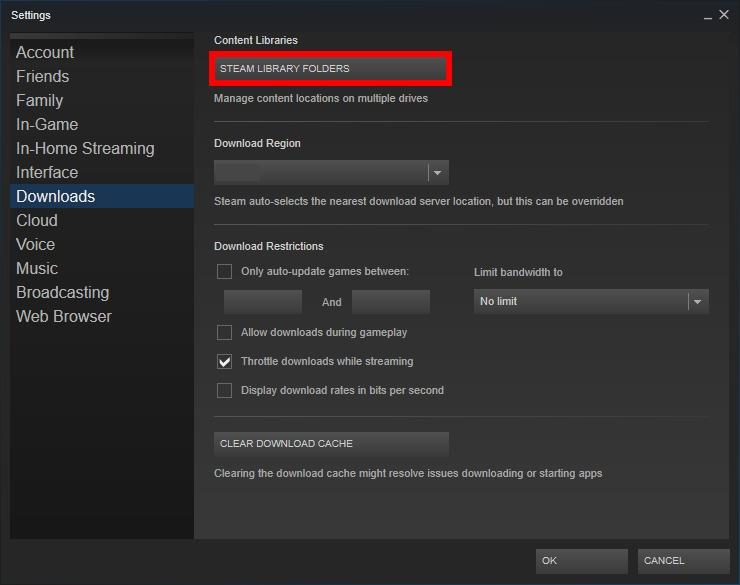
- Most kattintson a Könyvtár hozzáadása gombra, és válassza ki az új elérési utat, ahová a Steam-et át szeretné helyezni.
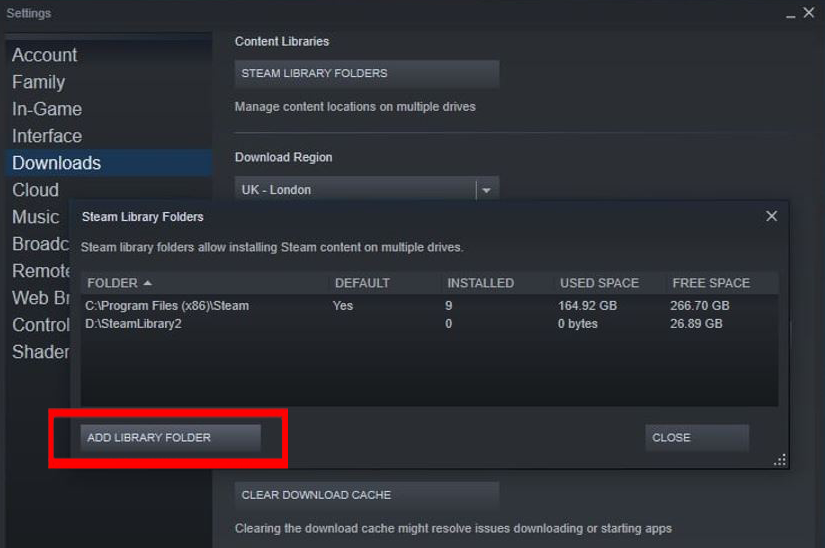
- Lépjen ki a Steam kliensből.
- Most nyissa meg a Steam könyvtárat (alapértelmezett hely: C:\Program Files\Steam )
- Távolítsa el az exe-t és az összes többi fájlt, de ügyeljen arra, hogy ne törölje a UserData és a SteamApp mappákat.
- Helyezze át ezeket a fájlokat a kiválasztott új helyre.
- Indítsa újra a Steam klienst, és jelentkezzen be.
Ha bármilyen hibát észlel a fájlok áthelyezése során, kövesse az alábbi lépéseket:
- Zárja be a Steamet.
- Menjen arra a helyre, ahová a Steamet áthelyezte.
- Helyezze át a SteamApps mappát az asztalra.
- Távolítsa el a Steamet, és telepítse újra az új helyre.
- Most helyezze át a SteamApps mappát a Steam könyvtárba.
- Nyissa meg a Steam klienst , és jelentkezzen be.
4. megoldás: Javítsa ki a sérült fájlokat
Ha továbbra is megjelenik a hibaüzenet, akkor a problémát a korrupt és hiányzó fájlok Steam javításával javíthatja ki . Ehhez kövesse az alábbi módszereket:
- Zárja be a Steam könyvtárat, és lépjen a Steam könyvtárba .
- Lépjen a Naplók mappába, és kattintson a Txt-re.
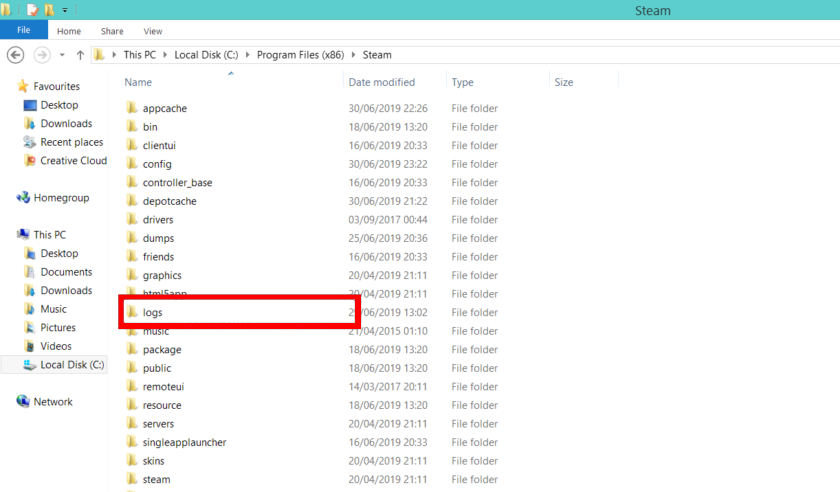
- Most lépjen a szövegfájl aljára, és keresse meg a legutóbbi hibákat.
- Menjen a gyökérmappába .
- Indítsa újra a Steam klienst , és lépjen a letöltési mappába.
- Most a Steam kérni fogja a játék frissítését. Tehát frissítse a szükséges fájlokat a játék javításához.
5. megoldás: Törölje a Steam letöltési gyorsítótárát
A steam letöltési gyorsítótára lehetővé teszi a gyorsítótárban tárolt fájlok könnyű elérését. De néha a gyorsítótár megsérül, és a frissítés sikertelenségét eredményezi.
Ez pedig a tartalomfájl zárolási hibáját okozza a Steamen. Tehát itt azt javasoljuk, hogy törölje a Steam letöltési gyorsítótárát.
És ehhez kövesse a megadott lépéseket:
- Indítsa el a Steam alkalmazást , kattintson a Steam elemre , majd a Beállítások elemre, majd a Letöltések elemre
- Most kattintson a Letöltési gyorsítótár törlése gombra.
Ez néhány percet vesz igénybe a folyamat befejezéséhez > most újra kell indítania a Steamet.
Ellenőrizze, hogy megjelenik-e a hiba, vagy kövesse a következő megoldást.
6. megoldás: Ellenőrizze a merevlemezt
Előfordulhat, hogy a játéktelepítést tartalmazó merevlemez megsérült. Ha a merevlemez hibás szektorokat tartalmaz vagy sérült, akkor a merevlemez elérhetetlenné válik, és ezt a Steam hibát okozza .
Ezért a probléma megoldásához le kell futtatnia a Lemezellenőrző vizsgálatot. Ehhez kövesse az alábbi lépéseket:
- Nyomja meg a Windows + R billentyűt a Futtatás ablak megnyitásához .
- A Futtatás mezőbe írja be a cmd parancsot, és kattintson az OK gombra.
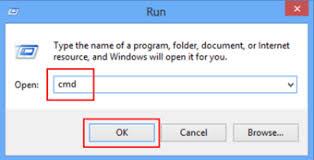
- A Parancssorba írja be ezt a parancsot, és nyomja meg az Enter billentyűt:
chkdsk /f C:
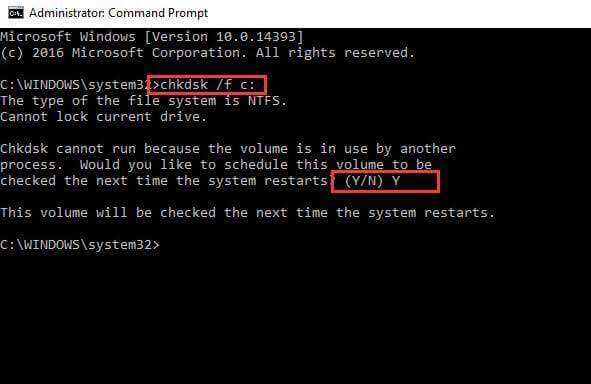
- Nyomja meg az Y gombot a lemezellenőrzés ütemezésének megerősítéséhez.
- Várja meg, amíg a szkennelési folyamat befejeződik, és ellenőrizze, hogy a hiba továbbra is fennáll-e.
Ha továbbra is a Steam tartalomfájl zárolt hibáját tapasztalja Windows 10 rendszerű számítógépen , kövesse a következő módszert.
7. megoldás: Futtassa a Steamet rendszergazdaként
Néha a Steamnek valamilyen speciális engedélyre van szüksége a fájlok és mappák eléréséhez. Ha a Steam nem kap engedélyt, előfordulhat, hogy a Windows blokkolja, és nem tud hozzáférni a fájlokhoz és mappákhoz, és megjelenhet a Steam „Content File Locked” hibaüzenet .
A probléma megoldásához rendszergazdaként kell futtatnia a Steamet:
- Először lépjen a Steam ikonra, kattintson rá jobb gombbal, és válassza a Tulajdonságok menüpontot a menüben.
- Váltson a Kompatibilitás lapra
- Jelölje be a Beállítások részben található Futtatás rendszergazdaként opció melletti négyzetet .
- Kattintson az Alkalmaz és az OK gombra.
- Futtassa a Steamet, és ellenőrizze, hogy javítja-e a hibát.
8. megoldás: Törölje a letöltött Steam fájlokat
Nos, a Steam ideiglenesen a letöltési mappába helyezi a letöltést és frissíti a fájlokat. De néha a frissítés során a duplikált fájlok Steam Content File Locked hibát eredményeznek .
Tehát, ha úgy találja, hogy a fájl elakadt a frissítés vagy letöltés közben, akkor törölje a C : > Program Files (x86) > Steam > steamapps > letöltési mappából, és próbálja meg újra frissíteni.
Becslések szerint ez segíthet a hiba kijavításában.
9. megoldás: Távolítsa el és telepítse újra a Steam-et
Nos, ha a fent felsorolt megoldások egyike sem működik az Ön számára, akkor az egyetlen lehetőség a Steam alkalmazás eltávolítása és újratelepítése.
A Steam eltávolításához feltétlenül használjon harmadik féltől származó eltávolítót a teljes eltávolításhoz, majd az eltávolítás után indítsa újra a rendszert.
Szerezze be a Revo Uninstaller programot a Steam teljes eltávolításához
Megjegyzés : A Steam eltávolításával a Steam teljes tartalma, valamint a letöltött játékok is eltávolíthatók.
Nos, a telepített fájlok a Steam webhelyén találhatók. Így könnyen újra telepítheti. Ezenkívül újra telepítheti a Steam alkalmazást.
Most ellenőrizheti, hogy a Steam Content File Locked hiba kijavított-e.
A számítógép hibamentességének legjobb módja
Ha szeretné megőrizni Windows PC-jét hibamentesen, de nem szeretne manuális módszert követni, akkor itt van egy egyszerű megoldás az Ön számára. Próbálja ki a PC Repair Tool eszközt , hogy számítógépe hibamentes legyen.
Ez a többfunkciós eszköz képes kezelni a legtöbb Windows-hibát és problémát, amellyel a felhasználók szembesülnek számítógépükön. Nem csak a hibák, hanem segít megóvni a számítógépet minden vírustól/rosszindulatú programtól.
Ezen felül optimalizálja a számítógépet, hogy maximális teljesítményt nyújtson késés vagy összeomlás nélkül. Tehát próbálja ki ezt az eszközt egyszer, és tegye hibamentessé számítógépét.
Szerezze be a PC-javító eszközt a gyakori Windows PC-hibák és -problémák kijavításához
Következtetés
Szóval, itt van minden.
Ha a Steam tartalomfájl zárolt hibaüzenetet kapod egy játék frissítése közben , akkor ez a cikk megmentő lesz az Ön számára. Az itt említett megoldások mindegyike biztosan segít a hiba kijavításában, és probléma nélkül futtathatja a Steam játékokat .
![Hogyan lehet élő közvetítést menteni a Twitch-en? [KIFEJEZETT] Hogyan lehet élő közvetítést menteni a Twitch-en? [KIFEJEZETT]](https://img2.luckytemplates.com/resources1/c42/image-1230-1001202641171.png)
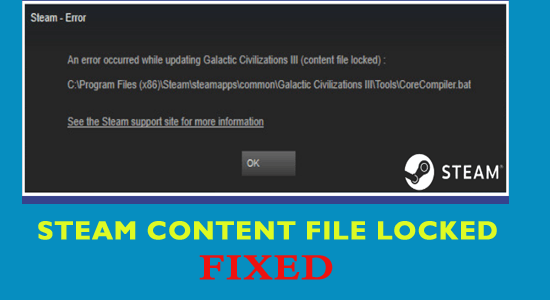
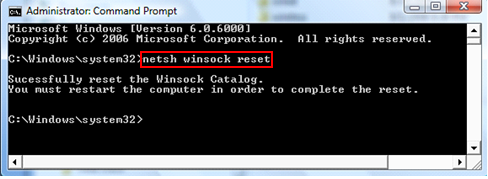
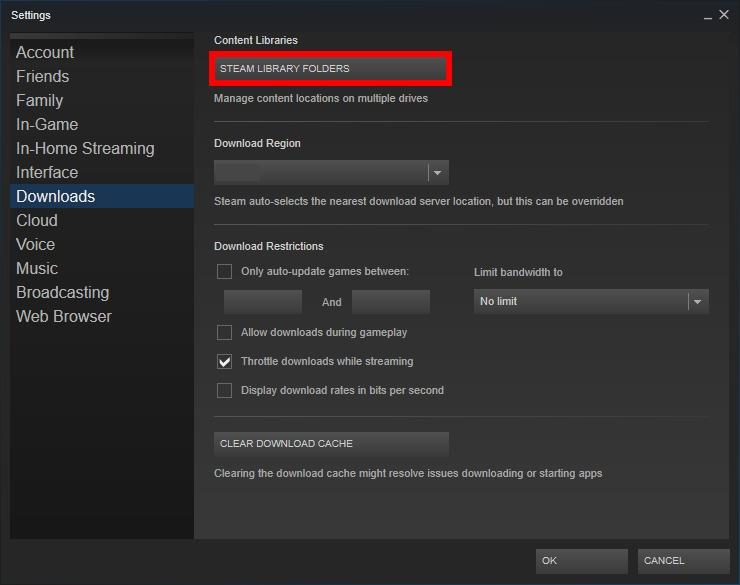
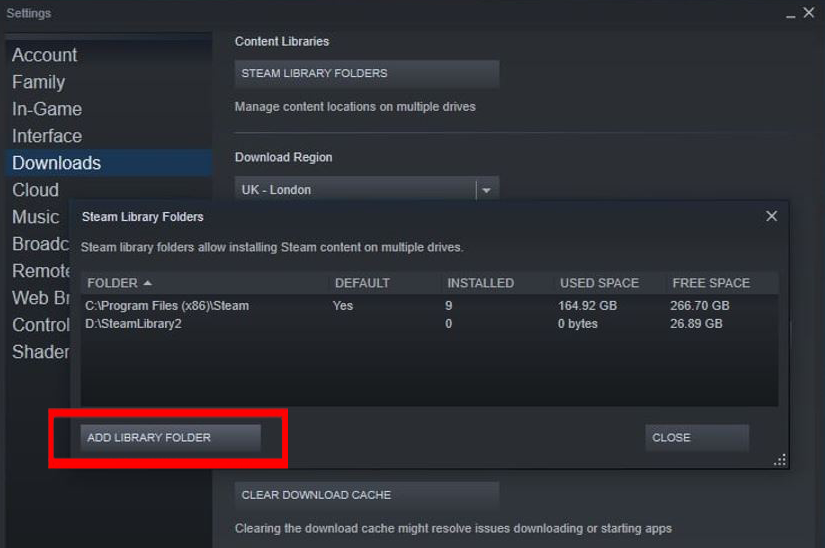
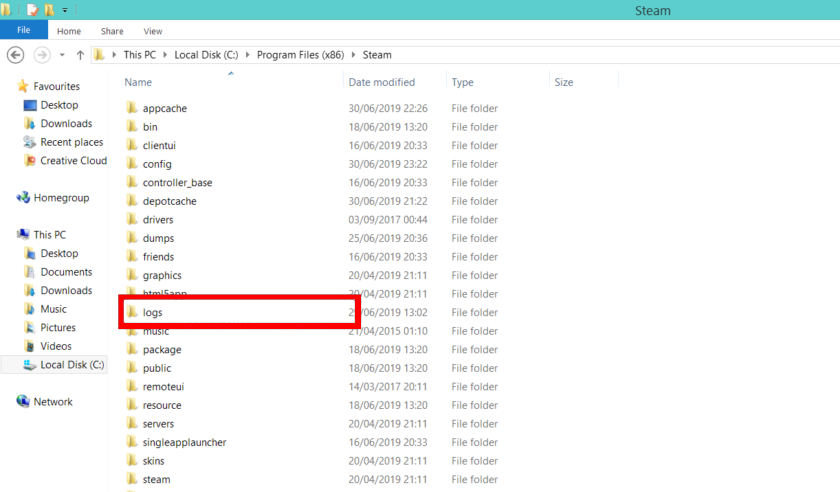
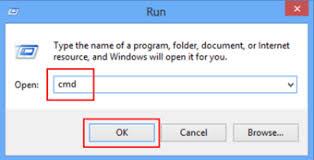
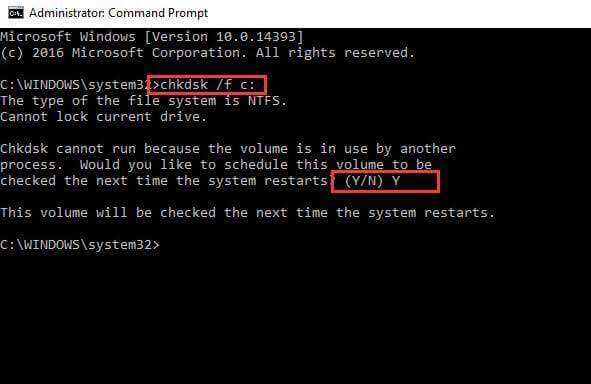


![[JAVÍTOTT] „A Windows előkészítése, ne kapcsolja ki a számítógépet” a Windows 10 rendszerben [JAVÍTOTT] „A Windows előkészítése, ne kapcsolja ki a számítógépet” a Windows 10 rendszerben](https://img2.luckytemplates.com/resources1/images2/image-6081-0408150858027.png)

![Rocket League Runtime Error javítása [lépésről lépésre] Rocket League Runtime Error javítása [lépésről lépésre]](https://img2.luckytemplates.com/resources1/images2/image-1783-0408150614929.png)



