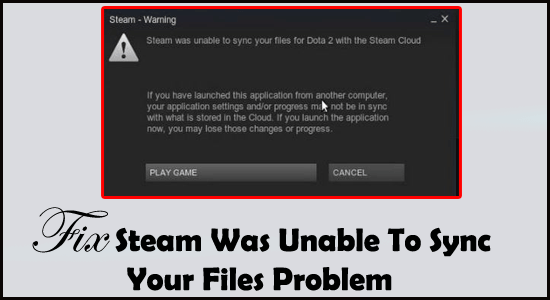
Sok felhasználó arról számolt be, hogy azt látják, hogy a Steam nem tudta szinkronizálni a fájlokat a játék elindításakor. A felhasználók szerint a Steam játék nem indul el megfelelően, és megjelenik a hibaüzenet a képernyőn.
A hibaüzenet azt állítja, hogy a Steam nem tudja szinkronizálni a helyi fájlokat a Steam felhővel, és általában akkor jelenik meg, ha valami hiba történt a hálózattal, amelyet meg kellett oldani.
Ennek oka lehet, hogy a Steam szerver leállt vagy elérhetetlenné válik.
Ma ebben a cikkben megosztok néhány legjobb javítást annak megoldására, hogy a Steam nem tudta szinkronizálni a fájlokat. De előtte ismerje meg a Steam fájlszinkronizálási probléma lehetséges okait.
Mi a teendő, ha a Steam nem tudja szinkronizálni a fájlokat a felhőbe?
A Steam nem tudta szinkronizálni a fájljait, ez egyértelműen jelzi, hogy a Steam nem tudja majd szinkronizálni a fájlokat a Steam Cloudon keresztül. Ez a probléma akkor fordult elő, ha valami nem stimmel a hálózatban.
Ha figyelmen kívül hagyja ezt a hibaüzenetet, és folytatja a játékot, akkor ez konfliktust okozhat a helyi és a felhő fájlok között. Ez adatvesztéshez hasonló helyzetet eredményez.
A Steam nem tudta szinkronizálni a fájlokat a hiba javítása?
Tartalomjegyzék
1# Felhasználói adatok mappa törlése
Könnyedén megszerezheti a userdata mappát a Steam alkalmazás könyvtárában. Ez az adott mappa fiókadatokat, felhasználói szinkronizált adatokat és felhőkonfigurációkat tartalmaz. Sajnos, ha ezek a fájlok valahogy megsérültek, akkor olyan hibákat fog kapni, mint például „ A Steam nem tudta szinkronizálni a fájlokat hiba”. Tehát ennek kijavításához törölnie kell ezt a felhasználói adatok mappát, a következő lépéseket kell követnie:
- Először nyissa meg a rendszer Feladatkezelőjét . Ezt követően a teljes Steammel kapcsolatos feladatok és folyamatok.
- Most először lépjen a File Explorerbe , majd a Steam könyvtárba.
- Keresse meg a „userdata” nevű mappát a Steam mappában.
- Most távolítsa el a userdata mappát , vagy egyszerűen vágja be és illessze be bárhová a számítógépen. (Például asztali számítógép, dokumentum stb.).
- Indítsa újra a Steam alkalmazást, majd ellenőrizze, hogy a hiba javítva van-e vagy sem. Ezen kívül, hogy a Cloud képes-e szinkronizálni a profilt vagy sem.
2# Törölje a ClientRegistry.blob fájlt
Próbálja meg törölni a Clientregistry.blob fájlt annak kijavításához, hogy a steam nem tudta szinkronizálni a fájlokat.
Ez a Clientregistry.blob fájl megtartja a beállításokat és néhány egyéb játékbeállítást. Néha előfordulhatnak olyan helyzetek, amikor ez a fájl könnyen megsérül a Steamben, és ezért törölnie kell őket. Íme a lépések, amelyeket követnie kell:
- Először lépjen ki a Feladatkezelőben található összes Steam-folyamatból.
- Ezután nyissa meg a Fájlkezelőt , majd lépjen a Steam telepítési könyvtárába. Alapértelmezés szerint a következő helyen kapja meg: C:\Program Files\Steam .
- A Steam könyvtárban keresse meg a „clientregistry.blob” fájlt.
- Másolja ki és illessze be a fájlt valahova a számítógépen.
- Ezt követően törölje az ügyfél-nyilvántartást. blob fájlt a Steam mappából.
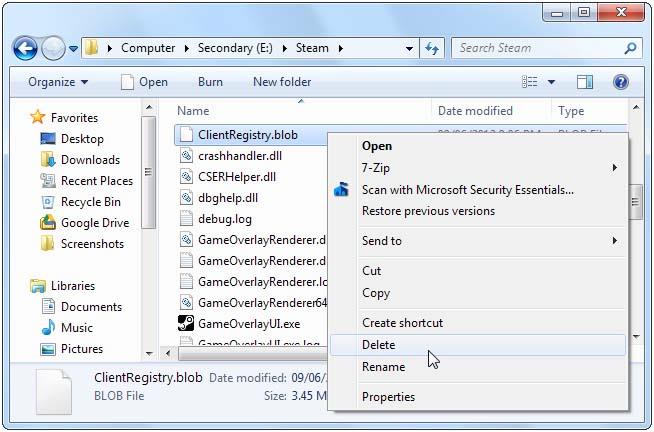
- Végül nyissa meg a Steam klienst, és ellenőrizze, hogy a hiba kijavított-e vagy sem.
Megjegyzés: a „clientregistry.blob” fájl törlése után jelentkezzen be újra a fiókba, és ne felejtse el megosztani hitelesítő adatait, mielőtt kipróbálná ezt a módszert.
3# Ellenőrizze a játékfájlok integritását
Ha a játékfájlja valahogy megsérült, miközben letölti vagy frissíti a folyamatot a Steamen.
Abban az esetben, ha azt kapod, hogy a Steam nem tudta szinkronizálni a fájlokat, akkor meg kell próbálnod ellenőrizni a játékfájlok sértetlenségét a Steam beállításaiban található összes dedikált opció használatával .
Ily módon az összes sérült vagy rossz játékfájl könnyen kicserélhető frissekre.
Itt vannak azok a lépések, amelyeket követnie kell a játékfájl integritásának cseréjéhez a Steamben.
- Először nyissa meg a Steam alkalmazást, majd keresse fel a Könyvtár menüt, amely az eszköztár tetején található.
- Válassza a Játékok lapot.
- Érintse meg jobbra a problémát okozó játékot.
- Most lépjen a helyi menübe, érintse meg a Tulajdonságok fület.
- Ezután kattintson a „ Helyi fájlok” opcióra, majd a „Játékfájlok integritásának ellenőrzésére”.
- Miután az egész ellenőrzési folyamat véget ért, csak ellenőrizze, hogy a Steam szinkronizálási hibája javítva van-e vagy sem.
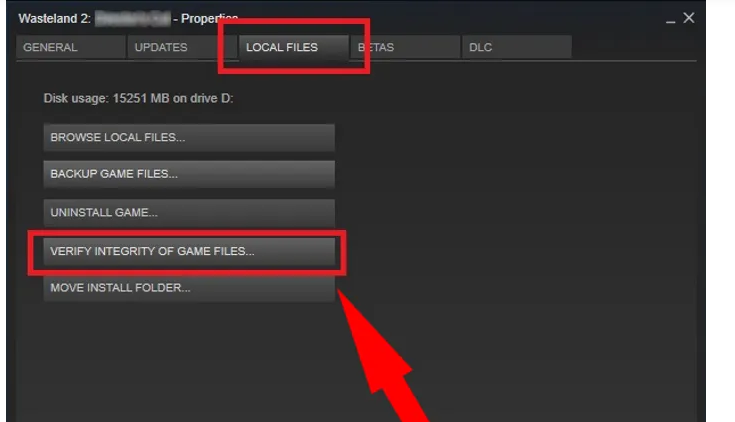
4# Frissítse a Steam fájlokat
Egy másik alternatív megoldás, amellyel megpróbálhatja kijavítani, hogy a steam nem tudta szinkronizálni a fájlokat, a Steam kliens teljes konfigurációs fájljának törlése , majd újratelepítése. Kövesse a lépéseket a Steam fájlok frissítéséhez:
- Nyissa meg a Feladatkezelőt a Ctrl+Shift+Esc billentyűk lenyomásával a billentyűzeten. Ezt követően a Steam folyamatok.
- Lépjen a File Explorer fülre, majd lépjen a Steam telepítési könyvtárába.
- Most válassza ki a mappákat és fájlokat, kivéve a steam.exe végrehajtható fájlt és a steamapps mappát.
- Az összes fájl törléséhez nyomja meg a Törlés gombot a billentyűzeten.
- Végül indítsa újra a számítógépet és a Steam klienst a rendszergazdai jogokkal.
5# Tiltsa le a tűzfalat, vagy csak adjon hozzá kivételt
Ha a rendszeren tűzfal van telepítve, akadályozza meg, hogy a Steam alkalmazás teljes kapacitással működjön.
Kétségtelenül a tűzfal használata a legjobb az adatbiztonság szempontjából, de néha problémákat okoz a fájlok szinkronizálásában a Steam alkalmazásban.
A probléma megoldásához kivételt kell hozzáadnia a tűzfalrendszer letiltásához és a játékfájlok későbbi eléréséhez. Ellenőrizze, hogy a probléma megoldódott-e vagy sem. Ezeket a problémákat többnyire a tűzfalrendszer javítja ki.
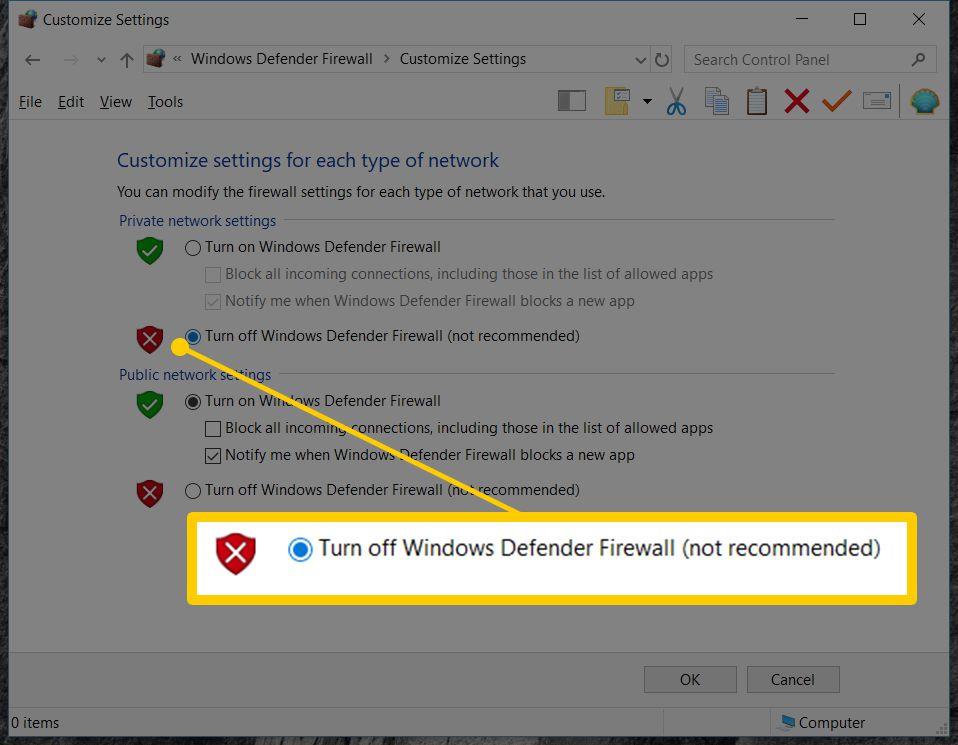
6# Adja hozzá a Steam-et a víruskereső kivételekhez
A tűzfalhoz hasonlóan a steam folyamatot is akadályozzák az antivírusok. Tehát ehhez le kell tiltania a vírusvédelmet, majd ellenőriznie kell, hogy a probléma megoldódott-e vagy sem.
Lehetősége van hozzáadni a Steam-et a víruskereső kivételek listájához, ha nem szeretné letiltani a víruskeresőt.
Ehhez csak nyissa meg a víruskereső szoftvert, majd érintse meg a „ Kivételek” beállításokat , majd adja hozzá a Steamet a kivételek listájához.
Ha Avast víruskeresőt használ, lépjen a következő útvonalra:
- Koppintson a Kezdőlap fülre , majd lépjen a Beállítások lehetőségre.
- A beállításnál az oldal az Általános lapra vált , és megnyomja a Kizárások lehetőséget, hogy gőzt adjon a víruskereső kivétel szakaszhoz.
Az AVG felhasználóknak a következőket kell követniük:
- Koppintson a Kezdőlap fülre , majd lépjen a Beállítások lehetőségre.
- A beállításnál az oldal az Általános lapra, majd az Összetevők lapra kerül.
- Most lépjen a Web Shield opcióra, majd a Kivételek elemre.
Más rendszer víruskereső szoftverei is hasonló típusú kivételbeállításokkal rendelkeznek.
7# Javítsa meg Steam könyvtár mappáját
Ha a Steam nem tudta szinkronizálni a fájlokat, akkor a probléma a Steam Library mappával van. Lehetősége van a Steam könyvtár mappájának javítására. Kövesse a lépéseket az opció használatához.
- Nyissa meg a Steam klienst, és érintse meg a Steam > Beállítások lehetőséget a fő opcióban.
- Keresse meg a Letöltések lapot.
- Koppintson a Steam könyvtár mappáira a Letöltések lehetőségnél.
- Ezt követően válassza ki a Steam könyvtár mappát , majd koppintson rá jobb oldalra.
- Lépjen a helyi menübe; nyomja meg a Javítási könyvtár mappát.
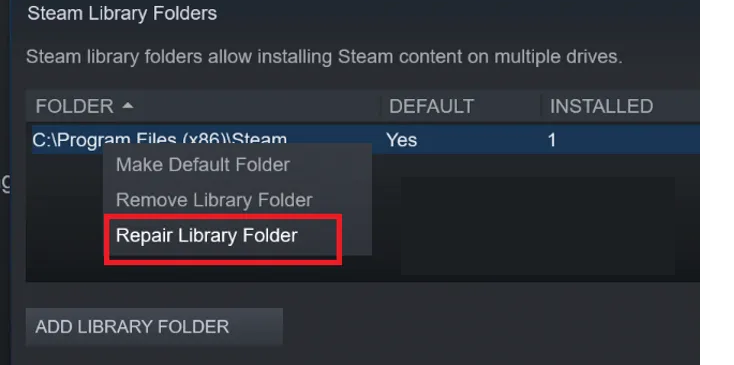
Most látni fogja, hogy a Steam alkalmazás kijavítja a könyvtár mappáját. Javítsa ki a mappához kapcsolódó problémákat.
Amikor az egész folyamat véget ért, ne felejtse el ellenőrizni, hogy a probléma megoldódott-e vagy sem.
Javasolt megoldás: Javítsa ki a Windows 10 számítógéppel kapcsolatos különféle problémákat
Ha a rendszer túl lassan fut, vagy hibákat mutat, akkor használja az Expert által javasolt megoldást a számítógép átvizsgálásához a PC Repair Tool segítségével .
Ez egy többfunkciós eszköz, amely egyszeri beolvasással felismeri és kijavítja a különféle számítógépes problémákat. Ezzel számos végzetes számítógépes hibát is kijavíthat, mint például a BSOD-hibákat, a DLL-hibákat, a futásidejű hibákat, a beállításjegyzék-bejegyzéseket és még sok mást.
Ez az eszköz teljesen biztonságos, és átvizsgálja a számítógépet, hogy gyorsabban működjön.
Szerezze be a PC-javító eszközt a Windows 10 problémák és hibák kijavításához
GYIK:
Hogyan tölthetek fel játékokat a Steam Cloudba?
A játékok Steam felhőbe való feltöltéséhez kövesse az alábbi lépéseket: Először nyissa meg a Steam Now alkalmazást a felső eszköztárról, lépjen a Beállítások menübe. Ezután lépjen a Felhőbe Engedélyezze a „Steam Cloud szinkronizálás engedélyezése az olyan alkalmazások számára, amelyek támogatják azt".
Hogyan tilthatom le a Steam Cloud szolgáltatást?
A Steam felhő letiltásához kövesse ezt az utat: Lépjen a Steam > Beállítások menübe, majd a Felhőbe Törölje a jelet a „Steam Cloud szinkronizálás engedélyezése alkalmazásokhoz” jelölőnégyzetből.
Hogyan kényszeríthetem a Steamet felhőszinkronizálásra?
Ehhez keresse meg a játékot a Steam könyvtárban, majd koppintson rá egy jobb oldali egérgombbal. Válassza a Tulajdonságok> Frissítések lehetőséget, majd engedélyezze a „Steam Cloud szinkronizálás engedélyezése” lehetőséget. Ha ez az opció ki van kapcsolva, akkor a steam nem tölti le automatikusan a felhőalapú mentéseket, és nem tölt fel újakat sem.
Nem tud csatlakozni a Steam hálózathoz?
Ha a Steam hálózat nem tud csatlakozni, akkor a „Nem sikerült csatlakozni a Steam hálózathoz” hibaüzenet jelenik meg, amikor megpróbál bejelentkezni a Steam fiókba. A Steam alkalmazás illesztőprogramjának újraindításával és a hálózati beállításokkal, például a problémákkal, könnyen kijavíthatók.
Miért olyan lassú a Steam szinkronizálás?
Talán az ok a lassú internetkapcsolat, amely nagyon fontos része a Steam felhőszinkronizálási feltöltési idejének. Annak ellenére, hogy a kapcsolat sebessége túl gyors, a steam nem töltődik fel sokkal lassabb sebességgel, mint a maximális sebesség.
Következtetés:-
Így könnyen kijavíthatja a Steam nem tudta szinkronizálni a fájl problémáját. Csak kövesse a fent felsorolt javításokat a Steam fájlszinkronizálási probléma megoldásához.
Ne felejts el lájkolni, megosztani és követni. Sok szerencsét..!
![Hogyan lehet élő közvetítést menteni a Twitch-en? [KIFEJEZETT] Hogyan lehet élő közvetítést menteni a Twitch-en? [KIFEJEZETT]](https://img2.luckytemplates.com/resources1/c42/image-1230-1001202641171.png)
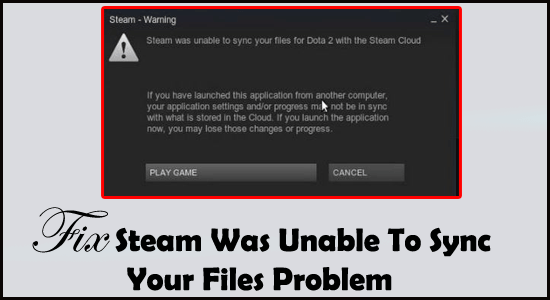
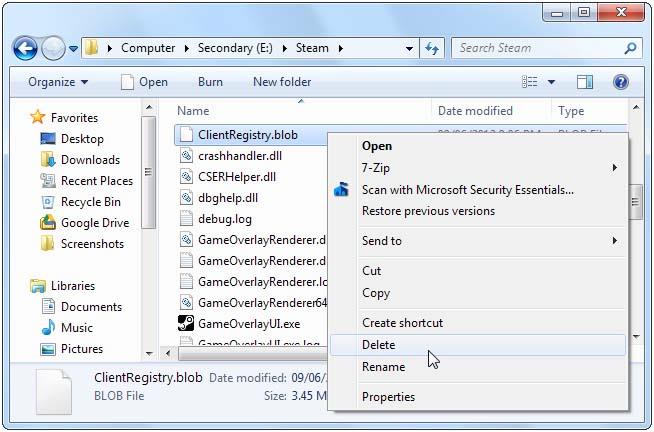
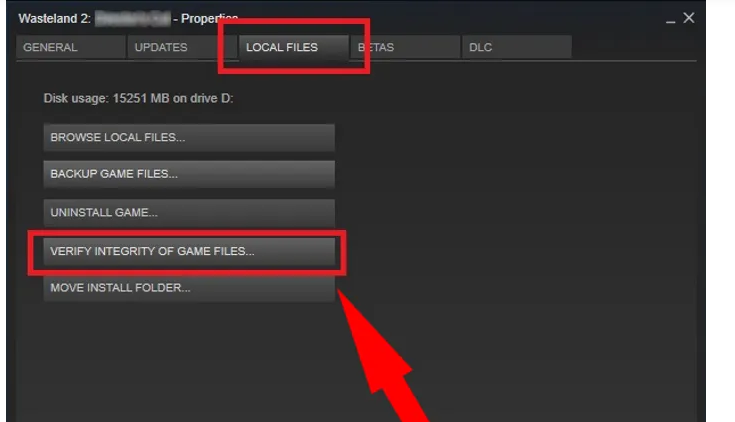
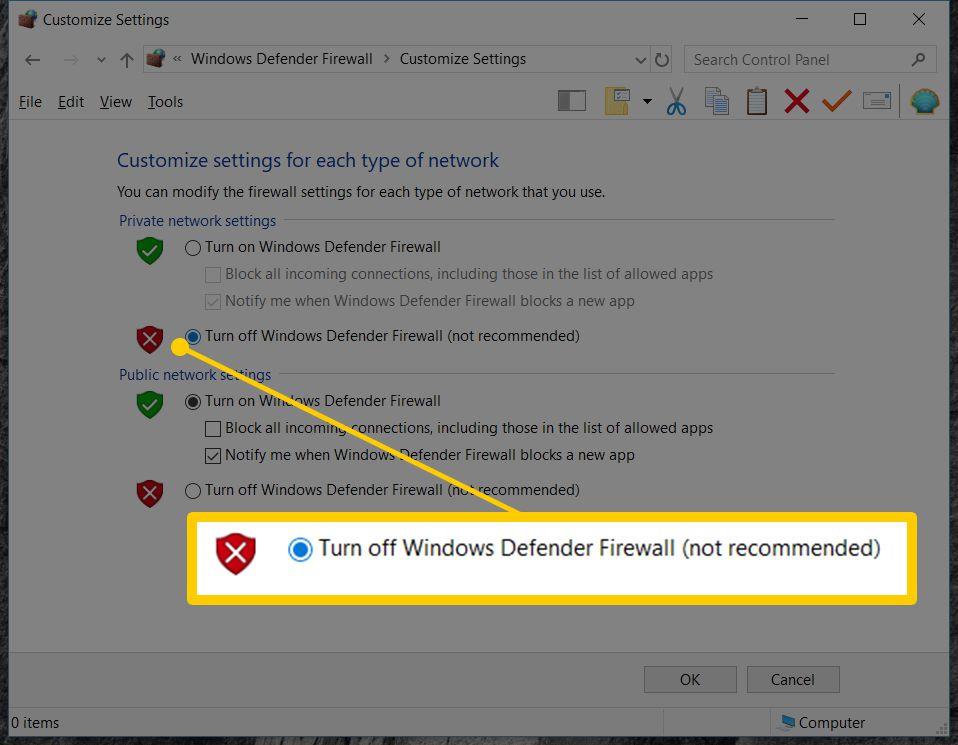
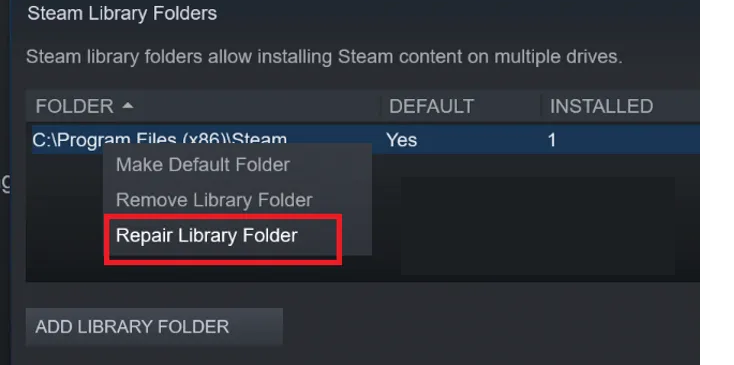


![[JAVÍTOTT] „A Windows előkészítése, ne kapcsolja ki a számítógépet” a Windows 10 rendszerben [JAVÍTOTT] „A Windows előkészítése, ne kapcsolja ki a számítógépet” a Windows 10 rendszerben](https://img2.luckytemplates.com/resources1/images2/image-6081-0408150858027.png)

![Rocket League Runtime Error javítása [lépésről lépésre] Rocket League Runtime Error javítása [lépésről lépésre]](https://img2.luckytemplates.com/resources1/images2/image-1783-0408150614929.png)



