A népszerű zenei streaming szolgáltatás, a Spotify lehetővé teszi egyéni lejátszási listák létrehozását. Ha személyre szeretné szabni őket, hozzáadhat egy egyéni borítóképet lejátszási listáihoz.
Használhat egy meglévő képet az eszközén, vagy készíthet új képet, és utólag hozzáadhatja. Ha módosítani szeretné a Spotify lejátszási listán lévő képét, a következőket kell tennie.
Lejátszási lista kép hozzáadása a Spotify alkalmazáshoz PC-n vagy Mac-en
Ha a Spotify asztali alkalmazást használja , egyszerű folyamat a lejátszási lista képének megváltoztatása a Spotify-on. Ez az útmutató a Windows verzióra vonatkozik, de a lépések ugyanazok a macOS rendszeren.
A kezdéshez indítsa el az alkalmazást, és válassza ki a lejátszási listát a bal oldali oszlopból.
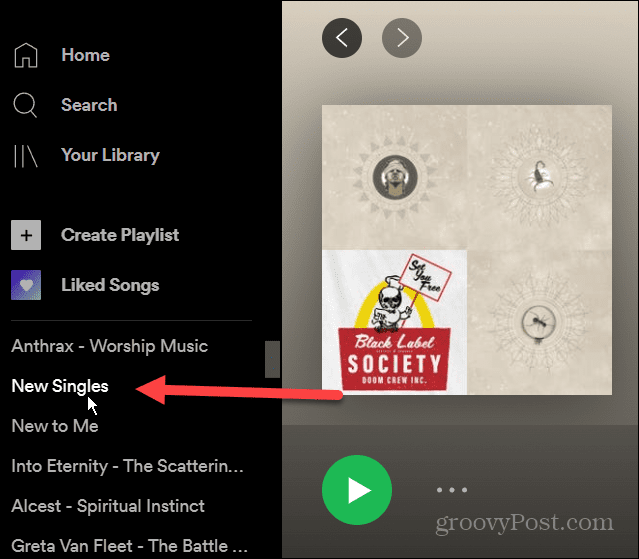
A jobb oldalon nyomja meg a További opciók (három pont) gombot, majd a menüből válassza a Részletek szerkesztése lehetőséget .
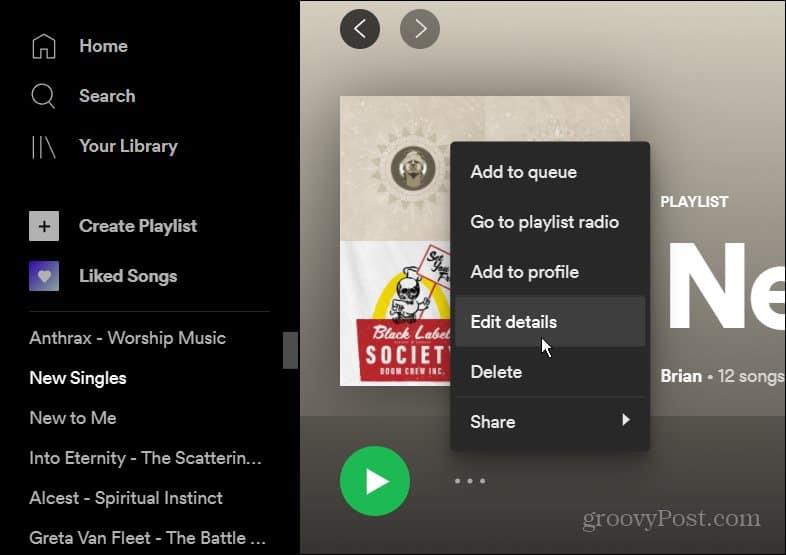
A Részletek szerkesztése menüben vigye az egérmutatót a lejátszási lista meglévő képe fölé, és kattintson a Fotó kiválasztása elemre .
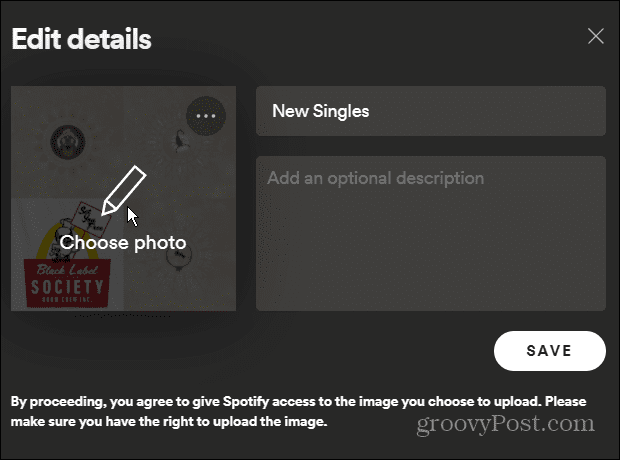
Tallózással keresse meg a használni kívánt fénykép helyét, és válassza ki. Megjelenik a lejátszási lista részletei között. A módosítás megerősítéséhez kattintson a Mentés gombra.
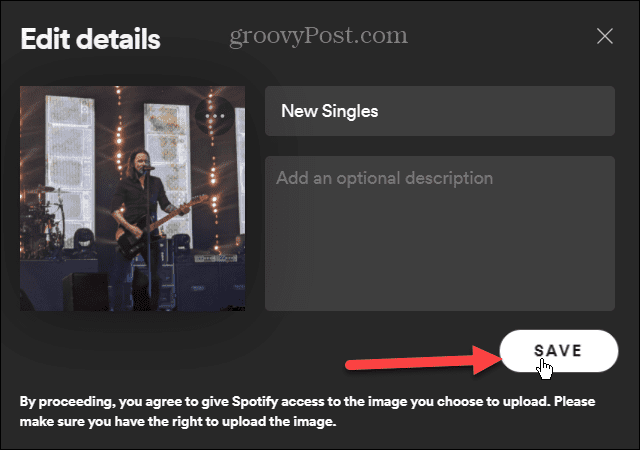
Ezen a ponton fel kell töltenie a képet a Spotify-ra – a változásnak azonnal meg kell jelennie.
Az új kép mostantól minden alkalommal megjelenik, amikor belép a lejátszási listába. Ha valami másra szeretné módosítani, kövesse a fenti lépéseket, de egyszerűen válasszon másik képet.
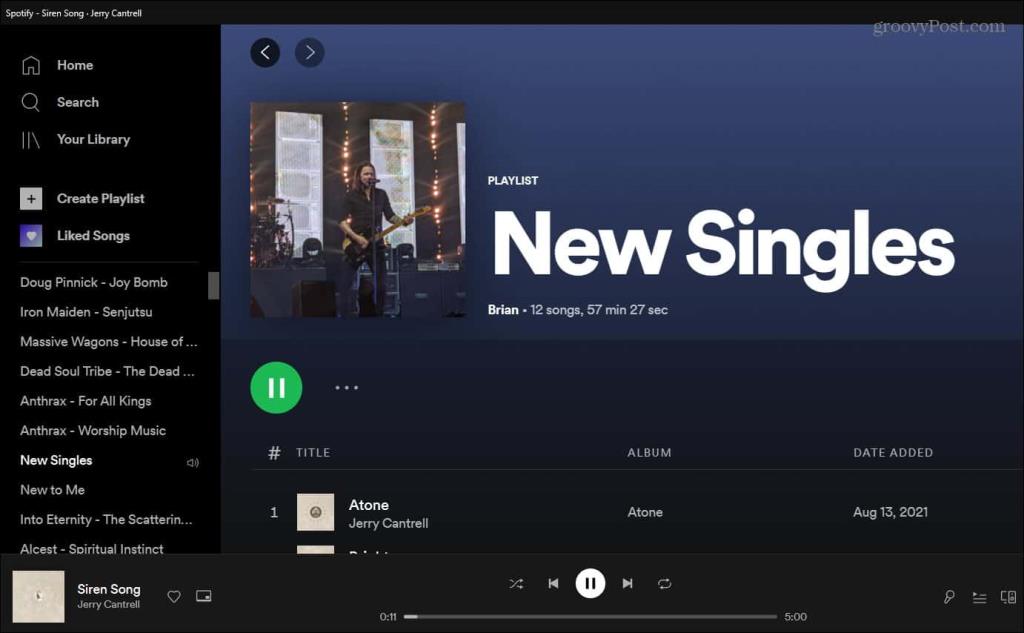
Lejátszási lista képének megváltoztatása a Spotify alkalmazásban iPhone vagy iPad eszközökön
Ha módosítani szeretne egy lejátszási lista képet a Spotify alkalmazással iPhone vagy iPad készülékén , a lépések egyszerűek.
Először indítsa el a Spotify alkalmazást iPhone-on vagy iPaden, és koppintson a Könyvtárunk elemre .
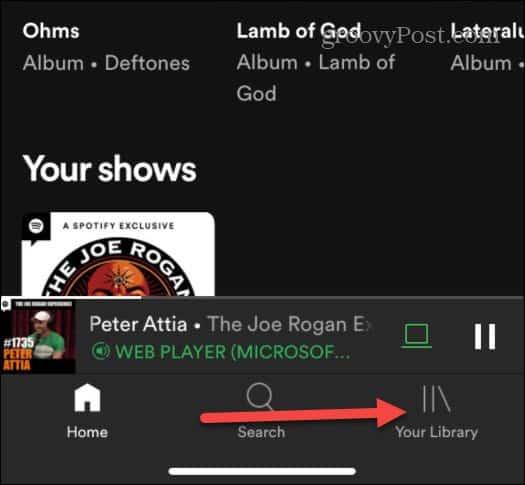
Ezután érintse meg a módosítani kívánt lejátszási listát.
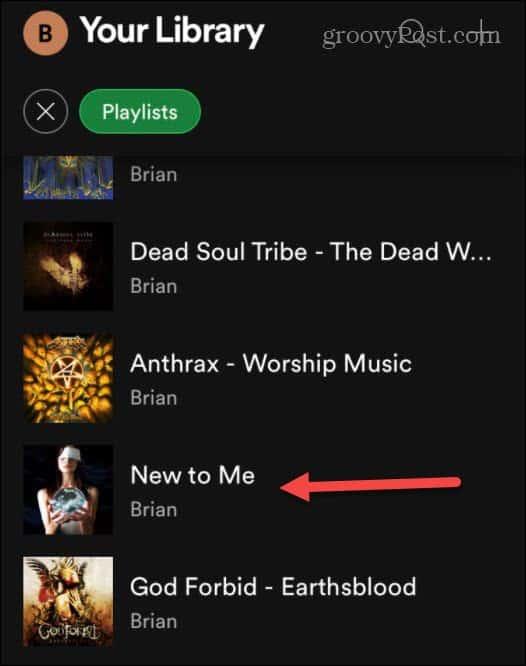
Amikor a lejátszási lista megnyílik, érintse meg a lejátszási lista neve alatt található opciók gombot (három pont) .
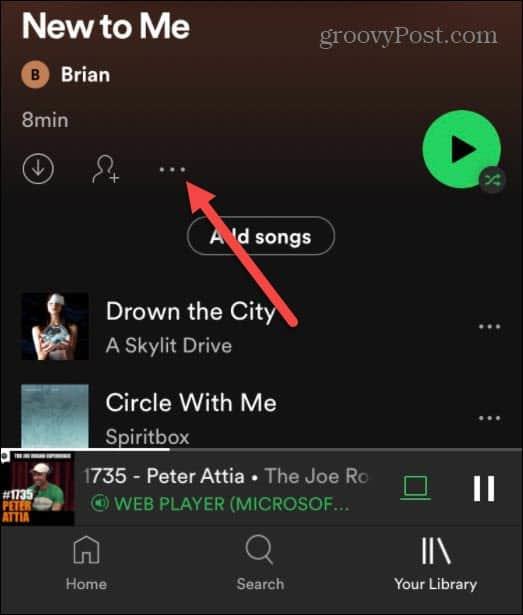
Megjelenik egy új menü – koppintson a Szerkesztés elemre .
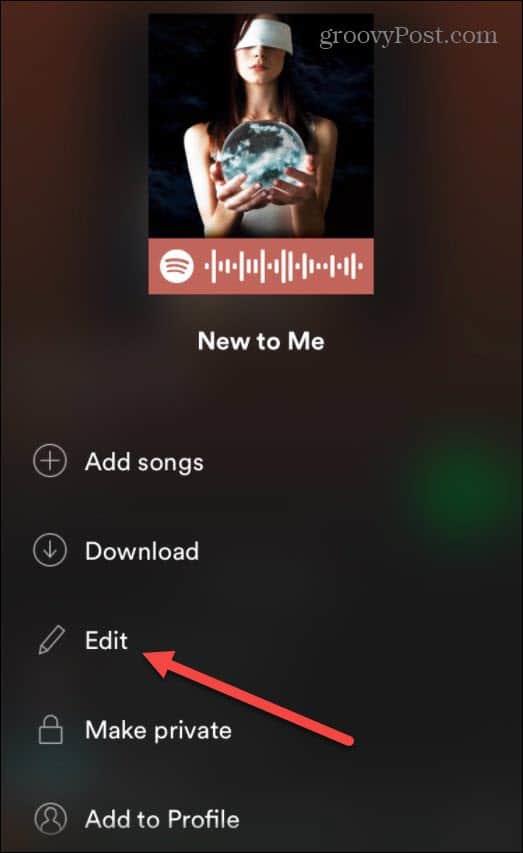
A következő menüben érintse meg a Kép módosítása lehetőséget az aktuális lejátszási lista fotója alatt.
Megjelenik az iPhone vagy iPad menü, ahol a meglévő könyvtárból választhat fotót. Ebben a szakaszban új fényképet is készíthet, ha szeretné.
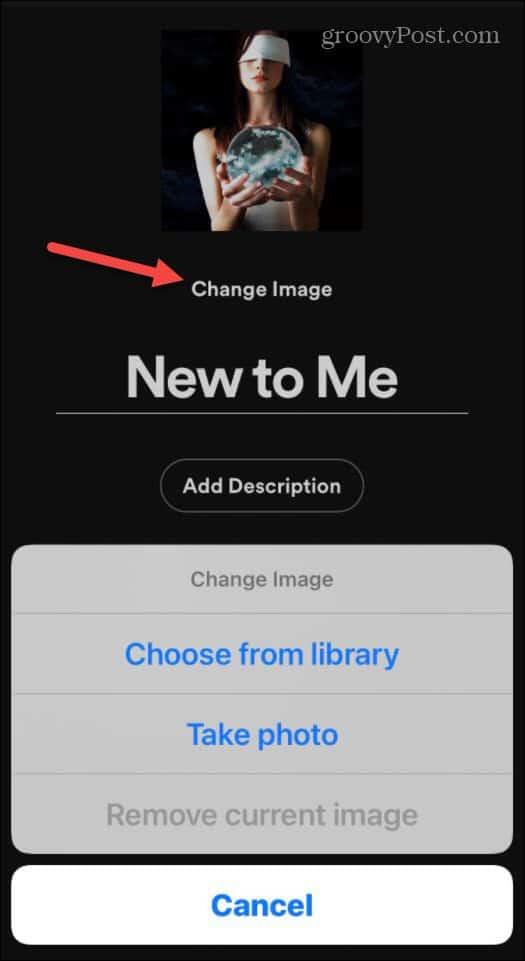
Miután kiválasztotta a fényképet, középre helyezve kiválaszthatja a képnek azt a részét, amelyet használni szeretne. Ha készen áll a módosítások mentésére, koppintson a Kiválasztás elemre .
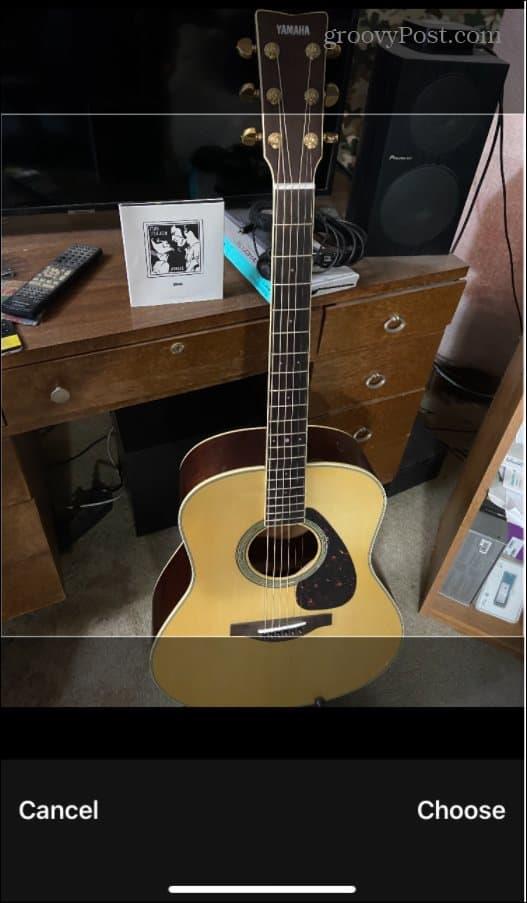
Ha a kép jól néz ki, feltétlenül koppintson a Mentés gombra . Ezen a ponton is beírhat egy új nevet a lejátszási listának.
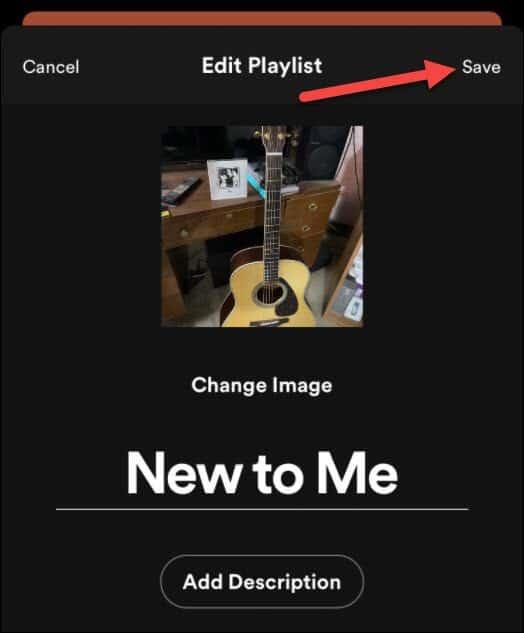
Ha a kép megfelelően töltődik fel, azonnal látnia kell új lejátszási listaként az alkalmazásban.
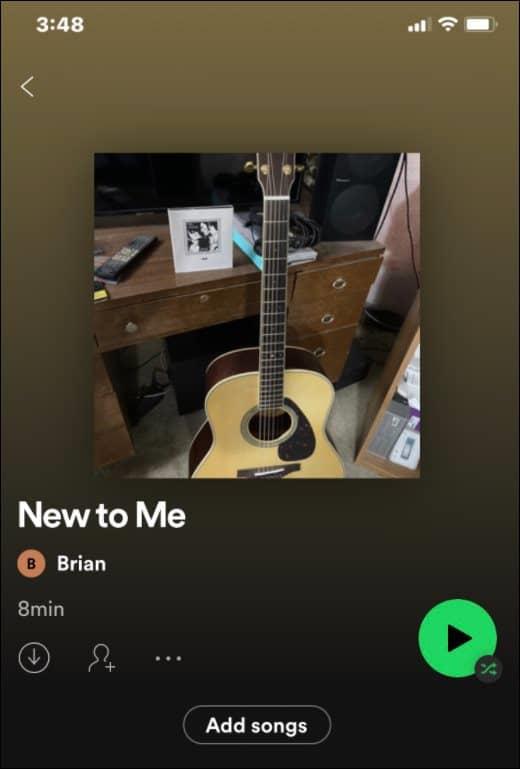
Lejátszási lista fényképének megváltoztatása a Spotify-on Androidra
Ha módosítani szeretné a Spotify lejátszási lista képét Android-eszközén, a lépéseknek hasonlóaknak kell lenniük az iPhone-felhasználók számára. Vannak azonban eltérések.
Kezdésként indítsa el a Spotify alkalmazást Android-eszközén . Ezután koppintson alul a Saját könyvtárra .
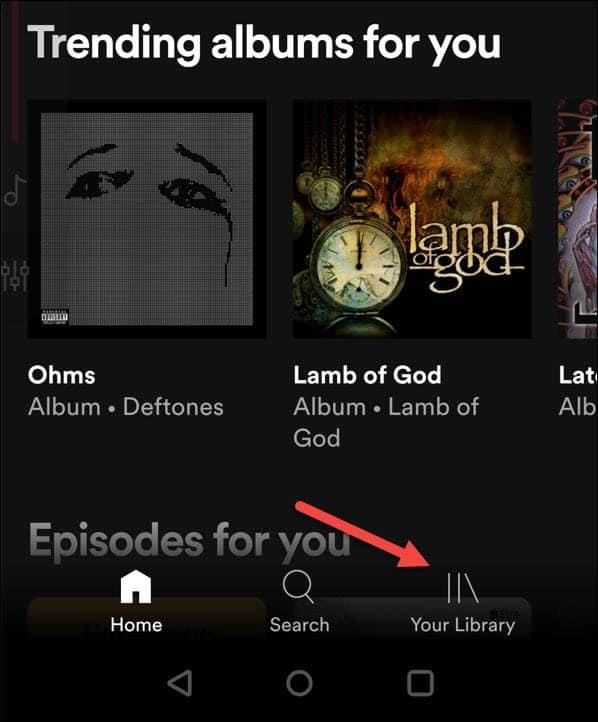
A lejátszási lista képének módosításához válassz egyet a létrehozott lejátszási listák közül.
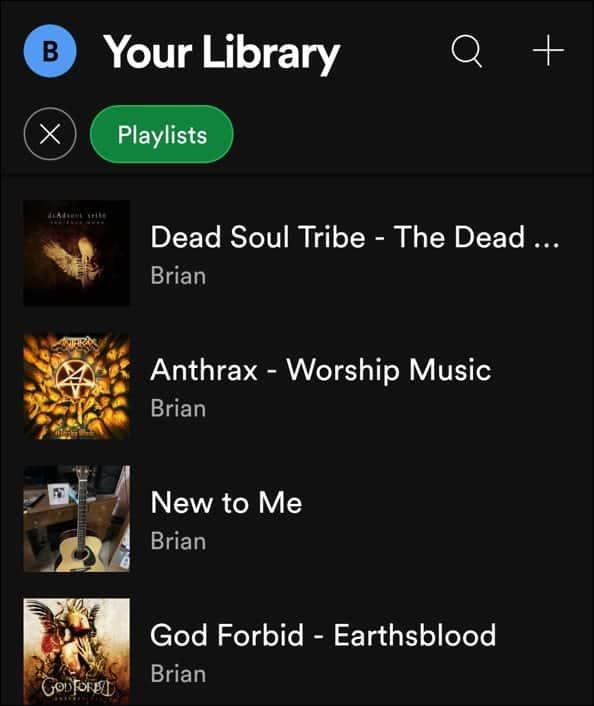
Ezután érintse meg a hárompontos ikont a lejátszási lista neve alatt.
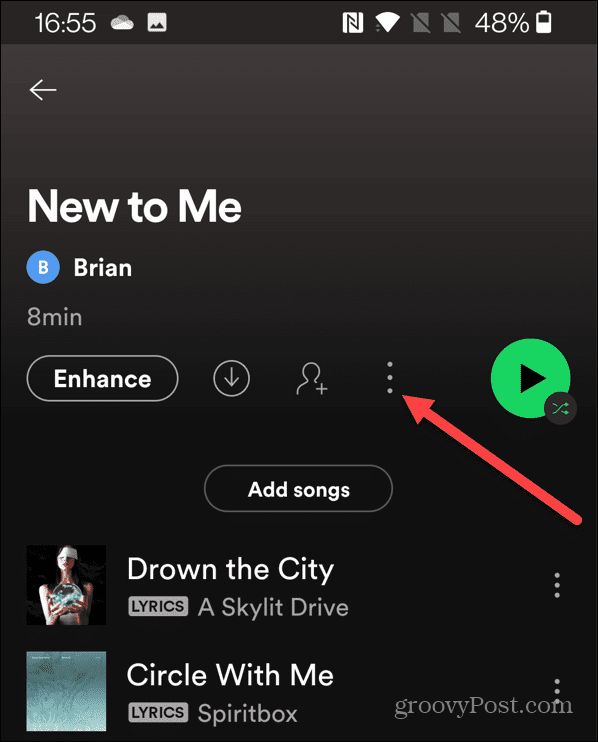
A következő menüben érintse meg a Lejátszási lista szerkesztése elemet .
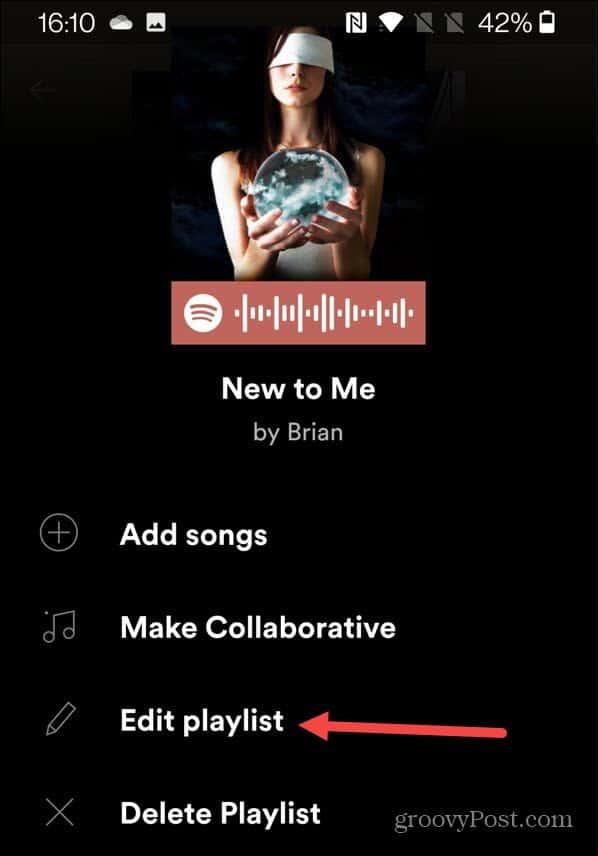
Koppintson a Kép módosítása elemre a lejátszási lista meglévő fotója alatt.
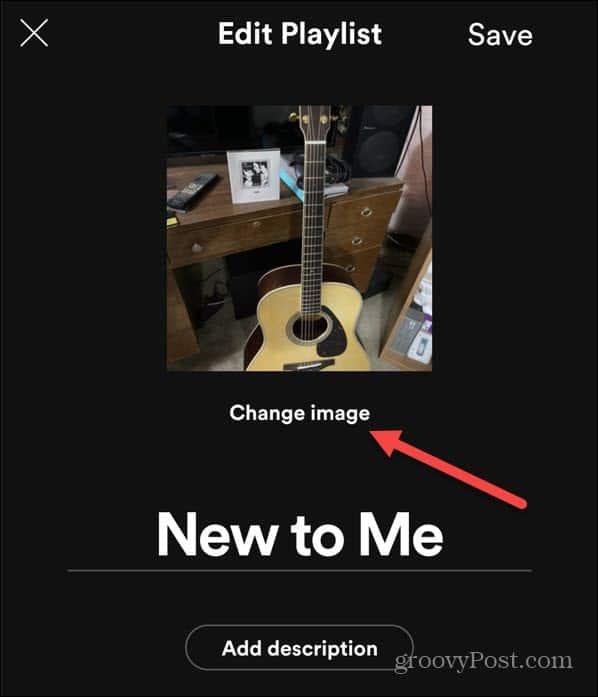
Megjelenik egy menü, amely megkérdezi, hogy szeretne-e fényképet készíteni, fényképet választani, vagy eltávolítani a meglévőt – koppintson a megfelelő lehetőségre a folytatáshoz.
Ha például úgy dönt, hogy fényképet választ, a képernyőn megjelenő eszközmenü segítségével válasszon fényképet az eszközről. Ha úgy dönt, hogy fényképet készít, az eszköz kamerájával hozzon létre egy új képet, amelyet később feltölthet.
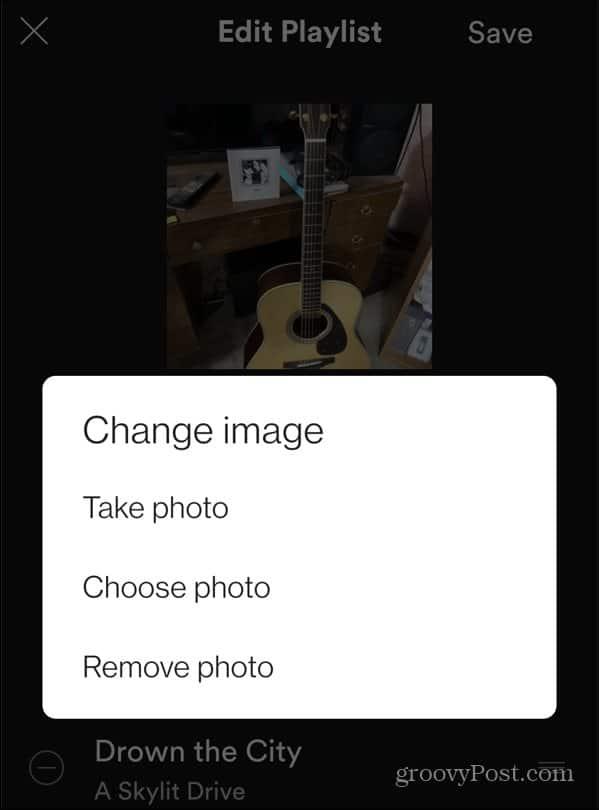
Miután kiválasztotta vagy létrehozta a lejátszási listában használni kívánt képet, érintse meg a Fénykép használata gombot.
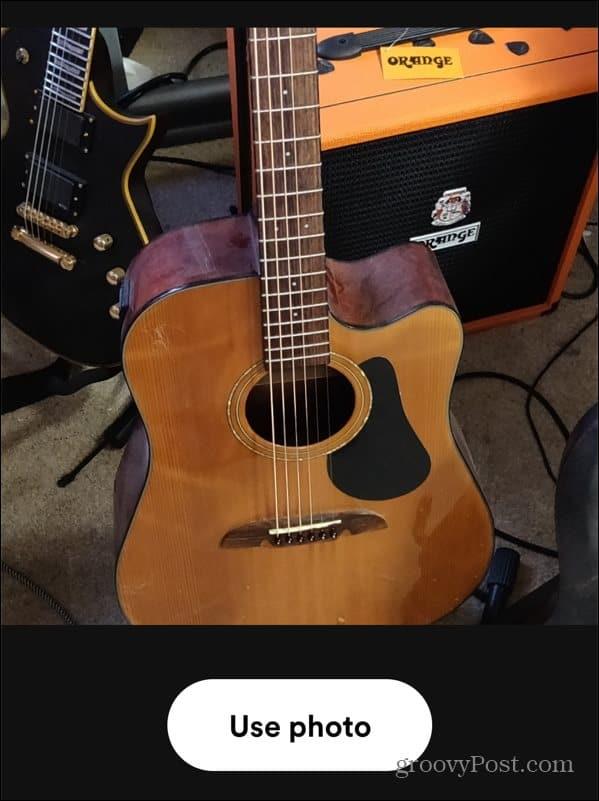
Ezen a ponton látnia kell, hogyan fog kinézni a fénykép. Itt módosíthatja a lejátszási lista nevét, ha akarja.
Ha készen áll, érintse meg a Mentés gombot a módosítás megerősítéséhez.
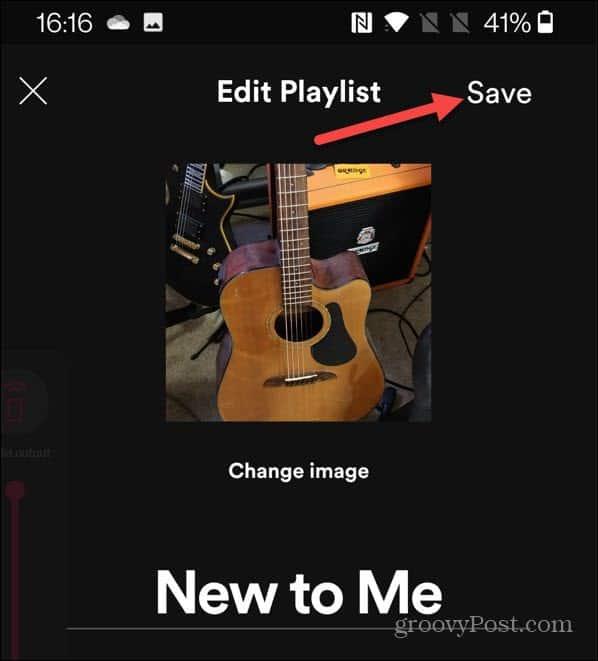
Ezen a ponton a képednek fel kell töltenie a Spotify szervereire, és új lejátszási listás fotóként kell megjelennie. A lejátszási lista fényképének módosítása az összes eszközén is szinkronizálja, így a képnek az asztali alkalmazásban is megjelennie kell.
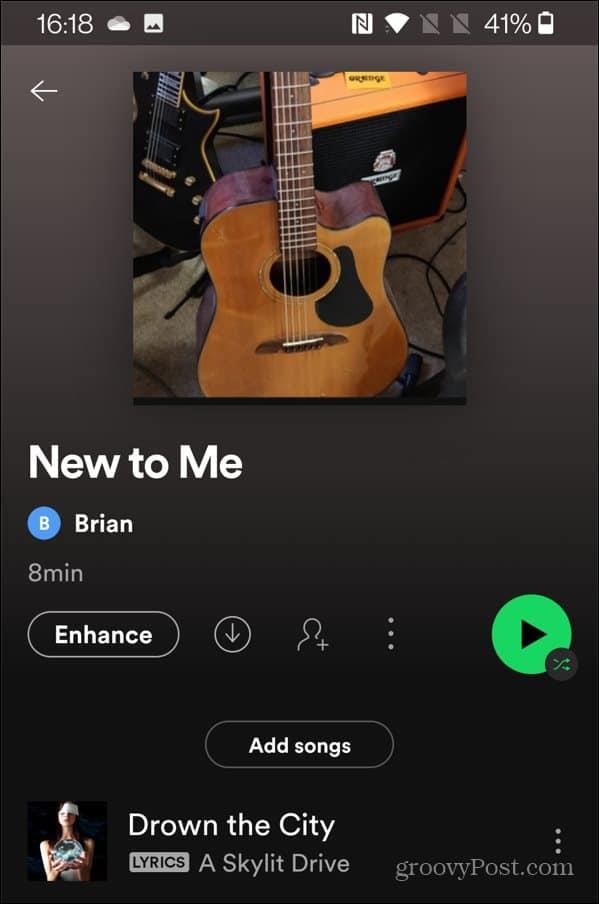
A Spotify hatékony használata
A fenti lépésekkel gyorsan megváltoztathatja a Spotify lejátszási listája képét, így személyre szabhatja a létrehozott lejátszási listákat.
Más dolgokat is megtehet annak érdekében, hogy a Spotify hatékonyabban működjön. Ha például vissza szeretné állítani a Spotify-ajánlásokat, ideje lehet új fiókot építeni – csak ezután kell átvinnie lejátszási listáit egy új fiókba .
Saját zenei gyűjteményét is hozzáadhatja a Spotifyhoz , így internetkapcsolat nélkül is lejátszhatja a számokat helyi fájlokkal.
![Hogyan lehet élő közvetítést menteni a Twitch-en? [KIFEJEZETT] Hogyan lehet élő közvetítést menteni a Twitch-en? [KIFEJEZETT]](https://img2.luckytemplates.com/resources1/c42/image-1230-1001202641171.png)
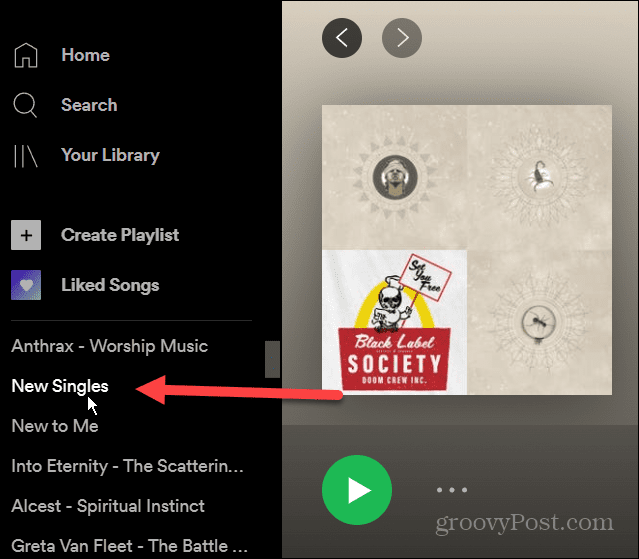
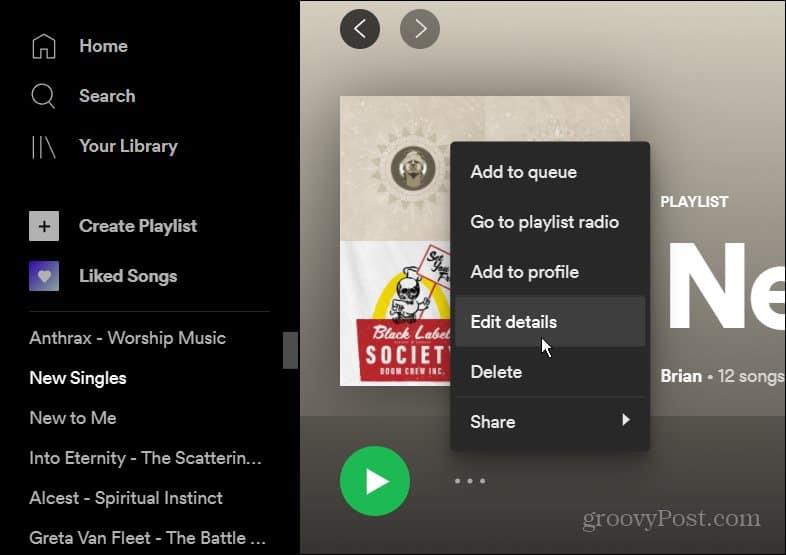
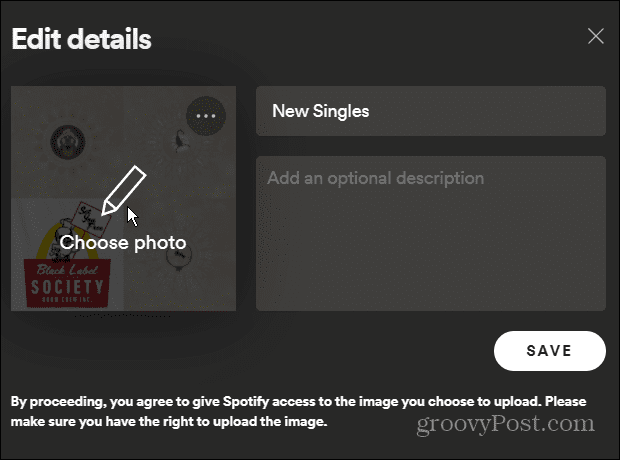
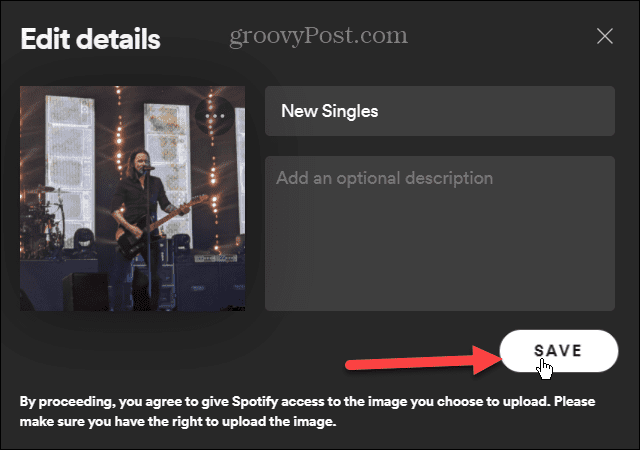
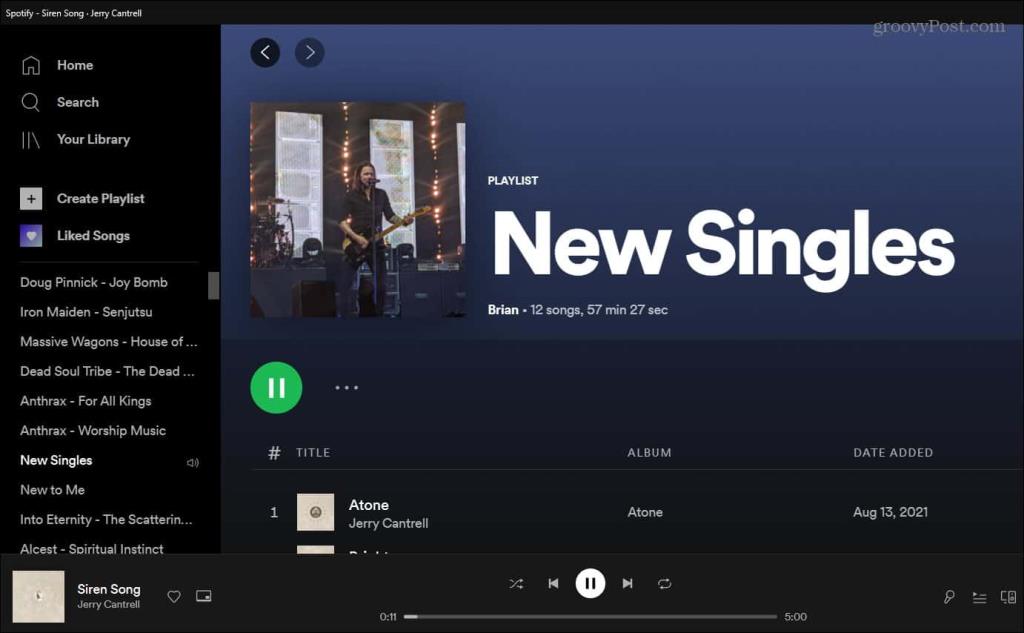
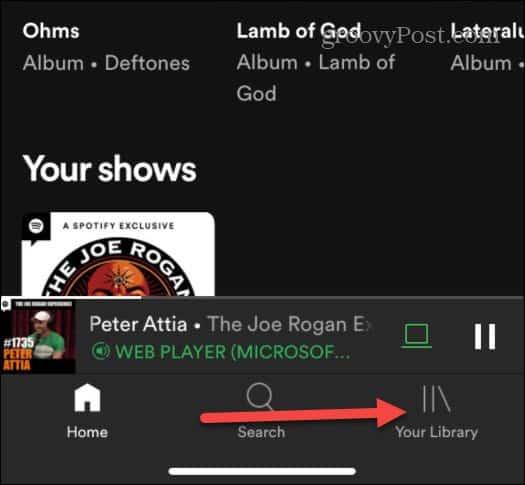
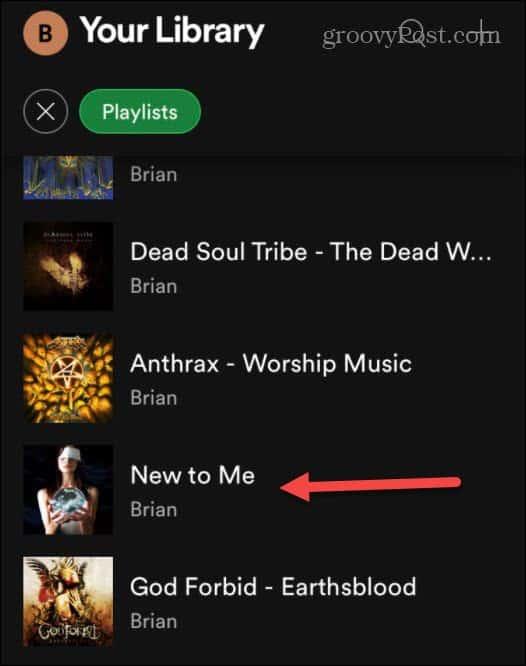
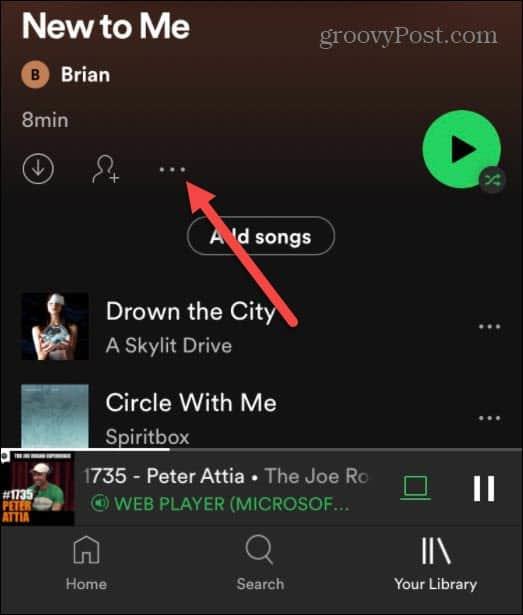
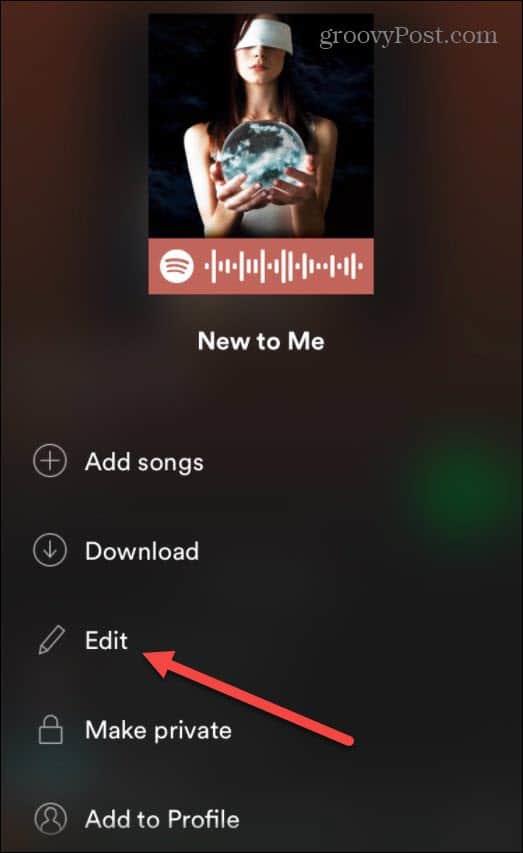
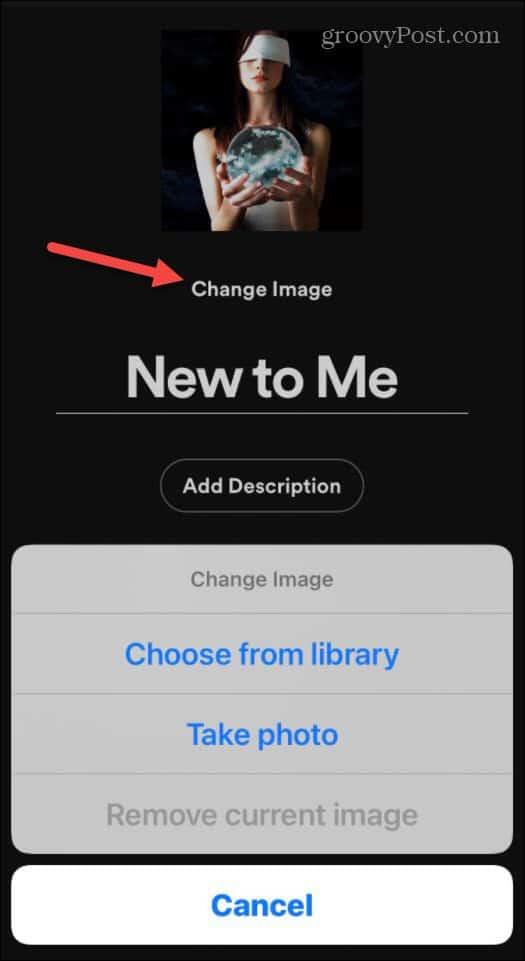
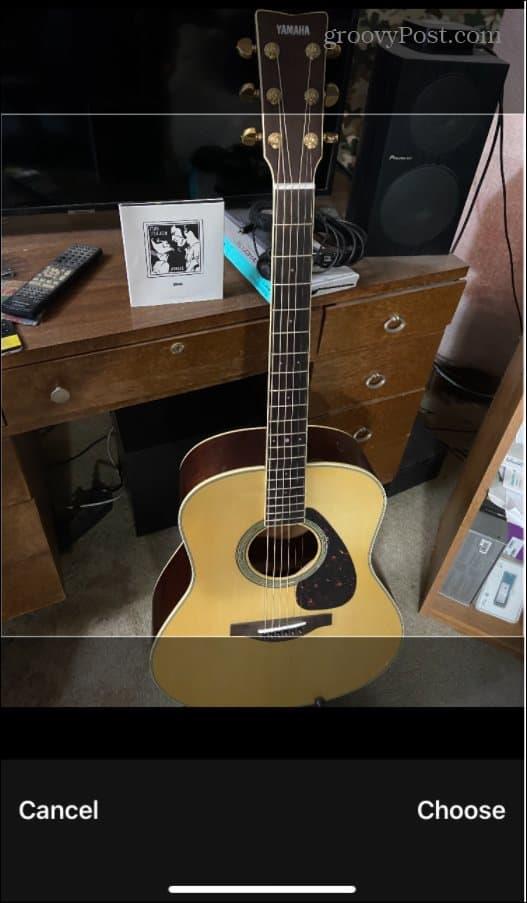
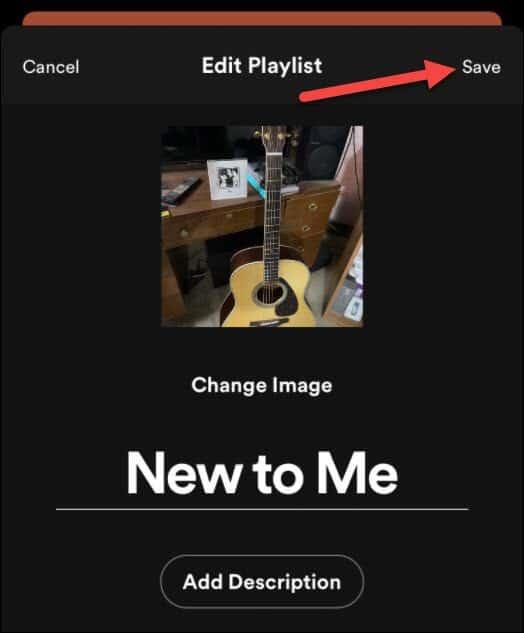
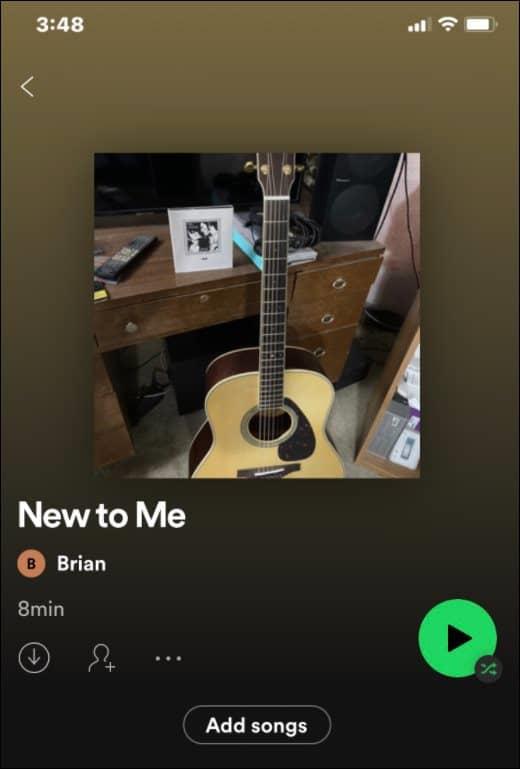
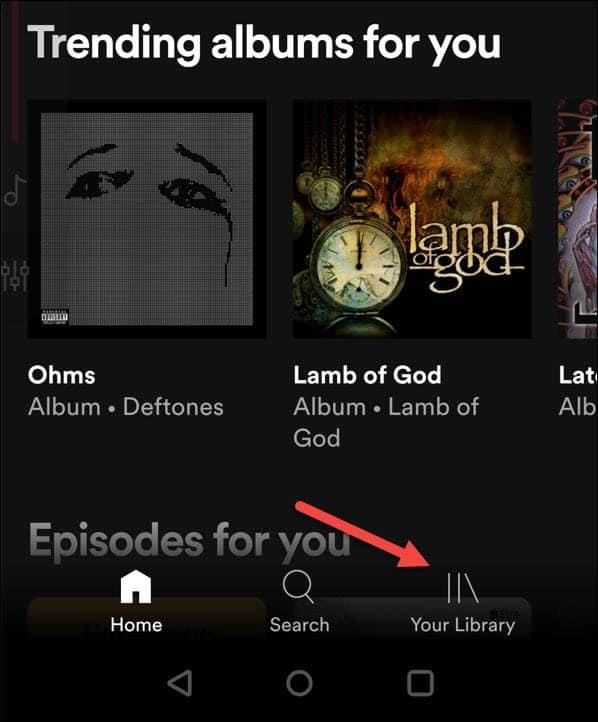
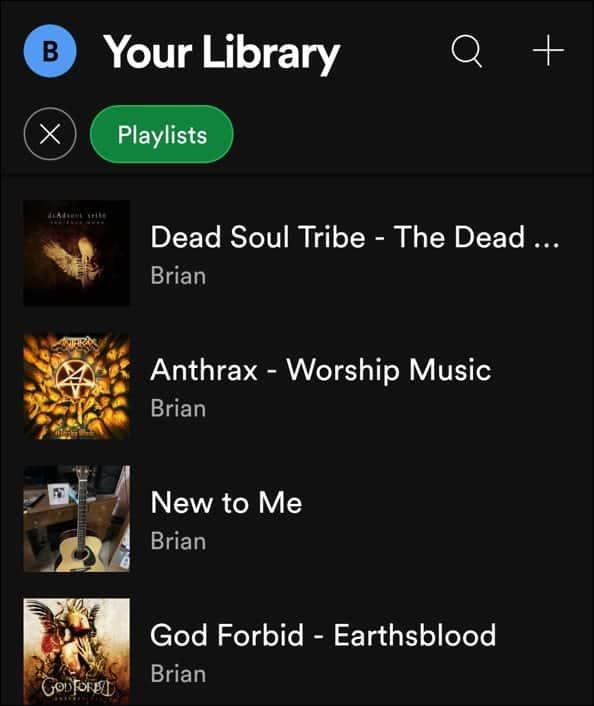
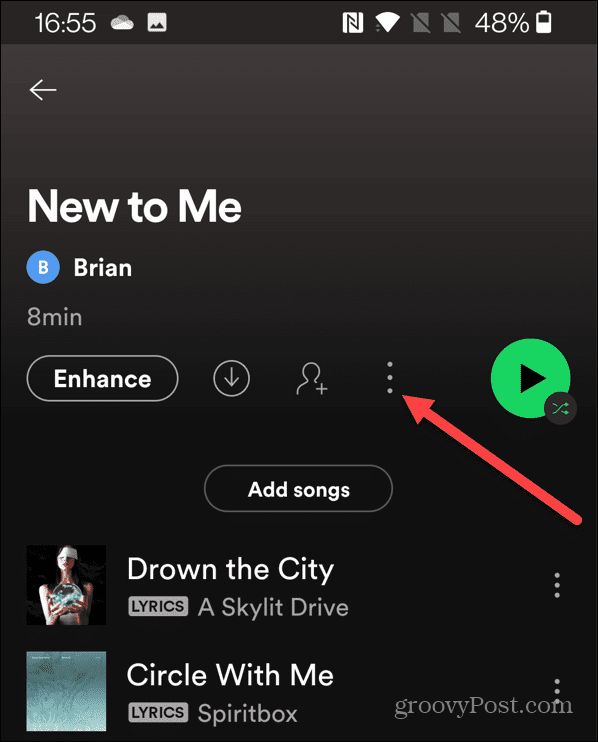
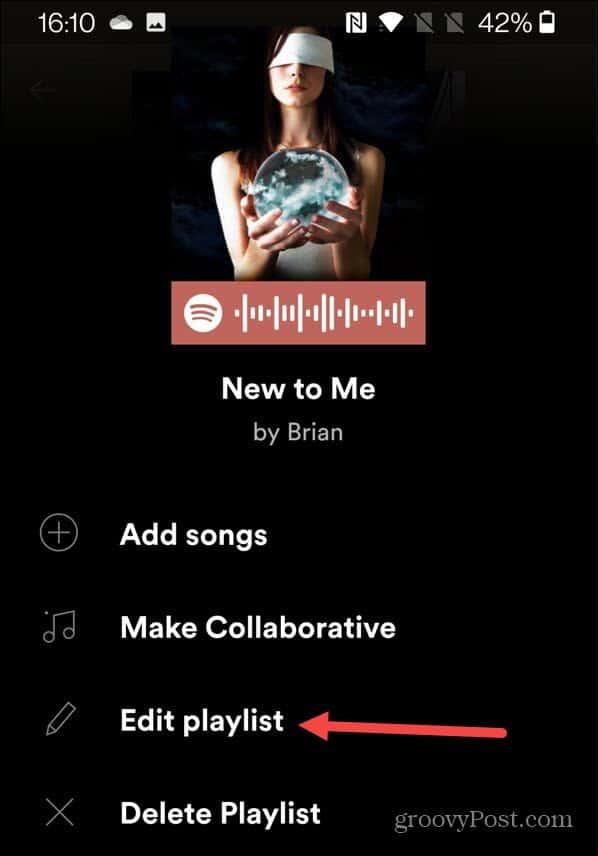
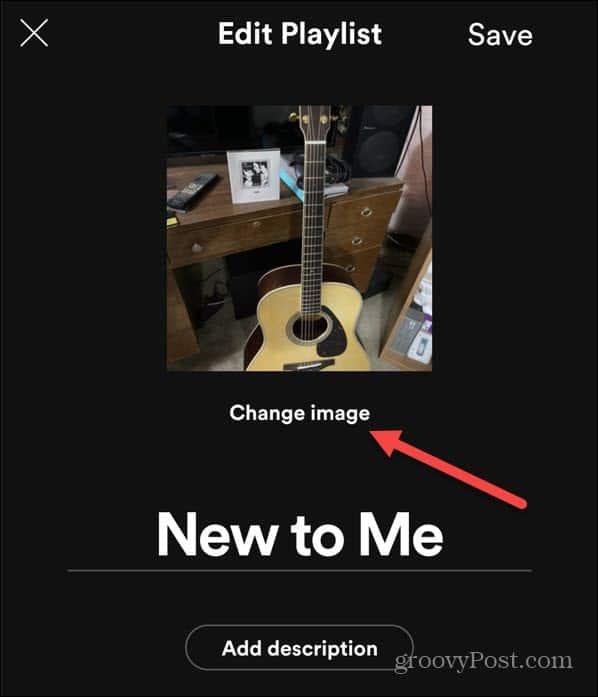
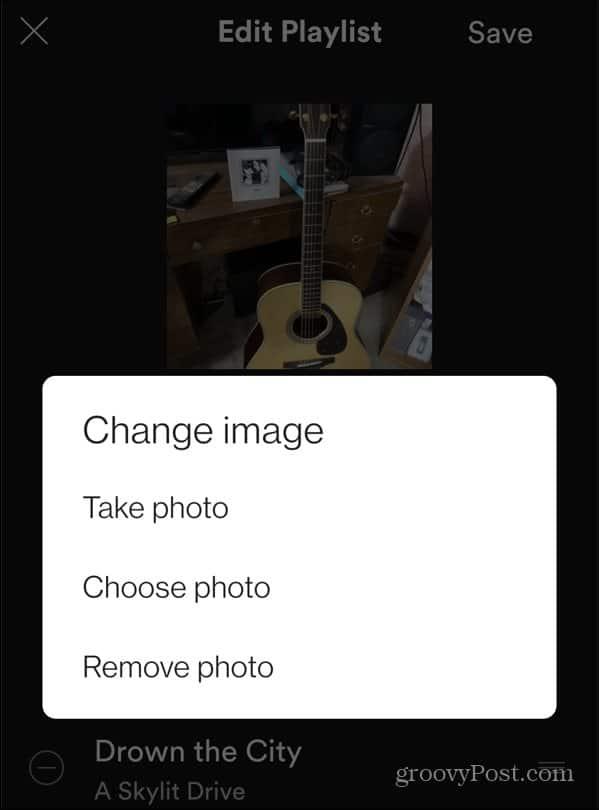
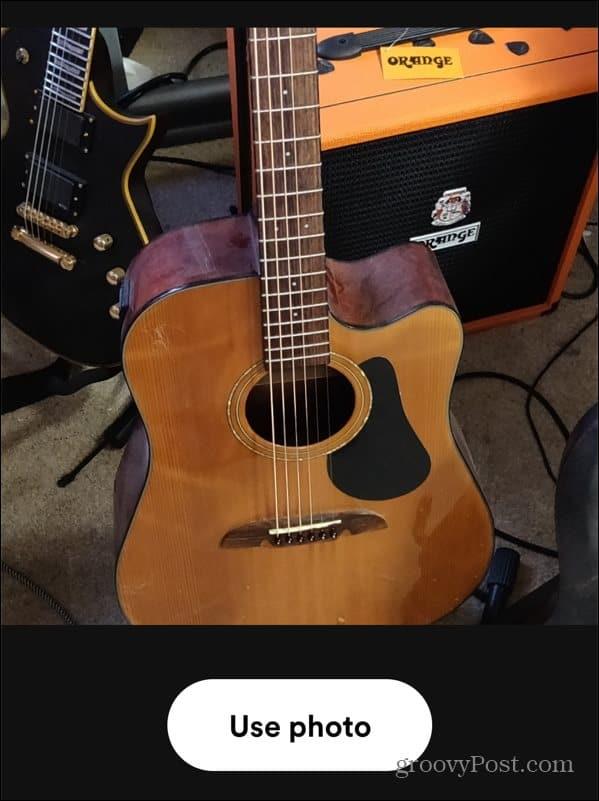
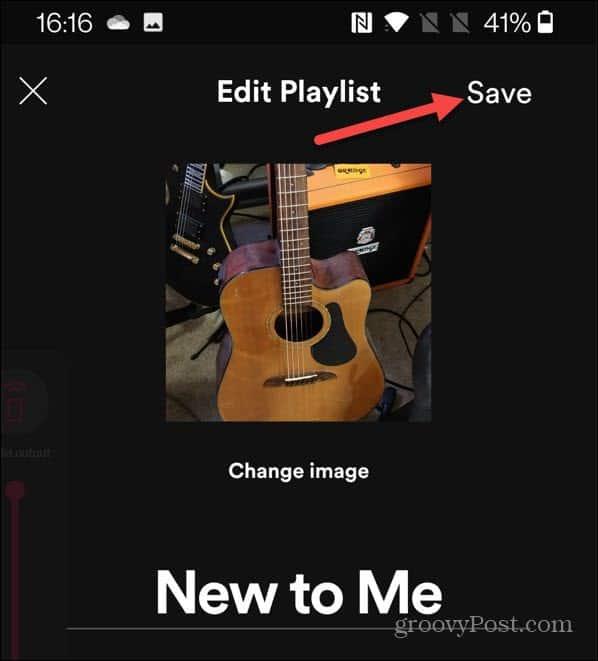
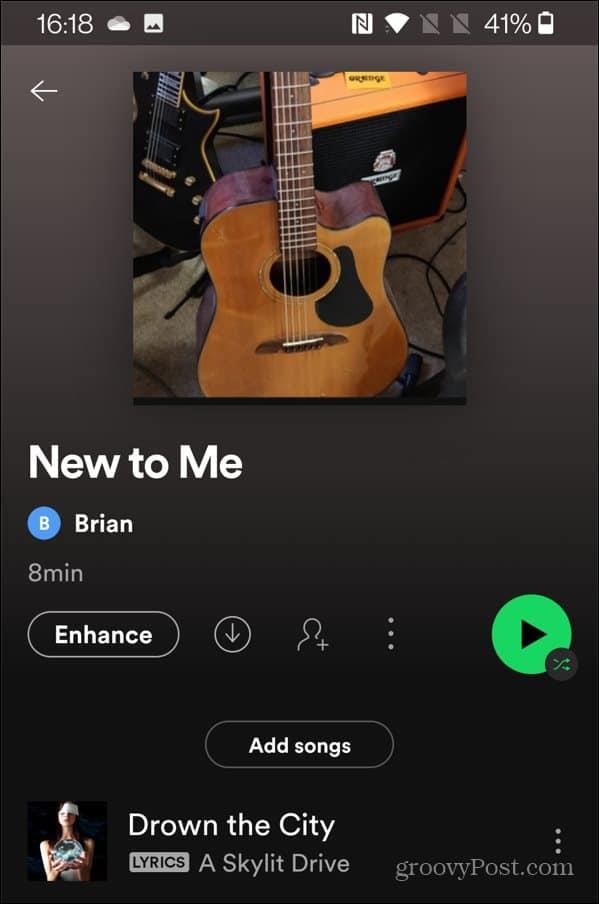


![[JAVÍTOTT] „A Windows előkészítése, ne kapcsolja ki a számítógépet” a Windows 10 rendszerben [JAVÍTOTT] „A Windows előkészítése, ne kapcsolja ki a számítógépet” a Windows 10 rendszerben](https://img2.luckytemplates.com/resources1/images2/image-6081-0408150858027.png)

![Rocket League Runtime Error javítása [lépésről lépésre] Rocket League Runtime Error javítása [lépésről lépésre]](https://img2.luckytemplates.com/resources1/images2/image-1783-0408150614929.png)



