Problémája van azzal, hogy a Spotify nem jelenik meg az Android zárolási képernyőjén?
A Spotify-nak folytatnia kell a lejátszást lezárt képernyővel, megjelenítve egy vezérlőpult widgetet, amellyel lejátszhatja, szüneteltetheti vagy kihagyhatja az aktuális zenét. Ha nem látja ezt a panelt, akkor hátrányban van.
Szerencsére van néhány javításunk, amellyel megpróbálhatja elérni a Spotify-t Android zárolási képernyőjén. Ez az útmutató megmutatja, mit kell tennie a következő lépésben.
Jelentkezzen ki a Spotify-ból
Az egyik alapvető javítás, amellyel elkezdheti, hogy kijelentkezzen, majd visszalépjen a Spotify-ba a telefonján.
A Spotifyból való kijelentkezés és újbóli bejelentkezés:
- Indítsa el a Spotify-t a telefonján, és jelentkezzen be, ha még nem tette meg.
- Koppintson a fogaskerék ikonra a jobb felső sarokban.
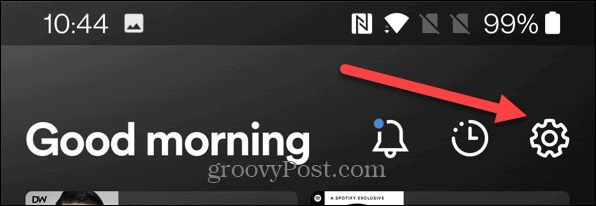
- Görgessen le a következő képernyőn, és érintse meg a Kijelentkezés lehetőséget .
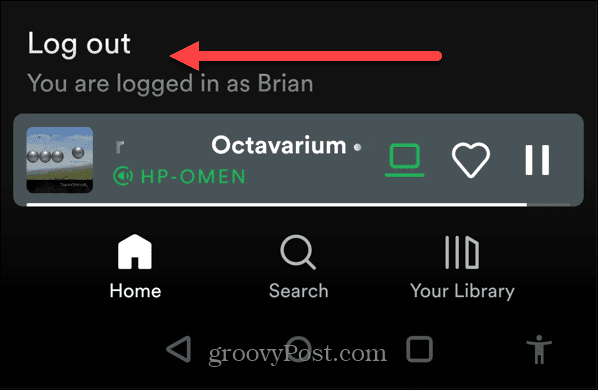
- Jelentkezzen be újra a szokásos módon, és ellenőrizze, hogy a Spotify widget működik-e a lezárási képernyőn.
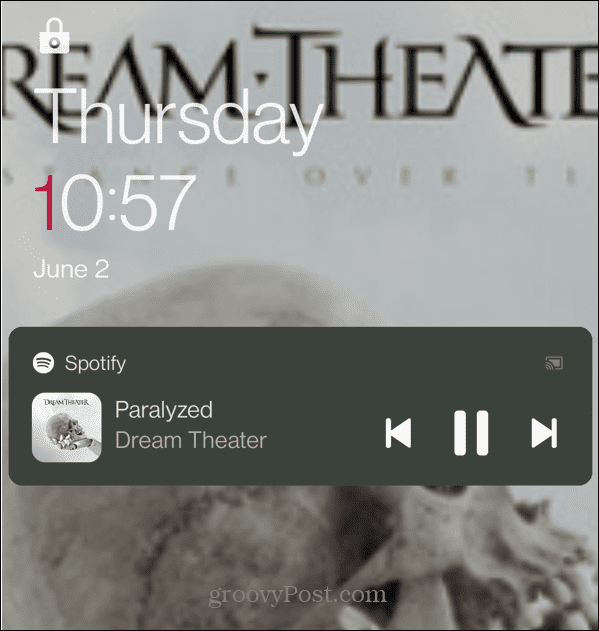
Indítsa újra Android telefonját
Egy másik egyszerű művelet, amelyet megtehet, a telefon újraindítása. Ezzel törli a gyorsítótárat és a Spotify szolgáltatással esetlegesen ütköző alkalmazásokat. Telefononként eltérő, de általában a bekapcsológomb és a hangerőszabályzó gombok egyikének megnyomásával történik.
Az eszköztől függően előfordulhat, hogy néhány másodpercig le kell nyomnia a bekapcsológombot.
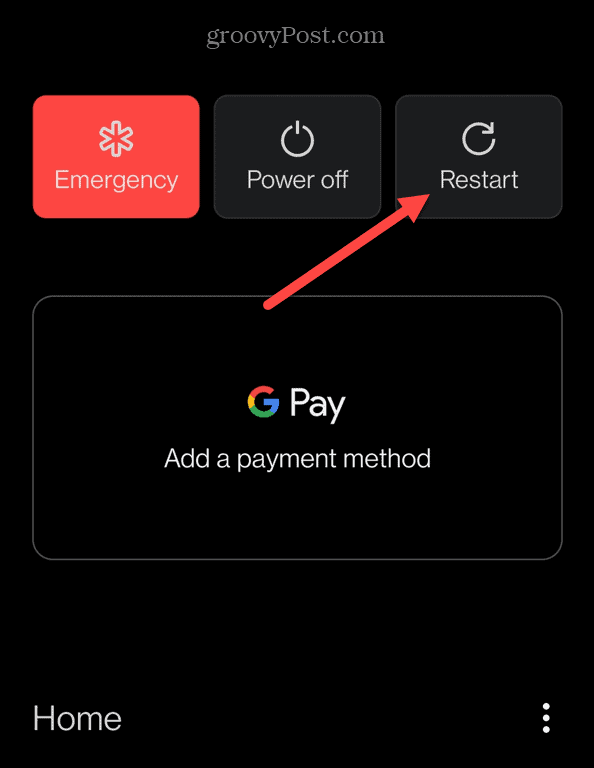
Amikor megjelennek az energiaellátási lehetőségek, érintse meg a lehetőséget a telefon újraindításához. Új kezdetet biztosíthat, és elérheti a Spotify alkalmazást Android zárolási képernyőjén.
Ellenőrizze a Spotify értesítési beállításait
Amikor telepíti a Spotify alkalmazást (bármelyik alkalmazást), az értesítési beállításokat is tartalmaz. A beállítások határozzák meg, hogy mi történik, ha a telefon le van zárva.
A Spotify értesítési beállításainak ellenőrzése esetén a Spotify Android-lezárási képernyőn jelenhet meg.
A Spotify-értesítések ellenőrzése Androidon:
- Nyissa meg a Beállításokat, és koppintson az Értesítések és állapot elemre – ez lehet az Alkalmazások és értesítések is .
- Győződjön meg arról, hogy a Spotify értesítései Be van kapcsolva .
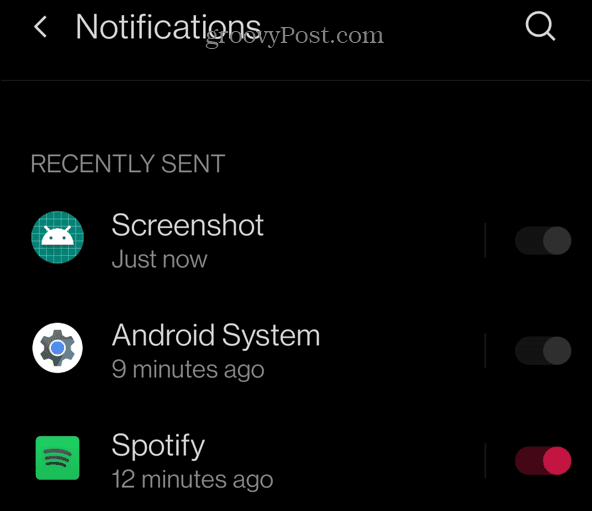
- Válassza az Értesítés a lezárási képernyőn lehetőséget .
- Amikor megjelenik az Értesítések a zárolt képernyőn üzenet, győződjön meg arról, hogy be van jelölve a Beszélgetések megjelenítése, alapértelmezett és néma jelölőnégyzet.
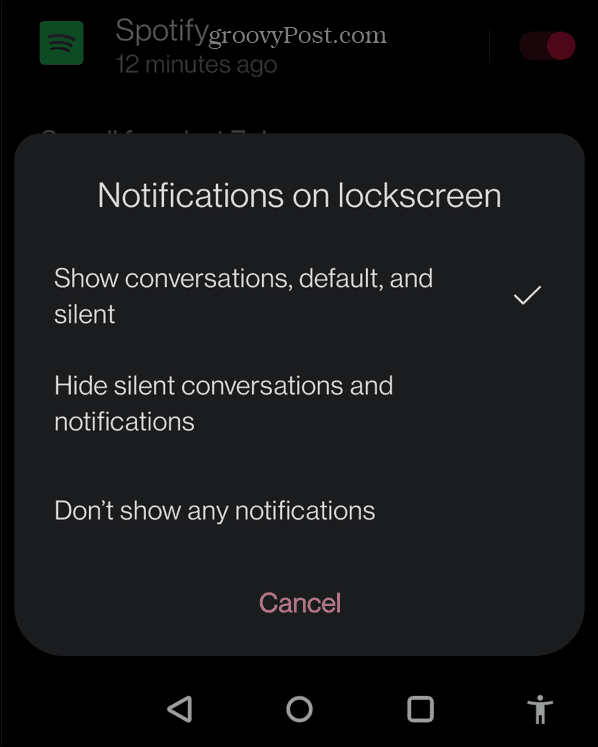
- Az Alkalmazások és értesítések részben ellenőrizze, hogy az összes kapcsoló engedélyezve van-e.
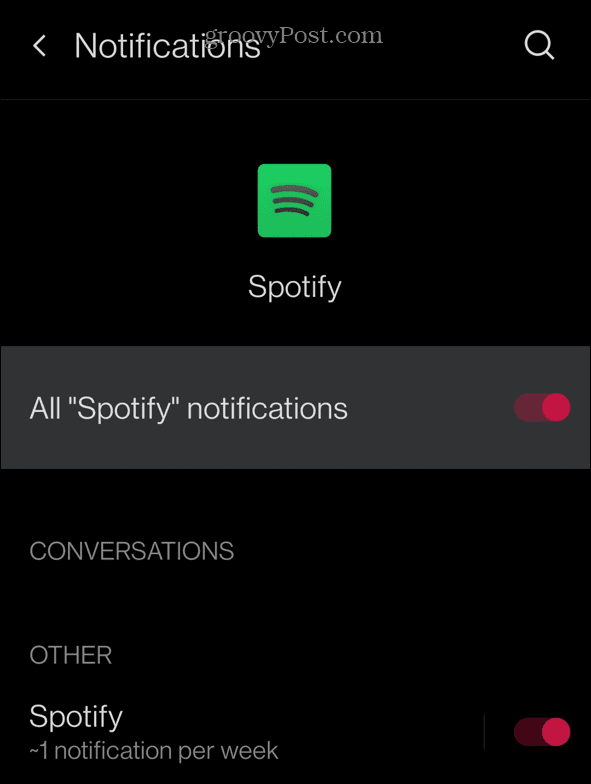
Ellenőrizze az Energiatakarékos módot Androidon
Az Android energiatakarékos üzemmódja mindaddig hasznos, amíg nem akadályozza az alkalmazások megfelelő működését. Megakadályozhatja, hogy az alkalmazások túl sok erőforrást vegyenek fel. A Spotify szolgáltatásban való kikapcsolása azonban javíthatja azt, hogy nem jelenik meg a lezárási képernyőn.
Az energiatakarékos mód ellenőrzése Androidon:
- Nyissa meg a Beállításokat , és érintse meg az Akkumulátor lehetőséget. Ez egyes telefonokon Akkumulátor és teljesítményként jelenhet meg .
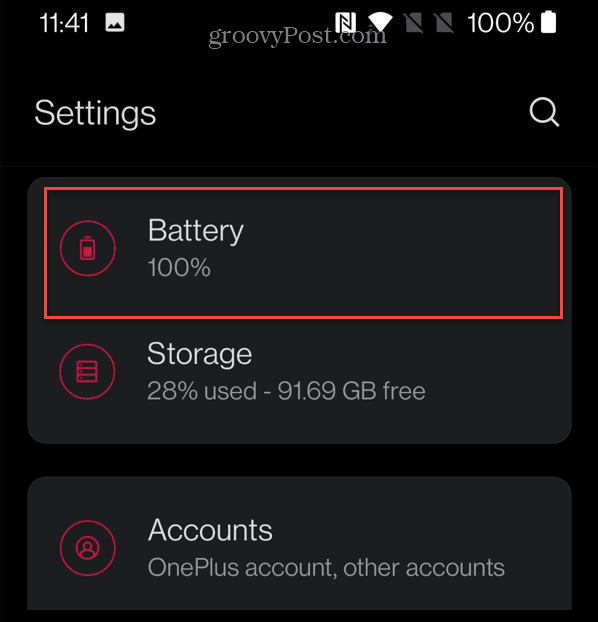
- Érintse meg az Akkumulátor optimalizálás elemet a menüben.
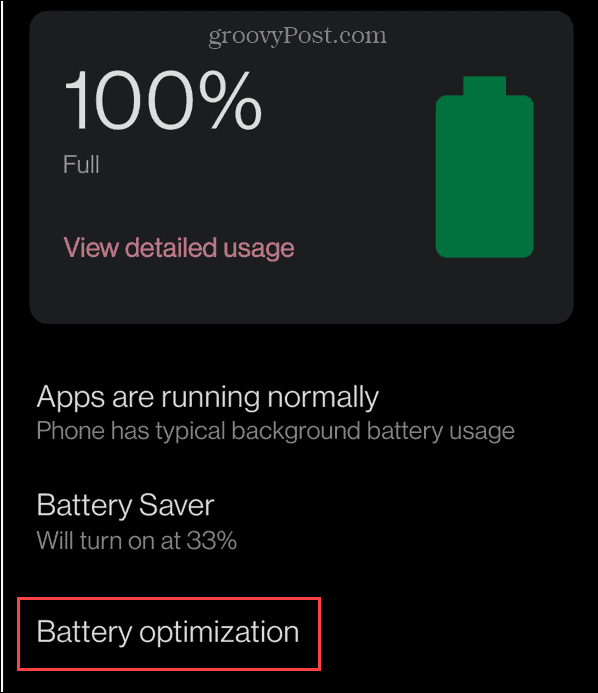
- Görgessen le a listában, és válassza a Spotify lehetőséget .
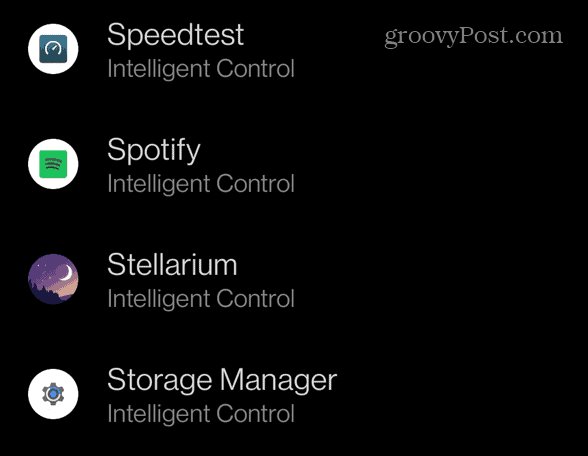
- A képernyőn megjelenő lehetőségek közül válassza a Ne optimalizáljon lehetőséget . Vegye figyelembe, hogy ennek beállítása több akkumulátorhasználatot eredményez. Azonban kijavíthatja, hogy a Spotify nem jelenik meg az Android zárolási képernyőjén.
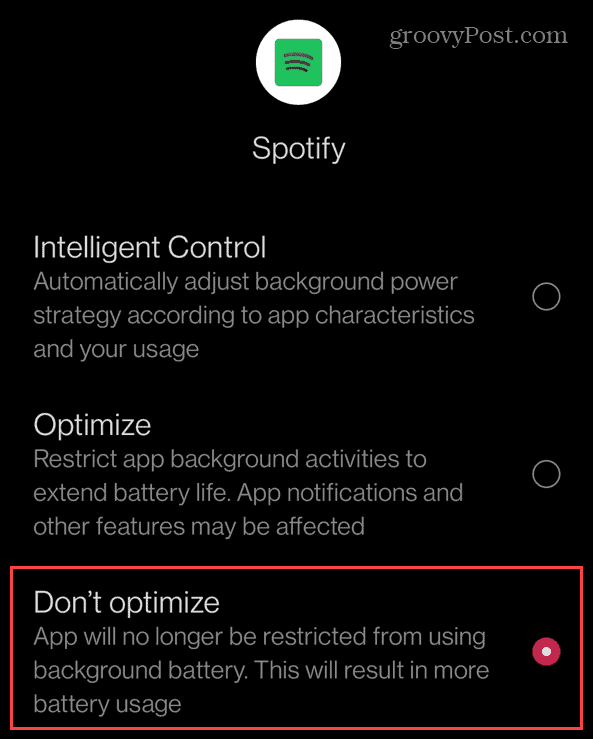
Telepítse újra a Spotify-t
Ha a fenti lehetőségek nem működnek, annak oka lehet a Spotify sérült telepítése. Ehelyett el kell távolítania, majd újra kell telepítenie a Spotify alkalmazást a probléma megoldásához.
A Spotify újratelepítése Androidon:
- Nyissa meg a Beállításokat , és koppintson az Alkalmazások és értesítések (vagy a Telepített alkalmazások ) elemre.
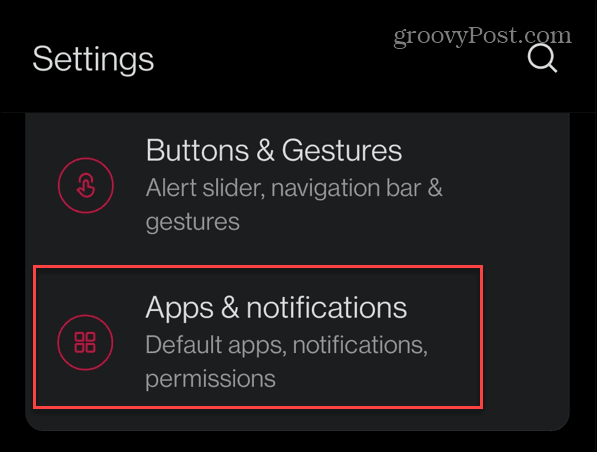
- Érintse meg a Spotify elemet a listában.
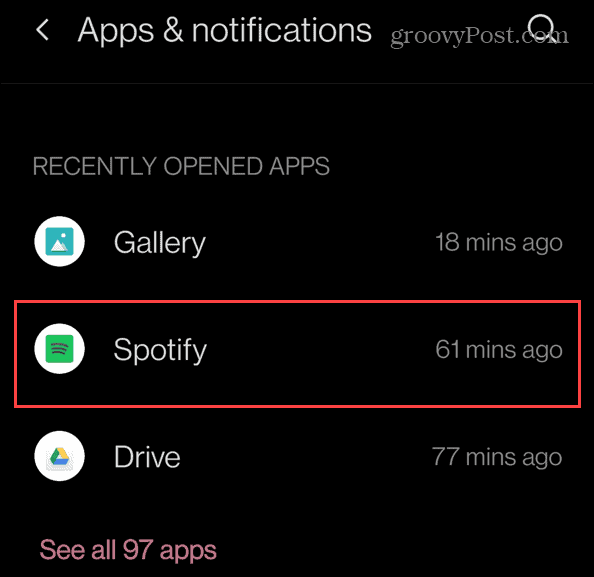
- Az Alkalmazásinformációk képernyőn érintse meg a Kényszerített leállítás gombot. Ennek törölnie kell az összes gyorsítótárazott adatot az alkalmazásból.
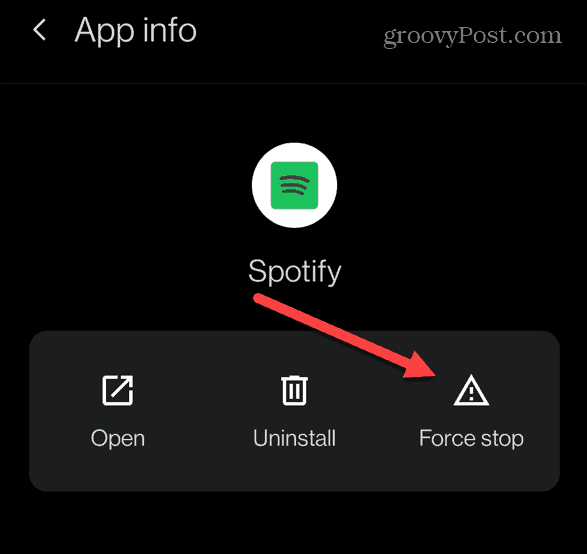
- Amikor megjelenik az ellenőrző üzenet, amely megkérdezi, hogy le akarja-e kényszeríteni az alkalmazást, koppintson az OK gombra .
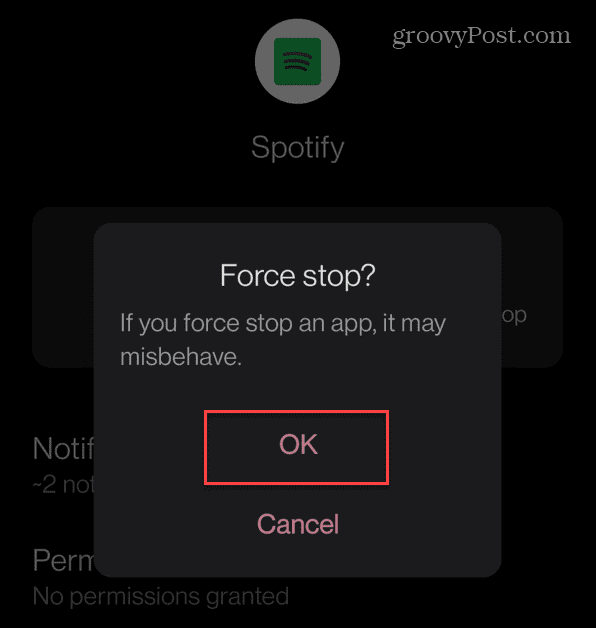
- Menjen vissza a kezdőképernyőre, nyomja meg hosszan a Spotify ikont, és koppintson az Eltávolítás lehetőségre.
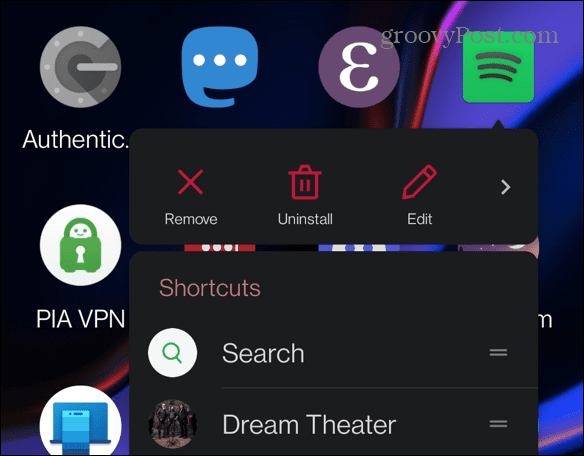
- Amikor megjelenik az ellenőrző üzenet, koppintson az OK gombra .
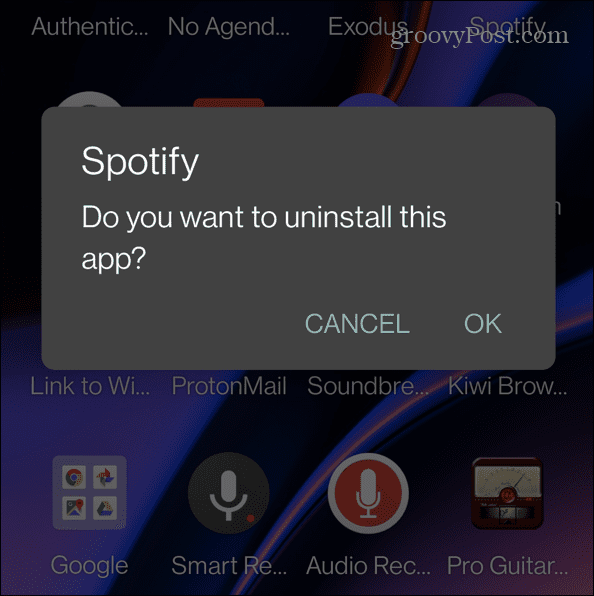
- A Spotify eltávolítása után telepítse a Spotify legújabb verzióját a Google Play Áruházból.
- Ezt követően a Spotifynak meg kell jelennie a lezárási képernyőn.
Spotify problémák megoldása
Ha nem tudja letölteni a Spotify-t Android zárolási képernyőjén, a fenti hibaelhárítási lépések segítségével újra működnie kell. Ha a Spotify widget a kezdőképernyőn van, akkor az alkalmazás megnyitása nélkül is könnyedén vezérelheti a zenét.
A Spotify kiváló zenei streaming szolgáltatás, de problémák lehetnek vele. Előfordulhat például, hogy ki kell javítania a Spotify shuffle működésképtelenségét . Érdemes lehet olvasni arról is, hogy a Spotify nem játssza le az aktuális dalt . 9 javításról is olvashat, amikor a Spotify folyamatosan leáll .
Javítsa ki, hogy a Spotify nem jelenik meg a lezárási képernyőn Androidon és iPhone-on örökké
Ha a fenti eljárások egyike sem működik, próbálkozhat más módon. Töltse le a Spotify zenét helyi fájlokként, és játsszon le Spotify dalokat Android vagy iPhone készülékének beépített zenelejátszóján keresztül. Egyszerűen azért, mert ezt az előre telepített programot az Android vagy iPhone készülékére megfelelően kezelheti és módosíthatja. Megoldásként a Spotify megjelenése a lezárási képernyőn nem lesz többé probléma, ami segít a Spotify megjelenítésében a zenei widgettel rendelkező többi lejátszó lezárási képernyőjén.
Ha Spotify-dalokat szeretne hallgatni eszköze beépített zenelejátszóján, töltse le és alakítsa át a Spotify-dalokat az eszköz által támogatott, általánosan használt kimeneti formátumra. A Spotify dalokra vonatkozó korlátai miatt ez az eljárás harmadik féltől származó alkalmazások, például a Spotify zenekonvertáló használatát teszi szükségessé. A Spotify-dalok örökkévaló megszerzéséhez íme a legjobb ajánlás: AudFree Spotify Music Converter.
Az AudFree Spotify Music Converter egy hatékony letöltő program a Spotify Free és a Premium felhasználók számára. Sokoldalú és továbbfejlesztett technikák teljes készletét tartalmazza a Spotify zenék letöltéséhez és MP3, FLAC, AAC, WAV és más formátumokká konvertálásához. A legfontosabb, hogy 100%-ban megtartja az eredeti minőségromlást. Ezzel a többfunkciós Spotify-átalakítóval könnyedén hallgathat Spotify zenét offline módban minden eszközén és zenelejátszóján anélkül, hogy a Spotify lejátszási problémákat okozna, például a Spotify nem jelenik meg a lezárási képernyőn vagy a Spotify albumborító. Itt van minden, amit az AudFree Spotify Music Converterről tudnia kell.
Akár van Spotify Premium-tagságod, akár nem, az AudFree Spotify Music Converter segítségével letölthetsz Spotify zenéket Premium nélkül, és átviheted őket iPhone-ra vagy Andriod-eszközödre. Ha telepíteni szeretné, a folyamat egyszerű. Kérjük, előzetesen töltse le asztalára az AudFree Spotify Music Converter megfelelő és legújabb verzióját. Ezután kövesse az alábbi utasításokat, és próbálja ki.
1. lépés: Adjon hozzá Spotify dalokat az AudFree Spotify Music Converterhez
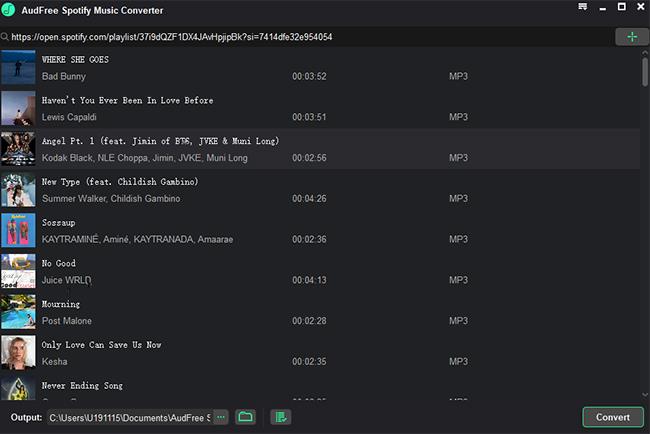
Húzzon dalokat a Spotify szolgáltatásból az AudFree Spotify Music Converter konverziós ablakába. Vagy másolja ki és illessze be egy zeneszám vagy lejátszási lista URL-jét az eszköz keresőmezőjébe. Ezután nyomja meg a '+' lapot.
2. lépés: A Spotify kimeneti hangformátumok és egyéb paraméterek testreszabása
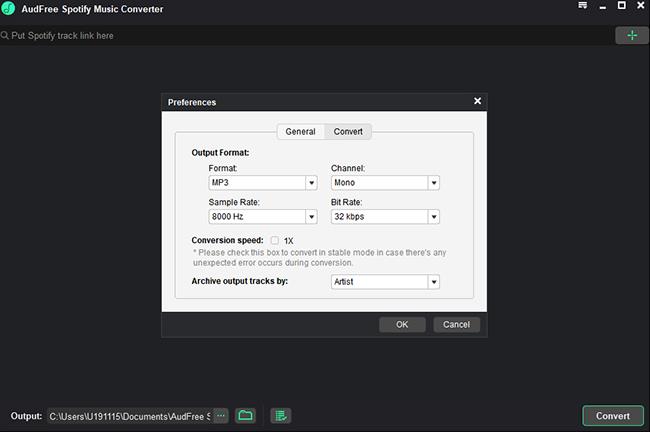
Kattintson a jobb felső sarokban 'Menüsor' a beállítási menü legördítéséhez. Ezután válassza a 'Beállítások' > 'Konvertálás' ahol beállíthatja a Spotify zene kimeneti formátumát többek között MP3-ra, FLAC-ra. Általában ez a modul az MP3-at állítja be alapértelmezett kimeneti formátumként. Eközben ebben a lépésben más kimeneti paraméterek, például bitsebesség, mintavételezési sebesség, hangcsatornák stb. személyre szabása is elérhető.
3. lépés: A Spotify Music konvertálása Spotify Lock Screen Widgetre
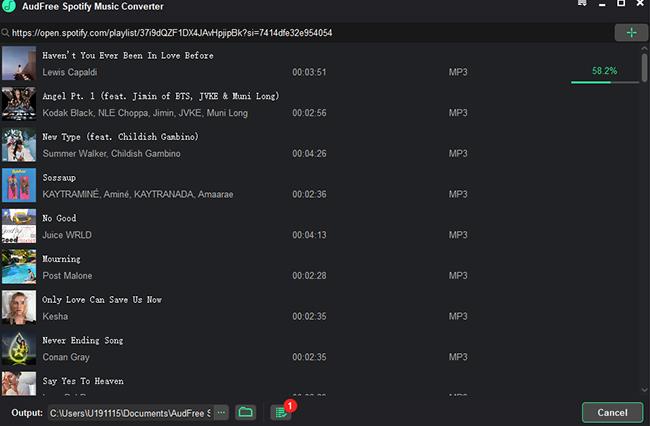
Kattintson a 'Konvertálás' gombra a konvertálási folyamat elindításához, hogy a Spotify-dalokat MP3-ba vagy a kívánt formátumba töltse le. kiválasztott. Az átalakítás után a konvertált Spotify zenefájlokat helyileg megtalálhatja a számítógépén. Ezt követően vigye át a letöltött Spotify hangfájlokat Android/iPhone-jára. Ezután játssza le ezeket a Spotify zeneszámokat a telefonján, és meg fog lepődni, amikor azt tapasztalja, hogy telefonja a Spotifyt a lezárási képernyőn jeleníti meg. Ez az intelligens eszköz más Spotify-lejátszási hibák, például a Spotify fekete képernyő hibájának megoldását is megkönnyíti.
![Hogyan lehet élő közvetítést menteni a Twitch-en? [KIFEJEZETT] Hogyan lehet élő közvetítést menteni a Twitch-en? [KIFEJEZETT]](https://img2.luckytemplates.com/resources1/c42/image-1230-1001202641171.png)
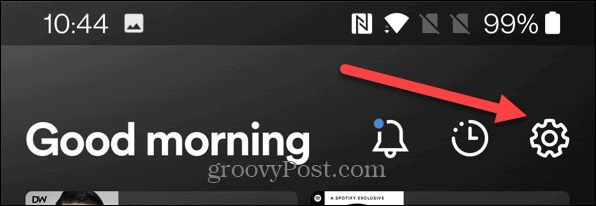
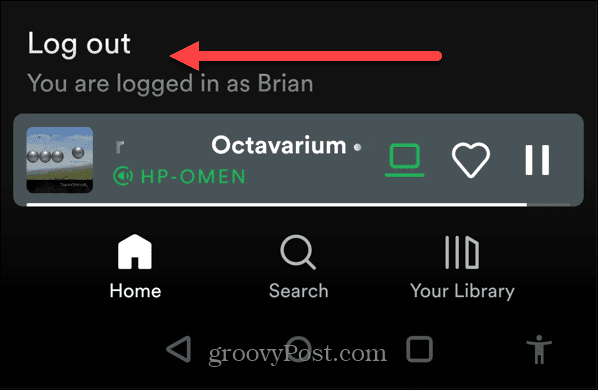
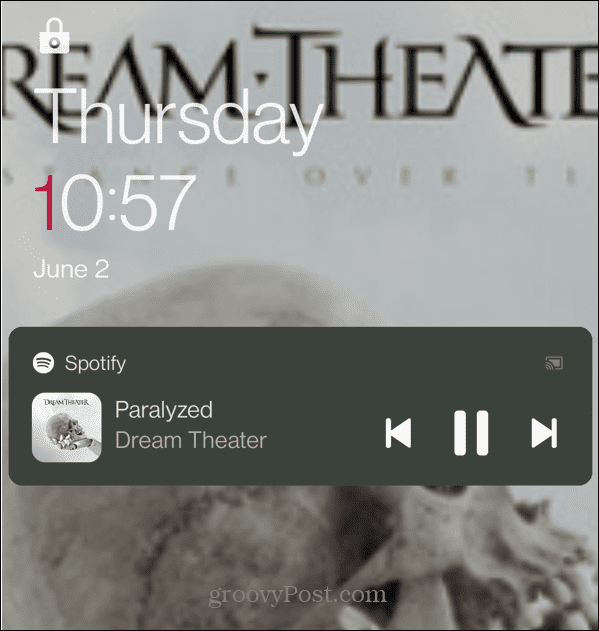
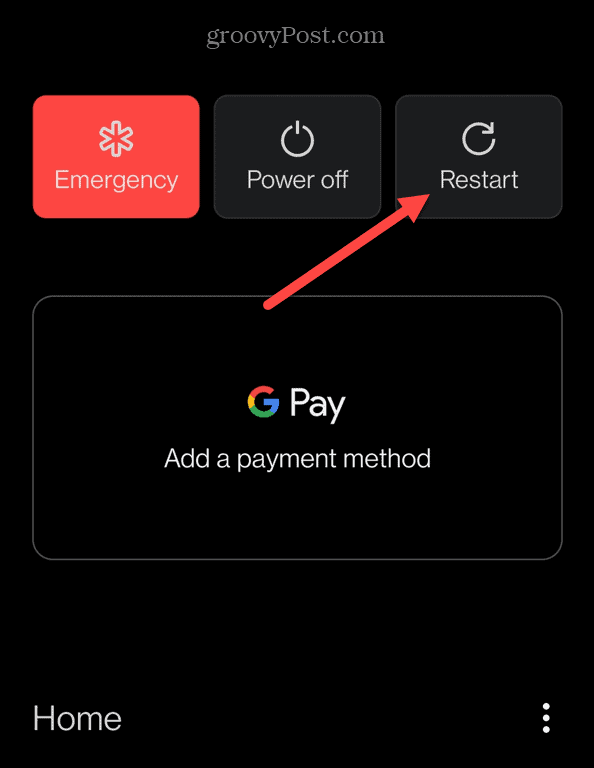
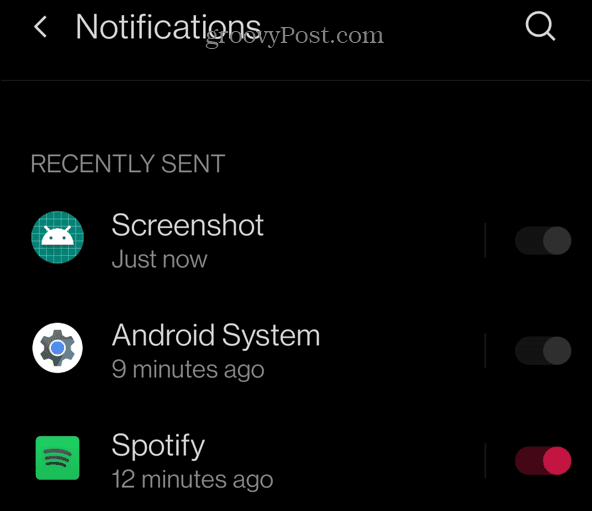
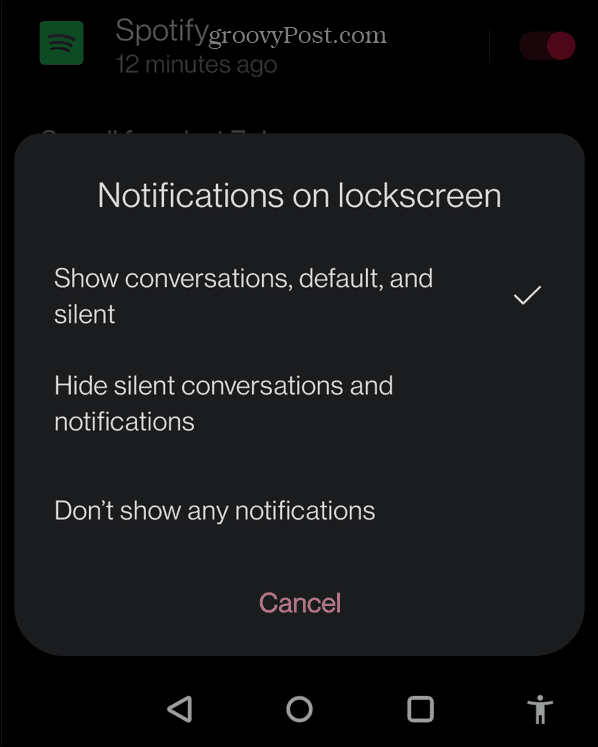
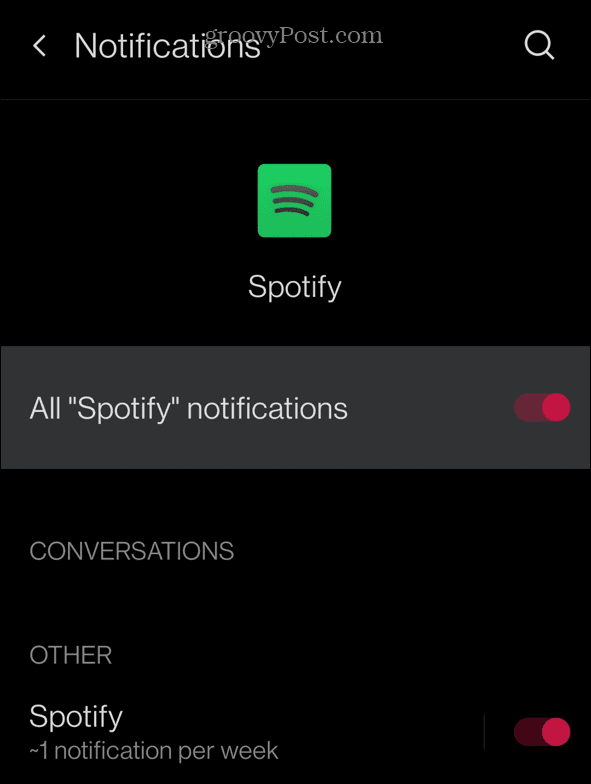
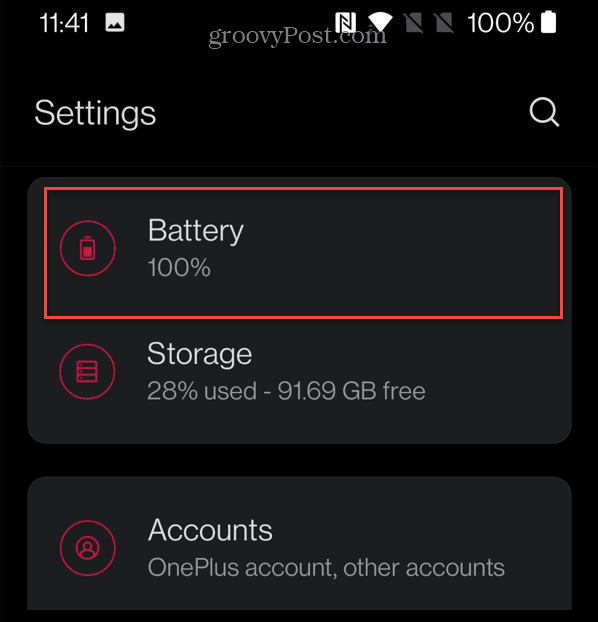
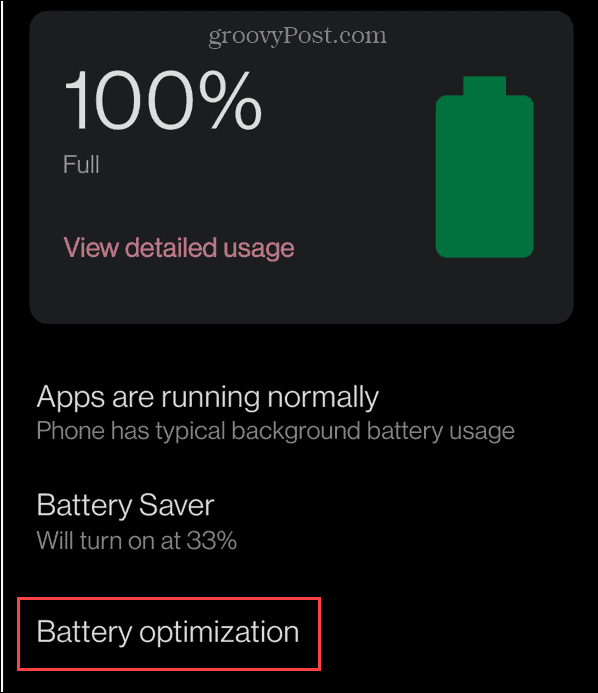
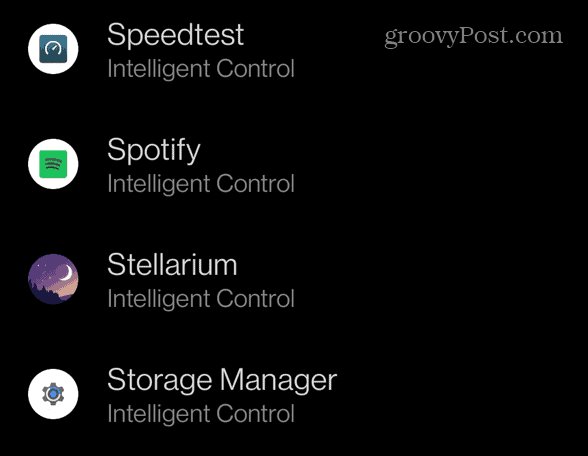
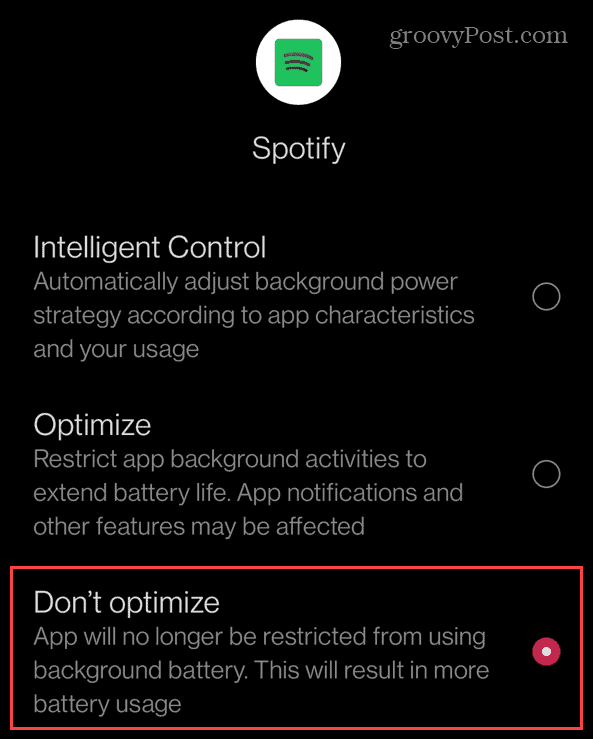
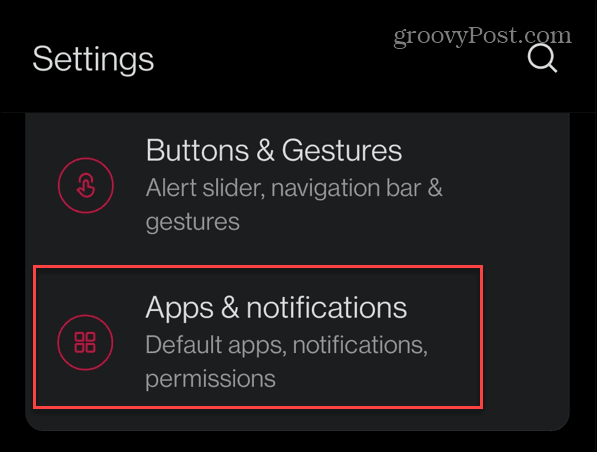
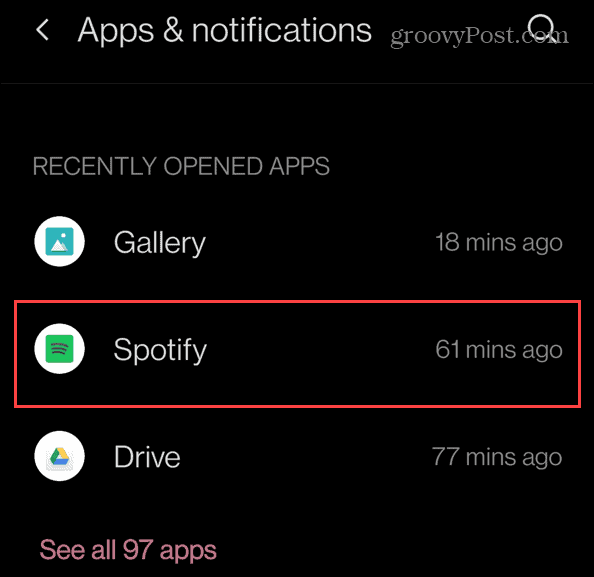
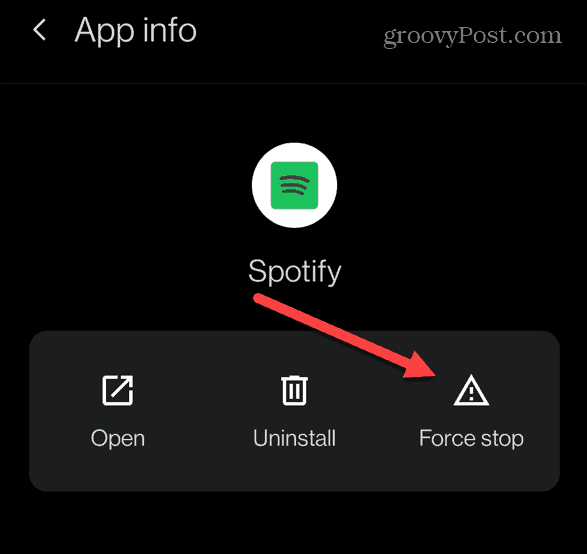
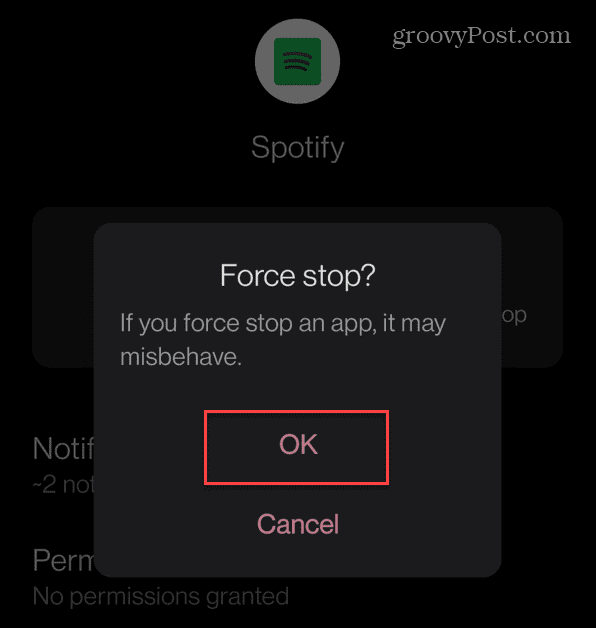
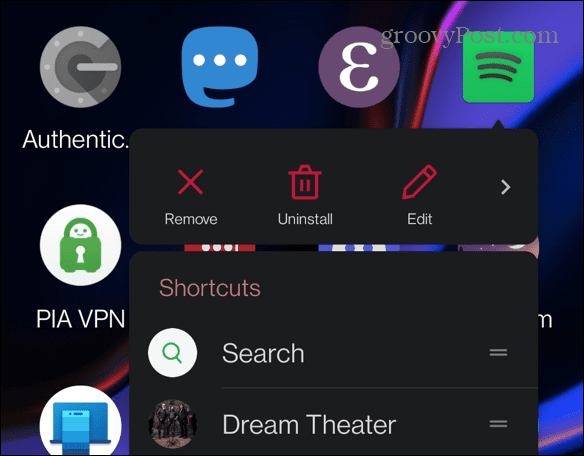
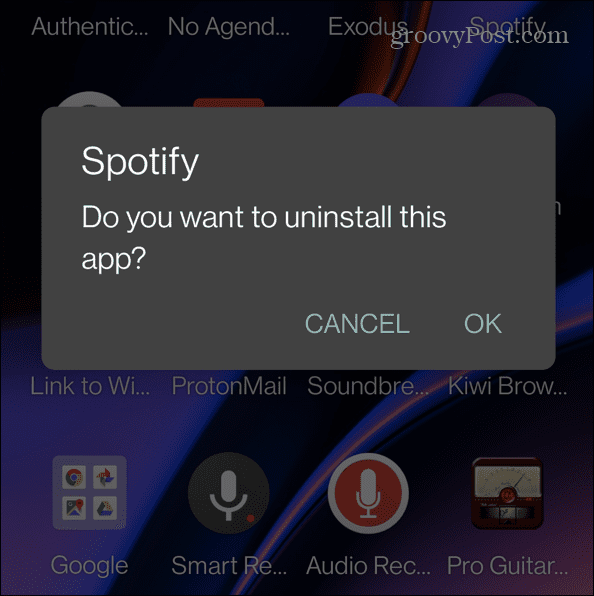
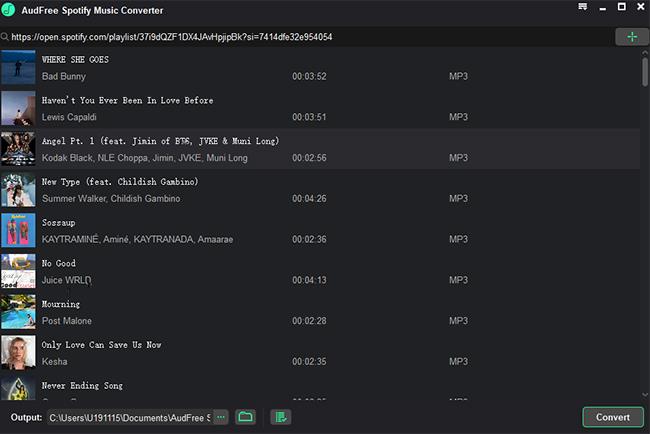
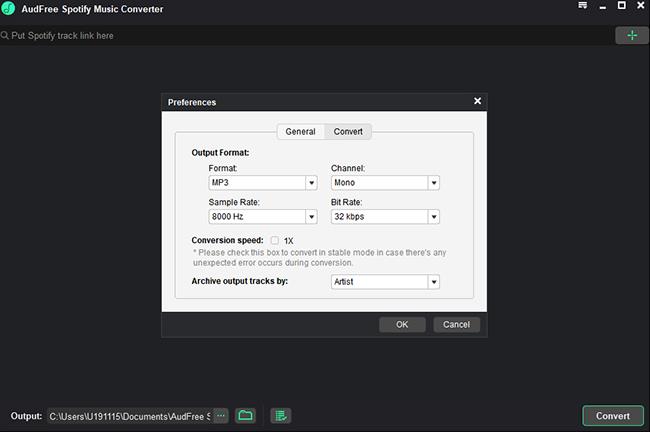
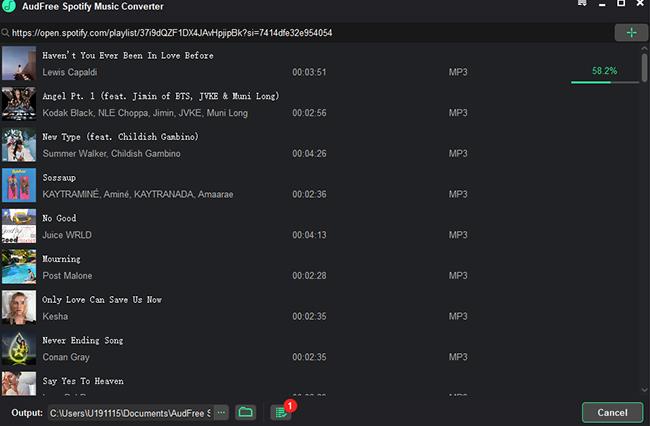


![[JAVÍTOTT] „A Windows előkészítése, ne kapcsolja ki a számítógépet” a Windows 10 rendszerben [JAVÍTOTT] „A Windows előkészítése, ne kapcsolja ki a számítógépet” a Windows 10 rendszerben](https://img2.luckytemplates.com/resources1/images2/image-6081-0408150858027.png)

![Rocket League Runtime Error javítása [lépésről lépésre] Rocket League Runtime Error javítása [lépésről lépésre]](https://img2.luckytemplates.com/resources1/images2/image-1783-0408150614929.png)



