Ha folyamatosan arra figyelmezteti, hogy a Spotify offline állapotban van, még akkor is, ha egy stabil Wi-Fi-hálózathoz csatlakozik , akkor nincs egyedül. Furcsa módon sok felhasználó arról számol be, hogy a Spotify azt mondja, hogy a Wi-Fi-n offline állapotban van. Szerencsére van néhány módja ennek megoldására. Tekintse meg őket lent.
Tartalomjegyzék:
- Az offline mód letiltása
- Ellenőrizze a Spotify hálózati beállításait
- Törölje az alkalmazás gyorsítótárának adatait
- Tiltsa le a Spotify akkumulátor-optimalizálását
- Spotify a weben/Windows ügyfélmegoldások
Hogyan állíthatom vissza a Spotify-t online?
Ha vissza szeretné kapcsolni a Spotify-t, győződjön meg arról, hogy az Offline mód ki van kapcsolva. Győződjön meg arról is, hogy a Spotify képes használni a mobil adatátvitelt, és hogy az alkalmazás naprakész.
1. Kapcsolja ki az Offline módot
Az első dolog, amit ellenőriznie kell, a beépített Offline mód, amely megakadályozza a hálózati csatlakozást, és csak a letöltött számok és podcastok lejátszását teszi lehetővé. A mód a Spotify beállításai között található. Miután letiltotta, problémamentesen tud csatlakozni.
A következőképpen kapcsolhatja ki a Spotify Offline módot Android vagy iOS rendszeren:
- Nyissa meg a Spotify-t .
- A Kezdőlap lapon érintse meg a fogaskerék ikont a jobb felső sarokban.
- A Lejátszás részben kapcsolja ki az Offline módot.
- Zárja be a Spotify-t a Recents alkalmazásból, nyissa meg újra , és ellenőrizze, hogy az alkalmazás hozzáfér-e az online tartalmakhoz.
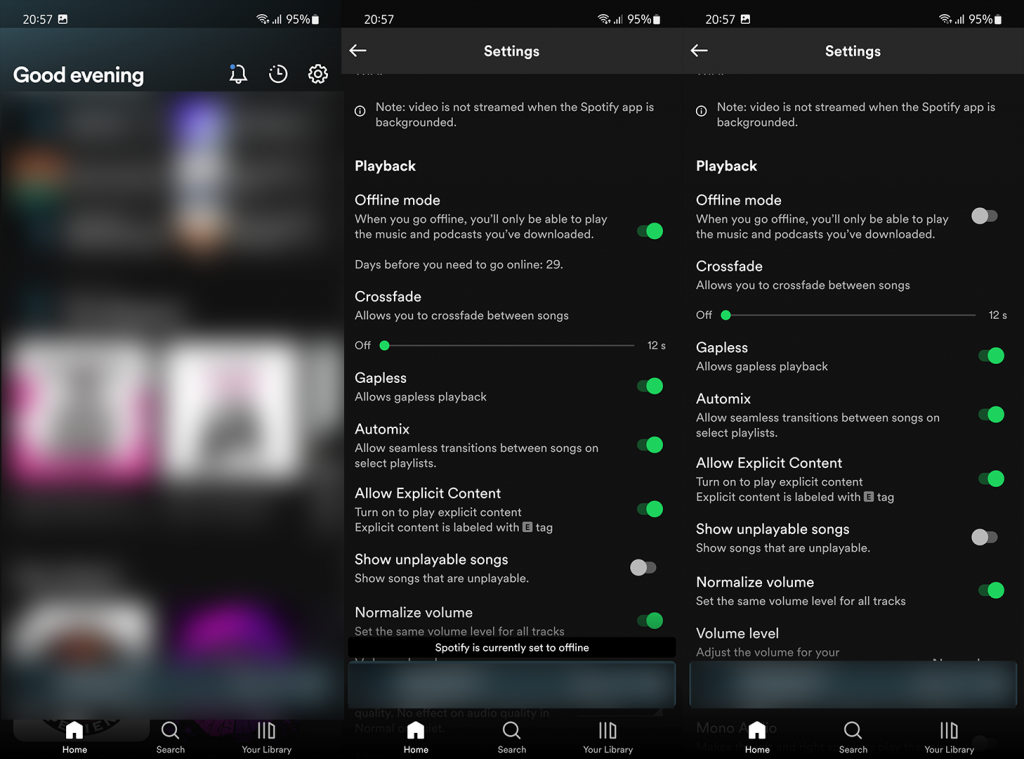
2. Ellenőrizze a Spotify hálózati beállításait
Mivel ez hálózati probléma, ellenőriznünk kell a Spotify hálózati beállításait. Ez különösen akkor fontos, ha mobil adatátvitelt használ zenék streamelésére, ahogyan azt sokan tesszük. A mobiladat háttérben történő használatának engedélyezése szükséges ahhoz, hogy az alkalmazás működjön, és ami elég vicces, ezt alapértelmezés szerint engedélyezni kell, hacsak nem tiltotta le.
Íme, mit kell tennie annak biztosításához, hogy a Spotify hozzáférjen a hálózathoz:
- Nyissa meg a Beállítások lehetőséget .
- Válassza az Alkalmazások lehetőséget , és bontsa ki az Összes alkalmazás elemet.
- Nyissa meg a Spotify-t az elérhető alkalmazások listájából.
- Koppintson a Mobiladatok elemre , és engedélyezze a Háttérhasználatot . Ha vannak hasonló Wi-Fi-vel kapcsolatos lehetőségek, feltétlenül engedélyezze azokat is.
- iOS rendszeren nyissa meg a Beállítások > Spotify elemet , és kapcsolja BE a Mobil adatátvitel opciót.
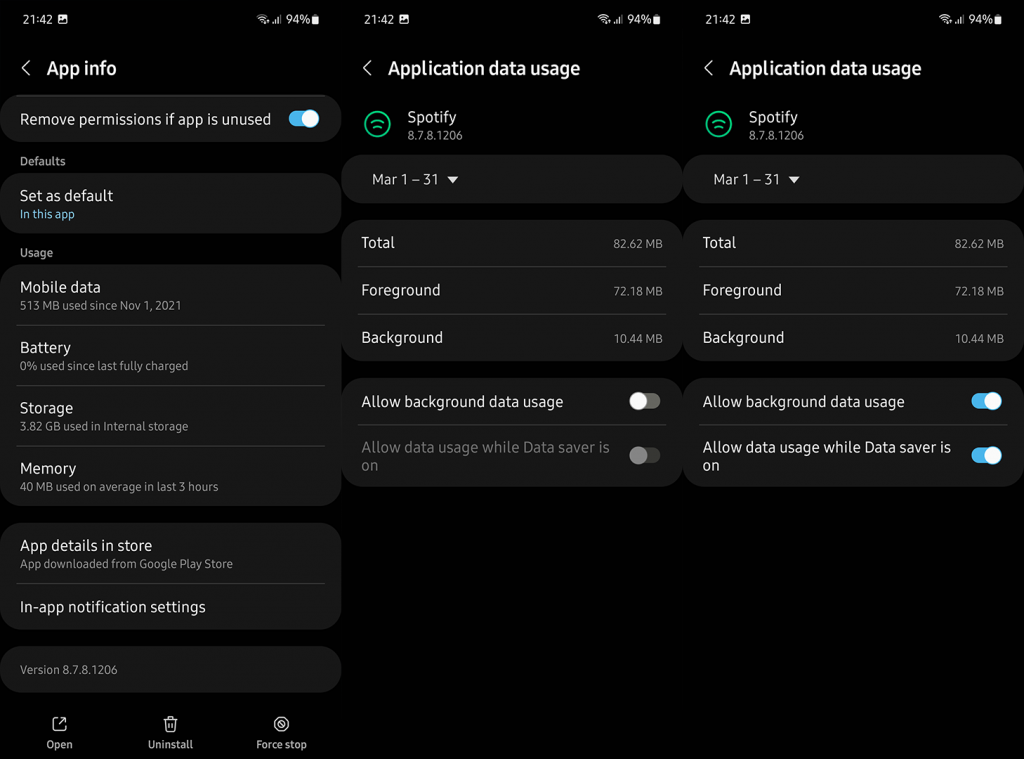
3. Törölje az alkalmazás-gyorsítótár adatait
A következő lépés az alkalmazás gyorsítótárának törlése, vagy egy lépéssel tovább, és az összes helyileg tárolt adat törlése a Spotify szolgáltatásból. Vagy egyszerűen újratelepítheti a Spotify-t. Ne feledje, hogy ezzel törli az összes letöltött zenét és podcastot. iOS rendszeren letöltheti a Spotify adatait, vagy újratelepítheti az alkalmazást.
A következőképpen törölheti a gyorsítótárat/adatokat a Spotify alkalmazásból Androidon:
- Nyissa meg a Beállítások lehetőséget .
- Válassza az Alkalmazások lehetőséget .
- Nyissa meg a Spotify-t .
- Válassza a Tárhely lehetőséget .
- Törölje a gyorsítótárat , és ellenőrizze, hogy a probléma továbbra is fennáll-e. Ha a probléma továbbra is fennáll, törölje az adatokat.
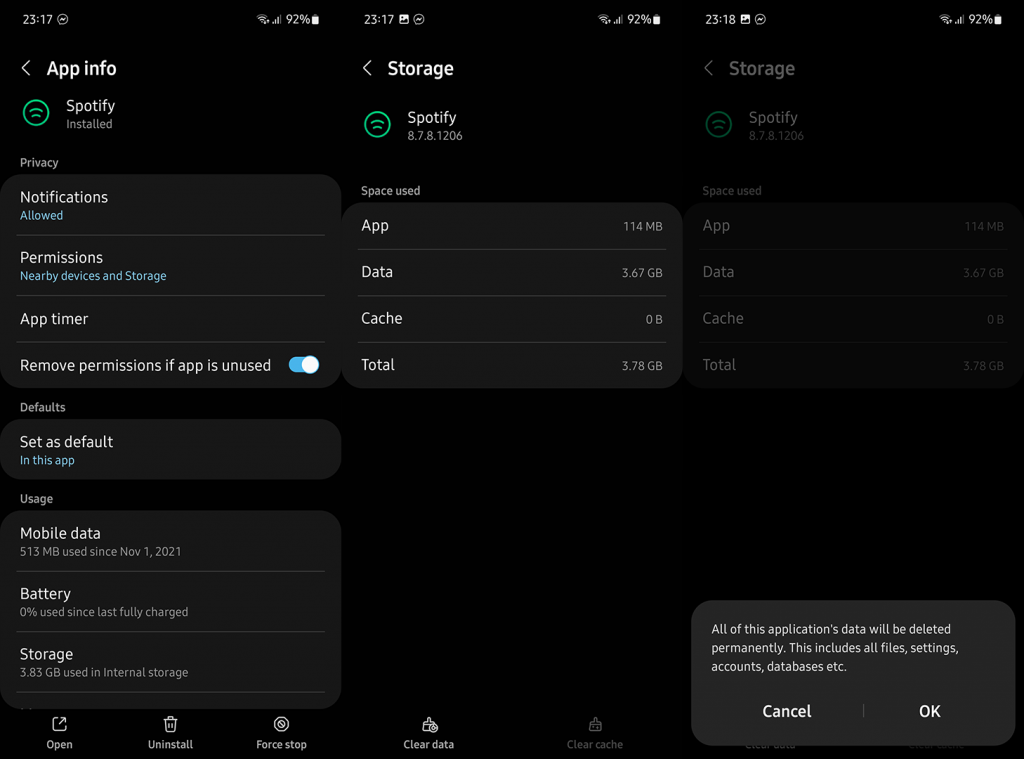
És így töltheti le az adatokat a Spotify-ból iOS rendszeren:
- Nyissa meg a Beállítások lehetőséget .
- Válassza az Általános lehetőséget .
- Koppintson az iPhone Tárhely elemre .
- Nyissa meg a Spotify-t .
- Koppintson az Alkalmazás letöltése elemre .
- Ha a probléma továbbra is fennáll, törölje a Spotify-t, és telepítse újra az App Store-ból.
4. Tiltsa le a Spotify akkumulátor-optimalizálását
Egyes felhasználók arról számoltak be, hogy a probléma csak akkor fordult elő, ha az Akkumulátorkímélő engedélyezve van. Ha lehetséges, megpróbálhatja letiltani az Akkumulátorkímélő módot, vagy felvenni a Spotify engedélyezési listára. Androidon letilthatja az akkumulátor-optimalizálást a Spotify számára.
A következőképpen tilthatja le az akkumulátor-optimalizálást a Spotify számára Androidon:
- Még egyszer lépjen a Beállítások > Alkalmazások > Spotify menüpontra .
- Koppintson az Akkumulátor elemre .
- Állítsa az Akkumulátor-optimalizálást Korlátlan értékre .
5. Spotify a weben/Windows ügyfélmegoldások
Végül, ha problémákat tapasztal a webes Spotify vagy a Windows kliens használatával, próbálja meg az alábbi lépéseket:
- Törölje a gyorsítótárat és a cookie-kat a Spotifyról a weben. Itt elmagyaráztuk, hogyan kell csinálni .
- A Spotify böngészőbővítményeinek letiltása. Elsősorban adblockerek.
- Jelentkezzen ki, majd jelentkezzen be újra.
- VPN/proxy letiltása.
- Telepítse újra az ügyfelet a Beállítások > Alkalmazások menüpontban.
És ennek alapján nevezhetjük pakolásnak. Köszönjük, hogy elolvasta, és mindenképpen mondja el nekünk, hogy ez a cikk segített-e a probléma megoldásában vagy sem. A megjegyzések rész csak lent található.
![Hogyan lehet élő közvetítést menteni a Twitch-en? [KIFEJEZETT] Hogyan lehet élő közvetítést menteni a Twitch-en? [KIFEJEZETT]](https://img2.luckytemplates.com/resources1/c42/image-1230-1001202641171.png)
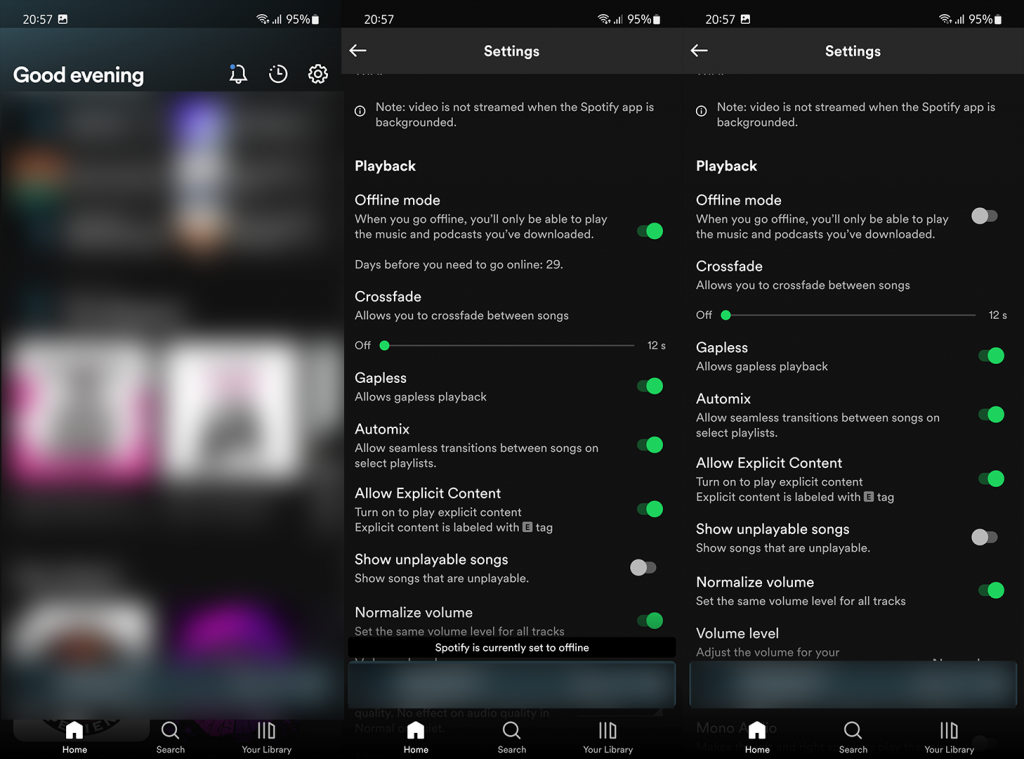
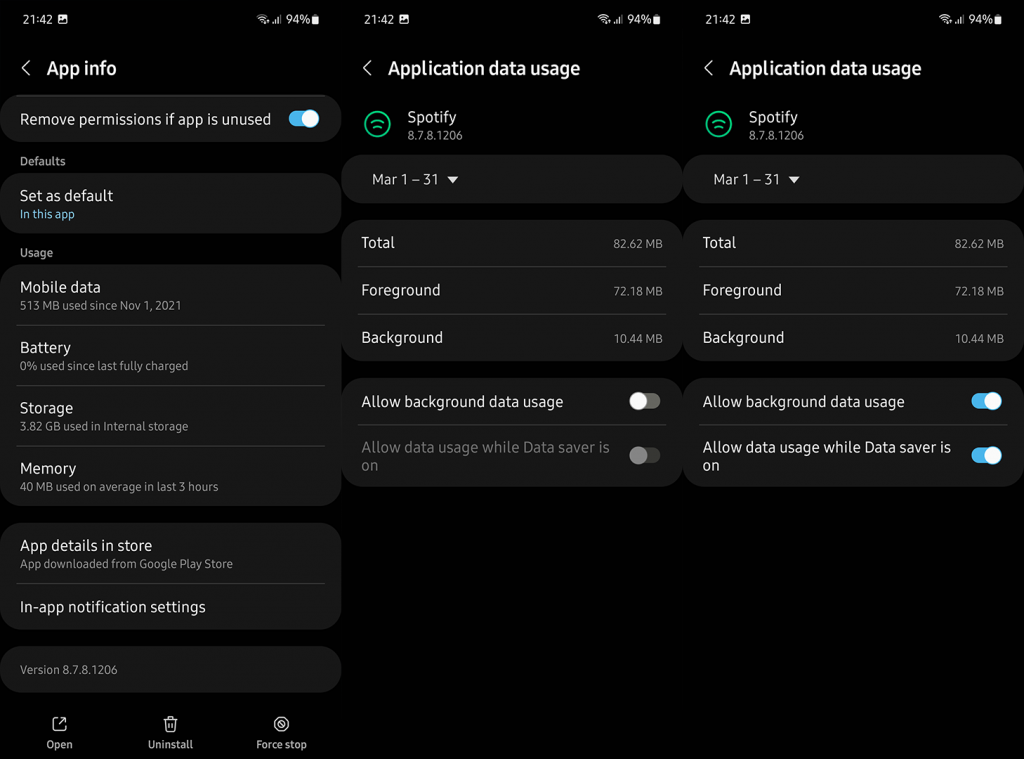
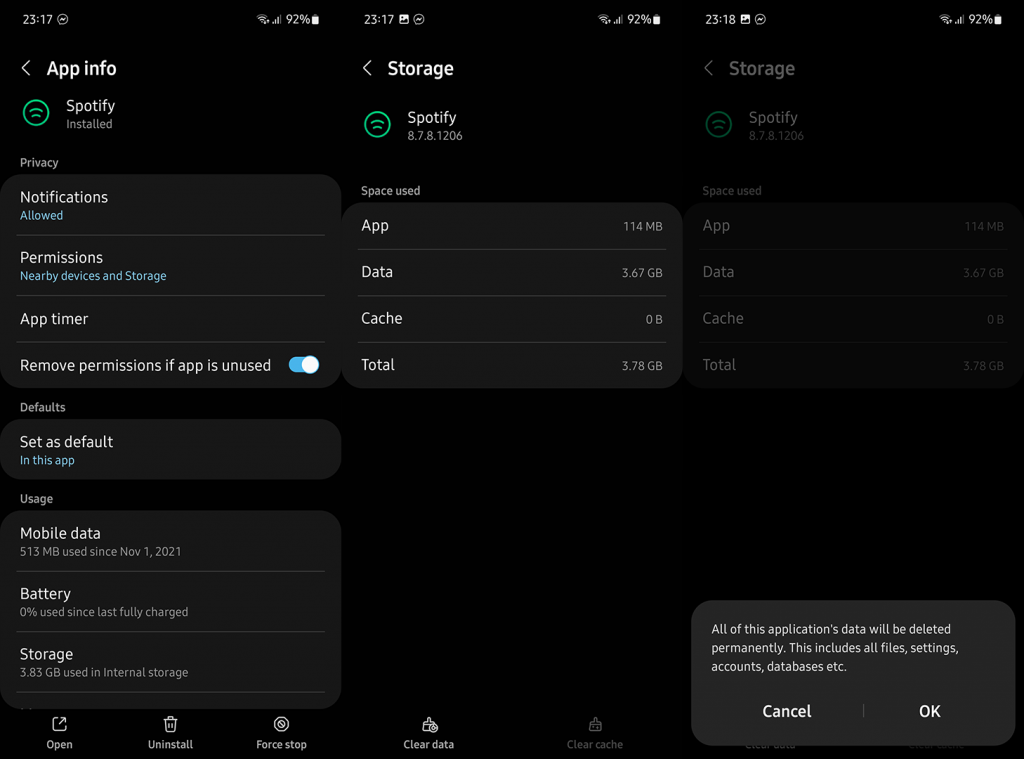


![[JAVÍTOTT] „A Windows előkészítése, ne kapcsolja ki a számítógépet” a Windows 10 rendszerben [JAVÍTOTT] „A Windows előkészítése, ne kapcsolja ki a számítógépet” a Windows 10 rendszerben](https://img2.luckytemplates.com/resources1/images2/image-6081-0408150858027.png)

![Rocket League Runtime Error javítása [lépésről lépésre] Rocket League Runtime Error javítása [lépésről lépésre]](https://img2.luckytemplates.com/resources1/images2/image-1783-0408150614929.png)



