A sorszámok használatával praktikus hivatkozási pontokat találhat a dokumentumban. Az olyan dolgokhoz, mint a szerződések és a szkriptek, vagy a másokkal együtt áttekintett dokumentumok, egyszerűen beszúrhat sorszámokat a Microsoft Wordbe. És mint sok Office-szolgáltatás, Ön is rugalmas. Eldöntheti, hogyan és hol jelenjenek meg a sorszámok.
A sorszámok használatára való felkészülés érdekében megmutatjuk, hogyan kell beszúrni őket, milyen számozási lehetőségek vannak, és szükség esetén hogyan távolíthatja el őket.
Sorszámok beszúrása a Wordbe
A sorszámok Wordben való használatához Nyomtatási elrendezés nézetben kell lennie. Lépjen a Nézet fülre, és kattintson a Nyomtatási elrendezés elemre a szalag Nézetek részében.
Ezután szúrja be a számokat az Elrendezés lapra lépve . Kattintson a Sorszámok gombra a szalag Oldalbeállítás részében. Ezután válassza ki a használni kívánt sorszámozási lehetőséget a következők közül:
- Folyamatos : A sorokat egymás után számozza a dokumentumban.
- Minden oldal újraindítása : Minden oldalon 1-es számmal kezdődik.
- Indítsa újra az egyes szakaszokat : minden szakasztörés után 1-es számmal kezdődik.
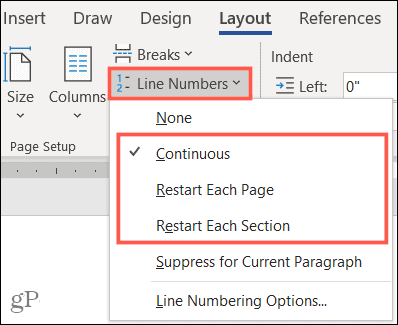
A kiválasztás után az oldalszámok megjelennek a dokumentum bal oldalán.
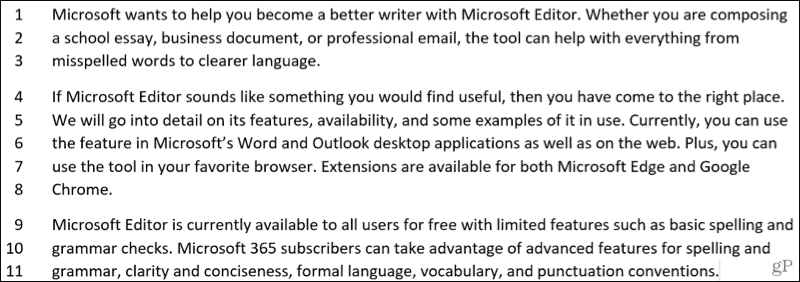
Megjegyzések a sorszámokhoz
Íme néhány megjegyzés a sorszámok Wordben való használatához, amelyeket érdemes szem előtt tartani.
- Egy táblázat egy sornak számít.
- Egy figura egy vonalnak számít.
- A szövegdoboz egy sornak számít. Ha a szövegsorok körbefutják a dobozt, a rendszer megszámolja ezeket a szövegsorokat. A szövegmezőben lévő szövegsorok nem számítanak bele.
Szabja személyre sorszámait
Van néhány beállítás, amelyet beállíthat a sorszámokhoz, például a szövegtől való távolság és a kezdőszám.
A beállítások eléréséhez kattintson a Sorszámok elemre az Elrendezés lapon, és válassza a Vonalszám beállításai lehetőséget . Kattintson a Sorszámok gombra a felugró ablak Elrendezés lapján.
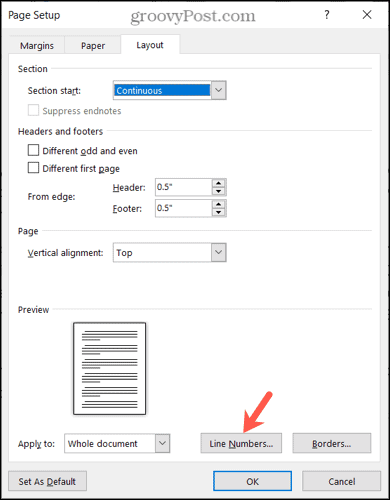
Amikor megjelenik az apró Sorszámok ablak, először jelölje be felül a Sorszámozás hozzáadása jelölőnégyzetet . Ha a jelölőnégyzet nincs bejelölve, nem módosíthatja az ablak többi beállítását.
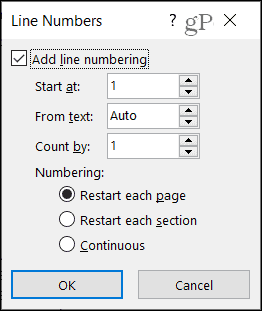
Kezdje : válasszon egy számot, ha az 1-es számtól eltérőt szeretne.
Szövegből : Az alapértelmezett beállítás az Automatikus, de a nyilak segítségével kiválaszthatja a sorszámoknak a szöveghez viszonyított távolságát.
Számlálás : Az egyes sorok számozása helyett beállíthat egy Szám szerinti számlálást. Például, ha a 2-t választja, a sorok száma kettővel fog számolni, mint az alábbi képernyőképen.
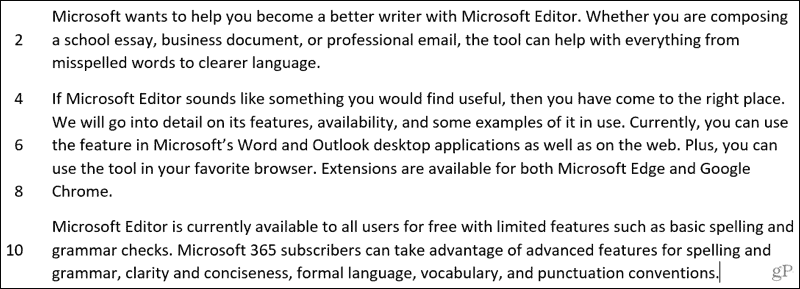
Számozás : Az Elrendezés lap Sorszámok legördülő menüjében található lehetőségekhez hasonlóan itt is kiválaszthatja az egyes oldalak újraindítása, az egyes szakaszok újraindítása vagy a Folyamatos lehetőséget.
A beállítások elvégzése után kattintson az OK , majd még egyszer az OK gombra a módosítások alkalmazásához.
Távolítsa el a sorszámokat a Wordben
Ha ki szeretné kapcsolni a sorszámokat, ezt megteheti a teljes dokumentumra vagy az aktuális bekezdésre vonatkozóan.
Kattintson a Sorszámok elemre az Elrendezés lapon. Ezután tegye a következők egyikét:
- Válassza a Nincs lehetőséget a sorszámok eltávolításához a teljes dokumentumból.
- Válassza az Aktuális bekezdés elnyomása lehetőséget egy adott bekezdés számozásának eltávolításához (ahol a kurzor található).
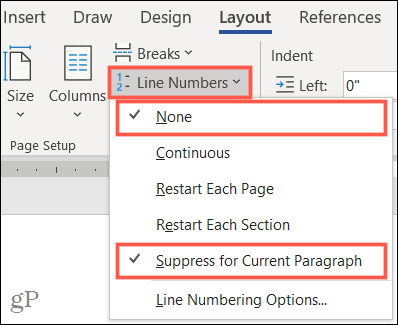
Lépjen ugyanarra az oldalra a sorszámokkal a Wordben
Győződjön meg arról, hogy mindenki ugyanazon az oldalon, soron vagy bekezdésen van sorszámokkal a Wordben. Akár rövid ideig használja őket, akár örökre a dokumentumon tartja őket, jól jönnek!
A kapcsolódó útmutatókért tekintse meg, hogyan adhat hozzá oldalszámokat a dokumentumokhoz , és hogyan kezelheti az oldal- és szakasztöréseket a Wordben .
Ne felejtsen el lépést tartani a Luckytemplates újdonságaival, kövessen minket a Twitteren !
![Hogyan lehet élő közvetítést menteni a Twitch-en? [KIFEJEZETT] Hogyan lehet élő közvetítést menteni a Twitch-en? [KIFEJEZETT]](https://img2.luckytemplates.com/resources1/c42/image-1230-1001202641171.png)
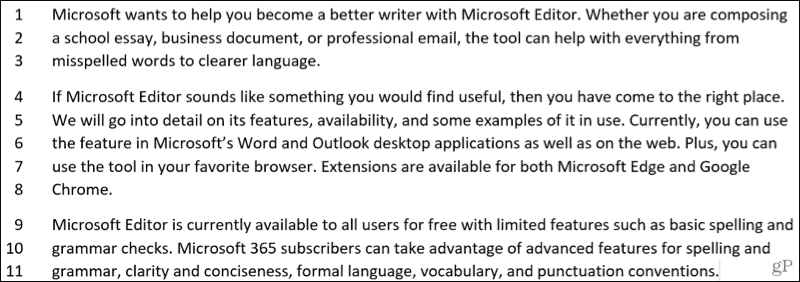
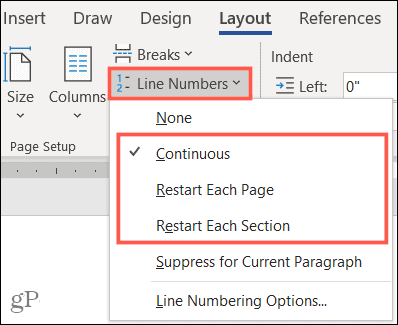
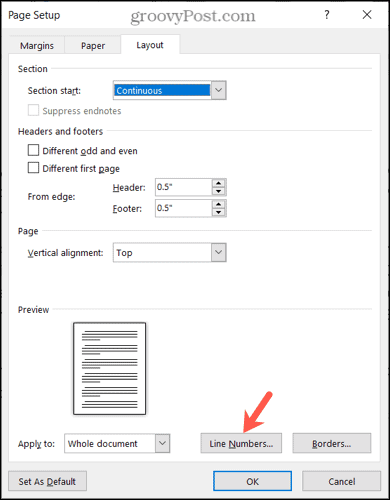
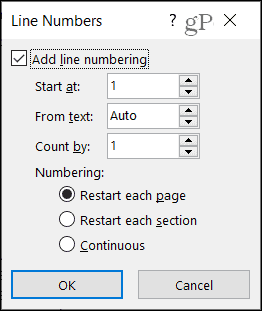
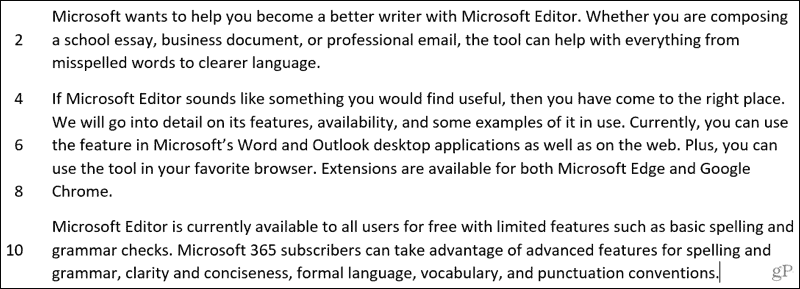
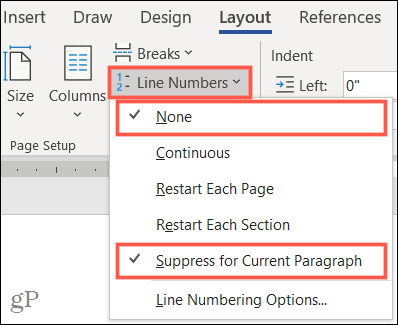










![[JAVÍTOTT] „A Windows előkészítése, ne kapcsolja ki a számítógépet” a Windows 10 rendszerben [JAVÍTOTT] „A Windows előkészítése, ne kapcsolja ki a számítógépet” a Windows 10 rendszerben](https://img2.luckytemplates.com/resources1/images2/image-6081-0408150858027.png)

![Rocket League Runtime Error javítása [lépésről lépésre] Rocket League Runtime Error javítása [lépésről lépésre]](https://img2.luckytemplates.com/resources1/images2/image-1783-0408150614929.png)



