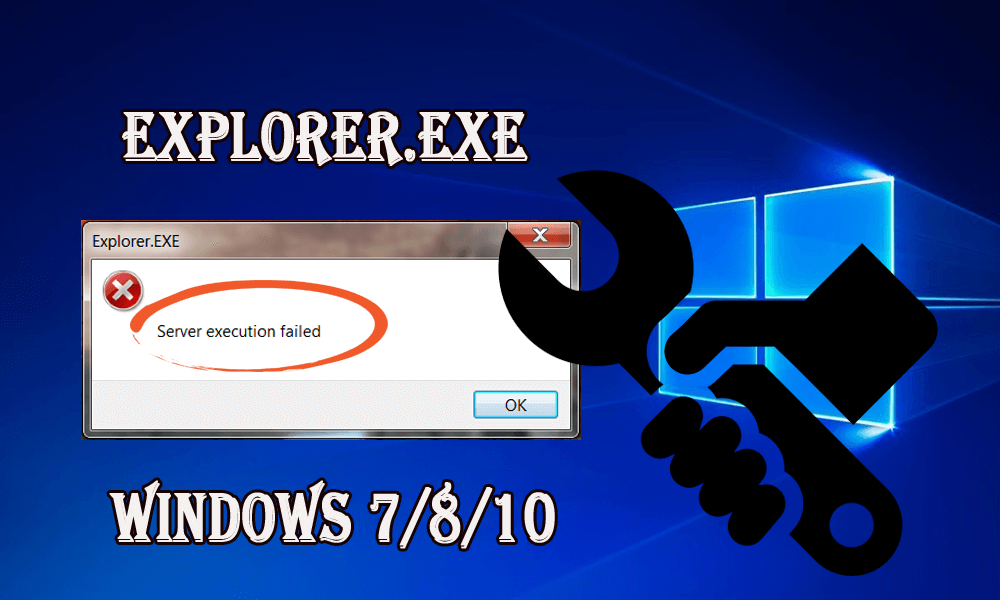
Ön találkozik azzal a hibával, hogy az Explorer.exe kiszolgáló végrehajtása meghiúsult Windows 10/8/7 rendszeren? Akkor ez a cikk az Ön számára készült, és megtudhatja, hogyan javíthatja ki a kiszolgáló végrehajtása sikertelen hibáját.
A hiba általában akkor jelenik meg, ha a Shell mappa értékei hiányoznak vagy rosszak.
Windows rendszerekben a File Explorer ugyanazt az explorer.exe folyamatot használja az összes Explorer Windowshoz, például az asztalhoz, a tálcához és néhány File Explorer ablakhoz, amelyek mindegyike az explorer.exe néven ismert közös folyamaton osztozik .
Ezért, amikor befejezi ugyanezt a folyamatot a Feladatkezelőből , azt fogja tapasztalni, hogy az Asztal és a Tálca is újraindul a Fájlkezelővel együtt.
Módszerek Explorer.exe kiszolgáló végrehajtása sikertelen hiba elhárítására
1. módszer: Állítsa vissza az alapértelmezett beállításokat a beállításjegyzék helyén
A Microsoft tudásbáziscikkében az „Error 1606: Could Not Access Network Location” című cikkében ez a hibaüzenet ugyanazon okból jelenik meg, mint ez.
- A probléma megoldásához olvassa el a KB886549 számú cikket a Microsoft Fixit eszköz futtatásához .
Ezzel visszaállítja az alapértelmezett beállításokat a következő regisztrációs helyeken:
HKEY_CURRENT_USER\Software\Microsoft\Windows\CurrentVersion\Explorer\User Shell Folders
HKEY_LOCAL_MACHINE\Software\Microsoft\Windows\CurrentVersion\Explorer\User Shell Folders
Az eszköz végrehajtása után indítsa újra a rendszert, és ellenőrizze, hogy a megoldás működik-e vagy sem.
2. módszer: Manuálisan módosítsa az értékeket a Shell mappa helyéről
Megjegyzés : Ez a módszer magában foglalja a rendszerleíró adatbázis módosítását, ezért a lépések végrehajtása előtt ajánlatos biztonsági másolatot készíteni a beállításjegyzékről .
- Nyissa meg a rendszerleíróadatbázis-szerkesztőt, és nyomja meg a Windows + R billentyűkombinációt a futtatás párbeszédpanel megnyitásához
- Írja be a regedit parancsot , és nyomja meg az Enter billentyűt.
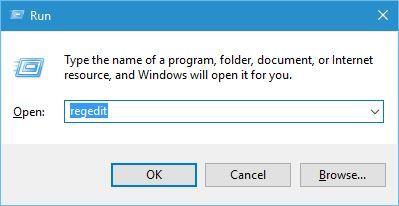
A beállításjegyzék-szerkesztő ablak megnyitása után keresse meg a következő kulcsokat:
HKEY_CURRENT_USER\Software\Microsoft\Windows\CurrentVersion\Explorer\User Shell Folders
HKEY_LOCAL_MACHINE\Software\Microsoft\Windows\CurrentVersion\Explorer\User Shell Folders
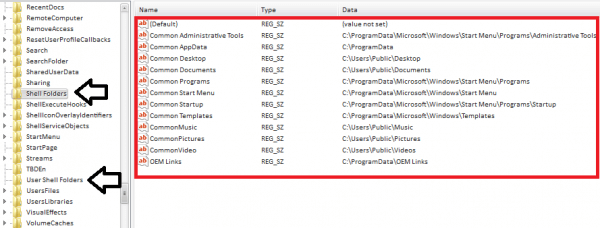
Az alábbiakban az alapértelmezett értékek szerepelnek, módosítsa az értékeket a megadott lista szerint:
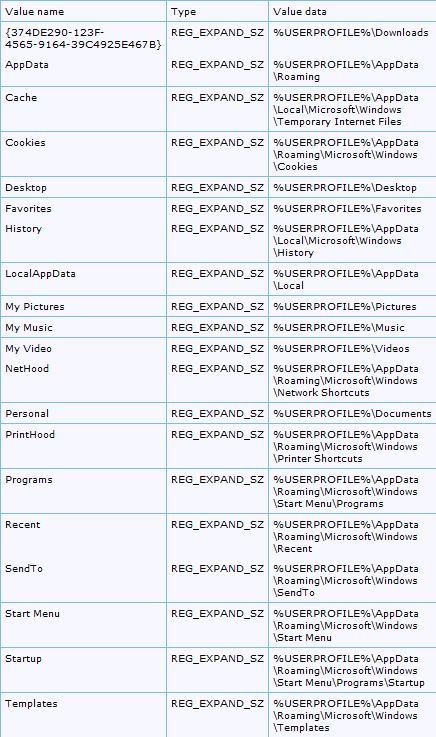
Reméljük, hogy ez működik az Ön számára a kiszolgáló sikertelen végrehajtásával kapcsolatos Windows 10 hiba kijavításában .
3. módszer: Állítson be új rendszergazdai fiókot
Egyes felhasználók megerősítették, hogy az explorer.exe kiszolgáló sikertelen végrehajtási hibája a Windows beépített rendszergazdai fiókjába való bejelentkezéssel javítható.
Kövesse a lépéseket a beépített rendszergazdai fiók aktiválásához.
- Nyomja meg a Windows + Q billentyűt > a Cortana alkalmazás megnyitásához
- A szövegmezőbe > írja be a CMD-t
- Kattintson a jobb gombbal a Parancssor parancsra , majd válassza a Futtatás rendszergazdaként lehetőséget .
- Most írja be: net user administrator /active: yes > nyomja meg a Return gombot .
- Ezután zárja be a Parancssort , majd indítsa újra a Windowst.
- Ezután jelentkezzen be az új rendszergazdai fiókba.
- És az új rendszergazdai fiókokban próbálja meg megnyitni a File Explorer programot.
Ellenőrizze, hogy az explorer.exe kiszolgáló sikertelen végrehajtási hibája kijavított-e vagy sem.
4. módszer: Hozzon létre egy új Windows-profilt
Ha nem tudja megoldani a problémát a fenti módszerek alkalmazása után, akkor hozzon létre egy új Windows-profilt.
- Tekintse meg a cikket új felhasználói profil létrehozásához
5. módszer: Regisztrálja újra a DLL fájlokat a parancssoron keresztül
- Kattintson a Windows ikonra, majd írja be a parancssort
- Kattintson a jobb gombbal a parancssorra, és válassza a Futtatás rendszergazdaként lehetőséget
- Írja be a parancsokat, és nyomja meg az Enter billentyűt:
regsvr32.exe jscript.dll
regsvr32.exe vbscript.dll
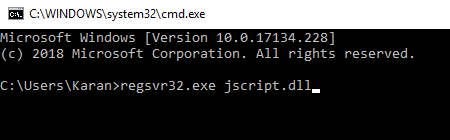
A parancsok után indítsa újra a rendszert, és ellenőrizze, hogy a kiszolgáló végrehajtása sikertelen volt-e az explorer.exe probléma megoldva vagy sem.
6. módszer: Futtassa a Windows Store alkalmazás hibaelhárítóját
- Kattintson a Windows gombra> beállítások
- Lépjen a Frissítés és biztonság> Hibaelhárító lapra
- Válassza a Window Store alkalmazások hibaelhárítóját, és futtassa
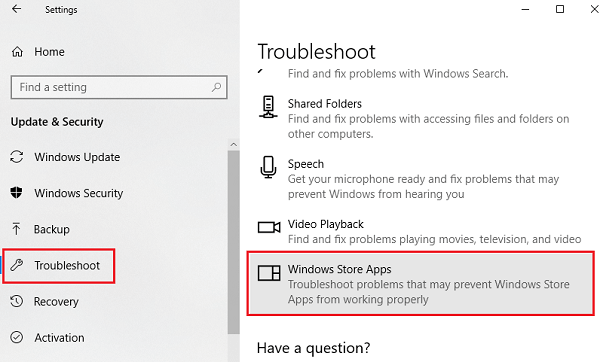
Ellenőrizze, hogy az explorer.exe sikertelen hiba megoldódott-e vagy sem.
7. módszer: Törölje a sérült WMP-fájlokat
Meg kell szabadulni a sérült fájloktól, amelyek működésképtelenek a hirtelen rendszerleállások, a merevlemez rossz szektorai miatt. Ezek a fájlok összeomolhatják az alkalmazást, és kiszolgáló végrehajtási hibát okozhatnak .
- Zárja be a Windows Media Playert .
- Nyomja meg a Windows + R billentyűt
- Írja be a services.msc parancsot , és kattintson az OK gombra .
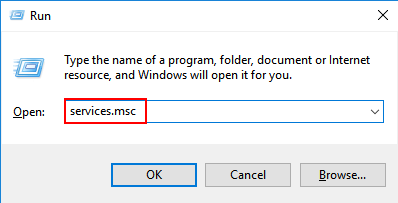
- Az új ablakban kattintson a jobb gombbal a Windows Media Player hálózati megosztási szolgáltatásra , majd kattintson a Leállítás gombra .
- Kattintson duplán a This PC desktop ikonra.
- Nyissa meg a következő megadott mappát:
C:\Users\UserName\AppData\Local\Microsoft
- Nevezze át az almappát Media Player_OLD névre .
- Hozzon létre új almappát, és nevezze el a Media Player nevet .
- Most lépjen ki a File Explorer programból .
Automatikus megoldás a sikertelen kiszolgálóvégrehajtási hiba javítására
Ha a fent tárgyalt lépések nem javítják a fent tárgyalt EXE hibát, akkor ebben az esetben használja a professzionális PC-javító eszközt . Ez az eszköz nagyon hatékony, és képes kijavítani minden típusú exe-hibát , valamint más gyakori Windows-problémákat és hibákat. A lassú Windows rendszerrel is megbirkózhat , és javíthatja a számítógép teljesítményével kapcsolatos problémákat.
Szerezze be a PC-javító eszközt a számítógéppel kapcsolatos különféle problémák és hibák kijavításához
Következtetés:
Tehát itt minden az explorer.exe kiszolgáló végrehajtásának sikertelen hibájáról szól a Windows 7, 8 és 10 rendszeren. Egyenként próbálja ki a megadott javításokat az explorer.exe sikertelen probléma megoldásához.
Remélhetőleg ez a cikk segített a hiba kijavításában, hogy zökkenőmentesen tudjon dolgozni a Windows rendszerben.
Ha bármilyen javaslata vagy kérdése van ezzel a cikkel kapcsolatban, akkor a megjegyzés rovatban felteheti.
![Hogyan lehet élő közvetítést menteni a Twitch-en? [KIFEJEZETT] Hogyan lehet élő közvetítést menteni a Twitch-en? [KIFEJEZETT]](https://img2.luckytemplates.com/resources1/c42/image-1230-1001202641171.png)
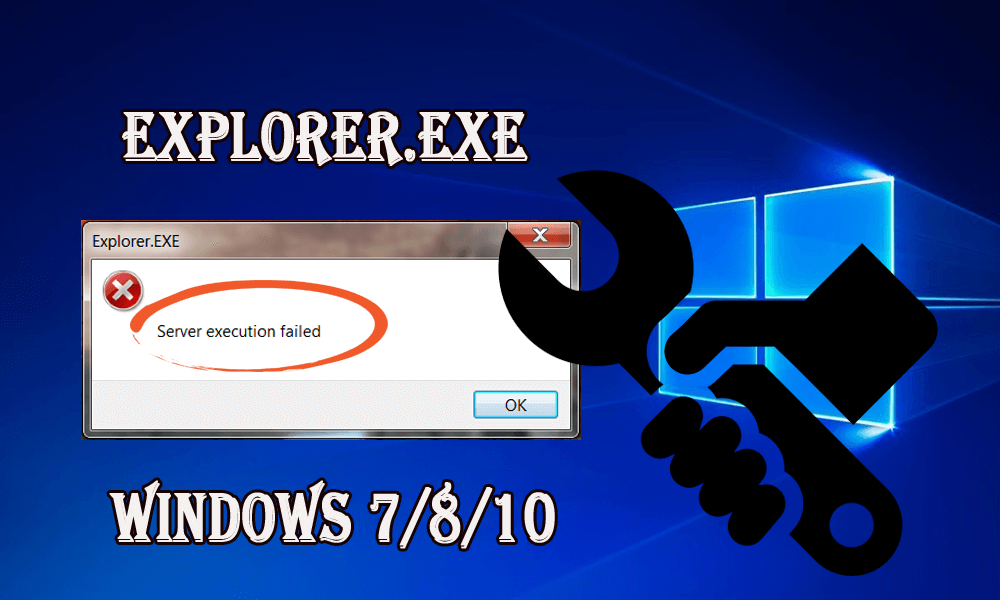
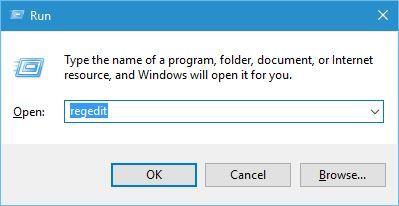
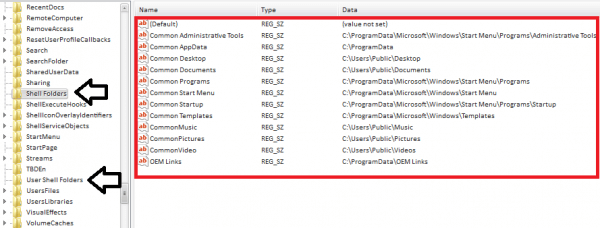
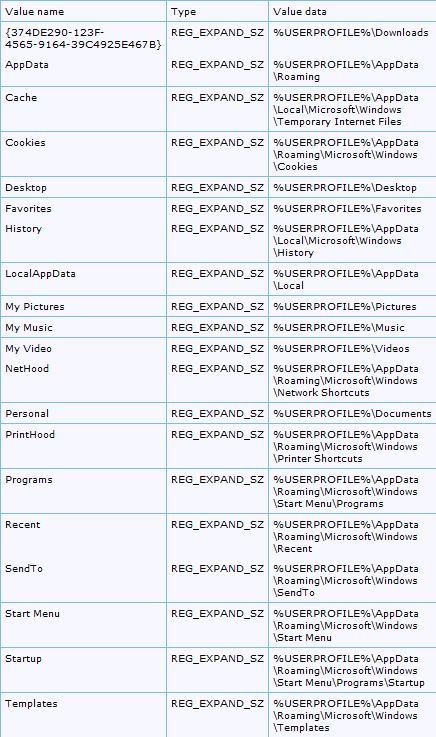
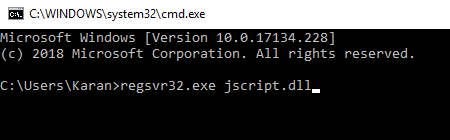
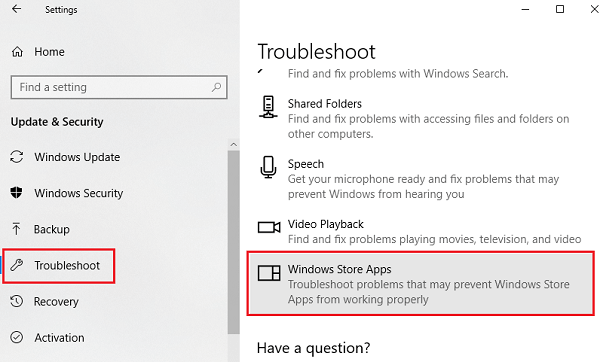
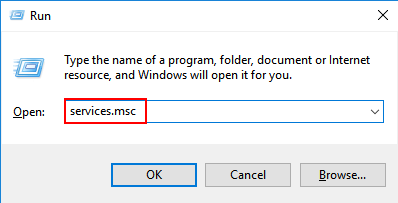


![[JAVÍTOTT] „A Windows előkészítése, ne kapcsolja ki a számítógépet” a Windows 10 rendszerben [JAVÍTOTT] „A Windows előkészítése, ne kapcsolja ki a számítógépet” a Windows 10 rendszerben](https://img2.luckytemplates.com/resources1/images2/image-6081-0408150858027.png)

![Rocket League Runtime Error javítása [lépésről lépésre] Rocket League Runtime Error javítása [lépésről lépésre]](https://img2.luckytemplates.com/resources1/images2/image-1783-0408150614929.png)



