
Ha Ön számítógépes geek, akkor tisztában kell lennie azzal a ténnyel, hogy a legtöbb számítógépes probléma a rendszerfájlok vagy a sérült rendszerfájlok miatt következik be .
Ha a Windows funkciói nem működnek megfelelően, a Windows összeomlik vagy a Windows 10 telepítése megsérül, ez azt jelenti, hogy valószínűleg a Windows 10 sérült rendszerfájljaival van dolgunk.
Néha különféle számítógépes problémák és instabilitási problémák kezdődnek a rendszerfájlok sérülése miatt .
Nos, ez nagyon bosszantó, és szerencsére vannak olyan megoldások, amelyek segítenek kijavítani a Windows 10 sérült rendszerfájlokat .
Csak nézze át a cikket, és kövesse az adott megoldásokat egyesével a Windows 10 javításához.
Mit értesz sérült fájlok alatt?
A sérült rendszerfájlok azok a számítógépes fájlok, amelyek elfogultak vagy nem válaszolnak, miközben közvetlenül a számítógépről vagy más alkalmazásból próbálnak hozzáférni. A Windows 10 sérült fájljaiért több ok is felelős, amelyekről később döntünk.
De először meg kell tanulnia, mi az adatsérülés, és hogyan fordul elő ?
Az adatsérülés a számítógépes adatokban az olvasás, írás, tárolás, átvitel vagy feldolgozás során fellépő hibák, amelyek az eredeti adatok váratlan módosulását okozzák.
Az adatok sérülésének számos oka lehet, és a vírus/rosszindulatú program fertőzés a leggyakoribb.
És amikor az adatfájlok megsérülnek, váratlan problémákat tapasztalhat, például rendszerösszeomlást vagy kisebb adatvesztést. És annak megállapításához, hogy a fájl sérült-e, vagy nem próbálja meg megnyitni, ha megjelenik egy hibaüzenet, amely „ Az elérni kívánt fájl sérült”, akkor egyértelmű, hogy a fájl sérült.
Előfordulhat, hogy a fájl nem nyílik meg, vagy megnyílik néhány sérült adattal, vagy bizonyos esetekben a fájl teljesen megsérült, és használhatatlanná teszi a dokumentumot.
Hogyan sérülnek meg a fájlok?
A fájlrendszer sérülésének leggyakoribb okai a következők:
- Nem megfelelő leállítási vagy indítási problémák.
- Hardverhiba
- NFS írási hibák
- Rossz lemezvezérlő
- Véletlen áramtalanító rendszer
- Szoftver hibák
Tehát ezek a gyakori okok, amelyek felelősek a Windows 10 sérült rendszerfájljáért .
Hogyan lehet javítani a sérült fájlokat a Windows 10 rendszerben?
1. megoldás – Futtassa az SFC eszközt
Ez a legjobb megoldás, amelyet gyakran ajánlok a Windows rendszerfájlok javítására. Próbálja meg futtatni a ( Rendszerfájl-ellenőrző) SFC beépített eszközt a sérült fájlok kijavításához a Windows 10 rendszerben.
Kövesse a lépéseket az SFC parancs futtatásához:
- Nyomja meg a Windows billentyűt + X > válassza a Parancssor (Rendszergazda) lehetőséget
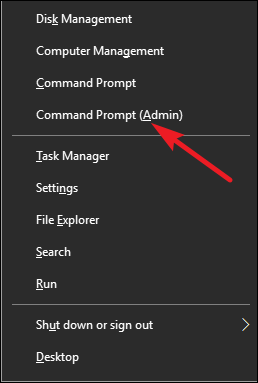
- Most a parancssorba írja be az sfc /scannow > billentyűt.
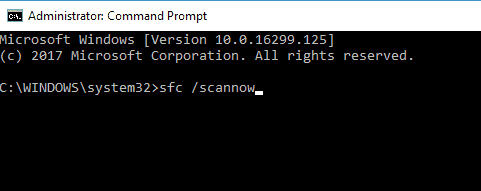
- És várja meg, amíg a teljes szkennelési és javítási folyamat befejeződik (kb. 15 perc)
És ahogy a javítási folyamat befejeződött, ellenőrizze, hogy a Windows Resource Protection nem talált-e integritássértést üzenet. Ez azt jelenti, hogy a rendszerfájlok nem sérültek.
Nos, sok esetben előfordul, hogy a beépített SFC eszközök nem mindig javítják ki a sérült vagy hiányzó fájlokat, ezért érdemes más megoldásokat is kipróbálni.
Néha a Windows Resource Protection nem tudta végrehajtani a kért műveletet üzenet is megjelenik.
Ebben az esetben próbálja meg végrehajtani a Rendszerfájl-ellenőrző vizsgálatát csökkentett módban , és győződjön meg arról, hogy a PendingDeletes és PendingRenames mappák a %WinDir%\WinSxS\Temp alatt találhatók .
Ha meg szeretné tekinteni az SFC naplót, kövesse az alábbi lépéseket:
- Először nyissa meg a Parancssort rendszergazdaként.
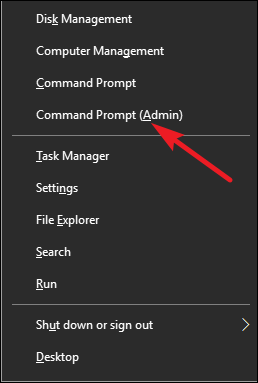
- Ezután írja be a findstr /c:”[SR]” %windir%LogsCBSCBS.log > „%userprofile%Desktopsfclogs.txt ” parancsot, majd nyomja meg az Enter billentyűt
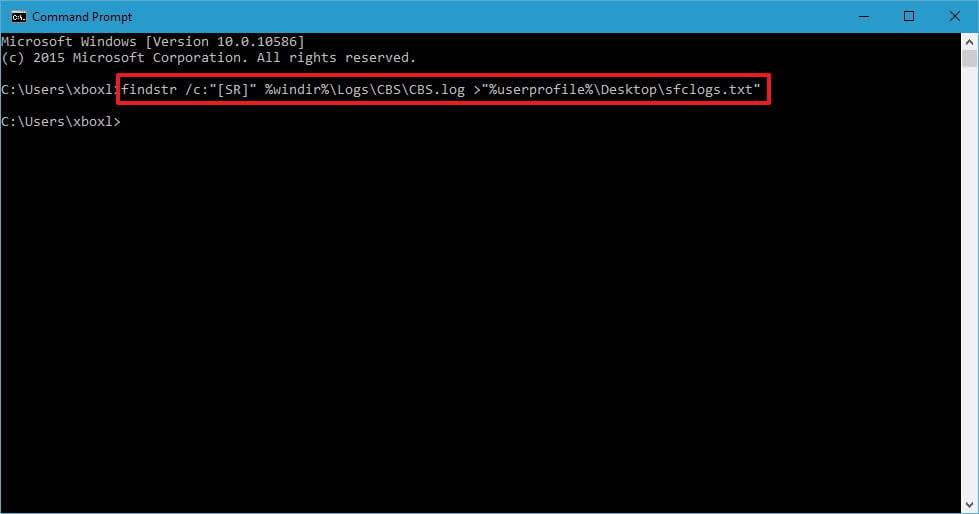
- És ezzel létrehoz egy sfclogs.txt fájlt > az Asztalon .
- Most nyissa meg az sfclogs.txt fájlt , majd ellenőrizze az SFC-vizsgálat eredményeit.
Megjegyzés : A naplófájl csak a Windows rendszerben végzett SFC-vizsgálattal kapcsolatos információkat tartalmazza.
2. megoldás – Futtassa a DISM eszközt
Ha az SFC vizsgálat futtatása nem működik az Ön számára, akkor itt azt javasoljuk, hogy próbálja meg futtatni a DISM eszközt. A DISM (Deployment Image & Service Management eszköz), és az SFC-ellenőrzés által nem kezelt korrupciós problémák kijavítására szolgál.
Az SFC eszközhöz hasonlóan a DISM egy parancssori eszköz, amelyet a rendszerfájlok javítására használnak. Kövesse a lépéseket a futtatáshoz:
- Nyissa meg a Parancssort rendszergazdaként
- És írja be: DISM /Online /Cleanup-Image /RestoreHealth > nyomja meg az Enter billentyűt
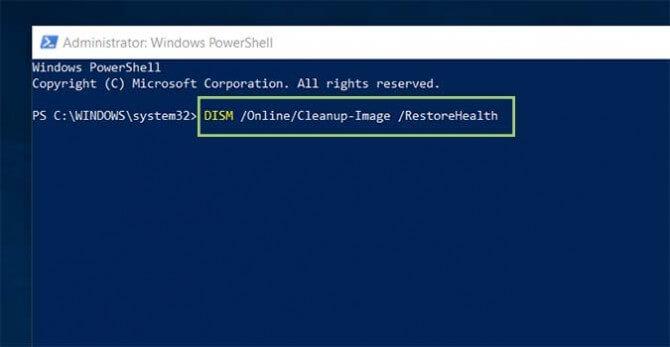
- Most elindul a javítási folyamat, amely 10 percig vagy tovább is eltarthat .
- Várja meg, amíg az egész javítási folyamat befejeződik
Miután a DISM eszköz beolvasási folyamata befejeződött, indítsa újra a számítógépet , és ellenőrizze, hogy javítja-e a Windows 10 sérült fájljait.
De ha a probléma továbbra is fennáll, próbálja meg újra futtatni az SFC-vizsgálatot.
3. megoldás – Futtassa az SFC-t csökkentett módban
Ha mindkét fent megadott megoldás nem működik az Ön számára, akkor itt próbálja meg futtatni az SFC eszközt csökkentett módból.
Az eszköz csökkentett módból történő futtatása megéri, mivel a Windows 10 csökkentett módban történő indítása csak alapértelmezett illesztőprogramokat, alkalmazásokat használ, és elkerüli a harmadik féltől származó alkalmazások esetleges interferenciáját.
Kövesse a lépéseket a csökkentett módba lépéshez a Windows 10 rendszerben:
- Nyissa meg a Start menüt , majd kattintson a Bekapcsológombra .
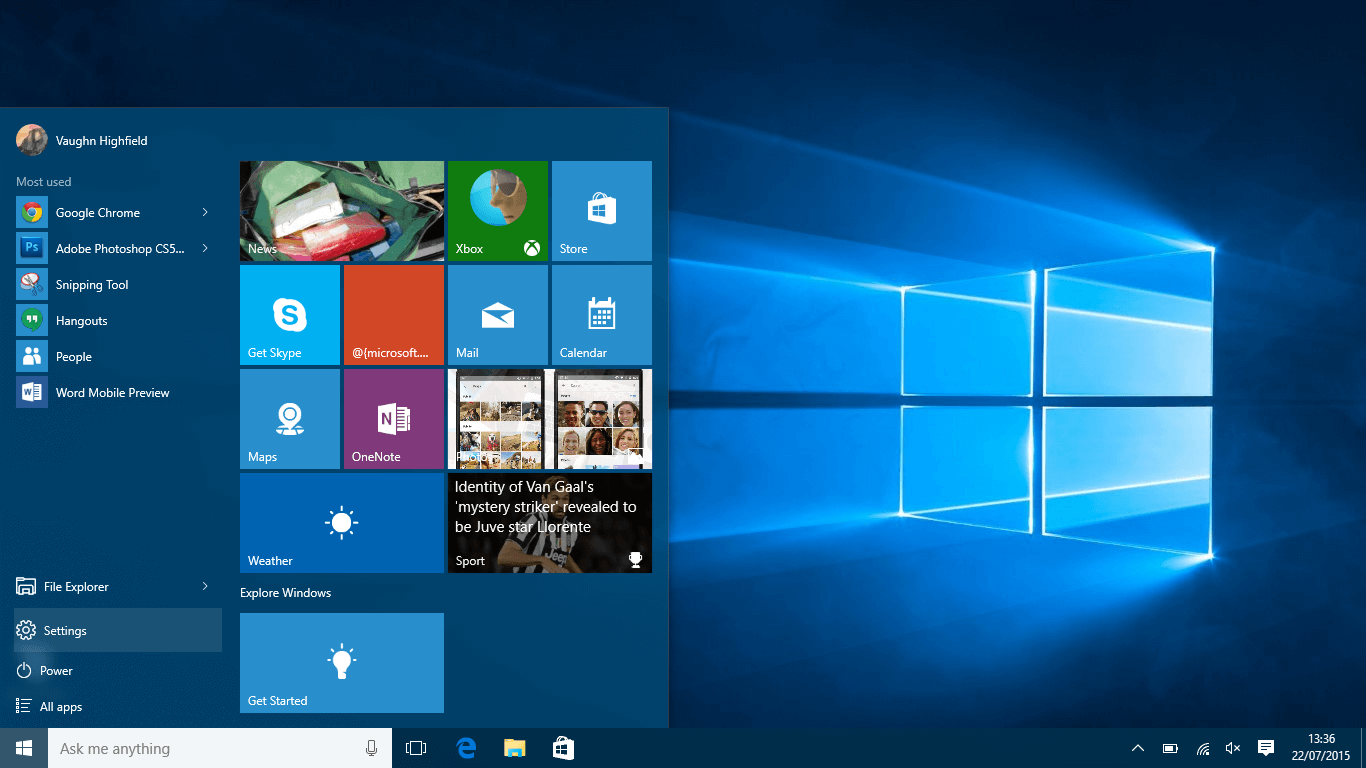
- Nyomja meg a Shift billentyűt > az Újraindítás lehetőség kiválasztásához .
- Megnyílik egy ablak három lehetőséggel, majd válassza a Hibaelhárítás lehetőséget
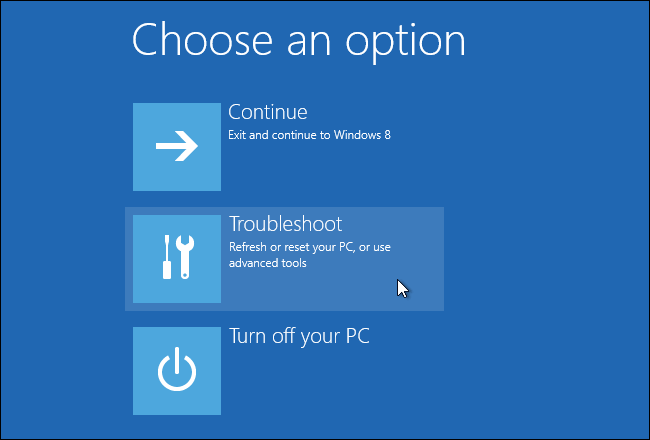
- Lépjen a Speciális beállítások > Indítási beállítások menüpontra , majd kattintson az Újraindítás gombra .

- A számítógép újraindulásakor megjelenik a lehetőségek listája, és az F8 billentyű lenyomásával válassza ki a Csökkentett mód bármely verzióját.
A csökkentett mód indulásakor kövesse az 1. megoldásban leírt lépéseket az SFC-vizsgálat futtatásához, és ellenőrizze, hogy ez javítja-e a Windows 10 sérült fájljait.
4. megoldás – Cserélje ki a fájlokat kézzel
Ha továbbra is küzd a Windows 10 sérült rendszerfájljaival, akkor itt meg kell próbálnia manuálisan cserélni őket. Nos, ez egy rendkívül fejlett folyamat, ezért gondosan kövesse a lépéseket.
Először nyissa meg az SFC naplófájlt, és ellenőrizze, hogy mely sérült fájlok nem javíthatók. Már tárgyaltam az SFC naplófájl megtekintését az 1. megoldásban, ezért kövesse a fenti utasításokat.
Mivel a sérült fájl megtalálása után vigyen át egy egészséges verziójú fájlt egy másik számítógépről a számítógépére.
Győződjön meg arról, hogy mindkét számítógép ugyanazt a Windows 10 verziót használja.
Kövesse a lépéseket a sérült fájl kézi cseréjéhez.
- Először nyissa meg a Parancssort rendszergazdaként
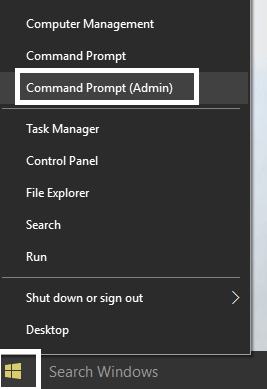
- És írja be: takeown /f C:corrupted-file-location-and-file-name > nyomja meg az Enter billentyűt . Megjegyzés: Ügyeljen arra, hogy a C:corrupted-file-location-and-file-name C:corrupted-file-location-and-file-name elemet cserélje ki a tényleges sérült fájl helyére. Ügyeljen arra, hogy a fájlnevet és a kiterjesztést is tartalmazza a parancsban, ahogyan fentebb is szerepel. A takeown parancs futtatásával pedig birtokolni fogod a sérült fájlt.
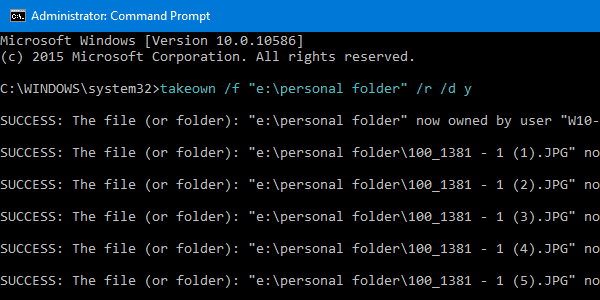
- Következő lépésként írja be az icacls C:corrupted-file-location-and-file-name /Grant Administrators:F parancsot a teljes rendszergazdai jogosultság megszerzéséhez a fájl felett. Ismét cserélje ki a C:sérült fájl helye és a fájl neve a tényleges fájlhelyre.
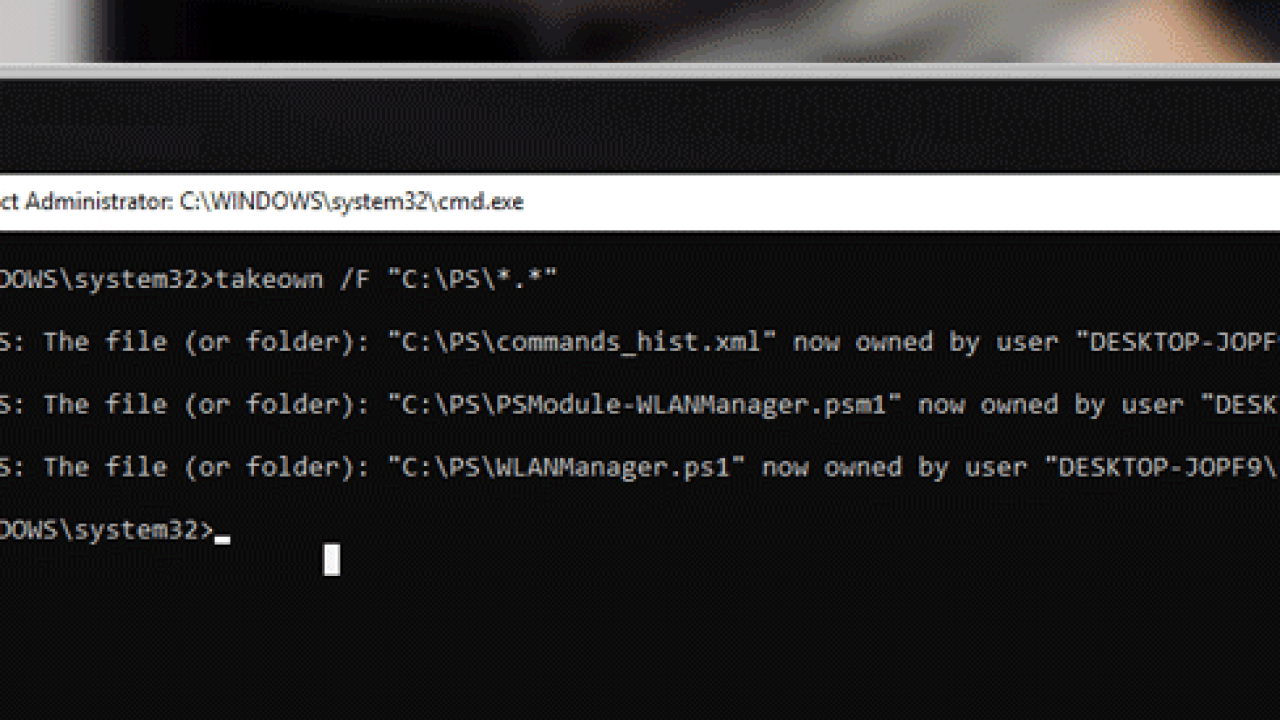
- És most cserélje ki a problémás fájlt egy másik számítógépről másolt egészséges fájlra. Írja be a C:helye-egészséges-fájl C:sérült-fájl-helye-és-fájlneve másolatát, majd nyomja meg az Enter billentyűt .
- Írja be az Igen-t , ha a kérdés felülírja a fájlt.
- És ismételje meg a lépéseket a teljes sérült fájlokhoz.
És mivel az összes sérült fájl lecserélődik, futtassa az SFC/verifyonly parancsot , hogy ellenőrizze, hogy a sérült fájlokkal kapcsolatos probléma megoldódott-e.
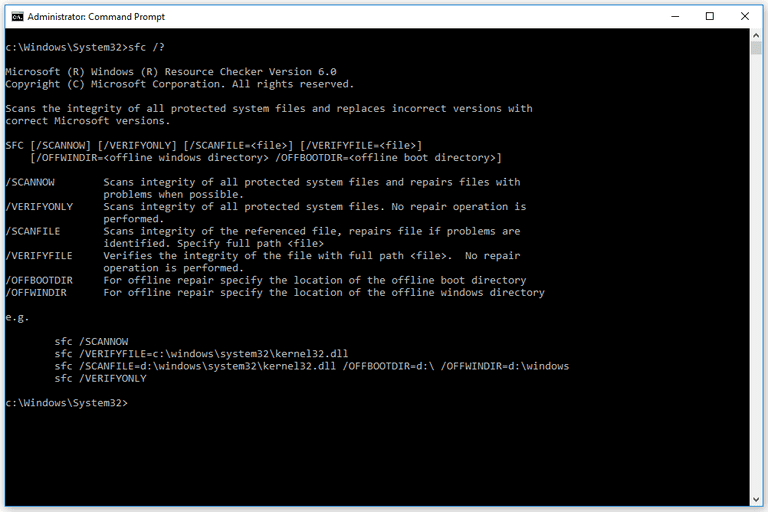
Nos, ez a rendkívül fejlett megoldás, de meglehetősen bonyolult is, ezért feltétlenül olvassa el néhányszor, és kövesse a lépéseket figyelmesen.
Remélem, ez működik az Ön számára a Windows 10 sérült fájlok kijavításában és a Windows 10 javításában, de ha nem, kövesse a legjobb megoldást.
5. megoldás – Hajtsa végre a rendszer-visszaállítást
Ha még mindig nem tudja kijavítani a sérült fájlokat a Windows 10 rendszerben, akkor próbálja meg végrehajtani a Rendszer-visszaállítást a rendszer korábbi állapotának visszaállításához.
Ehhez kövesse az alábbi lépéseket:
- Nyomja meg a Windows billentyű + S billentyűt, írja be a Rendszer-visszaállítás parancsot, majd válassza a Visszaállítási pont létrehozása lehetőséget
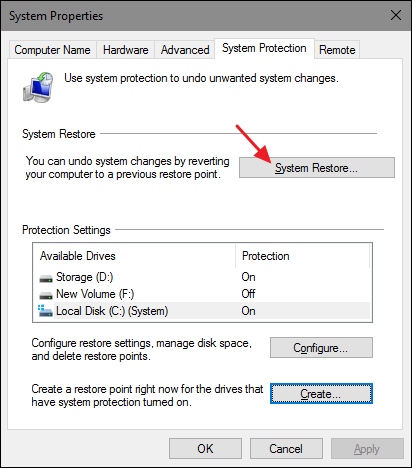
- Ezután kattintson a Rendszer-visszaállítás gombra, majd jelölje be a További visszaállítási pontok megjelenítése lehetőséget .
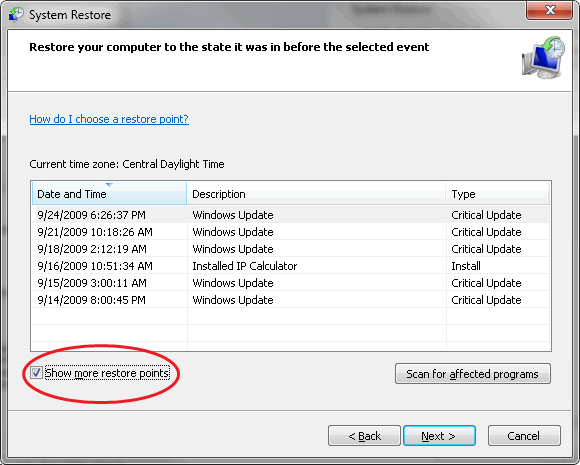
- Válassza ki az elérhető visszaállítási pontot, majd kattintson a Tovább gombra .
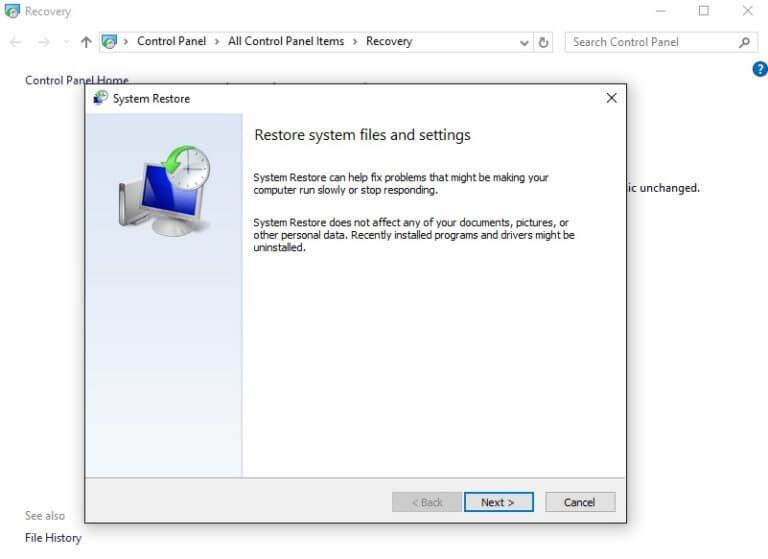
- Most kövesse a megadott utasításokat a visszaállítási pont végrehajtásához.
A számítógép visszaállításával a rendszerfájlok is visszaállnak a korábbi egészséges verzióra, és javítják a Windows rendszerfájlokat.
6. megoldás – Állítsa vissza a Windows 10 rendszert
Remélem, hogy a fenti megoldások követése után a rendszerfájl-sérülési probléma megoldódik a Windows 10 rendszerben. Ennek ellenére érdemesnek találtam megemlíteni a Windows 10 visszaállításának leírását.
Ez egy kiegészítő megoldás, és ha bármelyik felhasználó továbbra is küzd a sérült rendszerfájlokkal, próbálja meg visszaállítani a Windows 10 rendszert.
Megjegyzés – Ezzel eltávolítja a telepített alkalmazásokat és fájlokat, ezért mindenképpen készítsen biztonsági másolatot a kulcsfontosságú fájlokról.
Ennek végrehajtásához Windows 10 telepítési adathordozóra van szüksége , ezért mindenképpen hozzon létre egyet egy indítható USB flash meghajtó használatával.
Kövesse a lépéseket a Windows 10 visszaállításához:
- Nyissa meg a Start menüt , kattintson a Bekapcsológombra , tartsa lenyomva a Shift billentyűt , és válassza az Újraindítás lehetőséget .
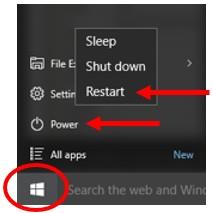
- Most válassza a Hibaelhárítás > Számítógép visszaállítása lehetőséget.
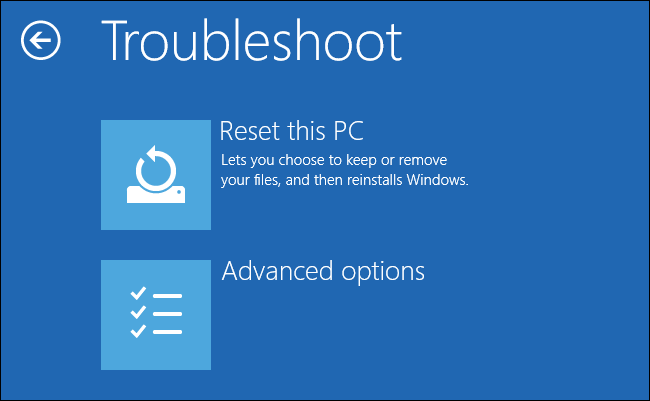
- Két lehetőség közül választhat: Fájlok megtartása és Minden eltávolítása. Először újra kell telepíteni a Windows 10-et, de megtartja a személyes fájlokat és beállításokat. A második pedig eltávolítja mind a személyes fájlokat, mind a beállításokat. Ezenkívül a visszaállítással eltávolították a harmadik féltől származó alkalmazásokat és a letöltött fájlokat.
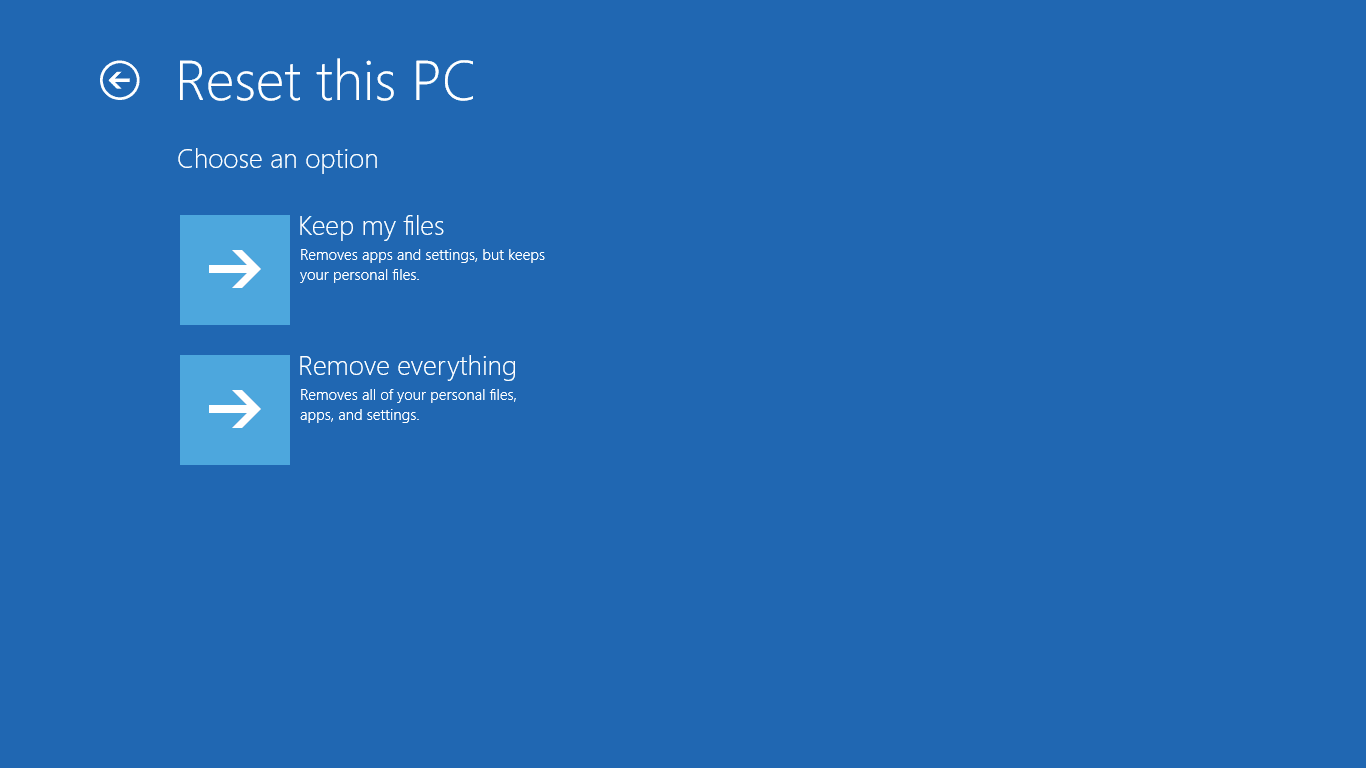
- Ha a felugró ablak azt mutatja, hogy meg kívánja-e tisztítani a meghajtót , válassza a Csak a fájlok eltávolítása lehetőséget.
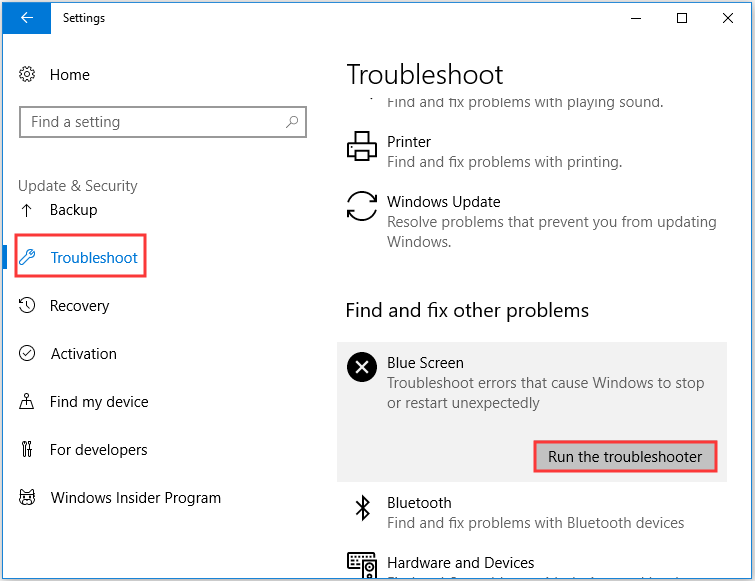
- Most válassza ki a felhasználónevét, és írja be a jelszót . Ha a rendszer kéri, hogy helyezze be a Windows 10 telepítési adathordozóját, mindenképpen tegye meg.
- Válassza ki a Windows verzióját , majd kattintson a Visszaállítás gombra a kezdéshez.
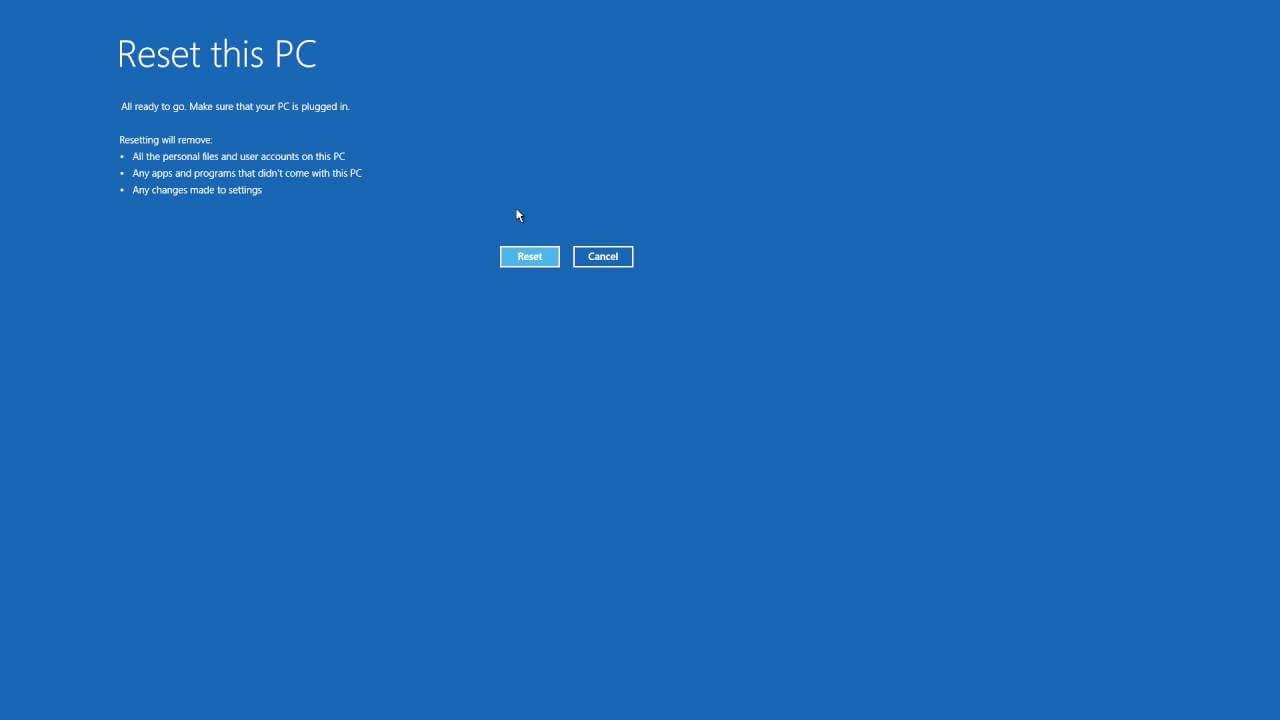
- A folyamat befejezéséhez kövesse a képernyőn megjelenő utasításokat.
Ha azonban az alaphelyzetbe állítás nem oldja meg a sérült rendszerfájlok problémáját, ismételje meg újra, de itt válassza a Minden eltávolítása > Csak azon a meghajtón, amelyre a Windows telepítve van > Csak a fájlok eltávolítása lehetőséget .
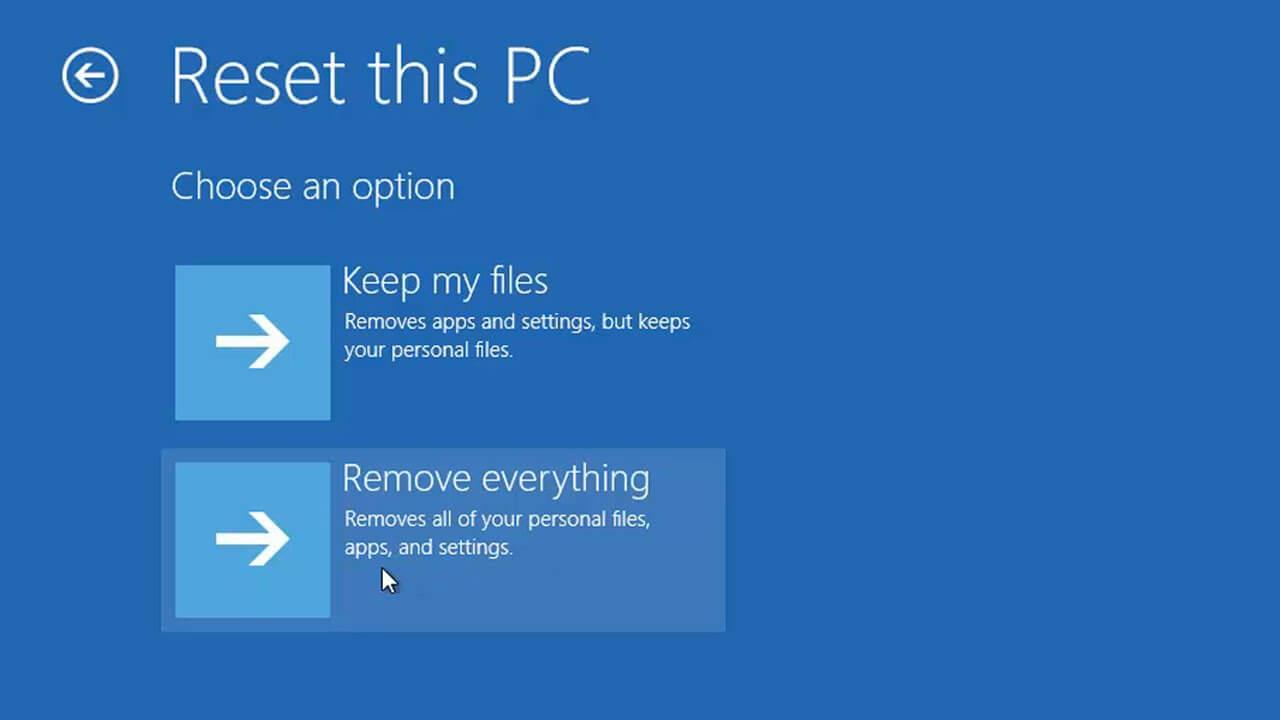
Remélem, hogy ez beválik a Windows 10 sérült rendszerfájlok kijavításához.
Ellenőrizze a Windows PC/laptop állapotát
Nos, ha a fenti megoldások nem működnek Önnek, vagy nem haladó felhasználó a megadott kézi megoldások követésére, akkor érdemes a Windows javítóeszközt választani . Ez egy fejlett javító segédprogram, amely pusztán egyszeri beolvasással felismeri és kijavítja a számítógéppel kapcsolatos különféle problémákat.
Ezenkívül képes kijavítani más számítógéppel kapcsolatos hibákat, például DLL-hibákat, alkalmazáshibákat, BSOD-hibákat, makacs számítógépes hibákat, megvédi Önt a fájlvesztéstől, a rosszindulatú programoktól és a vírusfertőzésektől stb . Ez nem csak a hibákat javítja, hanem javítja a Windows PC teljesítményét is.
Következtetés:
Tehát ez az egész a Windows 10 fájlsérüléséről szól, minden tőlem telhetőt megtettem, hogy felsoroljam a rendszerfájlok sérüléséről és a sérült fájlok Windows 10 rendszerben történő javításáról szóló teljes információt.
Remélhetőleg a megadott megoldások követése után meg tudja javítani a sérült fájlokat a Windows 10 rendszerben .
Nos, a megadott megoldások meglehetősen fejlettek, ezért gondosan kövesse őket. Vagy ha nem vagy túl technikás ember, akkor kerülje a kézi megoldást, és válassza az automatikus javítószerszámot.
Remélem, hogy a cikk hasznos az Ön számára, és segít kijavítani a Windows 10 problémáit , és hiba nélkül elkezdeni használni.
Ennek ellenére, ha bármilyen kérdése, megjegyzése vagy javaslata van, akkor nyugodtan ossza meg velünk az alábbi megjegyzés rovatban, vagy adjon egy nagy tetszést a FB oldalunkon @ Fix-PC- Error
Sok szerencsét…!!
![Hogyan lehet élő közvetítést menteni a Twitch-en? [KIFEJEZETT] Hogyan lehet élő közvetítést menteni a Twitch-en? [KIFEJEZETT]](https://img2.luckytemplates.com/resources1/c42/image-1230-1001202641171.png)

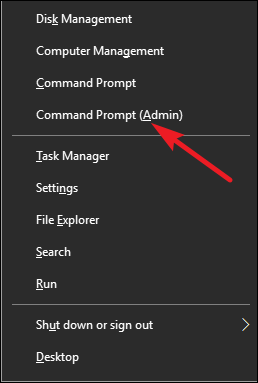
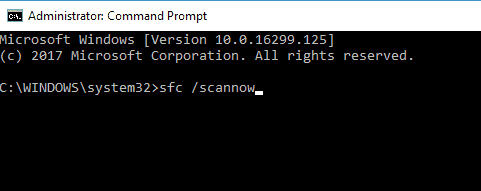
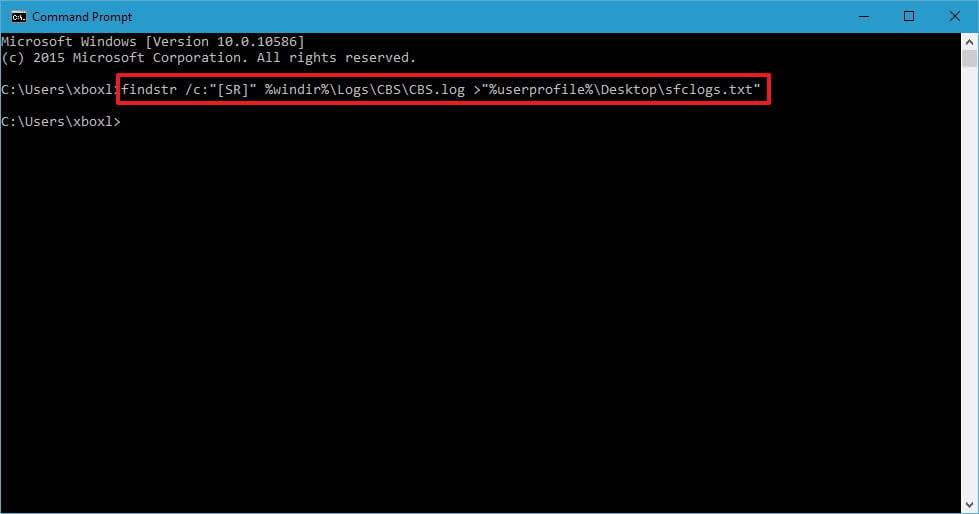
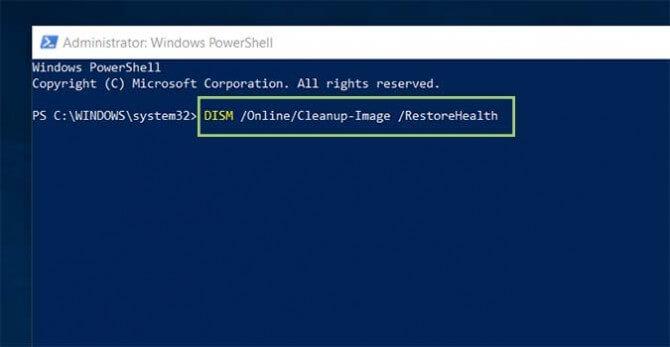
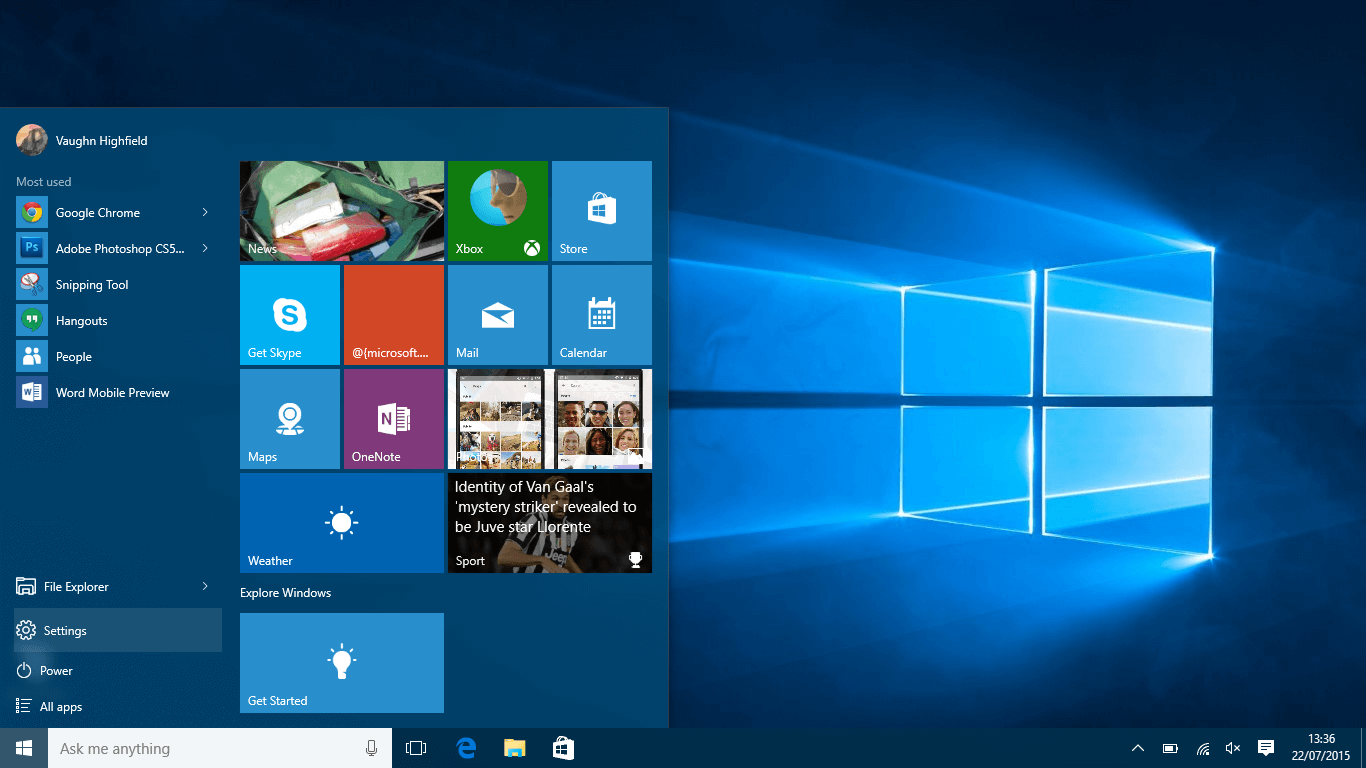
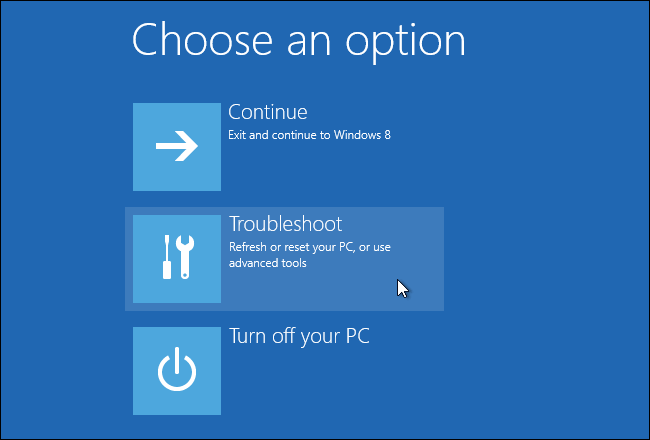

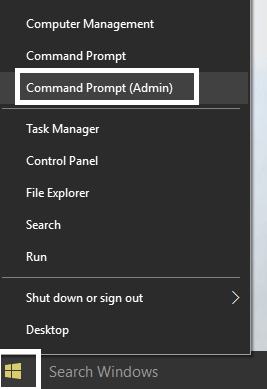
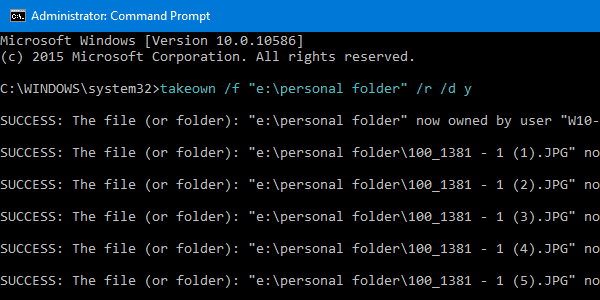
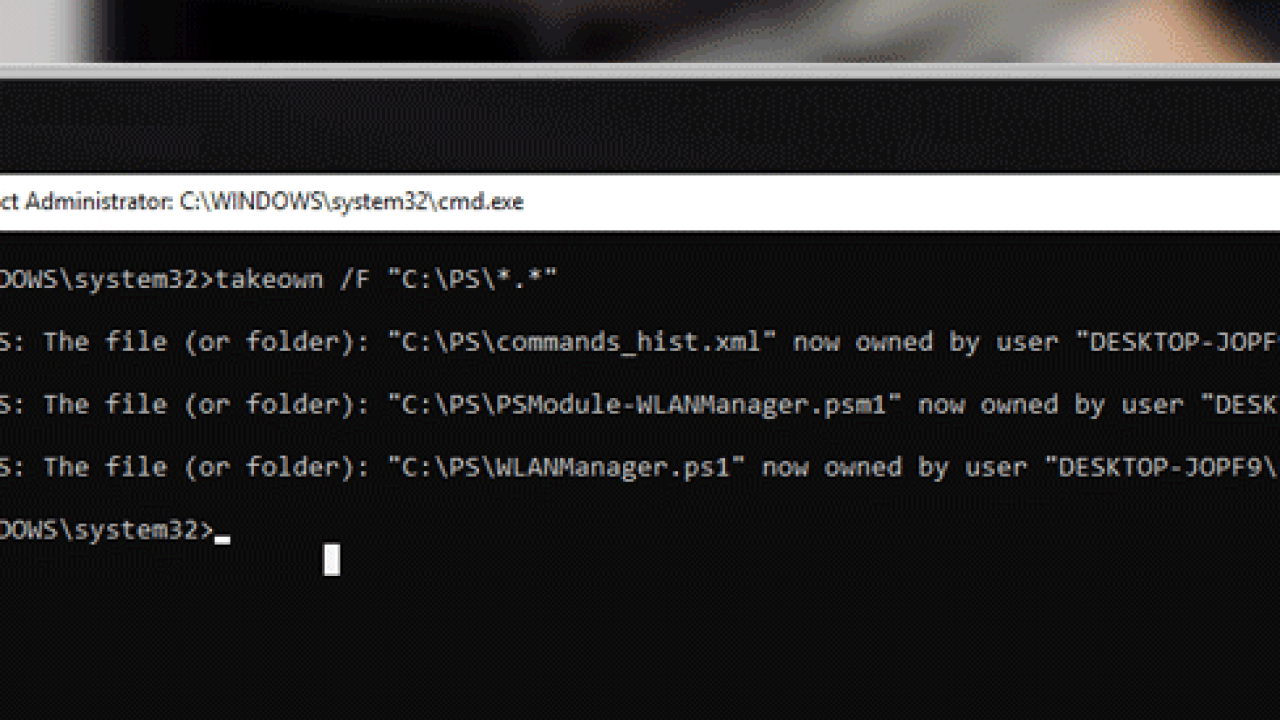
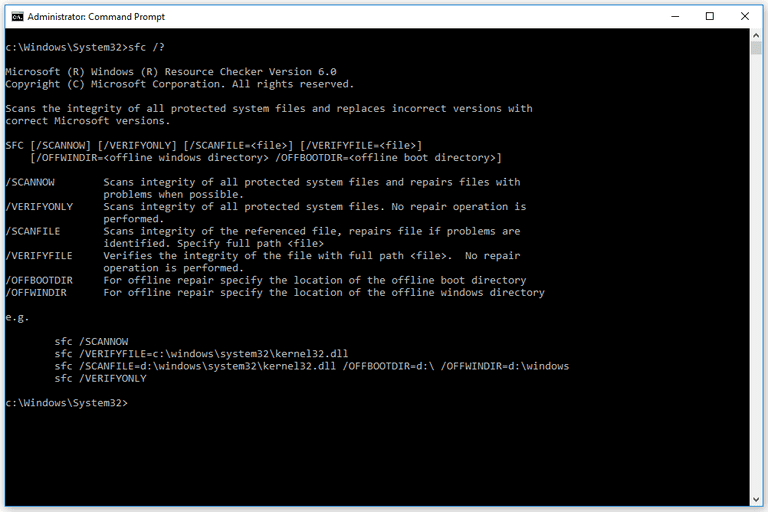
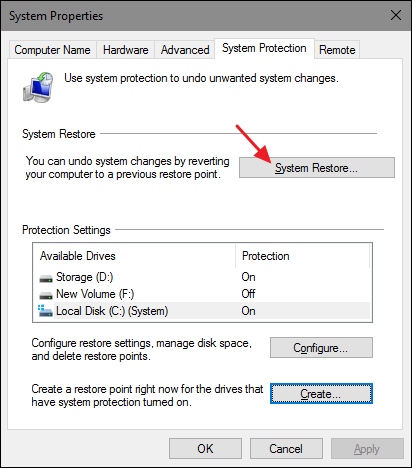
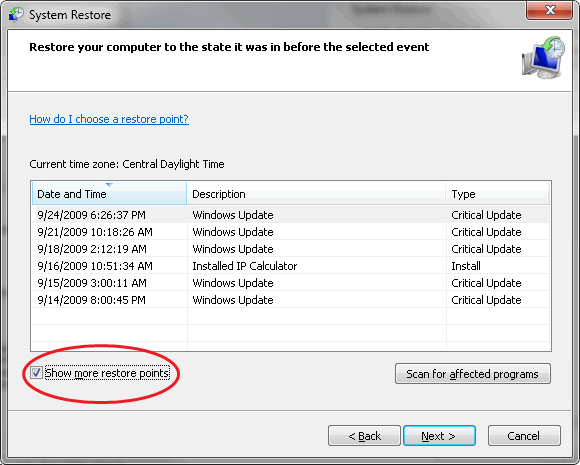
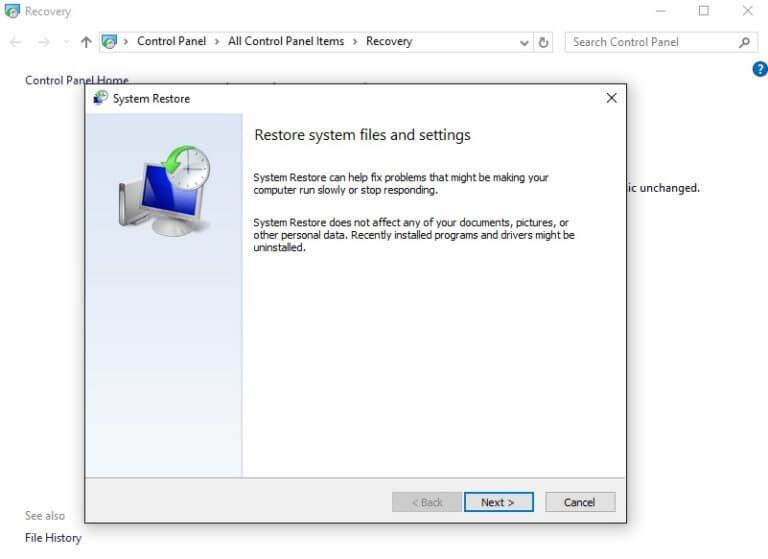
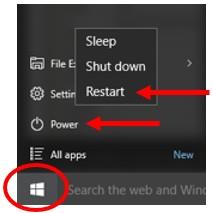
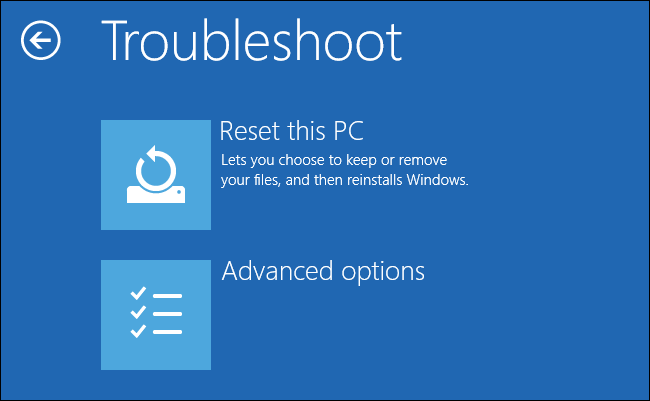
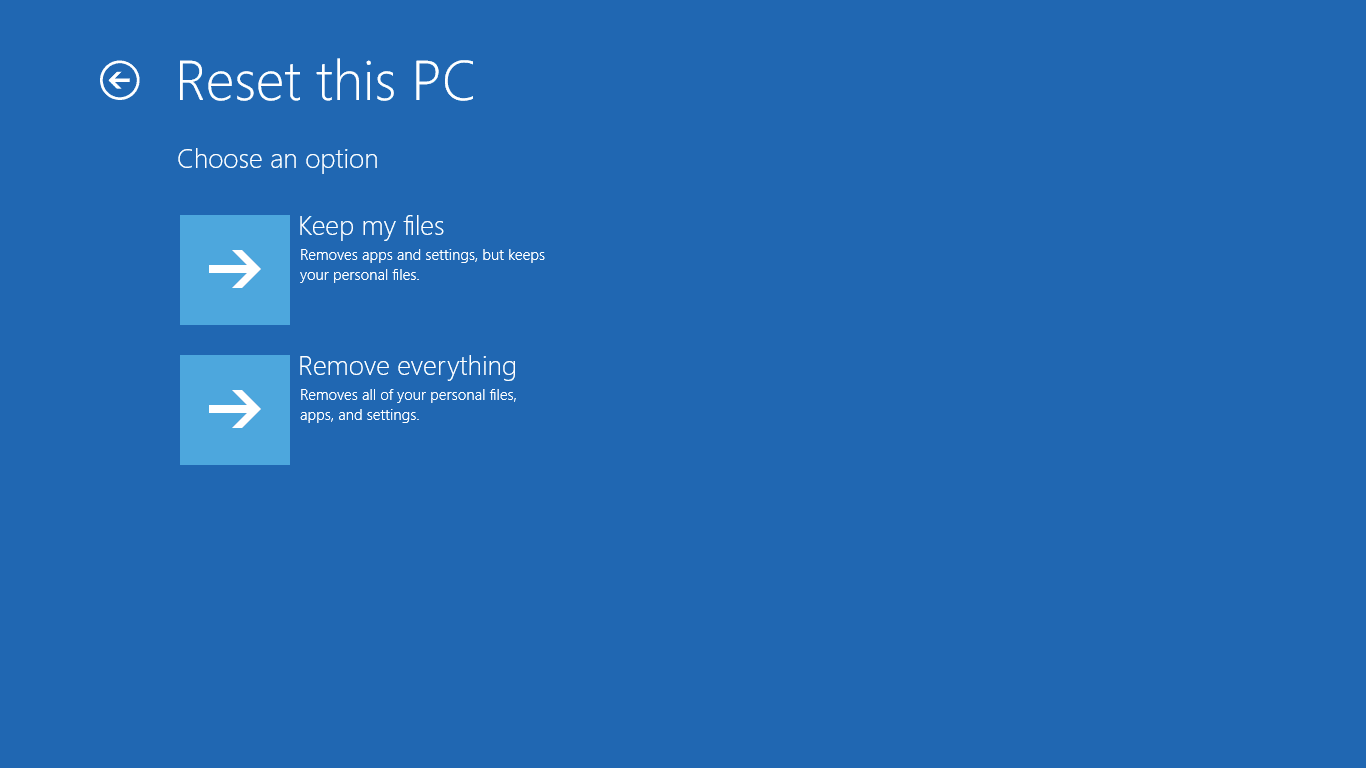
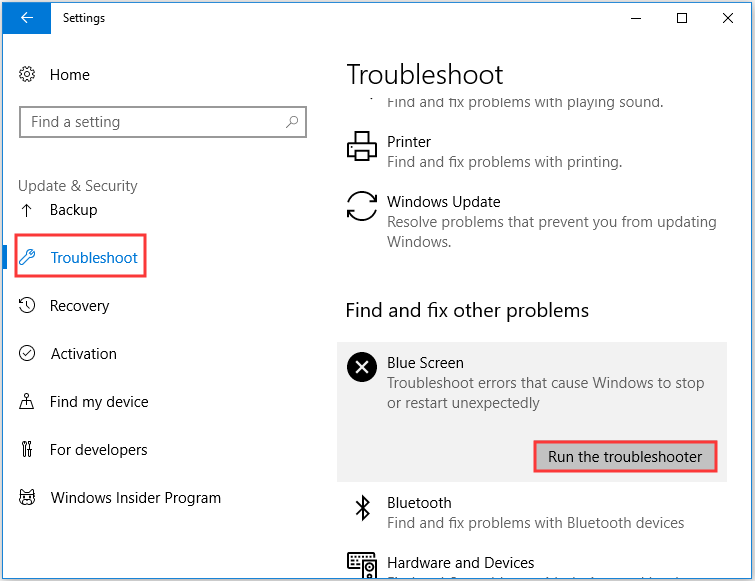
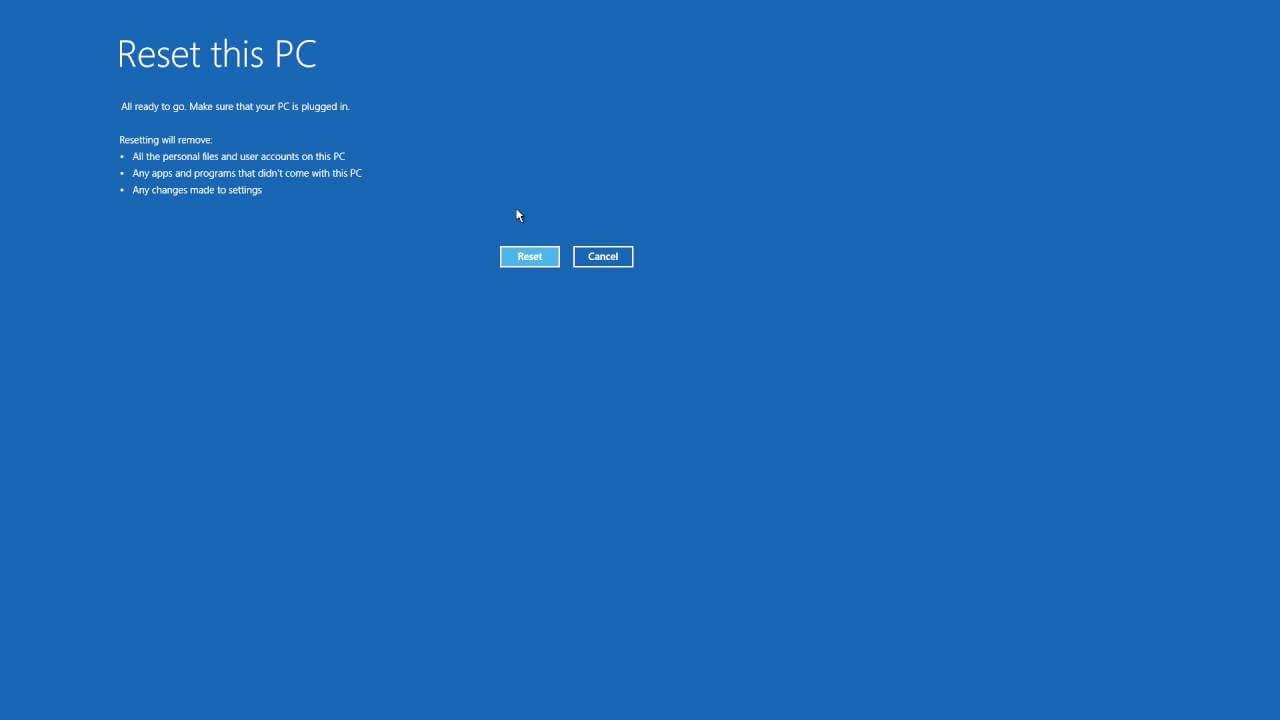
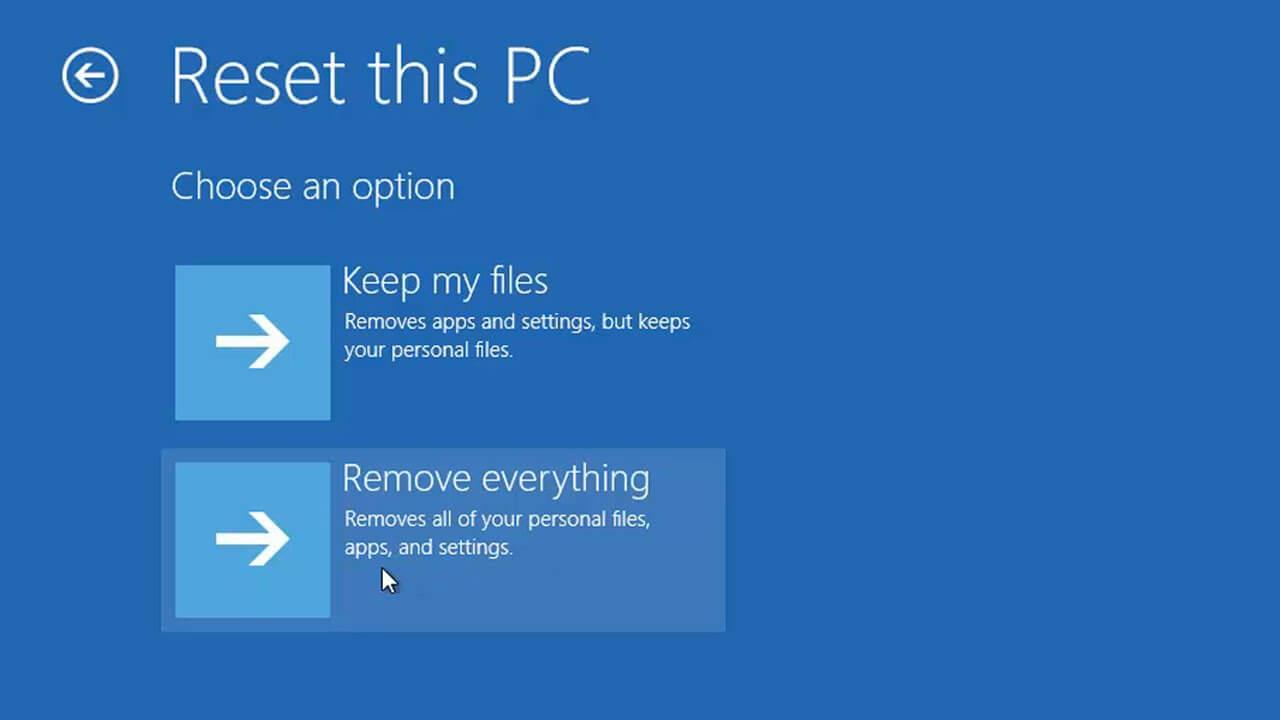


![[JAVÍTOTT] „A Windows előkészítése, ne kapcsolja ki a számítógépet” a Windows 10 rendszerben [JAVÍTOTT] „A Windows előkészítése, ne kapcsolja ki a számítógépet” a Windows 10 rendszerben](https://img2.luckytemplates.com/resources1/images2/image-6081-0408150858027.png)

![Rocket League Runtime Error javítása [lépésről lépésre] Rocket League Runtime Error javítása [lépésről lépésre]](https://img2.luckytemplates.com/resources1/images2/image-1783-0408150614929.png)



