
Ha szeretett kalóz és tengeri témákon alapuló játékokat játszani, akkor a Sea of Thieves a tökéletes játék az Ön számára.
Ez a játék hihetetlen harci mechanikával és kiváló grafikával rendelkezik, amelyek érdekessé teszik. A Sea of Thieves játék Xbox One- on és Windows 10-en is elérhető, így minden játékos játszhat vele.
Azonban nincs olyan játék, amely hibamentes lenne, és a játékosok azzal a hibával találkoztak játék közben, hogy a tolvajok tengere nem működik teljes képernyőn .
Ha Ön is ezen játékosok közé tartozik, és a tolvajok tengerével néz szembe a teljes képernyős problémával, akkor itt a megoldás a megoldásra.
Olvassa el ezt a cikket, és szerezze be a tolvajtenger teljes képernyős javítását , hogy a játékot teljes képernyőn játszhassa.
Hogyan lehet javítani, hogy a Sea of Thieves nem működik teljes képernyőn?
A tolvajok tengere játék teljes képernyős problémájának megoldása érdekében próbálja ki az alábbi javításokat, és alkalmazza őket egymás után a játék teljes képernyős lejátszásához.
Tartalomjegyzék
1. javítás: Módosítsa a Felhasználói fiókok felügyeletének beállításait
Módosítsa a felhasználói fiókok felügyeletének beállításait, és javítsa ki a tengeri tolvajok problémáját, amely nem működik teljes képernyőn. Ehhez kövesse az alábbi lépéseket:
- Nyomja meg a Windows + R billentyűt
- A vezérlőpult megnyitásához írja be a control.exe fájlt
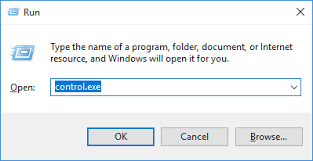
- Kattintson a Felhasználói fiók elemre
- Ismét válassza ki alatta a Felhasználói fiókot
- Most kattintson a felhasználói fiók felügyeleti beállításainak módosítása elemre
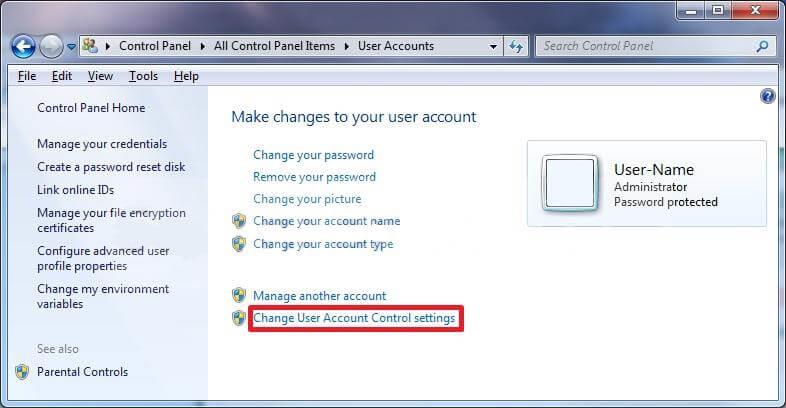
- Állítsa a csúszkát bármelyik beállításra a Soha ne értesítsen helyett
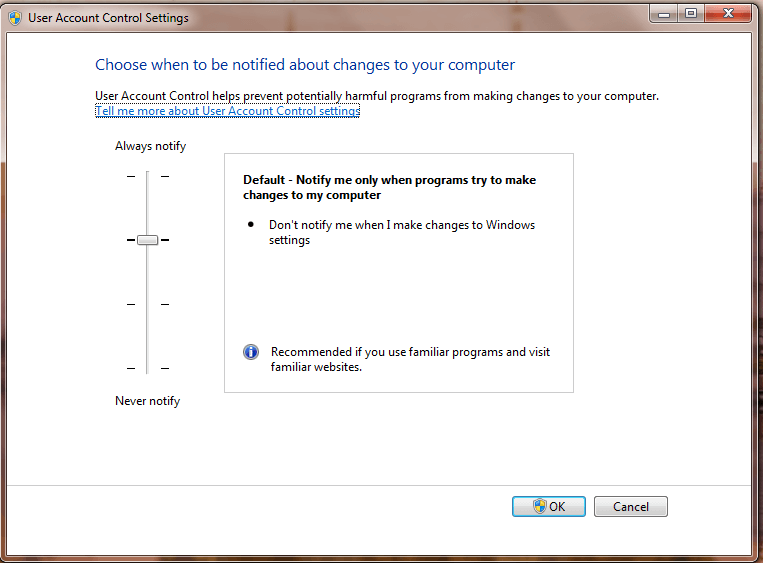
Most indítsa el a játékot, nyissa meg teljes képernyőn, és nézze meg, hogy a tolvajtenger teljes képernyős probléma megoldódott-e vagy sem.
2. javítás: Frissítse a játékot
Próbálja meg frissíteni a játékot a Microsoft Store alkalmazásból, hogy kijavítsa a tolvajtengert, amely nem működik teljes képernyős üzemmódban.
A játék frissítéséhez kövesse az alábbi lépéseket:
- Kattintson a Microsoft Store alkalmazásra
- Kattintson a három pontra a jobb sarokban
- Válassza a Letöltések és frissítések lehetőséget
- Kattintson a Frissítések beszerzése lehetőségre
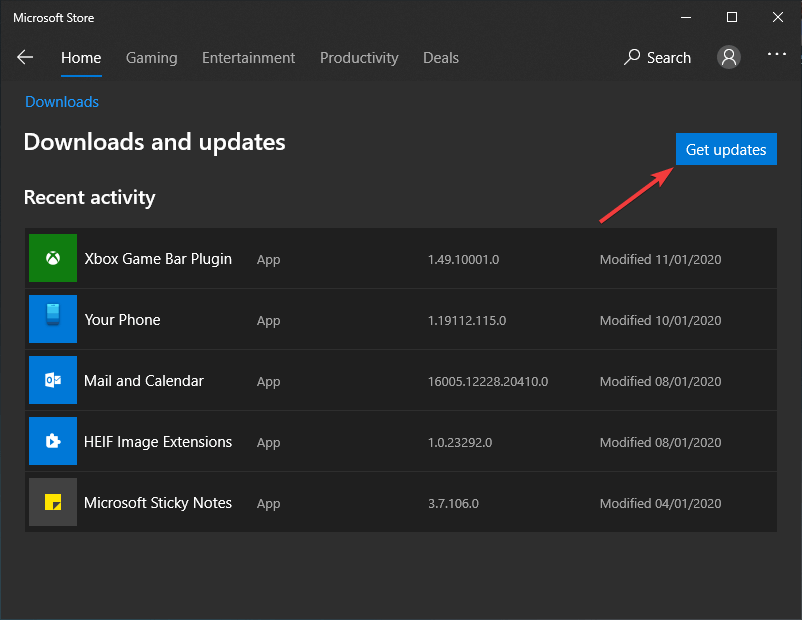
Ha vannak elérhető frissítések, a játék automatikusan frissül, és ezt követően megpróbálhatja a játékot teljes képernyőn játszani.
3. javítás: Ellenőrizze a minimális követelményeket
Nézze meg a játék minimális rendszerkövetelményét, és nézze meg, hogy kompatibilis-e az Ön rendszerével vagy sem.
Ez segíthet megoldani a tolvajtenger teljes képernyős problémáját.
- OS: Windows 10
- CPU: Intel Q9450 @ 2,6 GHz vagy AMD Phenom II X6 @ 3,3 GHz
- RAM: 4 GB
- Videó RAM: 2 GB
- DirectX: 11
- Merevlemez: 60 GB 7,2k rpm
- GPU: Nvidia GeForce GTX 660 vagy AMD Radeon R9 270
- Grafikai beállítások: Közepes
- Modern GPU: Nvidia GeForce GTX 1050Ti vagy AMD Radeon RX 460
4. javítás: Frissítse a Windows 10-et
A Sea of Thieves játék egy bolti alkalmazásjáték, és hibákat okozhat, ha nem az operációs rendszer legújabb verziójában játsszák. A Windows frissítési hibái miatt teljes képernyős problémák léphetnek fel.
Frissítse a Windows rendszert, hogy kijavítsa a tolvajtengert , amely nem működik teljes képernyőn. Ehhez kövesse az alábbi lépéseket:
- Nyomja meg a Windows ikont
- Menjen a beállításokhoz
- Kattintson a Frissítés és biztonság elemre
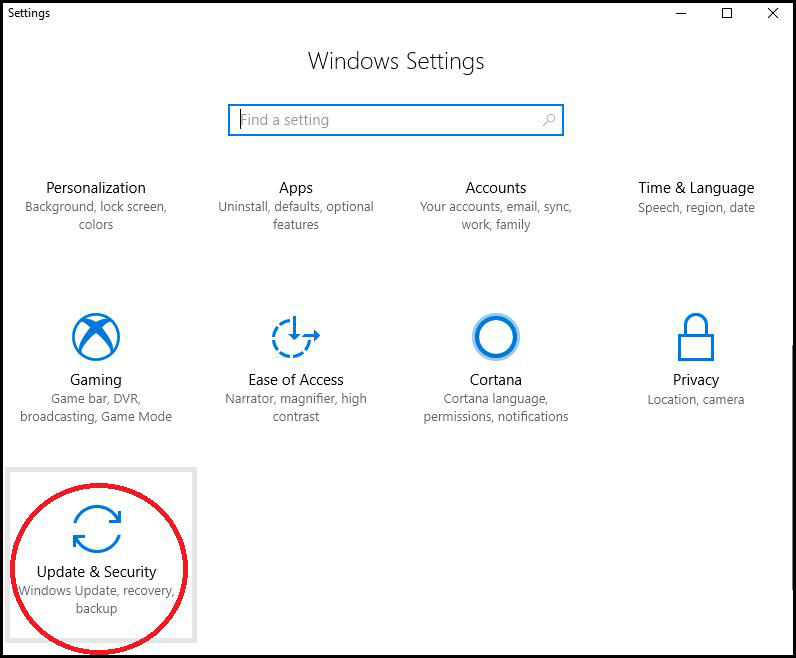
- Válassza a Windows frissítés lehetőséget
- Kattintson a frissítések keresése gombra
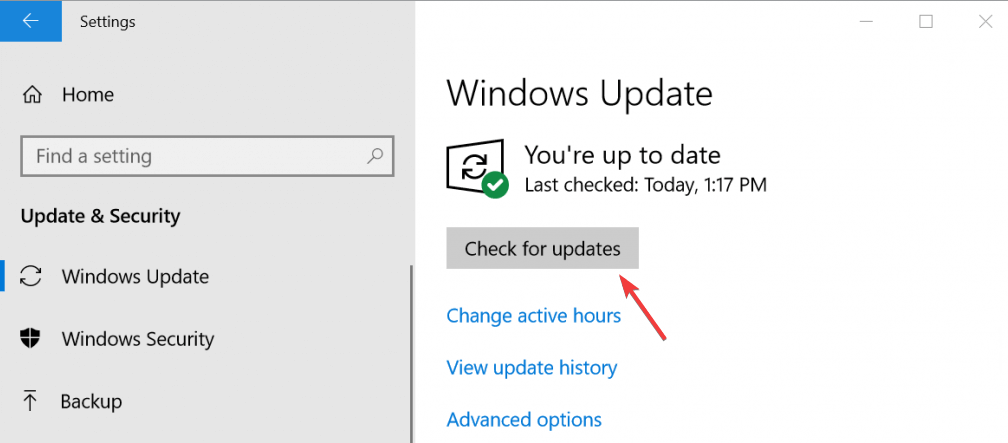
Ha vannak elérhető frissítések, frissítse a Windows rendszert, és indítsa újra a rendszert. Ellenőrizze, hogy tudja-e játszani a játékot teljes képernyőn vagy sem.
5. javítás: Futtassa a Store App hibaelhárítót
Íme egy másik megoldás, amellyel a tolvajok tengere teljes képernyős javítást tesz lehetővé . A Store alkalmazás egy beépített hibaelhárító, amely megkeresi a rendszert a hibákért, és megoldja azokat.
Kövesse a lépéseket a Store alkalmazás hibaelhárítójának futtatásához:
- Nyomja meg a Windows ikont
- Menjen a beállításokhoz
- Kattintson a Frissítés és biztonság elemre
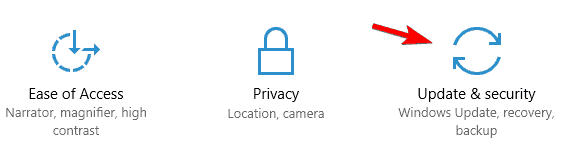
- Kattintson a Hibaelhárító elemre
- Válassza a Windows Store alkalmazásokat
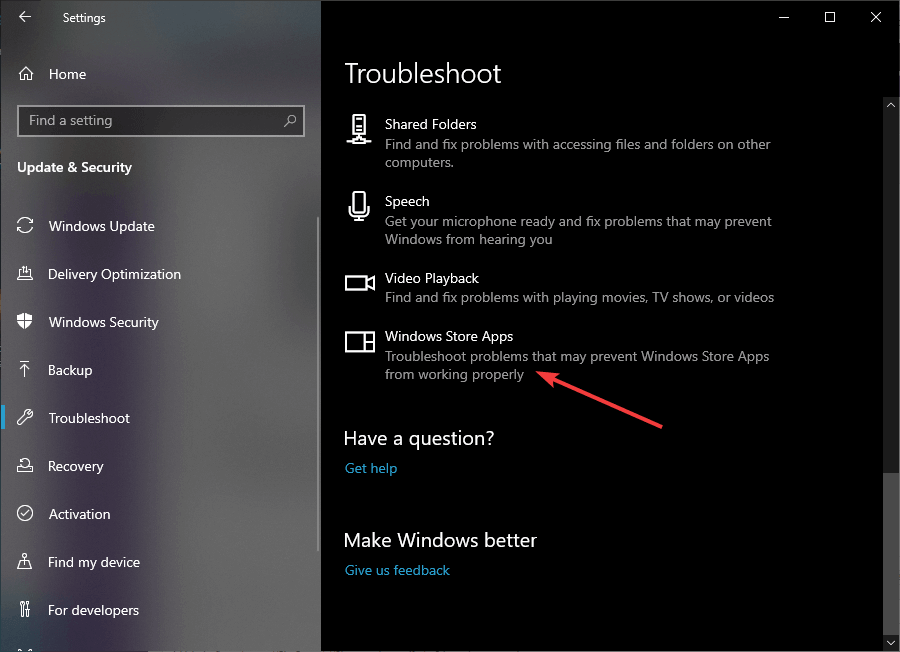
- Kattintson a Hibaelhárító futtatása lehetőségre
Hagyja, hogy a hibaelhárító elvégezze a munkáját. A folyamat befejezése után futtassa a játékot, és nézze meg, hogy a tolvajtenger nem működik teljes képernyőn, megoldódott-e a probléma.
6. javítás: Állítsa vissza a Sea of Thieves játékot
Ha egyik javítás sem oldja meg a teljes képernyős problémát, akkor állítsa vissza a játékot. A játék visszaállítása segíthet megoldani a tolvajok tengerét, a teljes képernyős problémát .
- Nyomja meg a Windows ikont
- Menjen a beállításokhoz
- Kattintson az Alkalmazások elemre
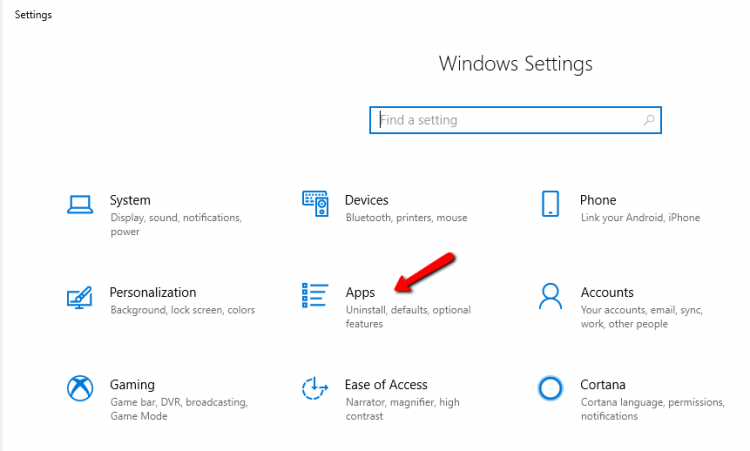
- Találd meg a tolvajok tengerét
- Kattintson a játékra, és válassza a Speciális lehetőséget
- Most kattintson a Reset gombra
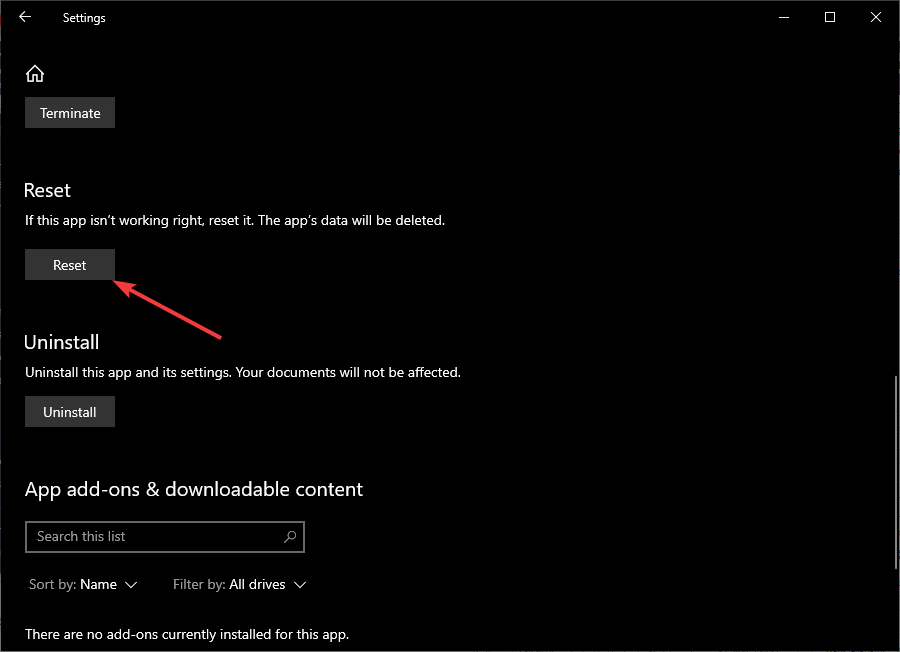
Ez eltarthat egy ideig. A játék alaphelyzetbe állítása után nyissa meg a játékot, és próbálja ki a teljes képernyőt, és nézze meg, hogy képes-e teljes képernyőn játszani a tolvajok tengerét.
Remélem, hogy a fent említett megoldások segítettek a Sea of Thieves teljes képernyős problémájának kijavításában . Ha nem, akkor futtathatja a Game Boostert .
- Ez felpörgeti a játékot
- Javítja a játékélményt
- Megoldja a késleltetett problémát, ha van ilyen
- Jobb FPS sebességet kap
- Reszponzív játékmenetet kínál
Következtetés
Itt leírtam, hogy azok a javítások, amelyek biztosan segítenek a tolvajok tengerének megoldásában, nem működnek teljes képernyőn .
Hajtsa végre a javításokat egymás után, és nézze meg, melyik oldja meg a problémát.
Ennek ellenére néha megtörténik, hogy Windows PC probléma miatt a játék megszakad és hibákat mutat. Tehát ennek megoldására kipróbálhatja a PC Repair Tool eszközt .
Ez az eszköz néhány kattintással megoldja az összes Windows PC-vel kapcsolatos hibát és problémát, és olyanná teszi a számítógép teljesítményét, mint egy újé.
Várhatóan tetszett ez a cikk, és segített megválaszolni kérdéseit.
![Hogyan lehet élő közvetítést menteni a Twitch-en? [KIFEJEZETT] Hogyan lehet élő közvetítést menteni a Twitch-en? [KIFEJEZETT]](https://img2.luckytemplates.com/resources1/c42/image-1230-1001202641171.png)

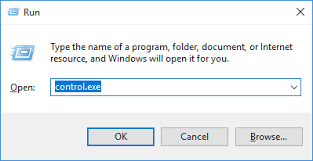
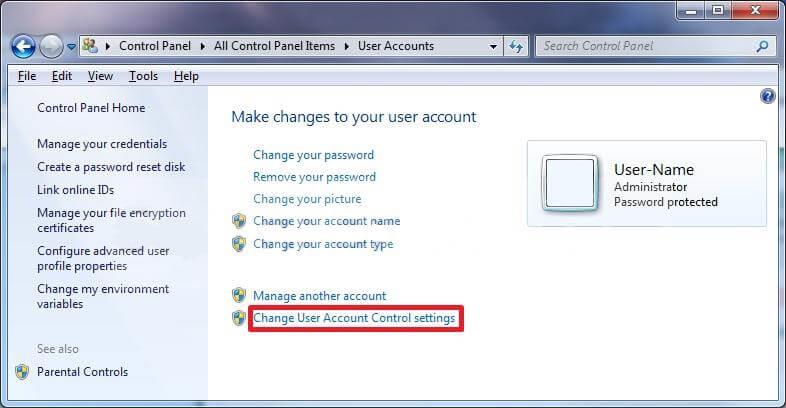
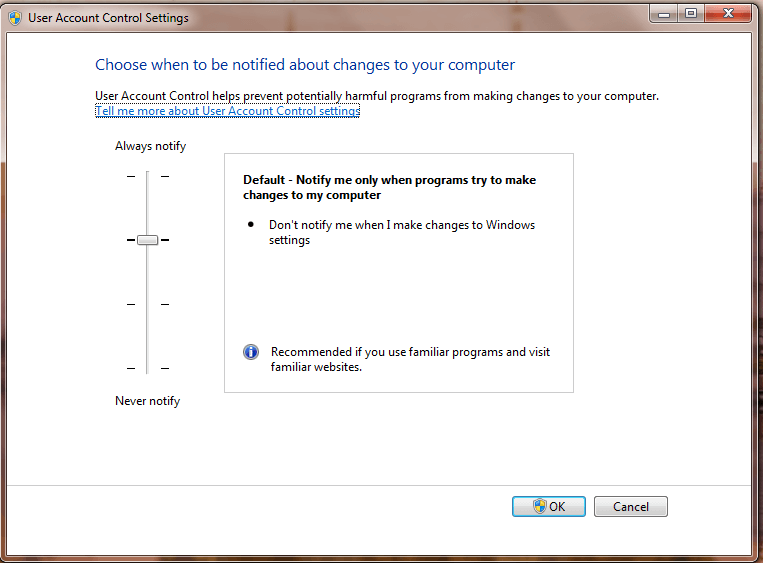
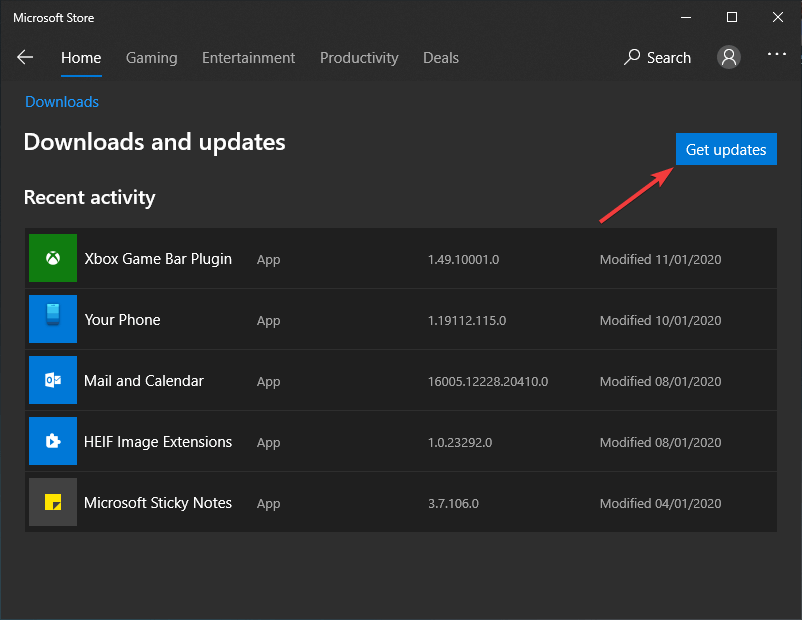
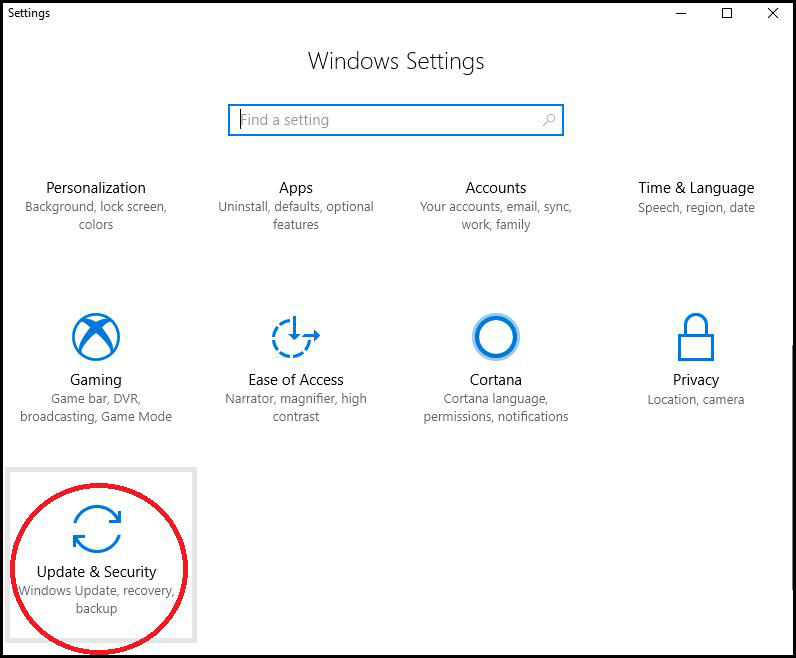
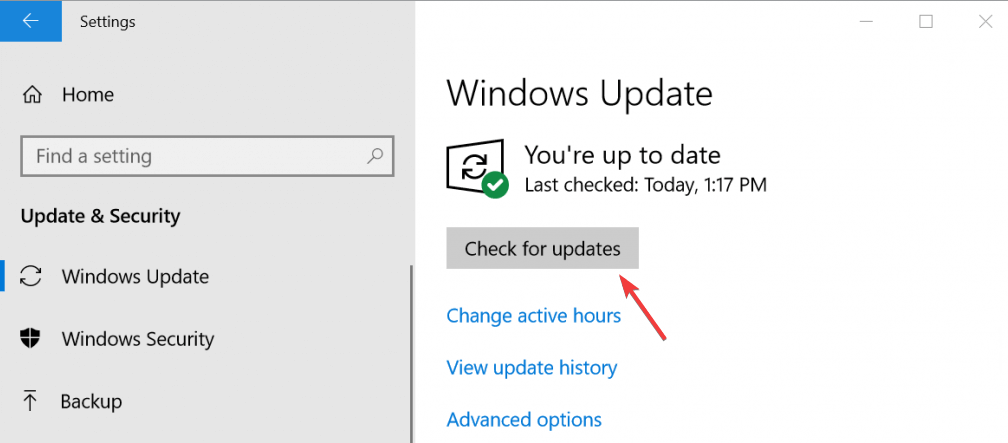
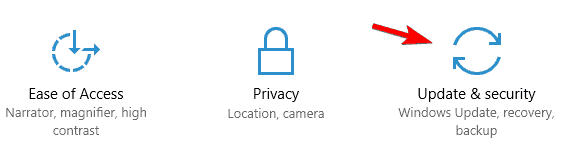
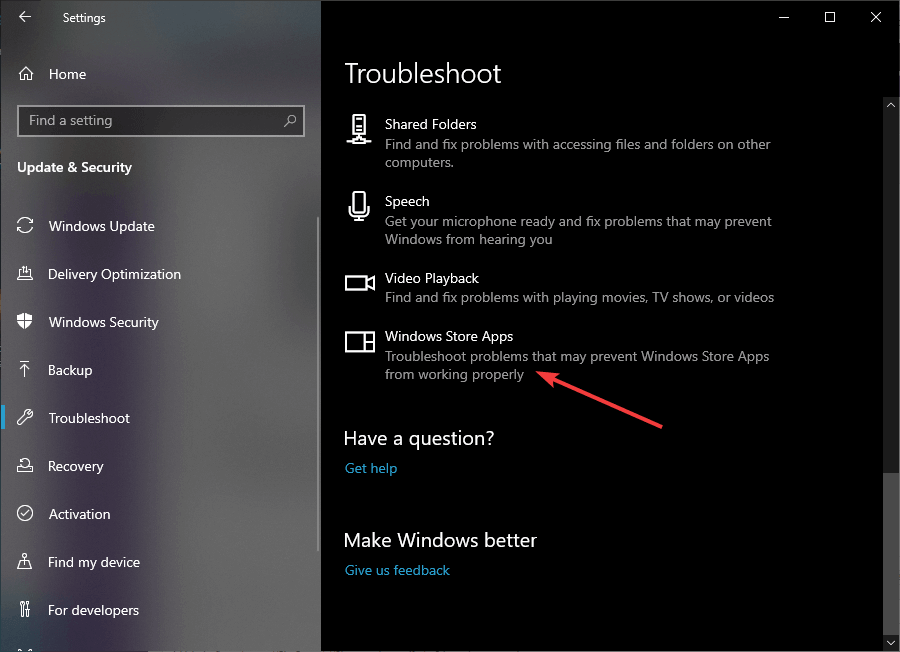
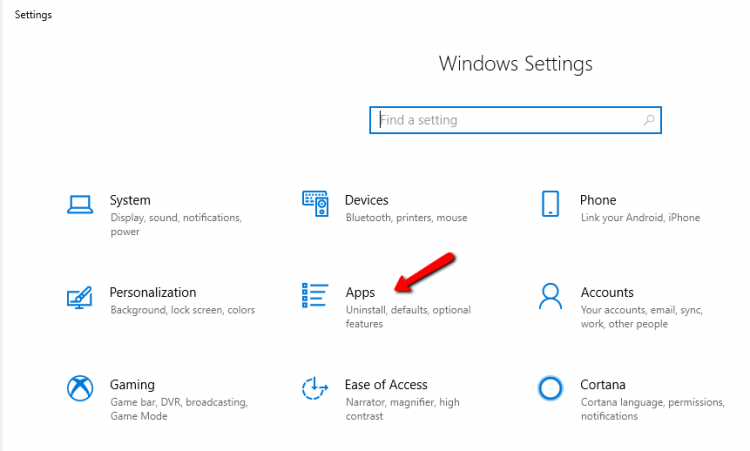
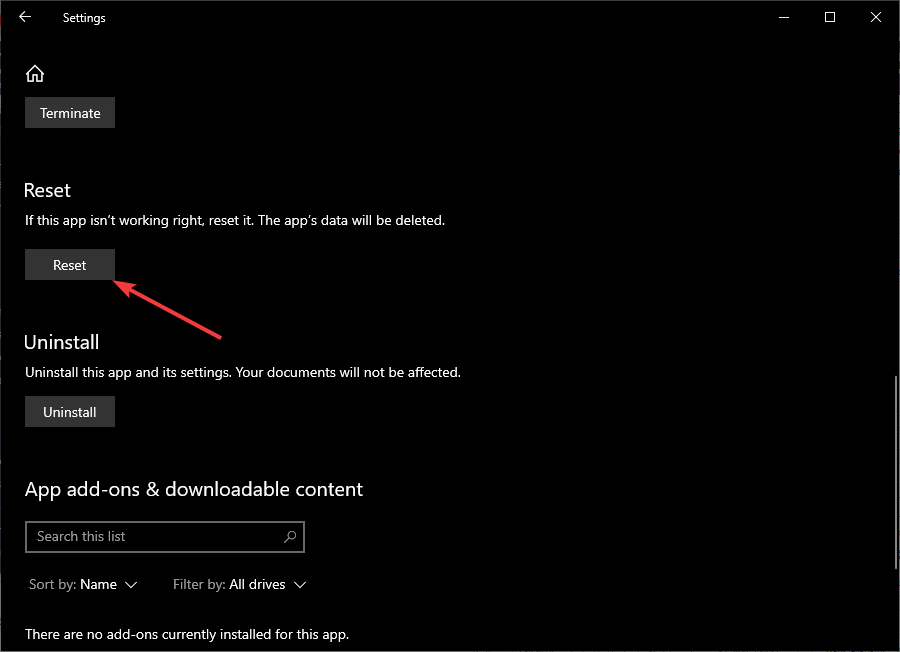


![[JAVÍTOTT] „A Windows előkészítése, ne kapcsolja ki a számítógépet” a Windows 10 rendszerben [JAVÍTOTT] „A Windows előkészítése, ne kapcsolja ki a számítógépet” a Windows 10 rendszerben](https://img2.luckytemplates.com/resources1/images2/image-6081-0408150858027.png)

![Rocket League Runtime Error javítása [lépésről lépésre] Rocket League Runtime Error javítása [lépésről lépésre]](https://img2.luckytemplates.com/resources1/images2/image-1783-0408150614929.png)



