Mi a teendő, ha a Scratch lemezek megteltek hibaüzenet jelenik meg a Photoshopban? Tanuljuk meg a EU.LuckyTemplates segítségével, hogyan lehet kijavítani a Scratch lemezek teljes hibáját a Photoshopban !
Ha valaha is találkozott a "scratch disks full" hibával a Photoshopban, akkor valószínűleg tudja, hogy ez bosszantó megszakítást jelent a munkafolyamatban. Kénytelen lesz levenni a kezét az egérről, le kell tennie a tollat, és meg kell oldania a problémát. munka szerkesztése közben.
Ez az útmutató elmagyarázza, hogy mi okozza a „karcolt lemezek megtelt” hibát, és hogyan lehet kijavítani, valamint néhány tippet ad a probléma jövőbeni előfordulásának megelőzésére.
Mi a Scratch disks full hiba a Photoshopban?

Alapvetően a Scratch disks full Photoshop hiba azt jelzi, hogy a szoftver nem működik, mert a merevlemezen nincs hely az ideiglenes fájlok futtatásához.
Lehetséges, hogy ezek a fájlok meghaladják a Photoshop néhány alapvető műveletéhez használt RAM-korlátot. Az eredmény az általános teljesítmény csökkenése vagy a "scratch disks full" hiba.
A Scratch Disks Full hiba kijavítása a Photoshopban
1. Tisztítsa meg a számítógép merevlemezét
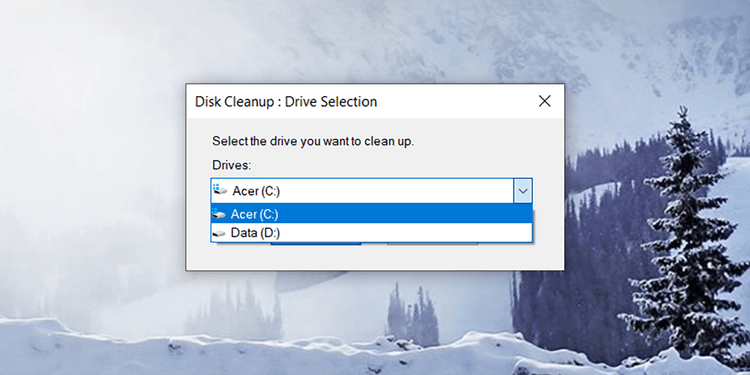
A Mac és Windows felhasználók futtathatják a rendszer beépített lemeztisztító segédprogramjait, mint például a Disk Cleanup for Windows vagy a CCleaner, amely szintén jó választás mindkét operációs rendszerhez.
A merevlemez megtisztítása legyen az első lépés a Scratch lemezek teljes Photoshop-hibáinak kijavításában, mivel ez a művelet segít kiküszöbölni az operációs rendszer és a rendszer háttérben futó programok által okozott interferenciát.
A lemeztisztító segédprogramok által gyakran törölt fájlok listája:
- Böngésző : ideiglenes internetes fájlok, böngészési előzmények, cookie-k, nemrég felkeresett URL-ek, indexfájlok és legutóbbi letöltési helyek.
- Operációs rendszer : Üres kuka, ideiglenes fájlok, vágólap, memóriaszemét, chkdsk-töredékek, naplófájlok, hibajelentések és DNS-gyorsítótár.
A legjobb, ha minden számítógépen végzett munka után futtat egy lemeztisztító programot. Ez a művelet segít megelőzni a karcoló lemezek megtelt hibáit a Photoshopban , és ezzel egyidejűleg javítja a számítógép sebességét és teljesítményét a napi munka során. Emellett a Photoshop használata során a lehető legkevesebb alkalmazást nyisson meg a számítógépén, beleértve az e-maileket, a közösségi hálózatokat és más erőforrás-igényes programokat.
2. Hozzáférés a Scratch Disks Photoshop hibáihoz és kijavítása
A legtöbb esetben az alapértelmezett scratch lemez (virtuális tárolómeghajtó) a Photoshop telepítőmeghajtója, általában a C meghajtó. A Photoshop scratch lemezének Windows rendszerben való eléréséhez nyissa meg a Szerkesztés > Beállítások > Scratch Disks menüpontot .
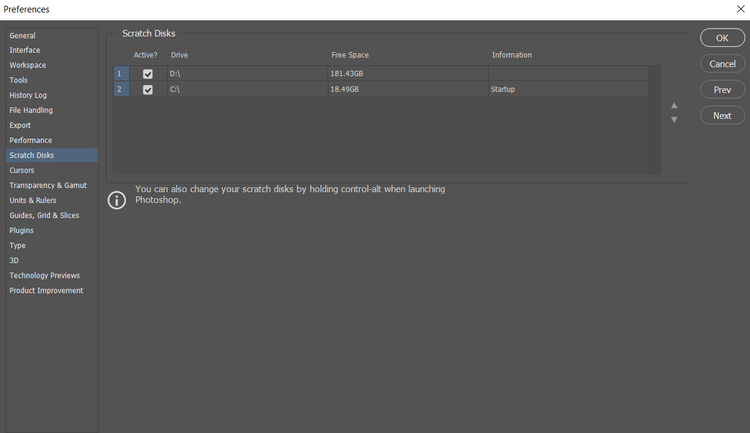
Mac rendszeren lépjen a Photoshop CC > Beállítások > Scratch Disks menüpontra .
Ne felejtse el ellenőrizni a szabad területet és a merevlemez-használatot. Figyelmen kívül kell hagyni az olyan merevlemezeket, amelyeknek kevés a kapacitása. Ha a D meghajtóban több hely van, mint a C meghajtóban, válassza ki. Ha mindkét meghajtó majdnem megtelt, szükség lehet egy külső meghajtó hozzáadására.
Jó tipp: Időnként ellenőrizze, hogy a számítógép konfigurációja alaphelyzetbe áll-e a frissítés során, vagy nem lépnek-e fel Photoshop-hibák. Lehet, hogy újra ki kell választania a megfelelő meghajtót.
3. Törölje a Photoshop ideiglenes fájljait
Az ideiglenes fájlok lemez- vagy RAM-problémákat okozhatnak, amelyek könnyen a Photoshop összeomlásához vagy hirtelen bezáródáshoz vezethetnek.
Ezek a fájlok biztonságosan törölhetők anélkül, hogy károsítanák a Photoshop működését. Ehhez keresse meg a PST- fájlt vagy a Photoshop Temp- fájlt , és törölje azokat.

Számítógépén lépjen a C:/ > Felhasználók > „YourUser” > AppData > Helyi > Temp .
Profi tipp: A gyakori Photoshop-felhasználóknak havonta vagy hetente kell törölniük az ideiglenes fájlokat.
4. Növelje a RAM-ot és a processzort a Photoshop számára
Ha a scratch lemezek megtelnek, és azt veszi észre, hogy a Photoshop műveletei gyakran késnek az idő múlásával, növelje a grafikus szoftverhez használt RAM mennyiségét.
A Photoshopban lépjen a Szerkesztés > Beállítások > Teljesítmény menüpontra . Mozgassa a csúszkát a kívánt százalékra, lehetőleg legfeljebb 80%-ra, hogy a számítógép normálisan működhessen.
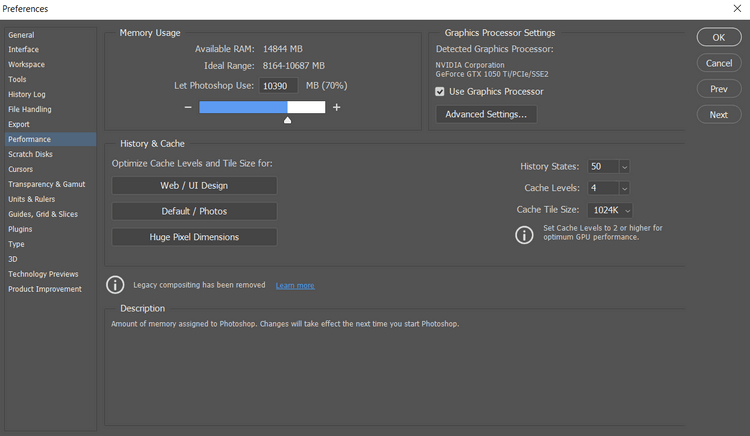
Ezenkívül bejelölheti a Grafikus processzor használata jelölőnégyzetet . Ez a művelet segít egyes Photoshop-funkciók gördülékenyebb működésében.
5. Törölje a Photoshop gyorsítótárát
Ez a módszer a teljes scratch lemez hibájának javítására a Photoshopban egyszerre törli a vágólap gyorsítótárát, az előzményeket, a videókat vagy az összes fájlt. A Photoshopban lépjen a Szerkesztés > Törlés > Összes menüpontra .
Vegye figyelembe, hogy ez a módszer törli a Photoshopban nemrégiben végrehajtott lépéseket is, így a Photoshop újraindításáig az összes korábbi Visszavonás, újraindítás művelet nem lesz elérhető.
Profi tipp: A Photoshop gyorsítótárának törlésére a legjobb időpont minden szerkesztési munkamenet után van.
6. Törölje a képarány értékeket a Photoshopban
Ez egy olyan módszer, amelyről kevesen tudnak, mert ez az eszköz a Photoshopban el van rejtve. A Vágás használatakor, ha odafigyel, megjelenik egy Clear (Törlés ) mező a képarány értékek törléséhez. Ha a Törlés gombra kattint, minden korábban elkészített rész törlődik.

De ne aggódjon, a képarány értékek törlése nem rontja el a Photoshop alapértelmezett beállításait. Csakúgy, mint az ideiglenes fájlok vagy a vágólap, ezek is redundáns fájlok, amelyeket a korábbi szerkesztési munkamenetekből tároltak, így könnyen eltávolíthatók anélkül, hogy komoly problémákat okoznának.
Egyéb módok a Scratch Disk Full hiba kijavítására a Photoshopban Windows és Mac rendszeren
- Adjon hozzá egy külső meghajtót.
- Merevlemez töredezettségmentesítése.
- Köszönjük az Adobe támogatását.
![Hogyan lehet élő közvetítést menteni a Twitch-en? [KIFEJEZETT] Hogyan lehet élő közvetítést menteni a Twitch-en? [KIFEJEZETT]](https://img2.luckytemplates.com/resources1/c42/image-1230-1001202641171.png)

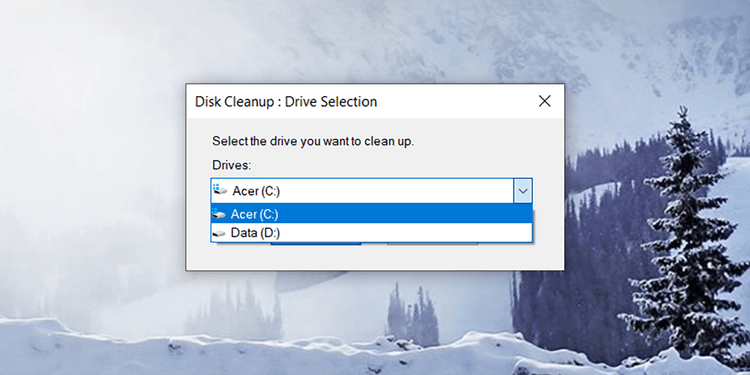
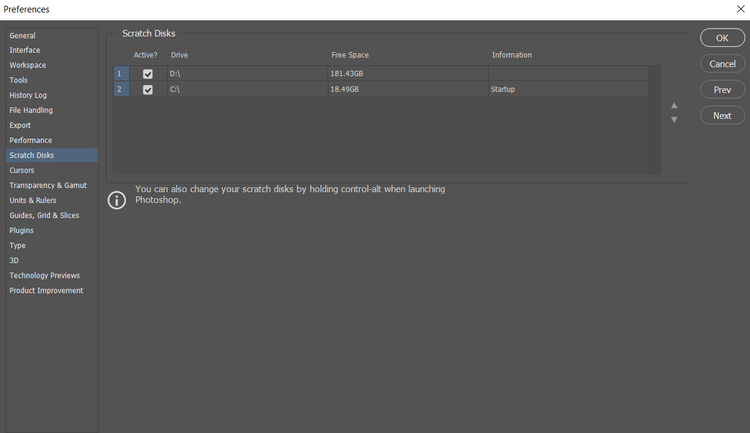

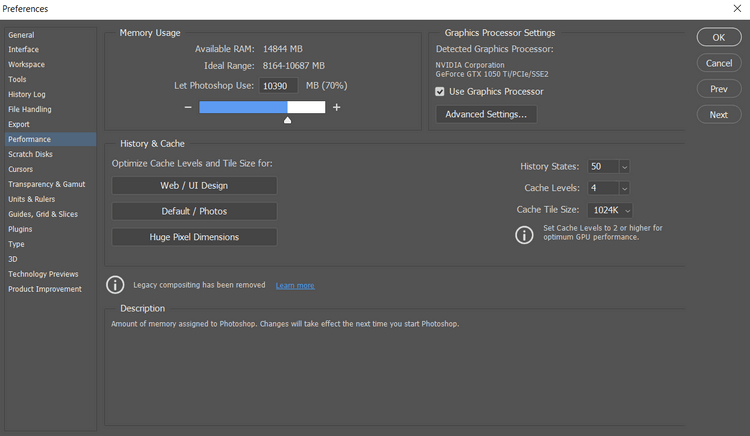



![[JAVÍTOTT] „A Windows előkészítése, ne kapcsolja ki a számítógépet” a Windows 10 rendszerben [JAVÍTOTT] „A Windows előkészítése, ne kapcsolja ki a számítógépet” a Windows 10 rendszerben](https://img2.luckytemplates.com/resources1/images2/image-6081-0408150858027.png)

![Rocket League Runtime Error javítása [lépésről lépésre] Rocket League Runtime Error javítása [lépésről lépésre]](https://img2.luckytemplates.com/resources1/images2/image-1783-0408150614929.png)



