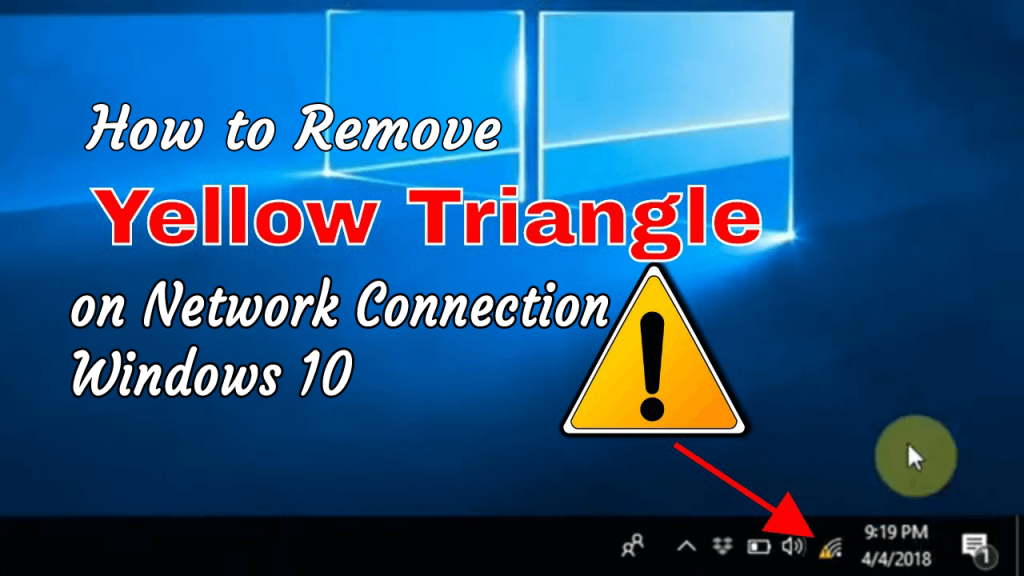
Nem tud böngészni az interneten a hálózat ikonon lévő sárga háromszög felkiáltójel miatt ? Megnézi, mi történt, és hogyan lehet kijavítani a sárga háromszöget a hálózat ikonján?
Akkor ez a blog sajnos neked szól.
Ebből a bejegyzésből megtudhatja, mit jelent ez a sárga háromszög? Miért kap egy sárga háromszöget felkiáltójellel? És hogyan lehet eltávolítani a sárga háromszöget a hálózati kapcsolaton?
Kezdjük el…!
Mit jelent a sárga háromszög felkiáltójellel?
A felkiáltójellel ellátott sárga háromszög korlátozott internetkapcsolatot vagy nincs internetkapcsolat.
A hálózati kapcsolaton lévő felkiáltójelek egyértelműen jelzik, hogy az eszköz csatlakozik a WLAN-hoz, de nincs internetkapcsolat, és sok különböző ok felelős a problémáért.
Miért van az internetkapcsolatomon felkiáltójel a Windows 10 rendszeren?
Számos oka lehet annak, hogy az internetkapcsolaton felkiáltójel szerepel, például elavult hálózati illesztőprogram, alkalmazások belső ütközése, rendszererőforrás-ütközés stb.
A Windows 10 és a Windows korábbi verziója tartalmaz egy funkciót, amelyen keresztül észleli az elérhető internetkapcsolatot. És ha ez az automatikus csatlakozási funkció bármilyen problémába ütközik, akkor sárga felkiáltójel jelenik meg a hálózat ikonja felett.
Ha proxykiszolgálót vagy kapcsolatszűrést használ, akkor ez meglehetősen frusztráló probléma, de szerencsére vannak olyan javítások, amelyek segítenek eltávolítani a sárga háromszöget a hálózati kapcsolaton.
Az alábbiakban egyenként kövesse a megadott javításokat.
Hogyan javíthatom ki a sárga háromszöget a Windows 10 hálózati ikonon?
Tartalomjegyzék
1. megoldás: Javítsa ki az Internet korlátozott jelet a Rendszerleíróadatbázis-szerkesztőn keresztül
Nos, a rendszerleíró adatbázis manuális módosítása meglehetősen bonyolult, ezért ügyeljen arra, hogy gondosan kövesse a javításokat, mivel egy kis hiba károsíthatja az egész rendszert.
Ehhez kövesse az alábbi lépéseket:
- Nyissa meg a Rendszerleíróadatbázis-szerkesztőt.
- Keresse meg az alábbi rendszerleíró kulcsot:
- HKEY_LOCAL_MACHINE\SOFTWARE\Policies\Microsoft\Windows\Network Connections
Megjegyzés: Abban az esetben, ha a fenti rendszerleíró kulcs nem érhető el, csak hozza létre.
- Lépjen a jobb oldali ablaktáblába, és hozzon létre egy új duplaszó- értéket NC_DoNotShowLocalOnlyIcon néven . Állítsd 1-re.
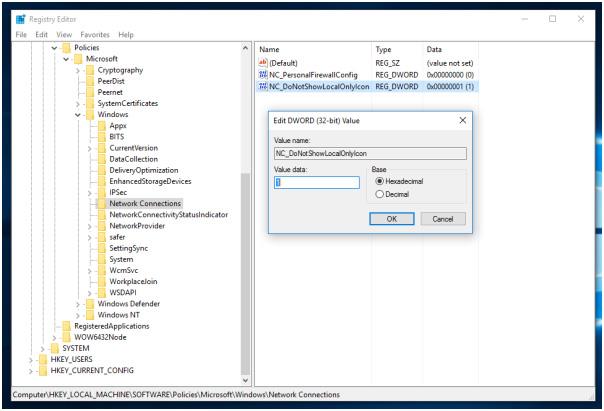
- Ezt követően zárja be a Rendszerleíróadatbázis-szerkesztőt , és indítsa újra az Explorer-héjat , vagy újraindíthatja a Windows-t is.
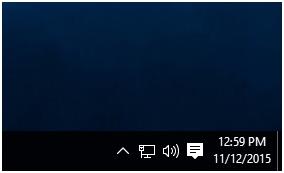
Látni fogja, hogy a sárga fedőréteg eltűnik. Ezt a trükköt Windows 7, Windows 8 és Windows 8.1 rendszerben is alkalmazhatja.
2. megoldás: Futtassa a Hálózati hibaelhárítót az internetkapcsolati problémák megoldásához
A hálózati hibaelhárító egy beépített hálózati hibaelhárító ruha, amely a Windows 10 hálózati csatlakozási problémáinak minden típusától megszabadul . A hibaelhárító futtatásához kövesse az alábbi lépéseket:
1: Lépjen a rendszer keresőmezőjébe, és keresse meg a Hálózati hibaelhárítót, majd a keresési eredmények közül válassza a Hálózati problémák azonosítása és javítása lehetőséget.
2: Most követnie kell a hibaelhárító ablakot a Windows 10 hálózati problémáinak megoldásához
Ha a hibaelhárítás alkalmazása után nem tudja megoldani az internetkapcsolati problémákat , akkor alaphelyzetbe kell állítania a TCP/IP-vermet, fel kell szabadítania az IP-címet, meg kell újítania az IP-címet, és végül ki kell öblítenie és vissza kell állítania a DNS-kliens-feloldó gyorsítótárát.
Mindezen trükkök végrehajtásához lépjen a következő módszerre.
3. megoldás: Futtassa a hálózati parancsokat
A hálózati hibaelhárító alkalmazása után próbálja meg végrehajtani az alább megadott hálózati parancsokat. Megfigyelhető, hogy e két dolog, azaz a hálózati hibaelhárító és a hálózati parancsok futtatásának kombinációja megszabadul a problémától.
A parancsok a következők:
- Állítsa vissza a TCP/IP-vermet.
- Engedje el az IP-címet.
- Újítsa meg az IP-címet.
- Öblítse ki és állítsa vissza a DNS-kliens-feloldó gyorsítótárát.
Hogyan futtassuk a hálózati parancsokat profi módon?
Először is meg kell nyitnia a Parancs ablakot rendszergazdai engedéllyel. Ehhez lépjen a Start menübe, keresse meg a cmd-t , kattintson a jobb gombbal a cmd-re a listában, és válassza a Futtatás rendszergazdaként lehetőséget . Ha megjelenik egy megerősítő ablak, válassza az Igen lehetőséget .
Most a parancssoron egyenként kell futtatnia az alábbi parancsokat. Ezeket a parancsokat a felsorolt sorrendben kell futtatnia:
A parancssorba írja be a netsh Winsock reset parancsot , és nyomja meg az Enter billentyűt a parancs futtatásához.
- Írja be a netsh int ip reset parancsot , és nyomja meg az Enter billentyűt.
- Írja be az ipconfig /release parancsot , és nyomja meg az Enter billentyűt.
- Ezután írja be az ipconfig /renew parancsot , és nyomja meg az Enter billentyűt.
- Írja be az ipconfig /flushdns parancsot , és nyomja meg az Enter billentyűt.
Az összes fent megadott parancs futtatása után ellenőrizze a problémát.
4. megoldás: Próbálja meg újraindítani a hálózatot
A hálózati visszaállítás funkció segítségével megszabadulhat ettől a problémától.
Megjegyzés: Ez a módszer eltávolítja az összes telepített hálózati adaptert és beállítást.
1: Kattintson a Start gombra, majd válassza a Beállítások lehetőséget
2: Válassza a Hálózat és internet lehetőséget , majd válassza az Állapot -> Hálózati alaphelyzetbe állítás lehetőséget , majd kattintson a Visszaállítás most gombra végül Igen
5. megoldás: tiltsa le a tűzfalat
Próbálja meg a tűzfal letiltása után a tűzfal kikapcsolásához gondosan kövesse az alábbi lépéseket:
1: Lépjen a Vezérlőpultra , majd navigáljon a Windows tűzfalra .
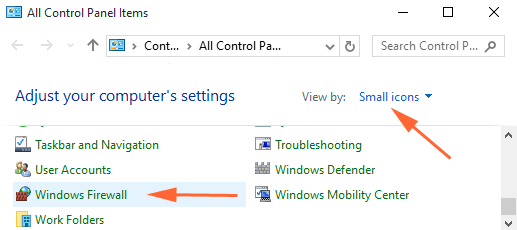
2: Most kattintson a bal szélen található Windows tűzfal be- vagy kikapcsolása hivatkozásra.
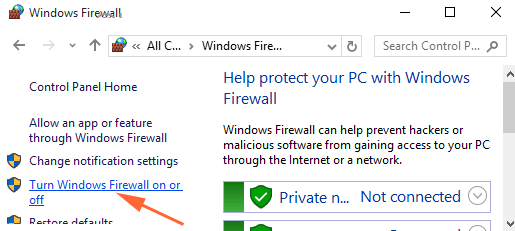
3: Megjelenik a Beállítások testreszabása, innen kell kiválasztania a jelen lévő kerek kört a Tűzfal kikapcsolása mellett.
4: Végül kattintson az OK gombra, és indítsa újra a rendszert a probléma ellenőrzéséhez.
6. megoldás: Frissítse a hálózati illesztőprogramot
Néha az elavult illesztőprogram is korlátozott vagy semmilyen internet-hozzáférési problémát okozhat . Ezenkívül az adapter illesztőprogramja megsérülhet, és szabálytalan kapcsolatokat és egyéb problémákat okozhat.
Tehát itt azt javasoljuk, hogy frissítse és töltse le a legújabb hálózati illesztőprogramot, vagy frissítse az illesztőprogramot a legújabb frissítéssel.
Ehhez kövesse az alábbi lépéseket:
- Lépjen az Eszközkezelőbe , kattintson jobb gombbal a hálózati adapterre , majd válassza az „Illesztőprogram frissítése” lehetőséget.
- Most válassza a „ Frissített illesztőprogram automatikus keresése” lehetőséget , és várja meg, amíg a folyamat befejeződik.
Ha az illesztőprogram nem található, keresse fel a hálózati adapter gyártójának hivatalos webhelyét. Töltse le az illesztőprogramot az adaptermodellhez, és frissítse manuálisan.
Azonban az illesztőprogramot automatikusan is frissítheti , és ehhez futtassa a Driver Easy alkalmazást, amely segít néhány kattintással frissíteni az illesztőprogramot.
Get Driver Easy az illesztőprogram automatikus frissítéséhez
Ellenőrizze a Windows PC/laptop állapotát
Ha a Windows PC/laptop lassan fut, vagy makacs számítógépes hibákat észlel, akkor a legjobb a PC Repair Tool futtatása . Ez egy fejlett javítóeszköz, amely pusztán egyszeri beolvasással észleli és kijavítja a számítógép különféle makacs hibáit.
Ezzel kijavíthatja a DLL-hibákat, a rendszerleíró adatbázis-hibákat, a BSOD-hibákat, megelőzheti a vírusok vagy rosszindulatú programok fertőzését, javíthatja a sérült Windows rendszerfájlokat és sok mást.
Ez nemcsak a számítógépes hibákat javítja ki, hanem optimalizálja a Windows PC teljesítményét is, mint egy új esetében.
Szerezze be a PC Repair Tool eszközt a Windows PC teljesítményének optimalizálásához
Következtetés:
Tehát ezek azok a javítások, amelyek segítenek eltávolítani a sárga háromszöget a hálózati kapcsolatról a Windows 10 rendszerben.
Óvatosan próbálja meg egyenként a javításokat, hogy kijavítsa a sárga háromszöget az internetkapcsolat Windows 10 problémájában.
Ha az internetkapcsolat lassú, olvassa el a teljes útmutatónkat a lassú internetkapcsolat javításához a Windows 10 rendszerben .
Remélem, a javítások követése után a probléma megoldódik.
![Hogyan lehet élő közvetítést menteni a Twitch-en? [KIFEJEZETT] Hogyan lehet élő közvetítést menteni a Twitch-en? [KIFEJEZETT]](https://img2.luckytemplates.com/resources1/c42/image-1230-1001202641171.png)
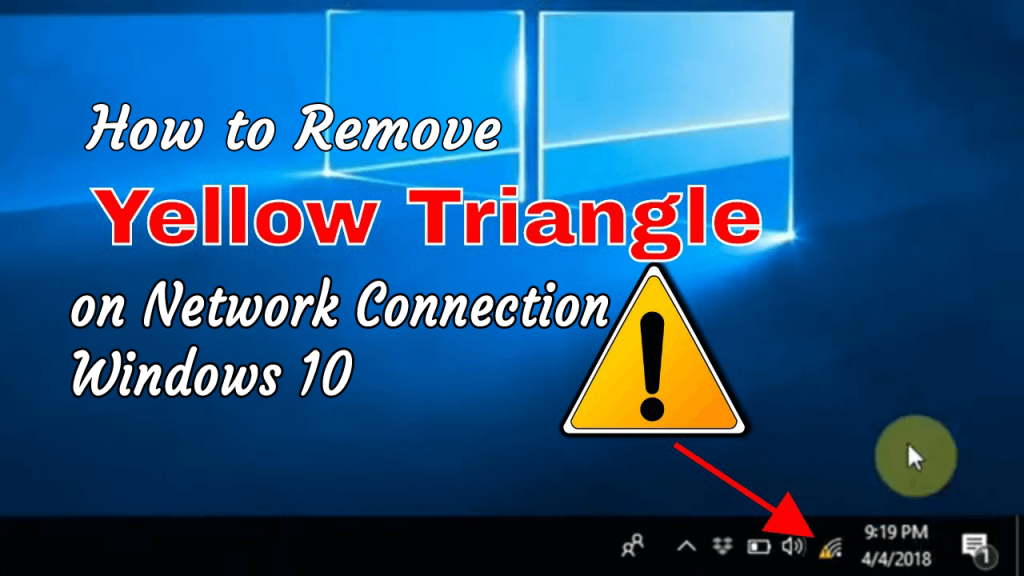
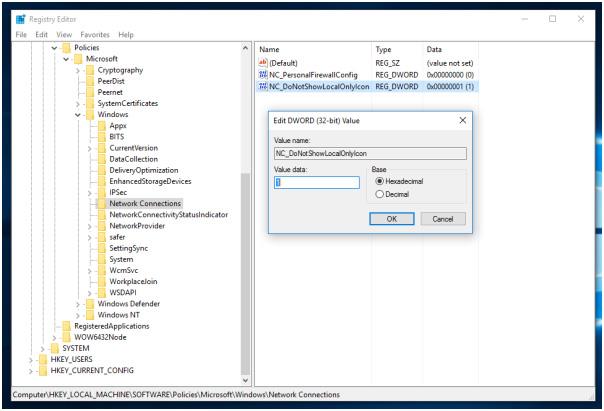
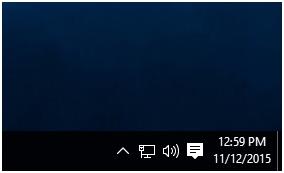
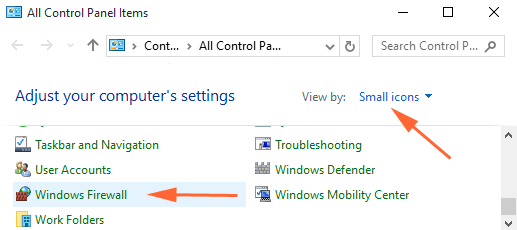
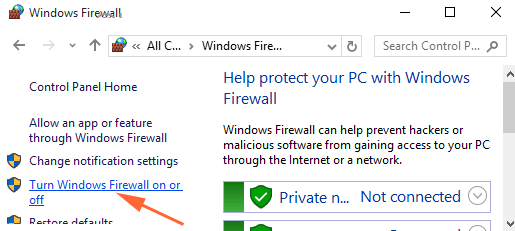


![[JAVÍTOTT] „A Windows előkészítése, ne kapcsolja ki a számítógépet” a Windows 10 rendszerben [JAVÍTOTT] „A Windows előkészítése, ne kapcsolja ki a számítógépet” a Windows 10 rendszerben](https://img2.luckytemplates.com/resources1/images2/image-6081-0408150858027.png)

![Rocket League Runtime Error javítása [lépésről lépésre] Rocket League Runtime Error javítása [lépésről lépésre]](https://img2.luckytemplates.com/resources1/images2/image-1783-0408150614929.png)



