A Samsung One UI számos hasznos funkciót tartalmaz, de attól függően, hogy használni fogja őket, vagy sem, ez a preferencia kérdése. Például a Samsung Pass egy szilárd jelszókezelő, amely natívan az Android felülettel érkezik. Egyes felhasználók kedvelik, vannak, akik az alternatívákat részesítik előnyben. Néhány felhasználó azonban, aki szívesen használta volna, problémákba ütközik. Egyesek számára a Samsung Pass egyáltalán nem működik, másoknak nem frissítik a mentett jelszavakat. Néhány alkalmazható megoldást kínálunk, ezért tekintse meg őket alább.
Tartalomjegyzék:
- Először törölje a Samsung Pass gyorsítótárát
- Helyi adatok törlése a Samsung Pass szolgáltatásból
- Távolítsa el a frissítéseket az alkalmazásból
- Inicializáláskor kapcsolja ki a Wi-Fi-t
- Frissítse a firmware-t
A Samsung Pass nem frissíti a mentett jelszavakat
Ha a Samsung Pass egyáltalán nem működik, vagy nem frissíti a mentett jelszavakat, az alábbi okok egyike lehet:
- egy ideiglenes hiba, amelynek el kell tűnnie, miután törölte a gyorsítótárat az alkalmazásból.
- A Wi-Fi hiba az inicializálás során, amelyet úgy javíthat ki, hogy egyszerűen letiltja a Wi-Fi-t, majd újra engedélyezi, amint a Samsung Pass használatra kész.
- sérült helyi adatok. Erre a legjobb megoldás a helyi adatok törlése. Alternatív megoldásként eltávolíthatja a Samsung Pass frissítéseit.
1. Először törölje a Samsung Pass gyorsítótárat
Az első dolog, amit meg kell tennie, törölje a Samsung Pass gyorsítótárat. Általában, ha probléma adódik valamelyik alkalmazással, javasoljuk az összes adat azonnali törlését. Az esetek többségében ez nem töröl semmit. Ha azonban azonnal törli a Samsung Pass-adatokat, az összes mentett jelszó, fizetési mód stb. eltűnik, ezért újra kell szinkronizálnia azokat.
Ezért próbálkozzon a gyorsítótárral, és ha ez nem sikerül, törölje le az összes helyi adatot a Samsung Pass-ból, és próbálja meg még egyszer. A Samsung Pass gyorsítótárának törlése a következőképpen történik:
- Nyissa meg a Beállítások lehetőséget .
- Koppintson az Alkalmazások elemre .
- Válassza a Samsung Pass lehetőséget az elérhető alkalmazások listájából.
- Koppintson a Tárhely elemre .
- Törölje a gyorsítótárat , és ellenőrizze a fejlesztéseket.
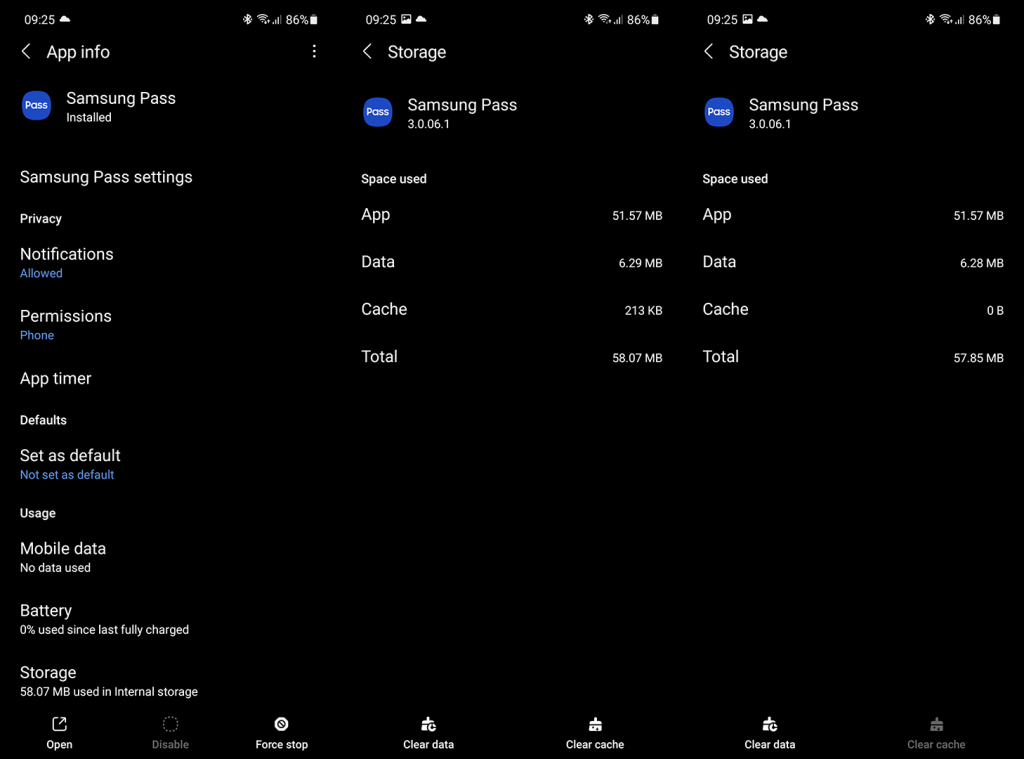
2. Törölje a helyi adatokat a Samsung Pass szolgáltatásból
Ha továbbra is Samsung Pass-problémákkal küzd, törölje a helyi adatokat , és állítsa vissza az alkalmazást így. Ne feledje, amint azt már megjegyeztük, hogy ezzel eltávolítja az összes mentett Samsung Pass bejegyzést az alkalmazásokhoz, webhelyekhez és fizetési módokhoz. Szerencsére visszaállíthatja őket, ha szinkronizálja a Samsung Pass-adatokat Samsung-fiókjával.
Alternatív megoldásként adatokat exportálhat telefonjára, és később importálhatja azokat. Ez az Ön döntése, bár mi inkább a felhőt részesítjük előnyben, mivel az zökkenőmentes.
Így készíthet biztonsági másolatot az adatokról, és később szinkronizálhatja újra:
- Nyissa meg a Samsung Pass alkalmazást .
- Érintse meg a 3 pontos menüt , és nyissa meg a Beállítások elemet .
- Nyissa meg a Fiók és a szinkronizálás elemet , és győződjön meg arról, hogy a Szinkronizálás Samsung felhővel opció engedélyezve van .
- Koppintson a Szinkronizálás a Samsung Cloud szolgáltatással elemre , majd a Szinkronizálás most elemre .
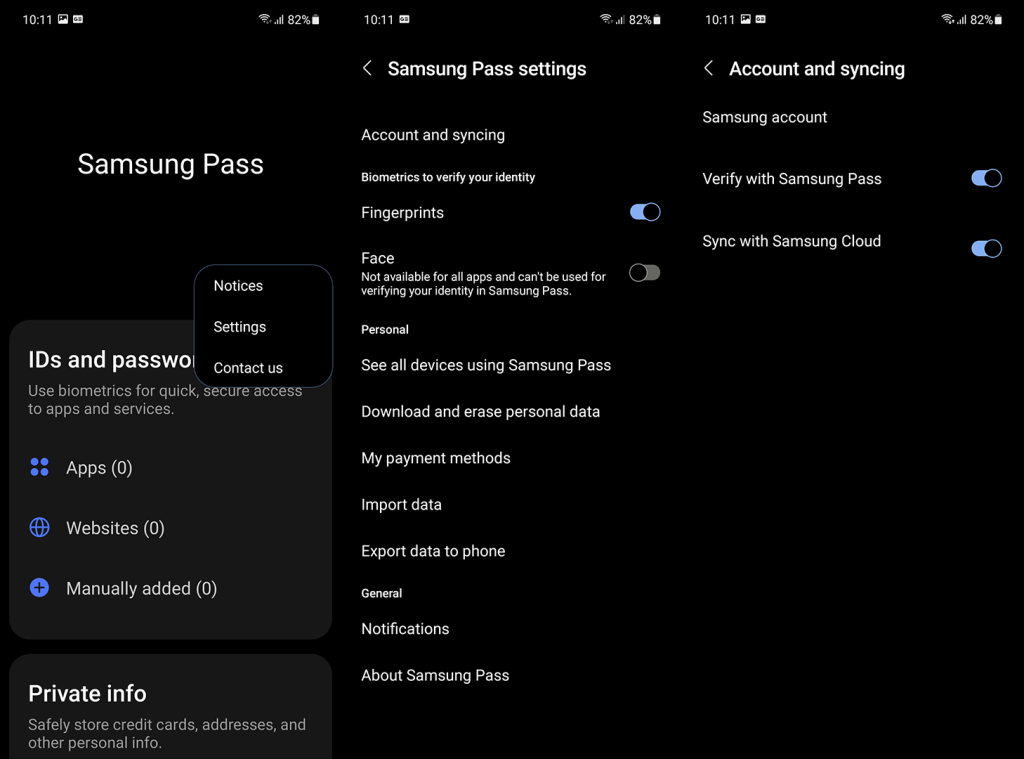
Ezt követően az alábbi utasításokat követve törölheti az adatokat:
- Nyissa meg a Beállítások lehetőséget .
- Koppintson az Alkalmazások elemre .
- Válassza a Samsung Pass lehetőséget .
- Koppintson a Tárhely elemre .
- Törölje az adatokat , és indítsa újra az eszközt.
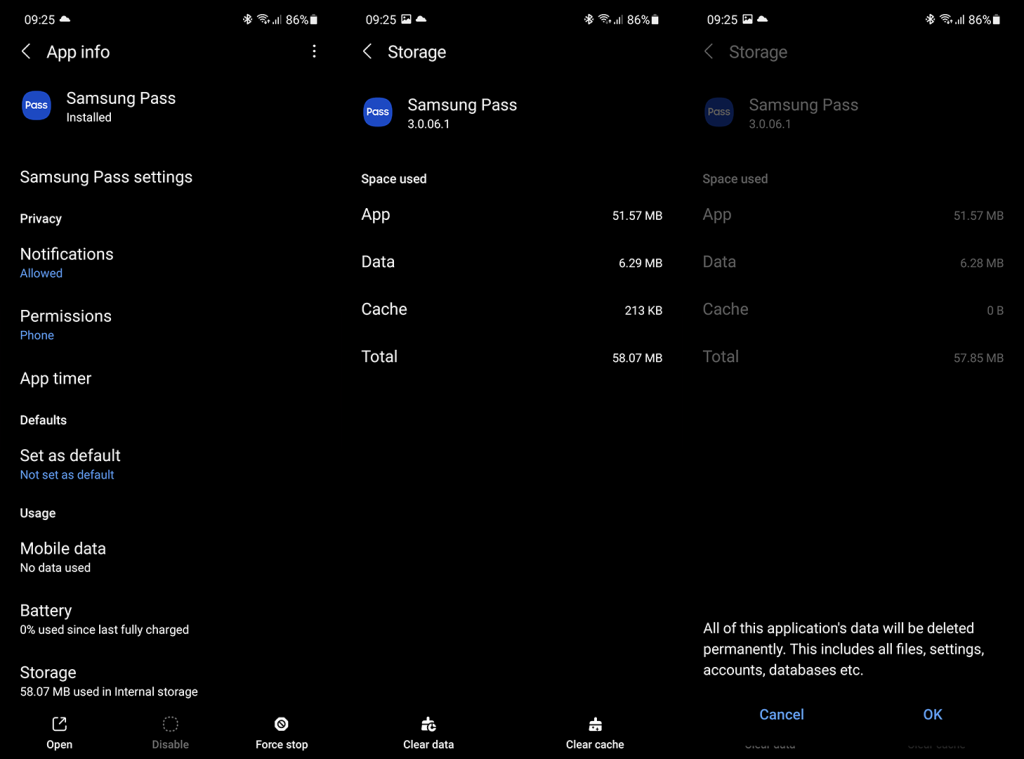
- Ezután nyissa meg a Samsung Pass alkalmazást , és konfigurálja újra. Egy idő után újra szinkronizálnia kell az összes hitelesítő adatot.
Ha a Samsung Pass továbbra sem működik az Ön számára, ellenőrizze a következő lépést.
3. Távolítsa el a frissítéseket az alkalmazásból
A harmadik dolog, amit megpróbálhat, az az alkalmazás gyári beállításainak visszaállítása. Van egy kis esély arra, hogy egy legutóbbi frissítés problémákat okozott, és ez a hibaelhárítási lépés itt lehet hasznos. Természetesen ehhez újra be kell állítani mindent, és újra kell szinkronizálni a hitelesítő adatait.
Így távolíthatja el a frissítéseket a Samsung Passból:
- Ismét lépjen a Beállítások > Alkalmazások > Samsung Pass menüpontra .
- Ha ott van, érintse meg a hárompontos menüt , majd a Frissítések eltávolítása elemet .
- Erősítse meg, nyissa meg a Samsung Pass-t , és ellenőrizze a fejlesztéseket.
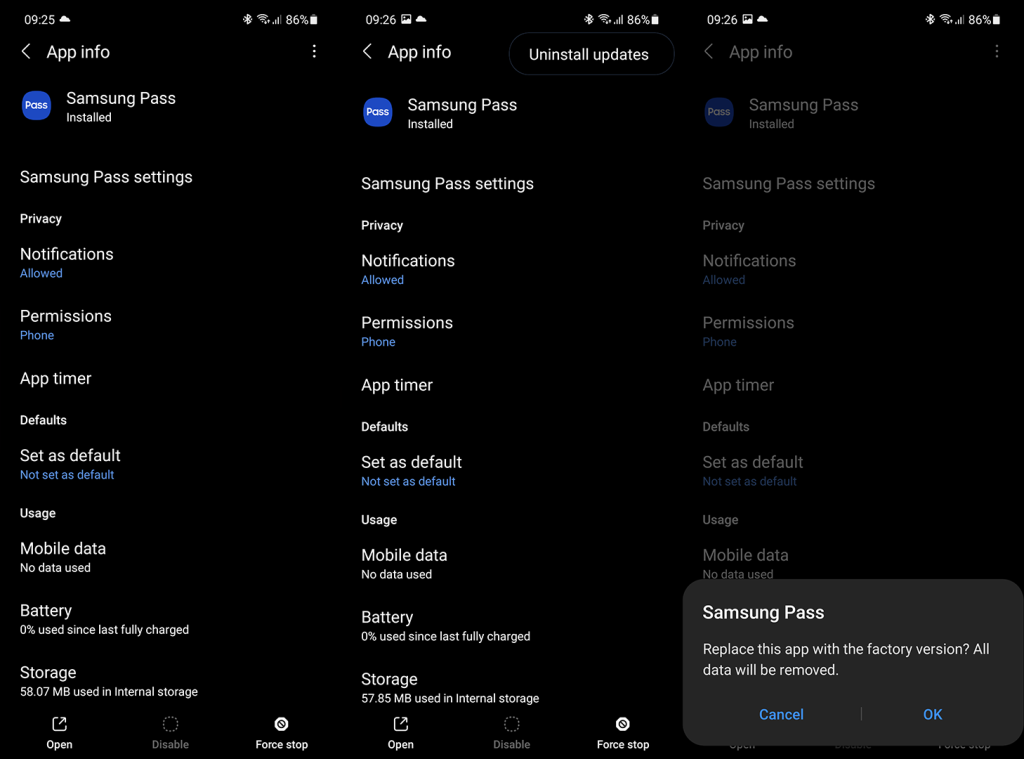
4. Inicializáláskor tiltsa le a Wi-Fi-t
Egyes felhasználók a Wi-Fi letiltását javasolták a Samsung Pass beállításakor, ami valamilyen oknál fogva teljesen megoldotta a problémát. Kipróbálhatja, és beállíthatja a Samsung Pass-t Wi-Fi nélkül.
A jelentések alapján a Samsung Pass a későbbiekben probléma nélkül használható Wi-Fi hálózaton, és ez csak a kezdeti beállítási eljárás során javasolt.
5. Frissítse a firmware-t
Végül csak azt javasoljuk, hogy tartsa naprakészen eszközét. A Samsung az elmúlt években továbbfejlesztette szoftveres megközelítését, így várható, hogy a frissítések kijavítják a rendszeralkalmazások hibáit. A Samsung Pass frissítéseit a Galaxy Store-ban is ellenőrizheti.
A következőképpen kereshet manuálisan frissítéseket Samsung készülékén:
- Nyissa meg a Beállítások lehetőséget .
- Érintse meg a Szoftverfrissítés elemet .
- Koppintson a Letöltés és telepítés elemre .
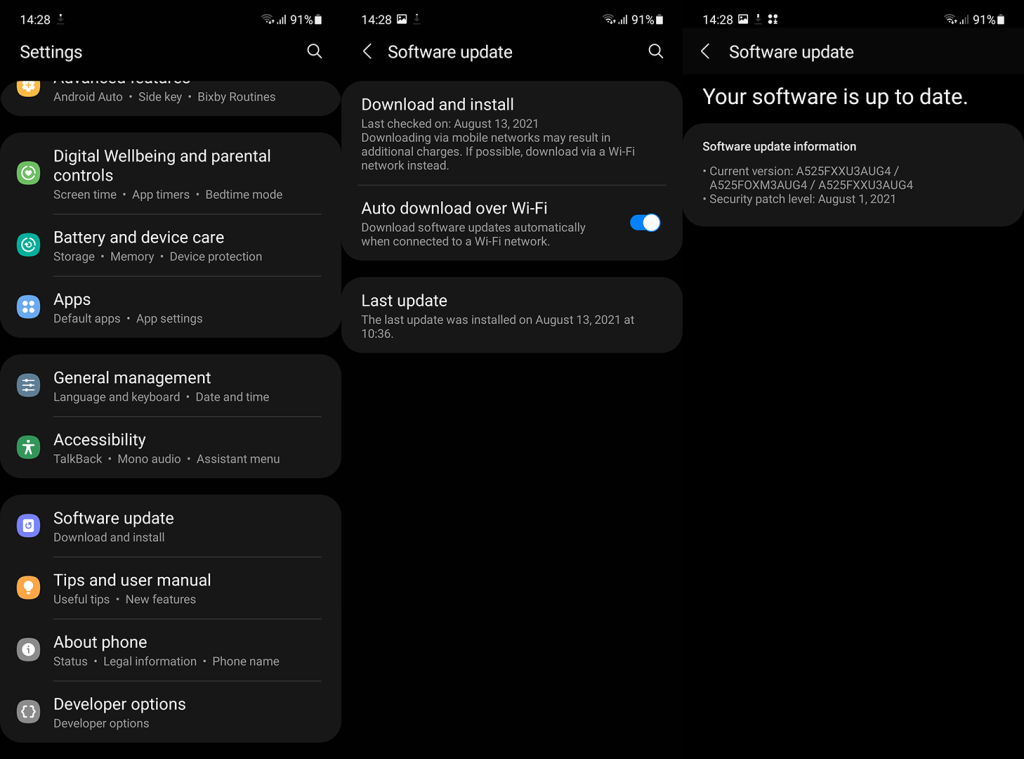
- Telepítse a frissítéseket , ha elérhető.
És a következőképpen frissítheti a Samsung Pass alkalmazást:
- Nyissa meg a Galaxy Store-t .
- Érintse meg a hamburger menüt a jobb alsó sarokban.
- Nyissa meg a Frissítések lehetőséget .
- Frissítse az összes alkalmazást.
Ezzel le is zárhatjuk ezt a cikket. Köszönjük, hogy elolvasta, és ne felejtse el elmondani nekünk, hogy ezek az utasítások segítettek-e az adott probléma megoldásában. Ossza meg gondolatait az alábbi megjegyzések részben, vagy lépjen kapcsolatba velünk a és a .
![Hogyan lehet élő közvetítést menteni a Twitch-en? [KIFEJEZETT] Hogyan lehet élő közvetítést menteni a Twitch-en? [KIFEJEZETT]](https://img2.luckytemplates.com/resources1/c42/image-1230-1001202641171.png)
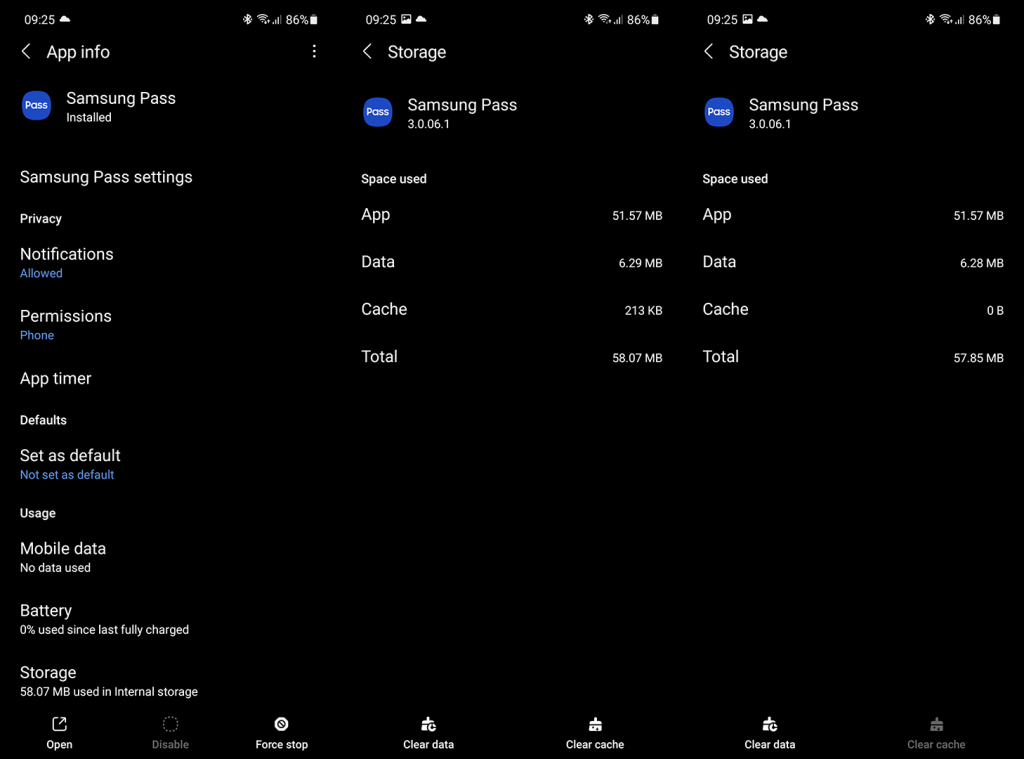
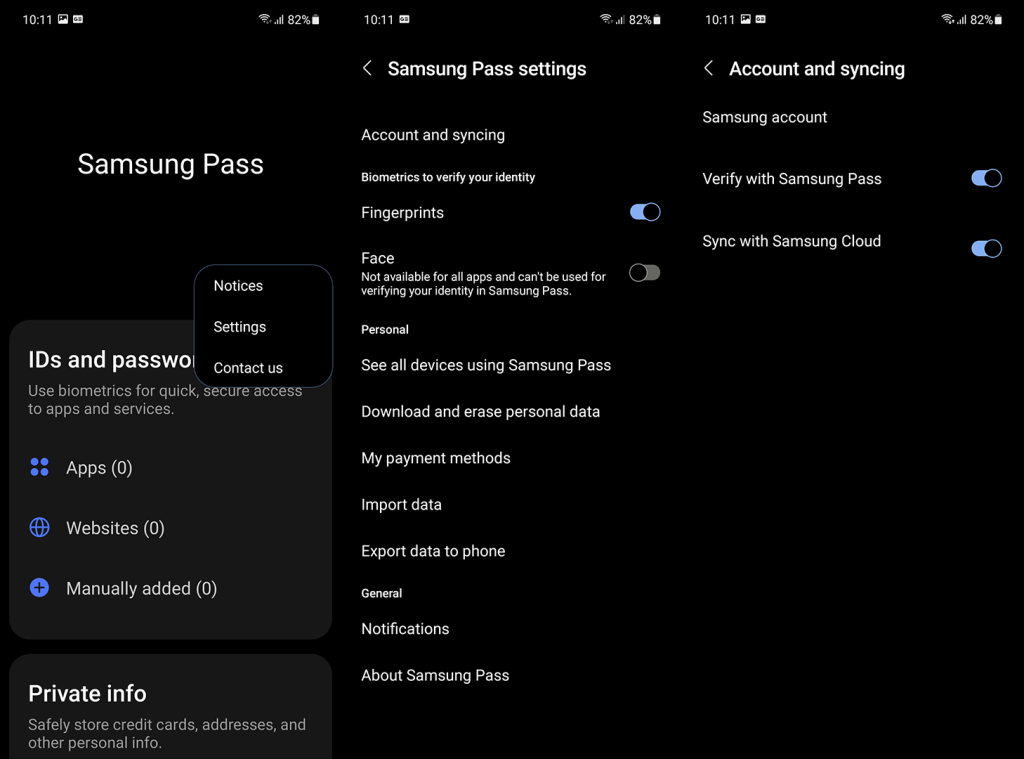
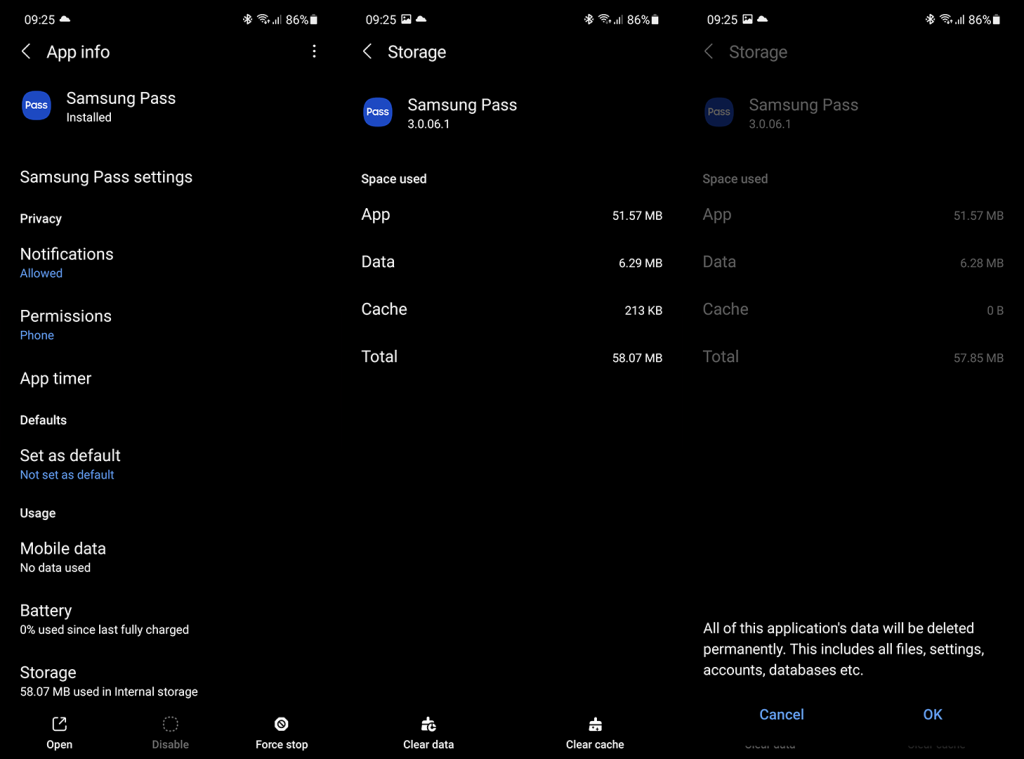
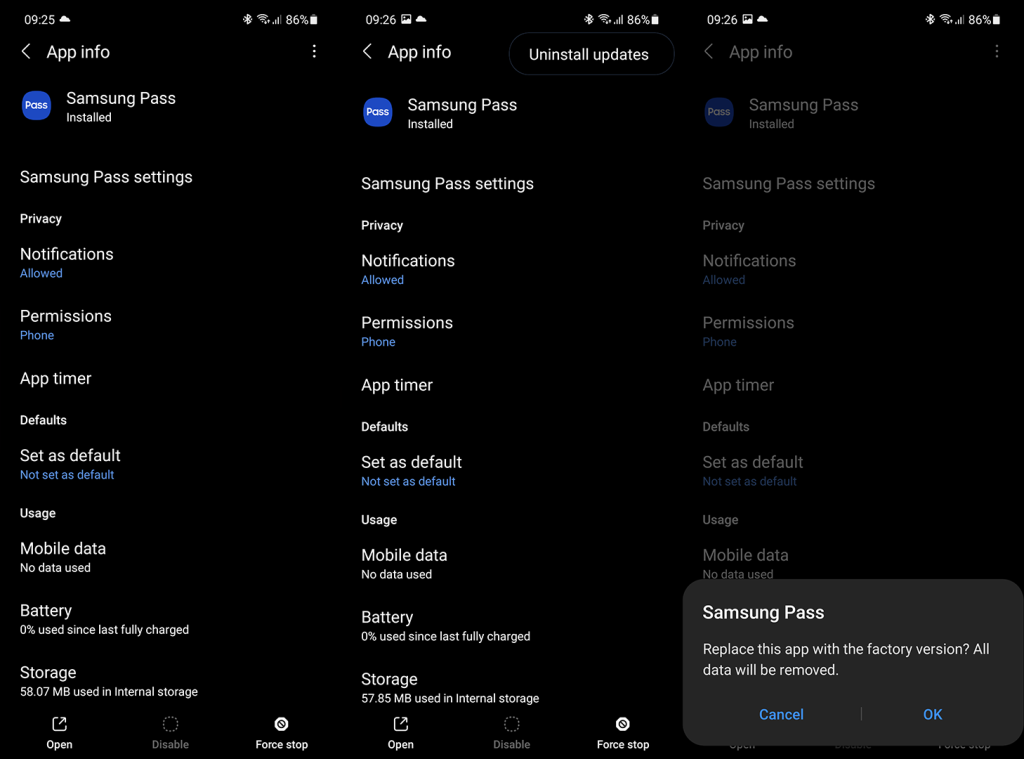
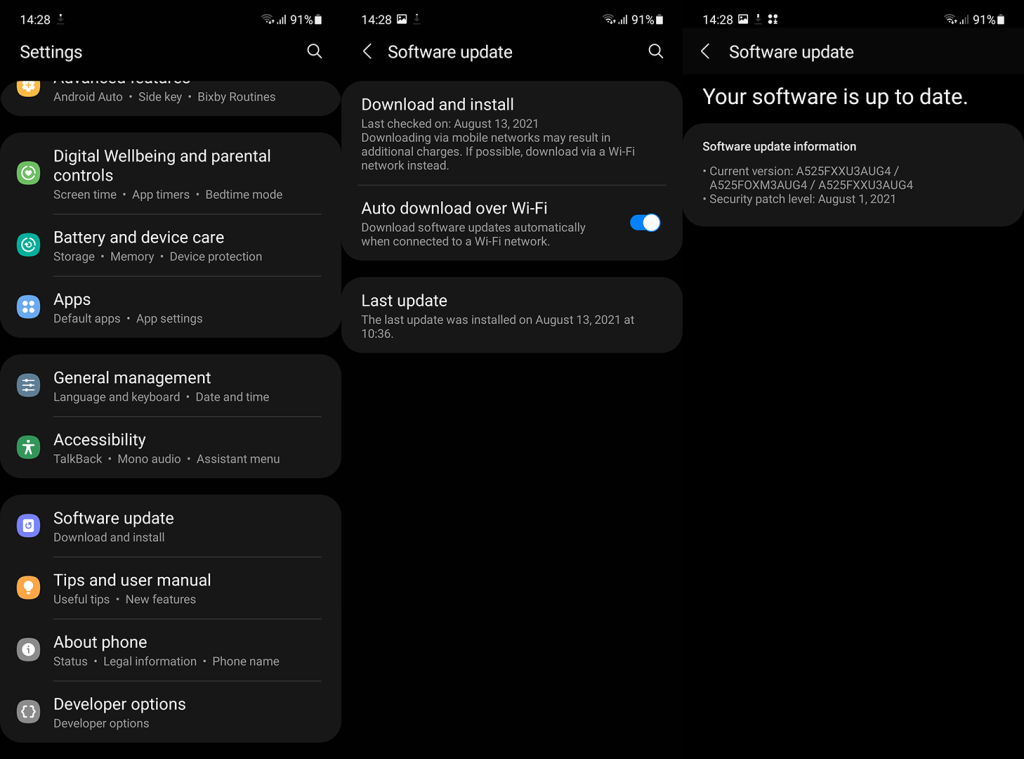


![[JAVÍTOTT] „A Windows előkészítése, ne kapcsolja ki a számítógépet” a Windows 10 rendszerben [JAVÍTOTT] „A Windows előkészítése, ne kapcsolja ki a számítógépet” a Windows 10 rendszerben](https://img2.luckytemplates.com/resources1/images2/image-6081-0408150858027.png)

![Rocket League Runtime Error javítása [lépésről lépésre] Rocket League Runtime Error javítása [lépésről lépésre]](https://img2.luckytemplates.com/resources1/images2/image-1783-0408150614929.png)



