A Safari egy meglehetősen stabil szoftver. Az Apple létrehozta alapértelmezett böngészőjét, hogy zökkenőmentesen működjön a jól optimalizált iOS környezetben. De itt-ott felmerülhetnek problémák. És talán minden felhasználó legnagyobb rémálma az, amikor a böngészője nem tud csatlakozni az internethez.
Valójában a Safari csatlakozási problémáiról szóló jelentések meglehetősen gyakoriak. A felhasználók már évek óta jelentették ezt a problémát. De szerencsére az internetkapcsolati problémák többsége könnyen megoldható. Valójában általában egyszerű, általános megoldás kell, és az internetkapcsolat visszaáll.
Ebben a cikkben magához a Safarihoz szorosan kapcsolódó problémákra fogunk összpontosítani. Tehát, ha nem tud csatlakozni az internethez semmilyen más alkalmazással, akkor más jellegű problémája van. Ebben az esetben próbálkozzon más megoldásokkal , például indítsa újra az útválasztót, ellenőrizze a WiFi-kapcsolatot stb.
Ha azonban nem tud csatlakozni az internethez kizárólag a Safarin keresztül, a következő megoldások hasznosak lehetnek. E megoldások egyike sem rakétatudomány, de bármennyire is vonzónak tűnnek, valójában a felhasználók többsége számára megoldották a problémát. Szóval, legalább próbáld ki.
Tartalomjegyzék:
- Törölje a webhely adatait
- Frissítse iPhone-ját
- „Engedélyezze” a Safari számára a mobiladatok használatát
- Állítsa vissza a hálózati beállításokat
- Hajtsa végre a gyári beállítások visszaállítását
1. megoldás – Törölje a webhely adatait
Az első dolog, amit a legtöbb ember tesz, ha bármilyen alkalmazási probléma adódik, az az adott alkalmazás gyorsítótárának és adatainak törlése. És a Safari sem más. Tehát a hibaelhárítási folyamatot a Safari gyorsítótárának és adatainak törlésével kezdjük.
Ha nem biztos benne, hogyan kell ezt megtenni, kövesse az alábbi utasításokat:
- Nyissa meg a Beállítások alkalmazást, és lépjen a Safari oldalra .
- Most görgessen lefelé, és koppintson a Speciális fülre.
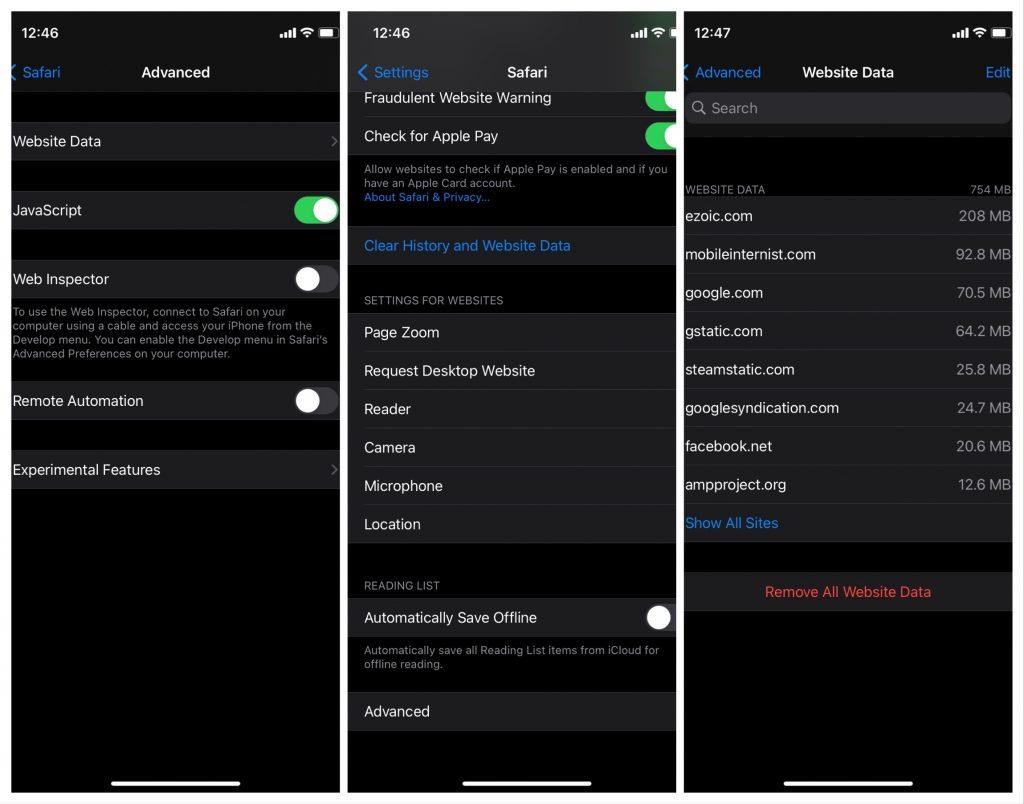
- Koppintson a Webhelyadatok > Az összes webhelyadat eltávolítása elemre.
Körülbelül ennyi, az alkalmazásadatok már tiszták, és remélhetőleg a probléma megoldódott. Ha bármilyen problémája van a webhely adatainak vagy a cookie-k törlésével (mert ez néhány ember számára is problémát jelent), tekintse meg ezt a cikket .
2. megoldás – Frissítse iPhone-ját
Valószínűleg maga a rendszer okozta a problémát. Valószínűleg némi frissítés után. És mivel a Safari a rendszeren keresztül kapja meg a frissítéseket, jó eséllyel a legújabb javítás elrontotta a böngészőjét.
Az iOS-frissítések valamilyen módon arról híresek, hogy különféle vitás problémákat okoznak. Bár ez nem olyan veszélyes, mint az állítólagos akkumulátorlemerülési incidens, mégis elég bosszantó. Ne hibáztasd az Apple-t a hibás frissítésekért, mert minden platformon minden szoftver hajlamos a frissítés okozta problémákra. Ez csak így működik.
Mindenesetre, ha megtudja, hogy a problémát valóban a legutóbbi frissítés okozta, akkor jóformán semmit sem tehet. Kivéve, hogy várja, amíg az Apple kiad egy új frissítést. Ha a probléma széles körben elterjedt, a fejlesztőcsapat gyorsan tudomásul veszi, és kiad egy további javítást.
Természetesen lehet valamit tenni, még akkor is, ha a frissítés okozza a problémát. Mivel azonban minden frissítés más és más, nem tudom pontosan megmondani, mit kell itt tenni. Csak keressen további információkat az adott frissítésről, és talán talál valami hasznosat.
3. megoldás – „Engedélyezze” a Safari számára a mobiladatok használatát
Az iPhone lehetővé teszi, hogy mindenféle korlátozást alkalmazzon arra, hogy az alkalmazások milyen tartalomhoz férhetnek hozzá. Tehát, ha nem tud hozzáférni az internethez a Safarin keresztül, jó eséllyel az engedélyei nem teszik lehetővé.
Tehát a következő dolog, amit megpróbálunk, az az, hogy megbizonyosodjunk arról, hogy minden szükséges engedélyt megszereztünk az internethez a Safarin keresztül. A következőket kell tennie:
- Nyissa meg a Beállítások menüpontot .
- Koppintson a Ugrás a mobilhálózatra elemre .
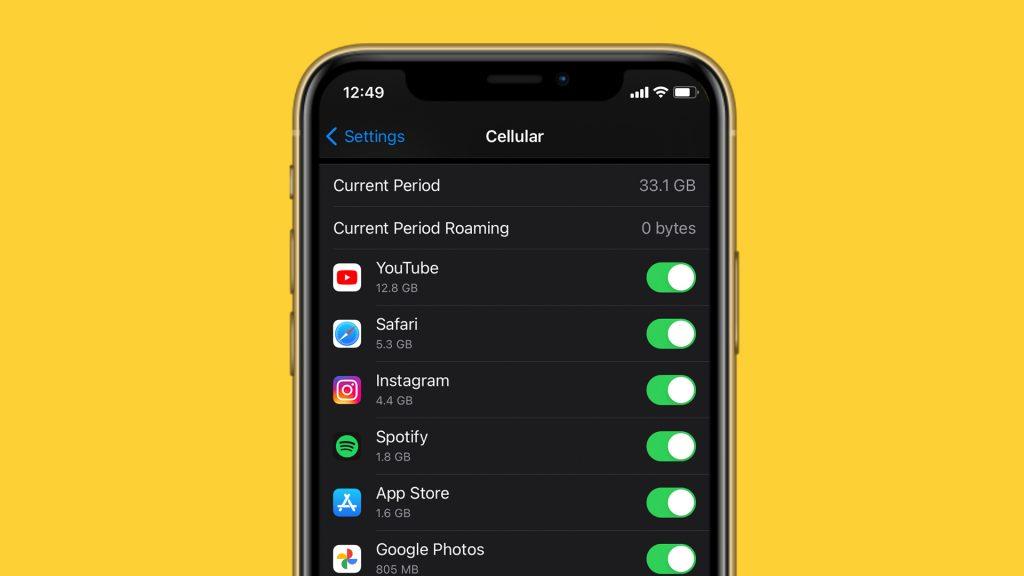
- Görgessen le, és győződjön meg arról, hogy a Safari engedélyezi a mobiladat-használatot.
Mostantól minden szükséges jogosultsággal rendelkezik a webhelyek Safarin keresztüli eléréséhez. Ha továbbra sem tud csatlakozni az internethez, válasszon egy másik megoldást.
4. megoldás – Állítsa vissza a hálózati beállításokat
Valójában a hálózati beállítások visszaállítása általános megoldás. De visszaállítja a Safari beállításait is, ha valamit kihagytunk. Szóval, ez egy gyors megoldás. Ez minden bizonnyal időt és erőfeszítést takarít meg.
A következőképpen állíthatja vissza a hálózati beállításokat iOS rendszeren:
- Nyissa meg a Beállítások lehetőséget .
- Koppintson az Általános elemre .
- Koppintson a Visszaállítás elemre .
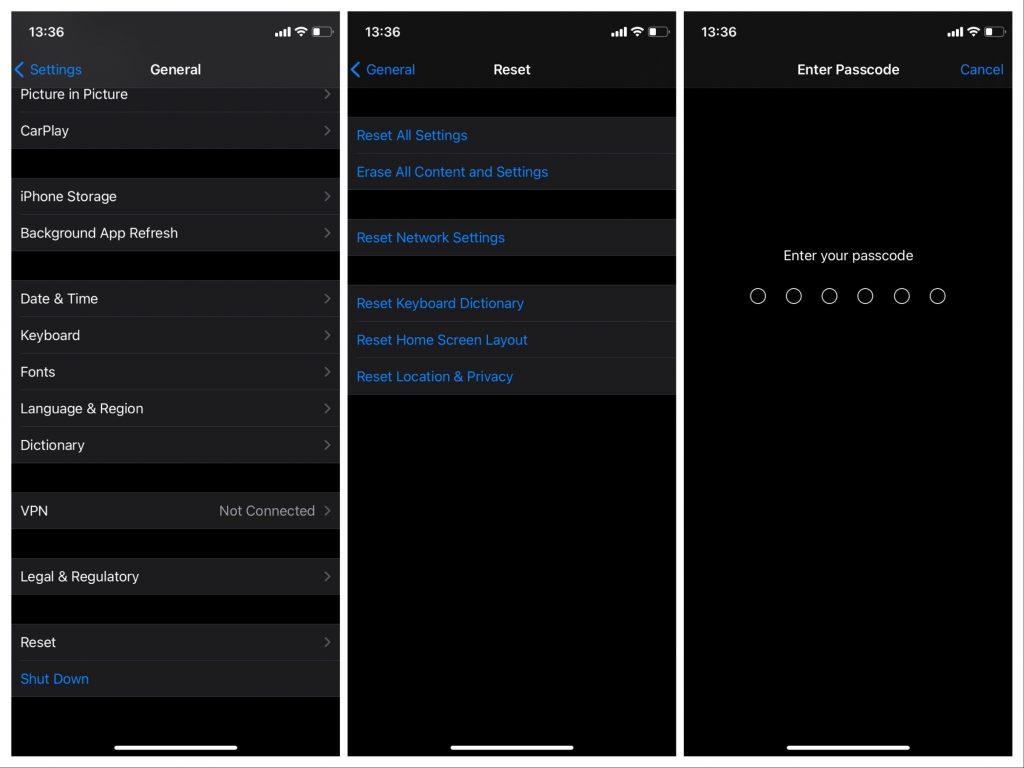
- Válassza a Hálózati beállítások visszaállítása lehetőséget .
- Írja be a jelszót.
- A megerősítéshez érintse meg a Visszaállítás gombot.
- Indítsa újra az eszközt.
Most már mind a hálózati, mind a Safari beállításai visszaálltak. Ha ez nem végezte el a munkát, ott van az utolsó, legszigorúbb megoldás.
5. megoldás – Hajtsa végre a gyári beállítások visszaállítását
És végül az utolsó megoldás a rendszer gyári alaphelyzetbe állítása. Ennek ugyanaz a célja, mint a hálózati beállítások visszaállításának, de nagyobb mértékben, mivel ezzel az egész rendszert alaphelyzetbe állítja.
Így állíthatja vissza a gyári beállításokat:
- Nyissa meg a Beállítások menüpontot .
- Koppintson az Általános elemre .
- Koppintson a Visszaállítás elemre .
- Válassza az Összes tartalom és beállítás törlése lehetőséget .
- A megerősítés előtt ne felejtsen el biztonsági másolatot készíteni adatairól.
- Erősítse meg a választást, és indítsa el a folyamatot.
- Később válassza a Visszaállítás lehetőséget az iCloud biztonsági mentés funkciójából.
Nagyjából ennyi. Remélem, hogy ezen megoldások közül legalább az egyik segített megoldani a Safari internetkapcsolattal kapcsolatos problémát. Ha bármilyen észrevétele, kérdése vagy javaslata van, csak írja le az alábbi megjegyzésekbe.
A szerkesztő megjegyzése: Ezt a cikket eredetileg 2018 áprilisában tették közzé. Gondoskodtunk arról, hogy a frissesség és a pontosság érdekében átalakítsuk.
![Hogyan lehet élő közvetítést menteni a Twitch-en? [KIFEJEZETT] Hogyan lehet élő közvetítést menteni a Twitch-en? [KIFEJEZETT]](https://img2.luckytemplates.com/resources1/c42/image-1230-1001202641171.png)
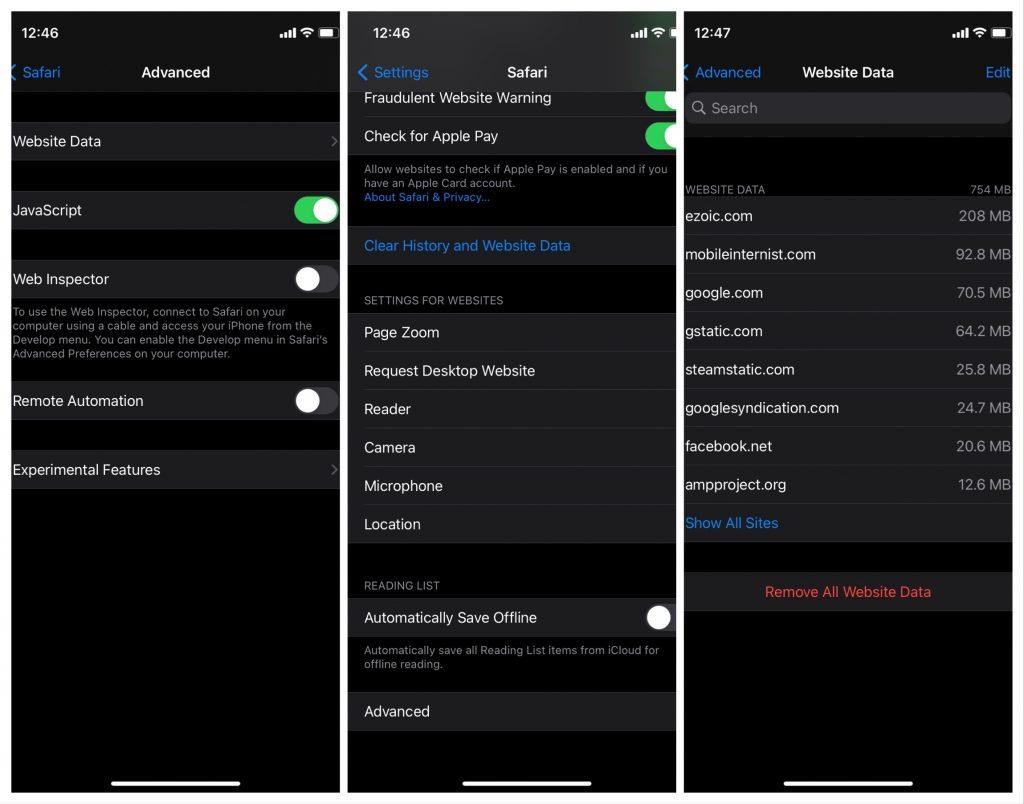
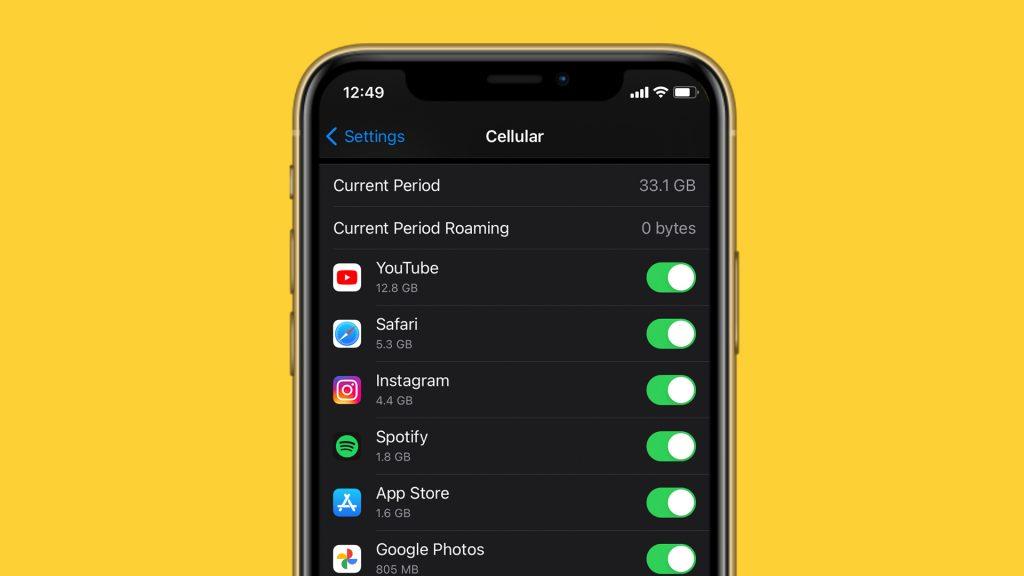
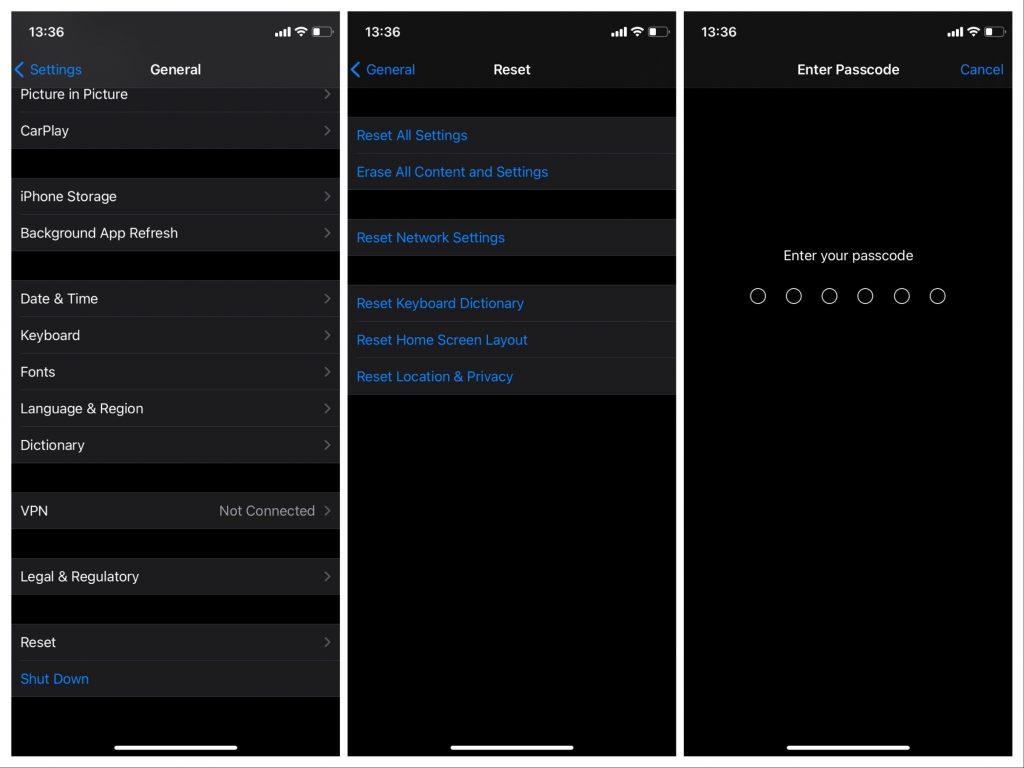


![[JAVÍTOTT] „A Windows előkészítése, ne kapcsolja ki a számítógépet” a Windows 10 rendszerben [JAVÍTOTT] „A Windows előkészítése, ne kapcsolja ki a számítógépet” a Windows 10 rendszerben](https://img2.luckytemplates.com/resources1/images2/image-6081-0408150858027.png)

![Rocket League Runtime Error javítása [lépésről lépésre] Rocket League Runtime Error javítása [lépésről lépésre]](https://img2.luckytemplates.com/resources1/images2/image-1783-0408150614929.png)



