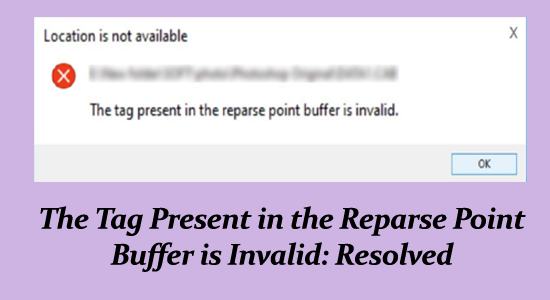
Fájlok másolása vagy áthelyezése során a Windows PC-n előfordulhat, hogy az újraelemzési pont pufferben lévő címkéje érvénytelen .
Azt jelzi, hogy egy vagy több érintett fájl érvénytelen vagy fel nem ismert újraelemzési pont címkékkel rendelkezik, és akkor fordul elő, ha a forrás- vagy célfájlok megsérülnek vagy nem kompatibilis újraelemzési pontok.
Ebben a blogbejegyzésben megvizsgáljuk a hiba kiváltó okát és a hiba jelentését, valamint lépésről lépésre útmutatást adunk a probléma megoldásához és a rendszer visszaállításához.
A sérült Windows rendszerfájlok javításához javasoljuk a Speciális rendszerjavítást:
Ez a szoftver az Ön egyablakos megoldása a Windows hibák kijavítására, a rosszindulatú programok elleni védelemre, a hulladékok tisztítására és a számítógép maximális teljesítményének optimalizálására 3 egyszerű lépésben:
- Kiváló értékelést kapott a Trustpiloton .
- Kattintson a Telepítés és keresés most lehetőségre a számítógépes problémákat okozó telepítési és vizsgálati problémákhoz.
- Ezután kattintson a Kattintson ide az összes probléma azonnali megoldásához lehetőségre a számítógép hatékony javításához, tisztításához, védelméhez és optimalizálásához.
Mit jelent ez, hogy az újraértelmezési pont pufferben lévő címke érvénytelen?
Az „ Az újraelemzési pont pufferében lévő címke érvénytelen ” üzenet általában azt jelzi, hogy a rendszer nem képes bizonyos típusú adatokhoz hivatkozni és hozzáférni. Általában ez a probléma a OneDrive szinkronizálásával kapcsolatban merül fel.
Például, amikor a rendszer megpróbál hozzáférni egy adott mappához, akkor előfordulhat ez a hiba, ha a mappa sérült, vagy ha más rendszerfájlokkal kapcsolatos problémák megszakítják a OneDrive sikeres szinkronizálását. Ez például akkor fordulhat elő, ha a OneDrive valamikor összeomlik vagy helytelenül leállt.
Az újraértelmezési pont pufferben lévő címke érvénytelen hibaüzenet két különböző módon jelenik meg a Windows rendszeren:
- 0x80071129 számú hiba: Az újraelemzési pont pufferében lévő címke érvénytelen,
- A hely nem található: Az újraelemzési pont pufferében található címke érvénytelen,
Mi okozza azt, hogy „Az újraértelmezési pont pufferben lévő címke érvénytelen” a Windows rendszerben?
A hely nem található: Az újraelemzési pont pufferében található címke érvénytelen probléma a következő okok miatt fordulhat elő.
- Sérült visszafejtési pontok: Ez a hiba általában akkor fordul elő, ha az újraelemzési pontok megsérülnek vagy megsérülnek. Ez különféle okok miatt fordulhat elő, például:
- A rendszer összeomlik
- Áramkimaradások
- Lemezhibák
- Rosszindulatú programok vagy vírusfertőzések
- Sérült rendszerfájlok
- Fájlrendszer-műveletek: A hiba olyan fájlrendszer-műveletek során is előidézhető, mint az újraelemzési pontokat tartalmazó fájlok vagy könyvtárak másolása, áthelyezése vagy törlése.
- Nem kompatibilis szoftver: Egyes harmadik féltől származó szoftverek, különösen a régebbi vagy rosszul megtervezett alkalmazások, okozhatják ezt a hibát, ha nem kezelik megfelelően az újraelemzési pontokat.
- Rendszerfrissítések: Alkalmanként a Windows-frissítések vagy más szoftverfrissítések problémákat okozhatnak az újraelemzési pontokkal, ami hibaüzenetet eredményezhet.
- Hardverproblémák: A hibás hardver, például a meghibásodott merevlemez, szintén az újraelemzési pont sérülését okozhatja, és kiválthatja a hibaüzenetet.
Hogyan javítható ki a OneDrive „Az újrafeldolgozási pont pufferben lévő címke érvénytelen” hibája?
Íme néhány gyakori hibaelhárítási módszer, amelyek segítenek a 0x80071129 számú hiba kijavításában: Az újraelemzési pont pufferében található címke érvénytelen a rendszeren. Kezdje el a hibaelhárítást most!
Tartalomjegyzék
Váltás
1. megoldás: Indítsa újra a számítógépet
A 0x80071129 számú hiba elhárításának egyik legegyszerűbb módja a hibát okozó ideiglenes fájlok vagy folyamatok törlése. Ezt megteheti a számítógép újraindításával az alábbi utasítások szerint.
- Nyomja meg a Windows + D billentyűket a számítógépen, és lépjen a Windows asztalra.
- Most kattintson az Alt+F4 billentyűkre , és a legördülő menüből válassza az Újraindítás lehetőséget.
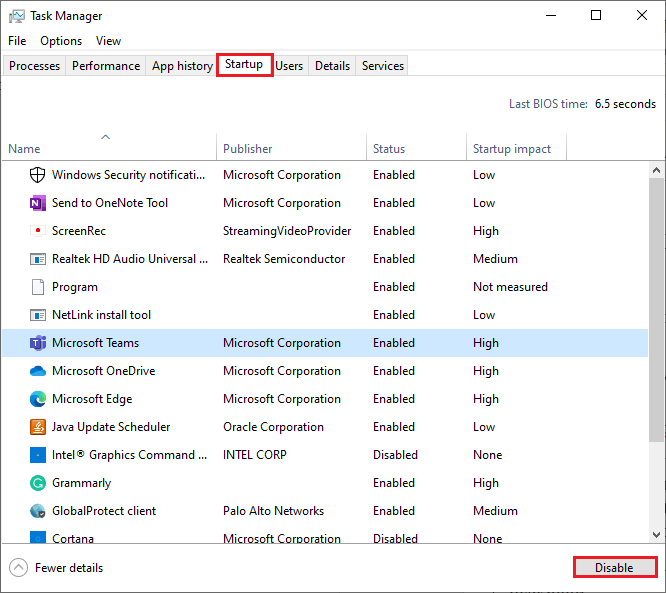
- Ezután kattintson az OK gombra a számítógép újraindításához.
2. megoldás: Fájlok elérése a OneDrive webalkalmazásból
A fájlok elérése a OneDrive webalkalmazásból lehetővé teszi a fájlok közvetlen elérését anélkül, hogy a OneDrive-ügyfélre lenne szüksége a számítógépen. Ez megkerüli a hibát, és lehetővé teszi, hogy tovább dolgozzon a fájlokkal.
- Nyissa meg a böngészőt, és jelentkezzen be a Microsoft 365- be Microsoft-fiókjával vagy OneDrive-előfizetési e-mail-címével.
- Most kattintson az Alkalmazások elemre a bal oldali menüben, majd válassza ki a OneDrive opciót a jobb oldali menüből.
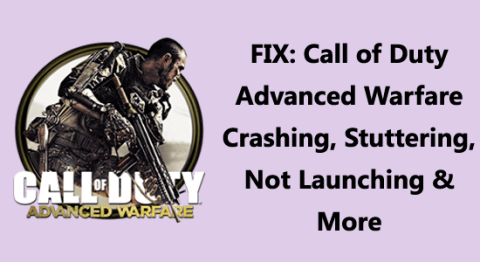
- Megjelenik a OneDrive-fiókjának Legutóbbi oldala
- Ezen az oldalon másolja, helyezze át vagy töltse le a szükséges fájlt.
3. megoldás: Jelentkezzen ki és jelentkezzen be újra a OneDrive alkalmazásban
A hiba szinkronizálási probléma miatt fordulhat elő, majd a OneDrive alkalmazásba való újrajelentkezés segít a probléma megoldásában.
- Nyissa meg a Rendszertálca alkalmazást, és válassza a OneDrive ikont.
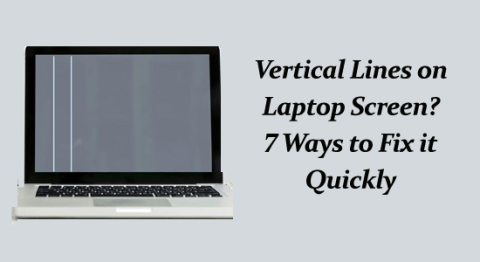
- Most válassza ki a Beállítások (Cog Wheel) ikont, és lépjen a Beállítások ablakba.
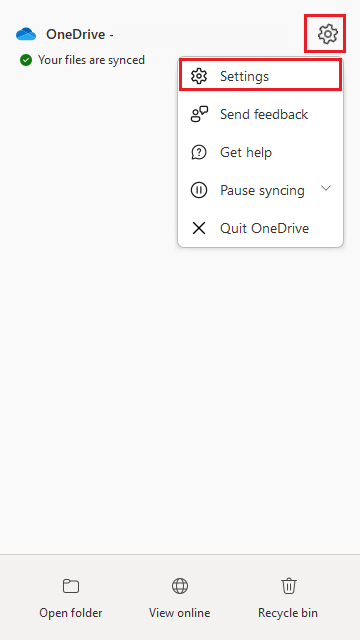
- Most lépjen a bal oldalon található Fiók fülre, majd válassza a jobb oldalon, a profil alatt a Számítógép leválasztása hivatkozást.
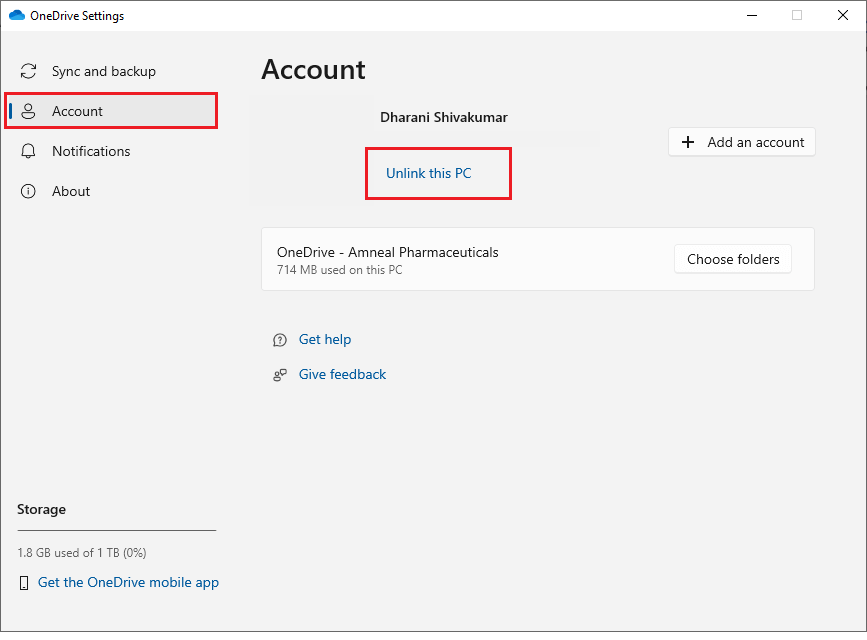
- Most indítsa újra a számítógépet.
- Ezután jelentkezzen be a OneDrive-ba, és indítsa el a szinkronizálási folyamatot. Ellenőrizze, hogy a hiba most megoldódott-e.
4. megoldás: Szüntesse meg a szinkronizálást a OneDrive-ban
Ha a OneDrive-fiókba való újbóli bejelentkezés nem segített kijavítani a 0x80071129-es hibakódot, előfordulhat, hogy szüneteltetnie kell a OneDrive-val való szinkronizálást, és az alábbi utasítások szerint meg kell próbálnia újra csatlakoztatni.
- Válassza a Rendszertálca ikont , és kattintson a OneDrive ikonra.
- Most válassza a Beállítások (fogaskerék) ikont, és válassza a Szinkronizálás szüneteltetése lehetőséget.
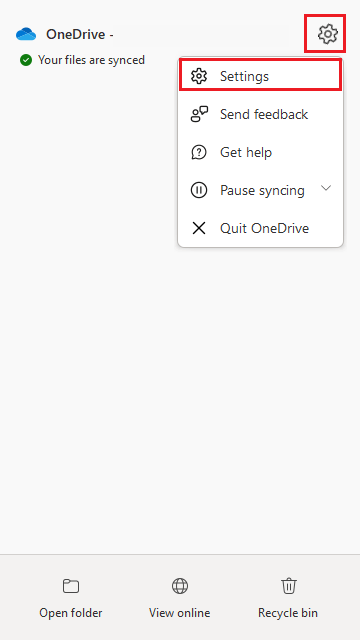
- Most szüneteltesse a OneDrive szinkronizálását egy vagy két órára. Ezután aktiválja újra, miután megtalálta vagy törölte a kérdéses fájlt vagy mappát.
5. megoldás: Futtassa a Lemezellenőrző segédprogram vizsgálatát (Chkdsk)
CHKDSK-vizsgálat végrehajtása a külső vagy merevlemezen lévő olyan sérült fájlok kijavításához, amelyek a Hely nem található: Az újraelemzési pont pufferében található címke érvénytelen hiba . Kövesse az alábbi utasításokat.
- Nyomja meg a Windows billentyűt a keresés menü megnyitásához , és írja be a cmd parancsot . Most kattintson a Futtatás rendszergazdaként elemre
- Ezután írja be a chkdsk C: /f /r /x parancsot a parancsablakba, és nyomja meg az Enter billentyűt.
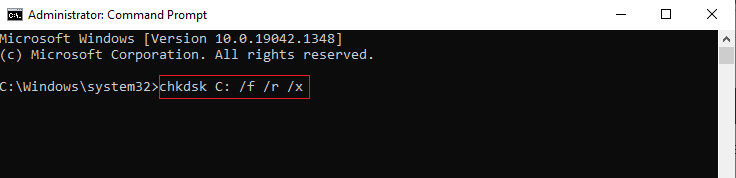
- Ha azt kapja, hogy a Chkdsk nem fut… a kötet… használatban van a következő képernyőn, kattintson az Y gombra a billentyűzeten a folytatáshoz.
- Várja meg, amíg a számítógép újraindul, és a javítási folyamat sikeres lesz. Ezután ellenőrizze, hogy hozzáfér-e a fájlokhoz a OneDrive-ban.
6. megoldás: Rendszerfájlok vizsgálata
A rendszerellenőrzés, például az SFC és a DISM futtatása segíthet a 0x80071129-es hiba kijavításában: Az újraelemzési pont pufferében található címke érvénytelen vizsgálatokat végez, és javítja a sérült rendszerfájlokkal kapcsolatos problémákat. Ez a hiba a OneDrive gyorsítótárának vagy az On-Demand csatlakozási fájljainak sérülése miatt fordulhat elő. Kövesse ezeket az utasításokat az SFC és DISM szkenneléshez.
- Nyomja meg a Windows billentyűt, és írja be a cmd-t a keresőmezőbe.
- Most kattintson a Futtatás rendszergazdaként lehetőségre, hogy megnyissa a parancssor képernyőjét adminisztrátori jogokkal.
- Ezután írja be az alábbi parancsot egy új sorba, és nyomja meg az Enter billentyűt
sfc /scannow
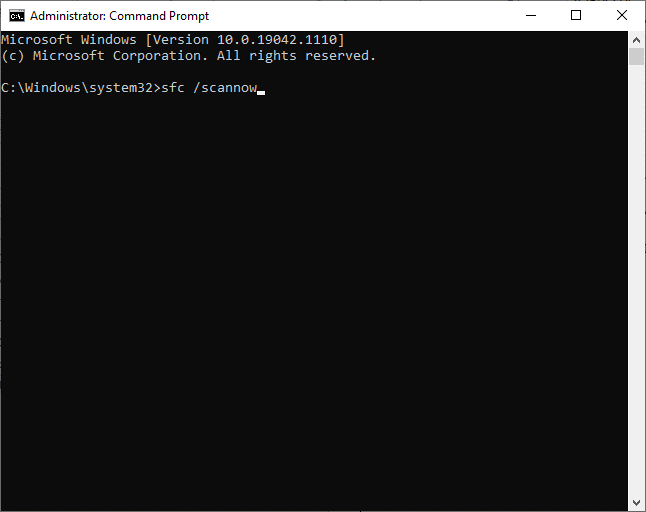
- Várjon, amíg meg nem kapja az Ellenőrzés 100%-ban kész üzenetet.
- Ennek ellenére, ha ezt a hibát kapja, indítsa újra a számítógépet, nyissa meg ismét a parancssort rendszergazdaként, írja be egyenként a parancsot, és nyomja meg az Enter billentyűt .
- dism/Online /cleanup-image /scanhealth
- dism/Online /cleanup-image /startcomponentcleanup
- dism/Online /cleanup-image /restorehealth
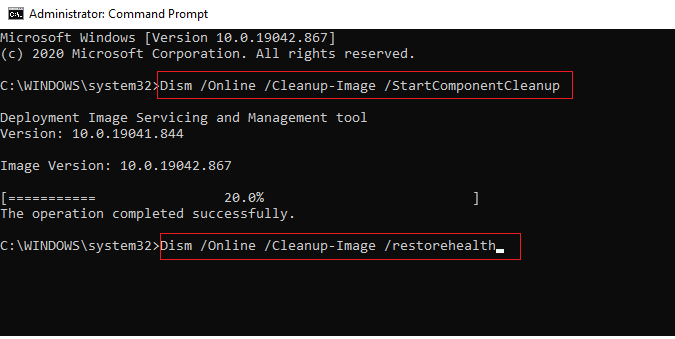
Várja meg, amíg a parancsok végrehajtásra kerülnek, majd hajtsa végre az SFC-ellenőrzést, hogy megbizonyosodjon arról, hogy a probléma nem fordul elő újra.
7. megoldás: módosítsa a OneDrive rendszertálca speciális beállításait
Megpróbálhat néhány speciális beállítást is letiltani a OneDrive speciális beállításaiban, és ellenőrizheti, hogy az újraelemzési pont pufferében található címke érvénytelen-e, megoldódott-e a probléma. Íme a folytatáshoz szükséges utasítások.
- Nyissa meg a OneDrive System Tray alkalmazást, és kattintson a Beállítások ikonra.
- Most ismét válassza ki a Beállítások lehetőséget a Beállítások ablak megnyitásához .
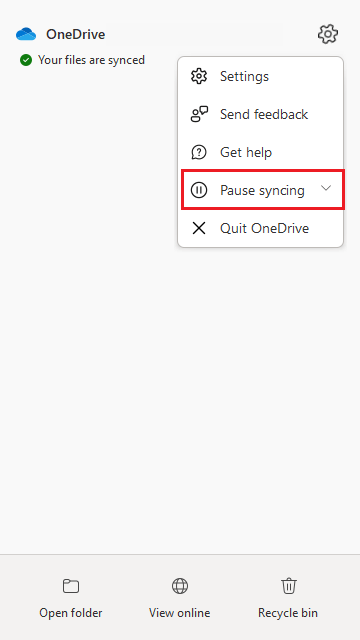
- Most kattintson a jobb oldalon található Speciális beállítások hivatkozásra.
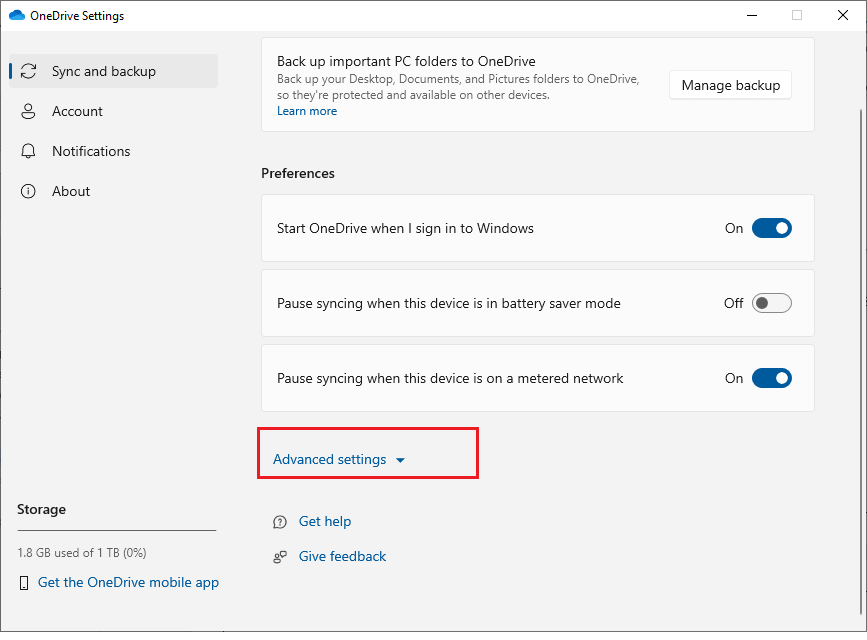
- Most törölje a jelet a Fájl-együttműködés és a Fájl igény szerint négyzetből .
- Ezután kattintson a OneDrive helyi tárhelyére. Ha most látja az ütköző fájlt, akkor most letöltheti.
- Ennek ellenére, ha nem látja a fájlt, a OneDrive igény szerinti funkciója okozza a hibát.
- Ebben az esetben le kell töltenie a fájlt a OneDrive Web App alkalmazásból .
8. megoldás: Állítsa vissza a fájlt az előző verzióra
Bizonyos esetekben az aktuális fájl újabb verziója okozhatja a hibát. Ebben az esetben próbálja meg visszaállítani a fájlt az előző verzióra az alábbi utasítások szerint.
- Először készítsen biztonsági másolatot az ütköző fájlról a weben található OneDrive-ból.
- Ezután nyissa meg a OneDrive asztali vagy tálcás alkalmazást, és nyissa meg a fájlt.
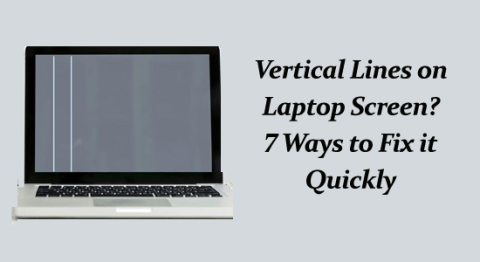
- Kattintson a jobb gombbal a fájlra, és nyomja meg a További lehetőségek megjelenítése gombot .
- Ezután az új menüben válassza a Verzióelőzmények lehetőséget.
- Ezután figyelje meg a fájlverziók idővonalát.
- Most válassza ki a fájl legutolsó verzióját problémamentesen, amely jól működött, és válassza a További lehetőségek vagy a függőleges ellipszis ikont, majd kattintson a Letöltés gombra.
- Ha ez nem okoz gondot, akkor a frissített verzióban vannak problémák. A fájllal kapcsolatos problémákat el kell végeznie.
9. megoldás: Állítsa vissza a OneDrive gyorsítótárat
Bármely OneDrive-fájlhoz társított sérült gyorsítótár hibához vezethet. A probléma elhárításához állítsa vissza a OneDrive gyorsítótárat az alábbi utasítások szerint.
- Nyomja meg együtt a Windows+R billentyűket a Futtatás párbeszédpanel megnyitásához .
- Ezután írja be az alábbi parancsot a futtatási parancs ablakába, és nyomja meg az OK gombot
% localappdata % \Microsoft\OneDrive\onedrive . exe / reset
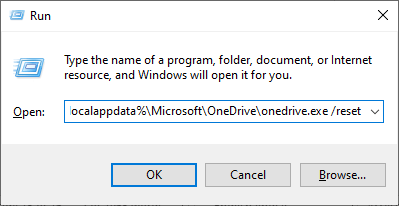
- Most a OneDrive alkalmazásnak megfelelően kell működnie. Ha nem, futtassa az alábbi parancsot a OneDrive alkalmazás megnyitásához.
% localappdata % \Microsoft\OneDrive\onedrive . alkalmazás
10. megoldás: Állítsa vissza a Microsoft OneDrive UWP alkalmazást
Ha letöltötte a OneDrive asztali alkalmazást a Microsoft Store áruházból, és szembesült a hibával, próbálja meg alaphelyzetbe állítani az alkalmazást, és hozzáférni az ütköző fájlhoz az alábbi utasítások szerint.
- Lépjen a Start menübe, és írja be az Alkalmazások kifejezést a keresőmezőbe.
- Most kattintson a Programok hozzáadása vagy eltávolítása elemre a Beállítások részben.
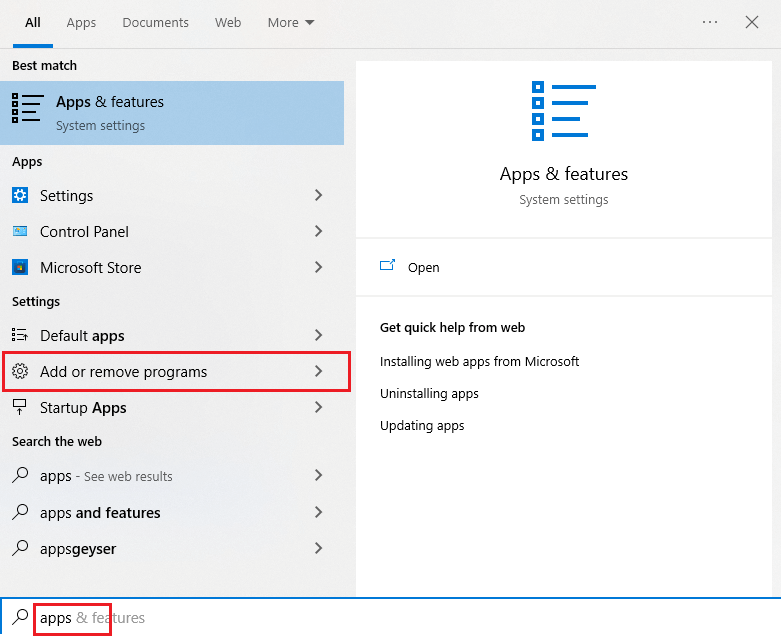
- A Telepített alkalmazások ablakban görgessen lefelé, és válassza ki a OneDrive alkalmazást .
- Most kattintson az ellipszis ikonra, majd kattintson a Speciális beállítások elemre .
- Most nyomja meg a Reset opciót.
- Ha a Visszaállítás opció nem működött, próbáljon meg rákattintani a Javítás lehetőségre.
- Ellenkező esetben az utolsó lehetőségnél kipróbálhatja az Eltávolítás opciót is.
- Miután eltávolította a OneDrive UWP alkalmazást az eszközről, telepítse újra a Microsoft Store áruházból a számítógépére.
Javasolt megoldás különféle Windows-hibák javítására
Ez az eszköz nemcsak a teljesítményt javítja, hanem a gyakori Windows-hibákat és problémákat is képes megoldani. Javítja a BSOD hibákat, a DLL hibákat, a sérült nyilvántartásokat, a játékhibákat és még sok mást.
Ezenkívül megvédi számítógépét a vírusoktól/rosszindulatú programoktól. Tehát próbálja ki ezt az eszközt a Windows rendszerrel kapcsolatos különféle problémák és hibák egy menetben történő kijavításához.
Végső szavak
Ez az! Ez minden a hibáról szól. Az újraelemzési pont pufferben lévő címke érvénytelen. Megpróbáltam minden lehetséges megoldást felsorolni a hiba kijavítására.
A fent említett megoldások könnyen követhetők, és az egyiknek működnie kell az Ön számára, ezért ügyeljen arra, hogy egyesével kövesse őket, amíg meg nem találja a megfelelőt.
Reméljük, hogy valamelyik megoldásunk sikerült megoldani a problémát az Ön esetében. Ha úgy gondolja, hogy kihagytam valamit, vagy ha van más alternatív megoldása, amely potenciálisan megoldhatja ezt a problémát, ne habozzon megosztani oldalunkon.
Sok szerencsét!
![Hogyan lehet élő közvetítést menteni a Twitch-en? [KIFEJEZETT] Hogyan lehet élő közvetítést menteni a Twitch-en? [KIFEJEZETT]](https://img2.luckytemplates.com/resources1/c42/image-1230-1001202641171.png)
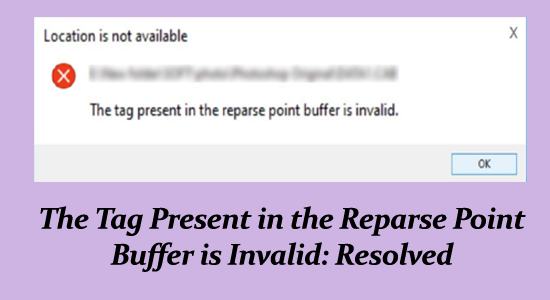
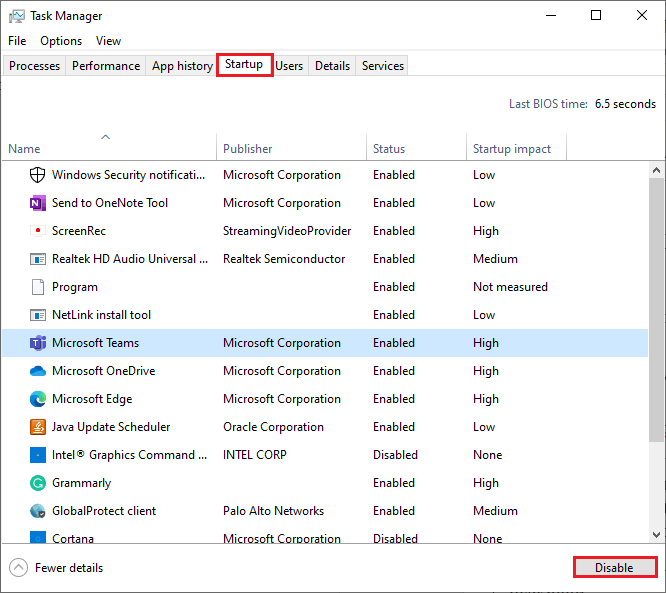
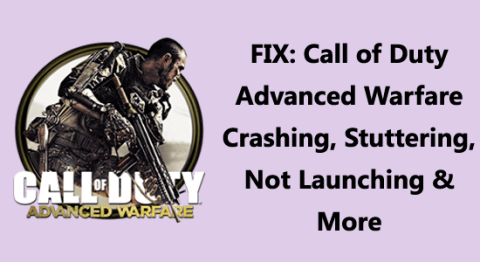
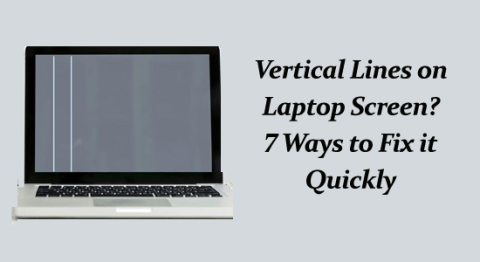
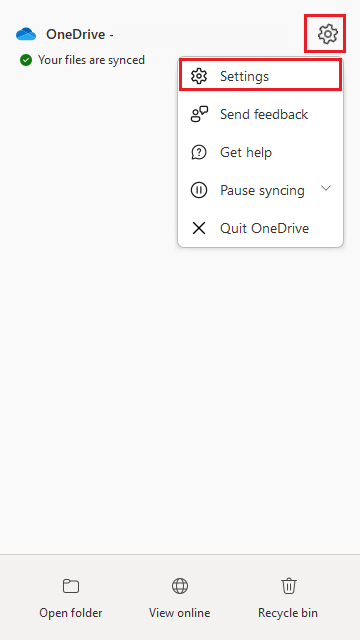
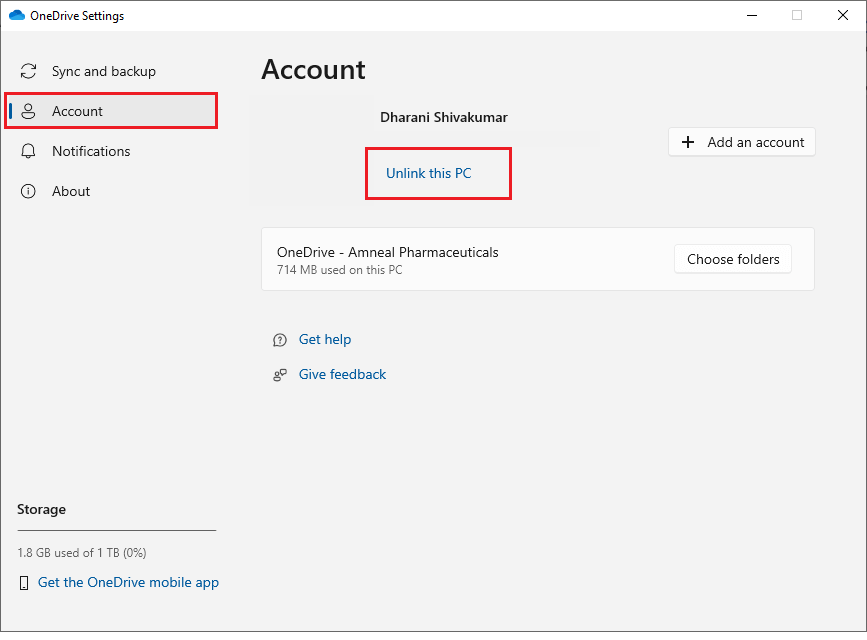
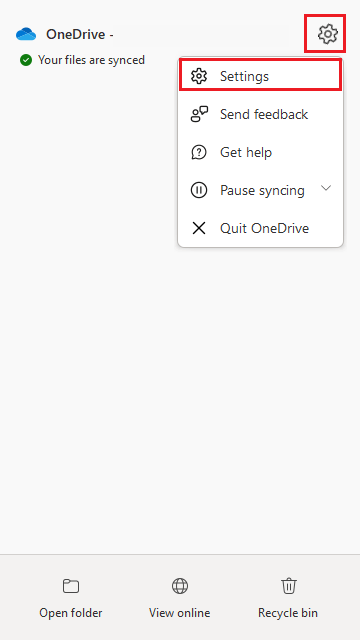
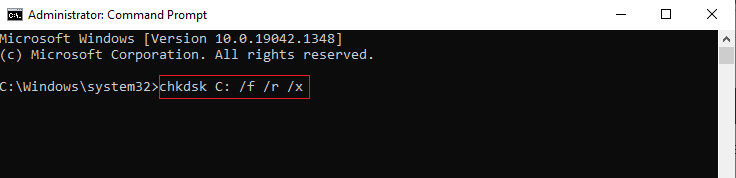
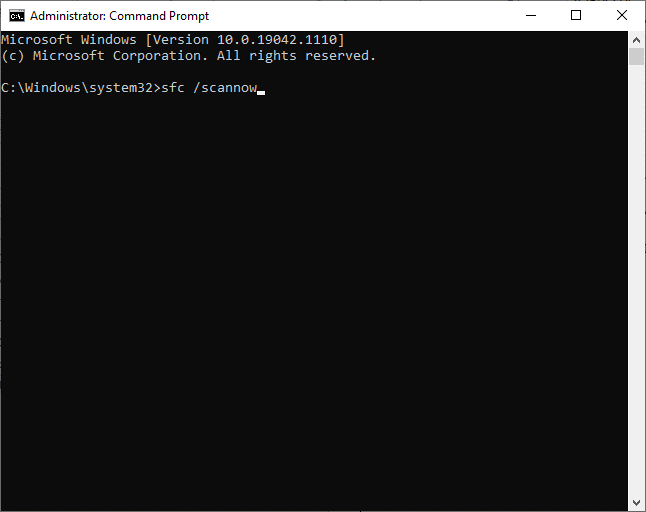
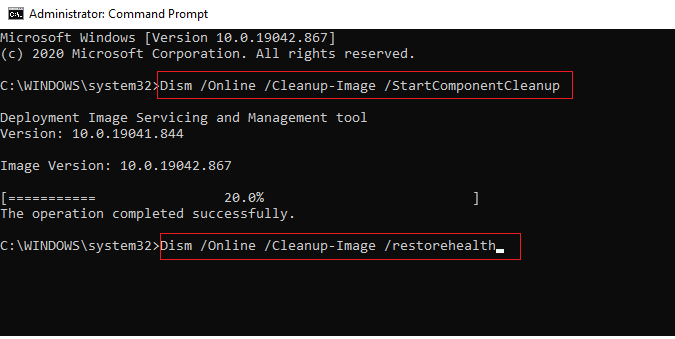
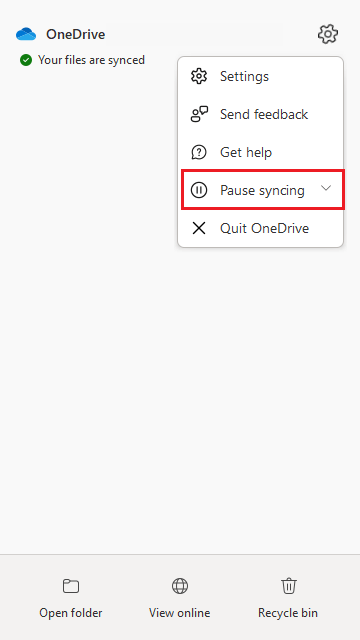
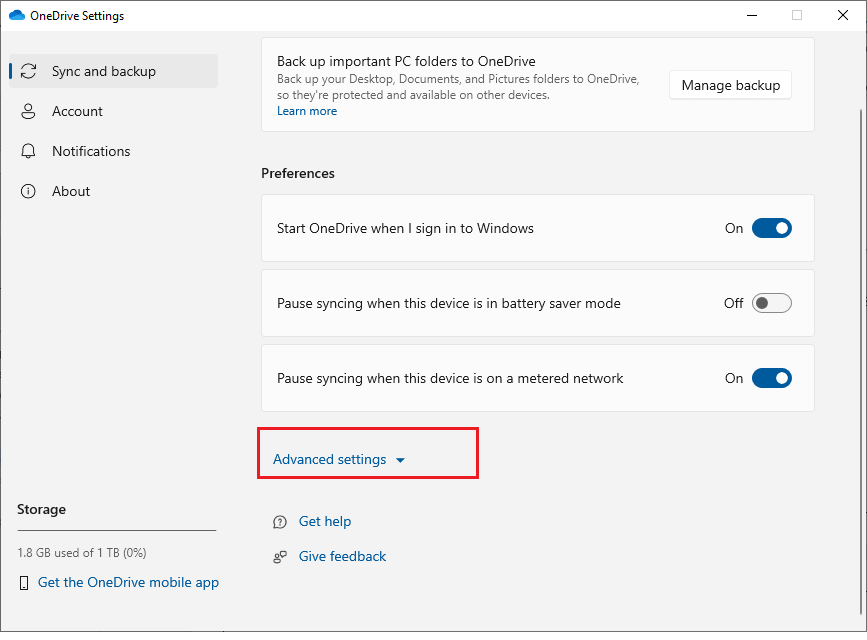
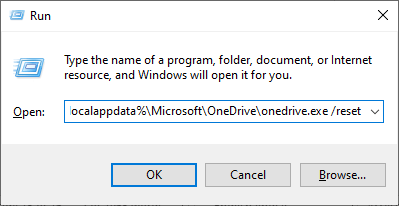
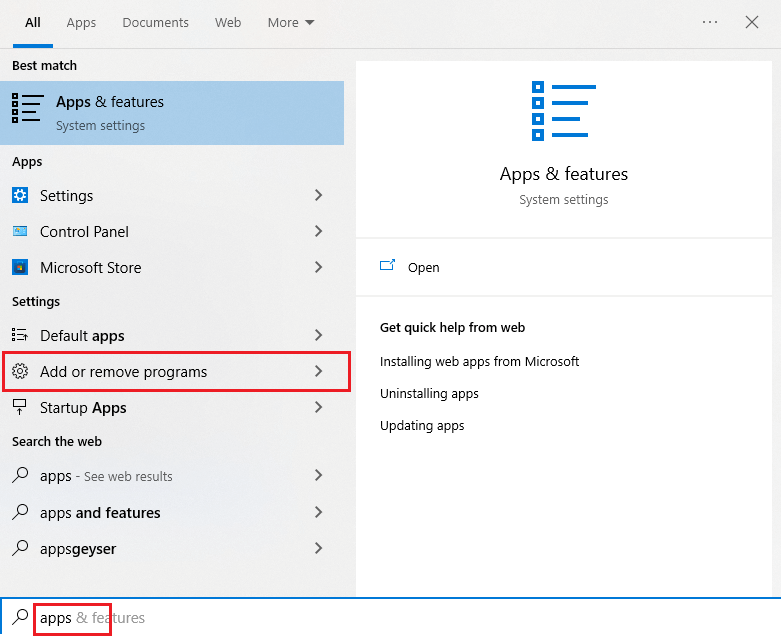


![[JAVÍTOTT] „A Windows előkészítése, ne kapcsolja ki a számítógépet” a Windows 10 rendszerben [JAVÍTOTT] „A Windows előkészítése, ne kapcsolja ki a számítógépet” a Windows 10 rendszerben](https://img2.luckytemplates.com/resources1/images2/image-6081-0408150858027.png)

![Rocket League Runtime Error javítása [lépésről lépésre] Rocket League Runtime Error javítása [lépésről lépésre]](https://img2.luckytemplates.com/resources1/images2/image-1783-0408150614929.png)



