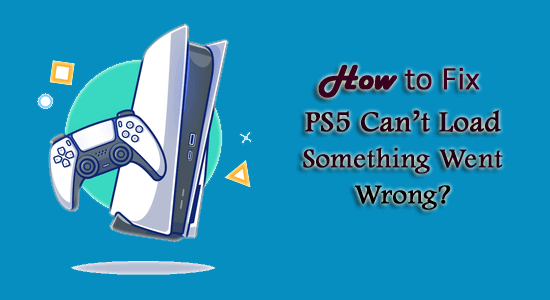
Nem véletlenül véletlenül véletlenül a PS5 nem tudja betölteni a tartalom hibáját a legújabb PS5 konzolon való játék közben ? Érdeklődni, hogyan lehet javítani nem lehet betölteni: Valami elromlott PS5 hiba, akkor ez a cikk az Ön számára készült.
A PS5 nem tud betölteni tartalmat egy gyakori hiba, amelyet a felhasználók jelentenek a fórumszálakban.
Van valakinek ilyen problémája? A profilom továbbra is offline állapotúként jelenik meg, és nem tudom betölteni egyik barátomat vagy a legutóbbi bulimat sem. A barátom, akinek ugyanaz a problémája, azt mondja, hogy a szerver leállt. Csak azt szeretném látni, hogy hány más embert érintett.
Eredetileg közzétéve a Redditen .
Nos, ennek a PS5-hibának a kijavításához bármely hivatalos javítást vagy javítást a Sony kiadott. De szerencsére vannak olyan módszerek, amelyek sok játékos számára beváltak, hogy megszabaduljanak ettől a hibától.
Tehát kövesse az itt található javításokat, és ellenőrizze, hogy ez működik-e az Ön számára, vagy.
Mi az, hogy a PS5 nem tudja betölteni a tartalmat: Hiba történt?
A PS5 a legújabb 9. generációs videojáték-konzol , és népszerűsége ellenére a játékosok különféle hibákat és hibákat is jelentettek, például a PS5 vezérlő nem csatlakozik , a PS5 nem csatlakozik Wi-Fi-hez és mások.
Nemrég pedig sok játékos arról számolt be, hogy a Can't Load: Something Went Wrong PS5 hibával találkozott . A hiba a konzolokra telepített játék lejátszása közben jelenik meg.
Ezenkívül a hiba nem korlátozódik egy adott játékra, különböző játékosok különböző játékokkal játszva kapják meg a hibát, és ennek eredményeként az összeomlik, és néha erőteljesen bezárja az alkalmazást.
Nos, ez nagyon bosszantó, mivel ez az alkalmazás által mentett adatvesztést eredményezi.
Mi az oka annak, hogy a PS5 nem tudja betölteni a tartalmat?
A hiba fő oka, hogy nem lehet betölteni: Valami rosszul sikerült, az internetkapcsolati problémák.
Ennek ellenére más okok is felelősek a hibáért, az alábbiakban tekintsen meg néhány gyakori okot:
- A PS5 nem tud csatlakozni a szerverhez, valamilyen hibája van, vagy karbantartás alatt áll
- Fiókproblémák miatt, mivel előfordulhat, hogy felfüggesztik vagy kitiltják
- Az instabil Wi-Fi-kapcsolat a tartalom nem tölthető be hibát is okozhatja
Tehát ezek azok a gyakori bűnösök, amelyek problémákat okozhatnak. Most kövesd egyenként a megadott megoldásokat.
Hogyan javíthatom ki, hogy a PS5 nem tud betölteni valamit, ami nem sikerült?
Kövesse egyesével a megadott javításokat, amíg meg nem találja a megfelelőt.
1. javítás – Rendszerfrissítés keresése
Győződjön meg arról, hogy a PS5 csatlakozik az internethez , és ezt követően ellenőrizze a rendszerfrissítést. Ez sok felhasználó számára bevált a PS5 nem tölthető be tartalom hiba kijavításához.
Ehhez kövesse az alábbi lépéseket:
- Kattintson a Beállítások > Rendszer elemre
- Ezután lépjen a Rendszerszoftver elemre.
- Most lépjen a Rendszerszoftver frissítése és beállításaiba
- Ezután kattintson a Rendszerszoftver frissítése elemre.
Ezután várja meg, amíg a PS5 ellenőrzi, hogy elérhető-e frissítés, majd töltse le, és a frissítési folyamat befejezése után ellenőrizze, hogy a hiba kijavított-e.
2. javítás – Ellenőrizze a PlayStation Server állapotát
Ha nem érhető el legújabb frissítés, akkor itt azt javasoljuk, hogy ellenőrizze az aktuális szerverproblémákat. Egyszerűen keresse fel a hivatalos PSN állapotot – https://status.playstation.com/
Itt megtudhatja, hogy van-e fennakadás a PSN-szolgáltatásokban. Ebben az esetben meg kell várnia, amíg a szerver válaszol, és ellenőriznie kell, hogy a hiba javítva van-e.
3. javítás – Ellenőrizze a hálózati kapcsolatot
Mint fentebb említettük , a PS5 nem tölthető be: Valami rosszul sikerült hiba fő oka az instabil vagy gyenge internetkapcsolat.
Tehát ellenőrizze, hogy jól működik-e az internet.
Ehhez kövesse az alábbi lépéseket:
- Először kattintson a Beállítások > Hálózat > Kapcsolat állapota elemre.
- Most válassza az Internetkapcsolat tesztelése lehetőséget.
A sebességteszt befejeztével ellenőrizze, hogy nincs-e hiba, vagy forduljon internetszolgáltatójához.
Remélhetőleg az internetprobléma megoldása működhet, de ha nem, akkor csatlakozzon az internethez az Etherneten keresztül, mivel ez zavartalan hálózati áramlást biztosít, és valószínű, hogy a probléma megoldódik.
4. javítás – tiltsa le a Wi-Fi-t, és próbálja meg betölteni a játékot
Ez a megoldás sok játékos számára bevált, hogy megszabaduljon a PS5 nem tudja betölteni a tartalom problémáját. Érdemes tehát követni a megadott lépéseket a hiba kijavításához a PS5 konzolon.
- Lépjen a Játék menübe , lépjen a Wi-Fi beállításokba , majd engedélyezze
- Ha csatlakozik az internethez , kattintson néhányszor a Play Online gombra, mielőtt újracsatlakozna.
A becslések szerint a probléma megoldódott, és Ön képes játszani a PS5 játékkal.
5. javítás – Telepítse újra az alkalmazást
Ha a fenti megoldás nem működik az Ön számára, akkor ezt bizonyos játékok vagy alkalmazások okozhatják . Tehát itt azt javasoljuk, hogy törölje és telepítse újra.
- A PS5 kezdőképernyőjén jelölje ki a kívánt játékot vagy alkalmazást
- Ezután az Opciók gomb megnyomása után válassza a Törlés lehetőséget a listából
- Nyomja meg az OK gombot
- Most a kezdőképernyőn > kattintson a Game Library elemre
- Ezután keresse meg a kívánt játékot, válassza ki, majd kattintson a Letöltés gombra
Következtetés:
Tehát ez az egész a PS5 Can't Load Something Gont Wrong hibáról szól. Nos, a probléma kissé bosszantó, mivel nincs pontos oka a hibának.
Ezenkívül a Sony nem adott ki hivatalos javítást, különböző megoldásokat próbáltak ki különbözőek, és sikerült kijátszani a PS5 nem tud tartalmat betölteni.
Ebben a cikkben megosztottam a kipróbált és tesztelt megoldásokat a PS5 nem tölthető be, valami rosszul sikerült . Reméljük, hogy a felsorolt megoldások követésével megszabadulhat a hibától, és könnyedén elkezdhet játszani a PS5-ön.
Sok szerencsét…!
6. javítás – Frissítse a PS5 rendszerszoftvert
A Sony folyamatosan frissíti a PS5 konzolokat a hibajavítások és a teljesítmény javítása érdekében. Ezért mindig ajánlott naprakészen tartani a PS5 rendszerszoftvert. Ha a „PS5 valami rosszul sikerült” hibával találkozik, ellenőrizze azt is, hogy van-e elérhető rendszerszoftver-frissítés.
Ha a PS5 konzolja megfelelő hálózathoz csatlakozik, a PS5 rendszerszoftvert egyszerűen frissítheti a Beállítások menüben; vagy frissítheti a PS5 rendszerszoftvert egy USB flash meghajtón keresztül. A második módszer akkor hasznos, ha a PS5 nem működik megfelelően ( a PS5 lefagy vagy összeomlik ).
1. módszer: Frissítse a PS5 rendszerszoftvert a beállításokon keresztül
Ha frissíteni szeretné a PS5 rendszerszoftvert a Beállításokban, csak a következőket kell tennie:
1. lépés : A kezdőképernyőn válassza a Beállítások lehetőséget .
2. lépés : Lépjen a Rendszer > Rendszerszoftver > Rendszerszoftver frissítése és beállításai > Rendszerszoftver frissítése > Frissítés az internet segítségével menüpontra.
3. lépés : Válassza a Frissítés > OK lehetőséget .
Ezután türelmesen kell várnia, amíg a frissítési folyamat sikeresen befejeződik. Kérjük, ne kapcsolja ki a konzolt a folyamat közben. Ellenkező esetben a konzol megsérülhet.
2. módszer: Frissítse a PS5 rendszerszoftvert USB flash meghajtón keresztül
A legújabb PS5 rendszerszoftvert a PlayStation webhelyéről is letöltheti számítógépre USB flash meghajtón keresztül. Ezután telepítse a rendszerszoftver-frissítést a PS5 konzoljára. Kérjük, vegye figyelembe, hogy az USB flash meghajtót előzetesen FAT32 fájlrendszerre kell formázni . Ellenkező esetben a PS5 konzol nem ismeri fel az USB-meghajtót. Most pedig nézzük meg, hogyan frissíthetjük a PS5 rendszert USB flash meghajtón keresztül.
1. lépés: Készítsen elő egy USB flash meghajtót, és formázza FAT32-re.
Mivel a PS5 rendszerszoftver-frissítést le kell töltenie egy számítógépről, az USB flash meghajtót közvetlenül a számítógépen is formázhatja.
Windows rendszerű számítógépen pedig beépített eszközöket, például Lemezkezelést , Fájlkezelőt vagy Parancssort használhat az USB flash meghajtó formázásához. Ha azonban az USB-meghajtó partíciója nagyobb, mint 32 GB , a fenti eszközök nem tudnak segíteni. Ebben az esetben harmadik féltől származó eszközt kell használnia. Itt ajánlom a MiniTool Partition Wizard varázslót.
A MiniTool Partition Wizard megbízható és hatékony lemezkezelő. Segítségével könnyen kezelheti partícióit és lemezeit. Emellett felhasználhatja az elveszett fontos fájlok helyreállítására is különféle eszközökön. Most kattintson a következő gombra a letöltéshez és telepítéshez. Ezután az alábbi oktatóanyagot követve formázhatja az USB-meghajtót.
- Csatlakoztassa az USB flash meghajtót a Windows PC-hez, és futtassa a MiniTool Partition Wizard varázslót.
- Válassza ki a partíciót az USB flash meghajtón, és kattintson a Partíció formázása funkcióra a bal oldali műveletpanelen.
- A felugró ablakban válassza ki a FAT32 fájlrendszert , majd kattintson az OK gombra a művelet megerősítéséhez.
- A formázási folyamat elindításához kattintson a bal alsó sarokban található Alkalmaz gombra.
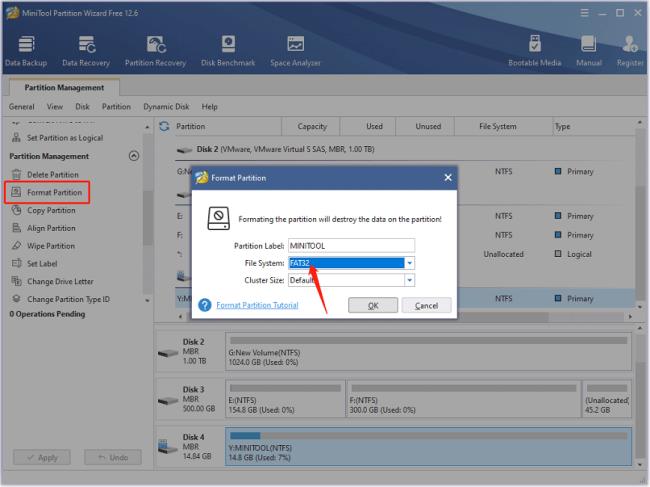
2. lépés: Töltse le a legújabb PS5 rendszerszoftvert a PlayStation webhelyéről.
- Kattintson duplán a This PC elemre az asztalon. Ezután nyissa meg az USB flash meghajtót.
- Hozzon létre egy új mappát PS5 néven az USB-meghajtón. A PS5 mappán belül hozzon létre egy másik mappát, és nevezze el UPDATE .
- Nyisson meg egy webböngészőt, és lépjen a PlayStation támogatási oldalára .
- Görgessen le a PS5 konzolfrissítési fájl megkereséséhez. Kattintson rá jobb gombbal, és válassza a Hivatkozás mentése másként lehetőséget . Ezután válassza ki az USB-meghajtót > PS5 > FRISSÍTÉS a frissítési fájl tárolásához.
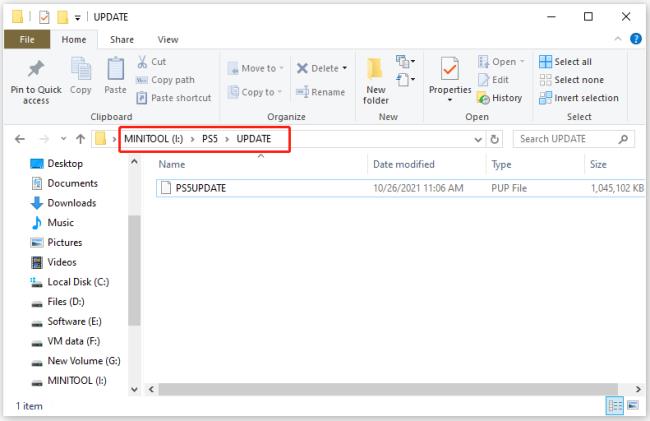
3. lépés: Telepítse a legújabb PS5 rendszerszoftvert PS5 konzoljára.
Miután megszerezte a legújabb PS5 rendszerszoftvert, ellenőrizze, hogy a mappák és a fájlnevek helyesek-e. Ezután csatlakoztassa az USB-meghajtót a PS5 konzolhoz, és indítsa el a konzolt csökkentett módba . Csökkentett módban válassza a Rendszerszoftver frissítése > Frissítés USB-tárolóeszközről > OK lehetőséget . Ezután várjon türelmesen, amíg a PS5 frissítőfájl sikeresen telepítésre kerül.
7. javítás – Adatbázis újraépítése
Ha továbbra is „valami hiba történt ezzel a játékkal vagy PS5-alkalmazással” problémát tapasztalja, megpróbálhatja újraépíteni a PS5 adatbázist a konzolon. Átvizsgálhatja a meghajtót, és új adatbázist hozhat létre a PS5 rendszer összes tartalmáról. Könnyen kezelhető, és csak Csökkentett módba kell indítania a konzolt , és válassza az Adatbázis újraépítése > OK lehetőséget .
Ha a PS5 adatbázis újraépítése sem oldotta meg a problémát, akkor lehet, hogy meg kell fontolnia a PS5 visszaállítását. A PS5 visszaállítása opciót csökkentett módban találja meg .
A PS5 rendszerszoftver frissítése és az adatbázis újraépítése általában nincs hatással a személyes alkalmazásokra és fájlokra. Másrészt a PS5 visszaállítása törli az összes tartalmat, beleértve a személyes programokat/fájlokat, és visszaállítja a konzolt a gyári alapbeállításokra. Ezért először készítsen biztonsági másolatot a PS5 adatairól .
![Hogyan lehet élő közvetítést menteni a Twitch-en? [KIFEJEZETT] Hogyan lehet élő közvetítést menteni a Twitch-en? [KIFEJEZETT]](https://img2.luckytemplates.com/resources1/c42/image-1230-1001202641171.png)
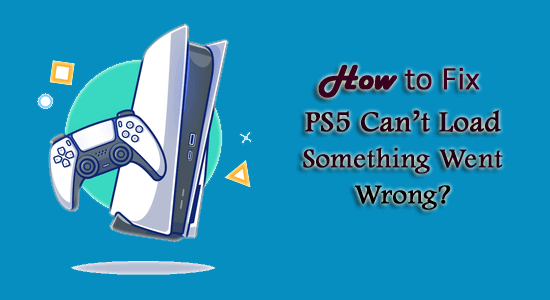
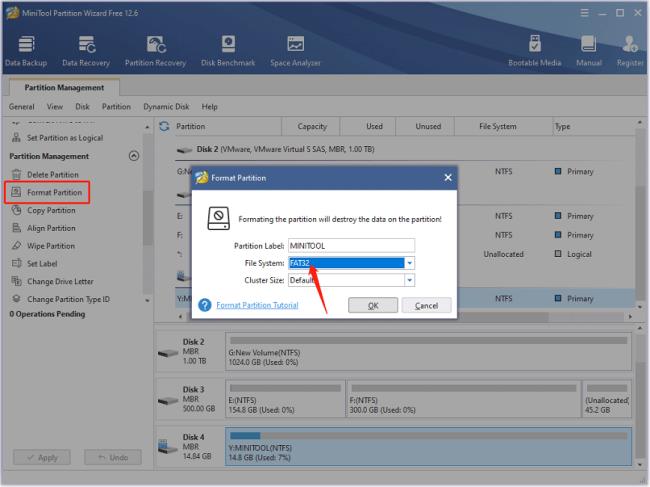
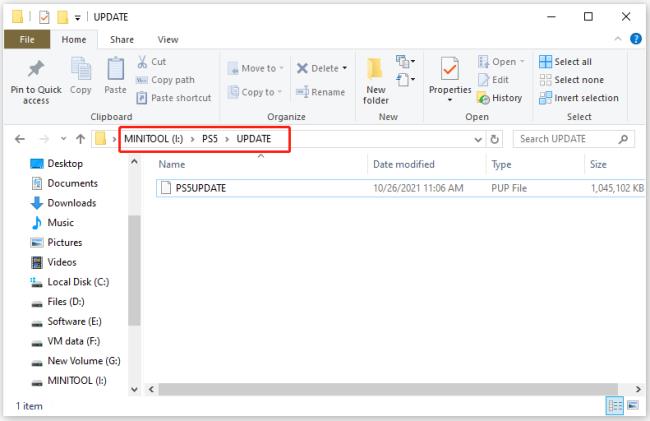


![[JAVÍTOTT] „A Windows előkészítése, ne kapcsolja ki a számítógépet” a Windows 10 rendszerben [JAVÍTOTT] „A Windows előkészítése, ne kapcsolja ki a számítógépet” a Windows 10 rendszerben](https://img2.luckytemplates.com/resources1/images2/image-6081-0408150858027.png)

![Rocket League Runtime Error javítása [lépésről lépésre] Rocket League Runtime Error javítása [lépésről lépésre]](https://img2.luckytemplates.com/resources1/images2/image-1783-0408150614929.png)



