
Mindannyian tudjuk, hogy a PS4 a DS 4 vezérlővel együtt érkezik, amely alapvetően egy tipikus PlayStation vezérlő, amely lehetővé teszi a felhasználók számára, hogy számítógépen, TV-n vagy bármilyen más eszközön játsszák játékaikat.
A PS4 használatához először csatlakoztatnia kell ezt a vezérlőt a számítógépéhez. A PS4 vezérlőt alapvetően három módon csatlakoztathatja a számítógéphez:
- Vezetékes kapcsolat
- Vezetéknélküli kapcsolat
- Bluetooth-on keresztül
Látja tehát, hogy többféleképpen is csatlakoztathatja a PS4-vezérlőt a Windows PC-hez . Nem nagy ügy, igaz? Nos, ez egyszerű lehet, de ez nem minden felhasználónál így van, mivel néhányuk PS4-vezérlő csatlakozási problémát tapasztal.
Több felhasználói beszámoló szerint a PS4 kontroller nem csatlakozik a PC-hez , ami azt jelenti, hogy többé nem játszhatják kedvenc játékaikat a PS4 DualShock 4 kontrollerrel.
Így. Ha valamelyik felhasználónál a PS4-vezérlő nem tud szinkronizálni , akkor ne aggódjon, és próbálja meg egyedül megoldani a problémát ennek a cikknek a segítségével.
Itt megtalálja a legjobb megoldásokat, amelyeket más felhasználók próbáltak kijavítani, hogy a PS4 nem működik, vagy nem szinkronizálódik a konzolhibával. Tehát további időveszteség nélkül folytassa a javításokkal.
Miért nem tud csatlakozni a PS4-vezérlőm a konzolhoz?
Az alábbiakban felsoroljuk azokat az okokat, amelyekért a PS4 vezérlő nem csatlakozik a számítógéphez :
- Gyenge akkumulátor: Ez a legvalószínűbb oka annak, hogy ezt a problémát a vezérlővel okozza. Ha a vezérlőjében nincs elég akkumulátor, vagy az akkumulátora gyenge, akkor problémákat okozhat a konzollal vagy a számítógéppel való kapcsolat létrehozása során.
- Bluetooth-jel interferencia: Ha vezeték nélküli PS4-vezérlőt használ Bluetooth-on keresztül, akkor ez is lehet az oka annak, hogy a vezérlő nem tud csatlakozni . Miért van ez így? Ennek az az oka, hogy ha a PS4 több Bluetooth-eszközhöz van csatlakoztatva, akkor gondjai lesznek a vezérlő konzolhoz való csatlakoztatásakor, és egyáltalán nem fogja tudni csatlakoztatni. Ebben az esetben próbálja meg eltávolítani a többi nem kívánt Bluetooth-eszközt a probléma megoldásához.
- Vezérlő firmware-probléma: A PS4 vezérlő nem szinkronizálja a problémát, a PS4 vezérlő firmware-probléma miatt is előfordulhat.
Hogyan lehet javítani a PS4 vezérlő nem csatlakozik problémáját?
Tartalomjegyzék
1. megoldás: Kezdeti hibaelhárítási lépések
Mielőtt továbblépne és bármilyen speciális megoldást alkalmazna, feltétlenül kövesse az alábbi alapvető kezdő lépéseket a PS4 vezérlő nem működőképességének javításához :
- Ellenőrizze, hogy nincs-e laza csatlakozás: Győződjön meg arról, hogy az USB-kábel megfelelően van csatlakoztatva, és nincs-e laza csatlakozás.
- Tesztelje az USB-kábelt: Az USB-kábel használata előtt győződjön meg arról, hogy működőképes, mivel az alapértelmezett USB-kábel használata ehhez a csatlakozási problémához vezethet.
- Válassza le a vezérlőt más eszközökről: Ha valaha is csatlakoztatta PS4 vezérlőjét más eszközökhöz, és elfelejtette leválasztani, és most megpróbál csatlakozni bármely másik eszközhöz, az szinkronizálási és csatlakozási problémákat okozhat. Tehát válassza le a többi eszközt és a Bluetooth-kapcsolatokat.
2. megoldás: Töltse fel a vezérlőt
A PS4-vezérlő nem szinkronizálási vagy csatlakozási problémája javítása közben győződjön meg arról, hogy a vezérlő teljesen fel van töltve. A lemerült akkumulátor lehet az egyik oka annak, hogy a PS4 vezérlő nem tud csatlakozni a konzolhoz .
Tehát, ha a vezérlőjének akkumulátora lemerül, töltse fel, és győződjön meg arról, hogy nincs gyenge akkumulátor probléma.
3. megoldás: Csatlakoztassa a PS4-vezérlőt USB-kábellel
Az első próbálkozás a PS4 vezérlő nem csatlakoztatható számítógéphez történő kijavítására az, hogy a vezérlőt USB-kábellel csatlakoztassa.
- Kapcsold be a PS4-et.
- Csatlakoztassa a PS4- et a DS4-vezérlőhöz USB -kábellel .
- Most várjon 30-60 percet, hogy a PS4-vezérlő teljesen feltöltődjön.
- A vezérlő újraszinkronizálásához nyomja meg és tartsa lenyomva a PS4 vezérlő közepén található PS gombot .
- Ha sípoló hangot hall, az azt jelenti, hogy a vezérlő most párosítva van a konzollal.
Abban az esetben, ha továbbra sem tudja csatlakoztatni a vezérlőt a PS4-hez , használjon másik USB-kábelt, és próbáljon újra csatlakozni a vezérlőhöz a fent említett módszerrel.
4. megoldás: Indításkor szinkronizálja újra a vezérlőt
A PS4 vezérlő indításkor történő újraszinkronizálása segíthet a PS4 vezérlő nem csatlakozik problémájának megoldásában is . Ehhez a következőket kell tennie:
- Zárd le a PS4-et.
- Csatlakoztassa a vezérlőt a konzolhoz USB-kábellel.
- Nyomja meg és tartsa lenyomva a PS gombot . Most a rendszer felkéri, hogy indítsa újra a vezérlőt.
- Hajtsa végre az újraszinkronizálást , és ellenőrizze, hogy a problémák megoldódtak-e vagy sem.
5. megoldás: Hajtsa végre a Soft Reset műveletet a vezérlőn.
Itt végrehajtjuk a PS4 vezérlő lágy visszaállítását, hogy kijavítsuk a PS4 vezérlő nem működő problémáját . Ennek a módszernek a végrehajtása során még egy működő vezérlőre van szüksége. Most folytassa a következő lépésekkel:
- Szerezzen be egy másik működő vezérlőt, majd lépjen a PS4 Beállítások menüjébe .
- Válassza az Eszközök lehetőséget a menüből.
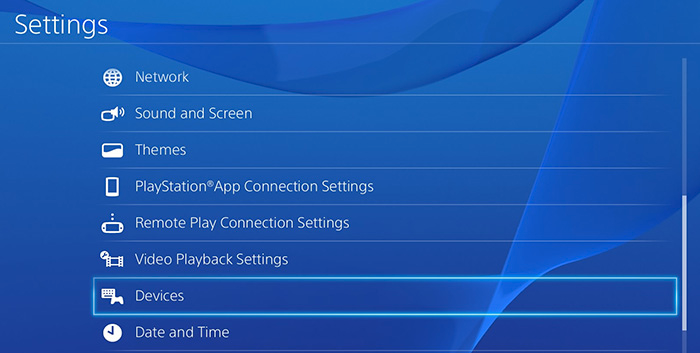
- Ezután kattintson a Bluetooth-eszközök elemre .
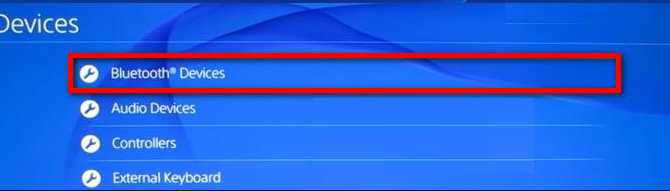
- Most válassza ki a vezérlőt a nem működő eszközök listájából, majd válassza ki. Annak ellenőrzéséhez, hogy a vezérlő aktív-e vagy sem, nézze meg, hogy nincs-e mellette zöld pont . Ha van zöld pont, akkor azt jelenti, hogy aktív, ha pedig fehér/szürke kör van benne , akkor inaktív.
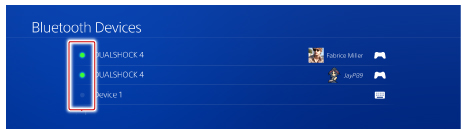
- A vezérlőn nyomja meg az Opciók gombot.
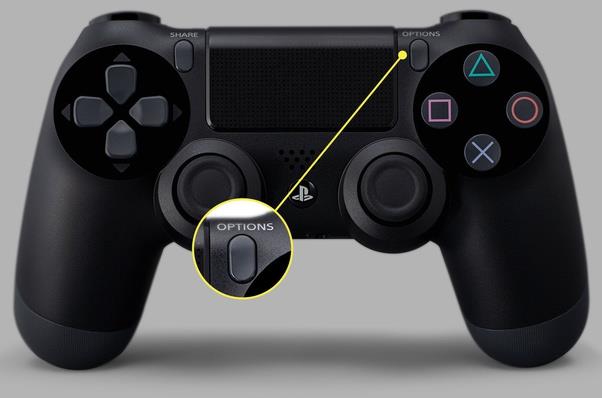
- Most válassza az Eszköz elfelejtése opciót a menüből. Ezzel leválasztja az inaktív vezérlőt.
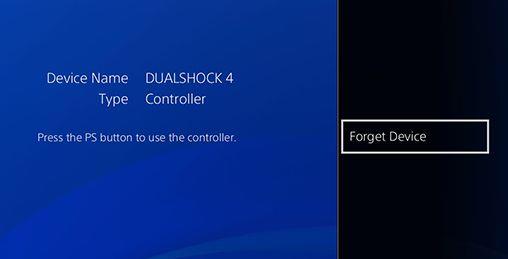
- Ezután kapcsolja ki a PS4 konzolt.
- Végül hajtsa végre az újraszinkronizálást a vezérlőn.
6. megoldás: Hard Reset PS4 Controller
Ha az előző módszer nem oldotta meg a PS4 vezérlő nem csatlakozik a számítógéphez problémáját, akkor a vezérlő visszaállítása segíthet túllépni ezen a problémán. Tehát itt van egy gyors útmutató a PS4 vezérlő visszaállításához :
- Kapcsold ki a PS4-et.
- Válassza le az internetet.
- Most nézze meg a reset gombot a vezérlőn, annak a vezérlő hátulján kell lennie.
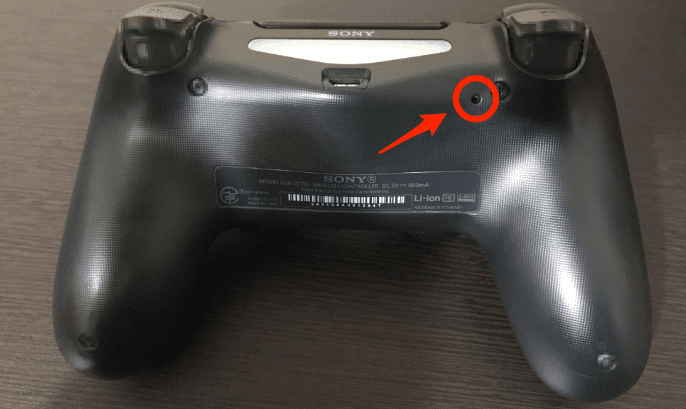
- Nyomja meg és tartsa lenyomva a reset gombot legalább 5 másodpercig.
- Ezután csatlakoztassa a PS4- et a DS4-vezérlőhöz az USB-kábellel .
- Kapcsolja be a PS4-et , és nyomja meg a PS gombot a vezérlő újraszinkronizálásához.
- Ha meghallja a sípoló hangot , az azt jelenti, hogy a vezérlő csatlakoztatva van a konzolhoz.
7. megoldás: Próbálja ki a DS4Windows alkalmazást
Szeretné tudni, mit tegyen, ha a PS4-vezérlő nem csatlakozik a számítógép Bluetooth-hoz ? Hadd segítsek! Először távolítsa el a PS4 vezérlőt a Bluetooth-eszközről. Ezt a következőképpen teheti meg:
- Indítsa újra a számítógépet.
- Mielőtt a következő lépésre lépne, győződjön meg arról, hogy a DS4 vezérlője legalább 10%-kal rendelkezik .
- Lépjen a Windows keresőmezőjébe , és írja be a vezérlőpult parancsot .
- Kattintson a Vezérlőpultra .
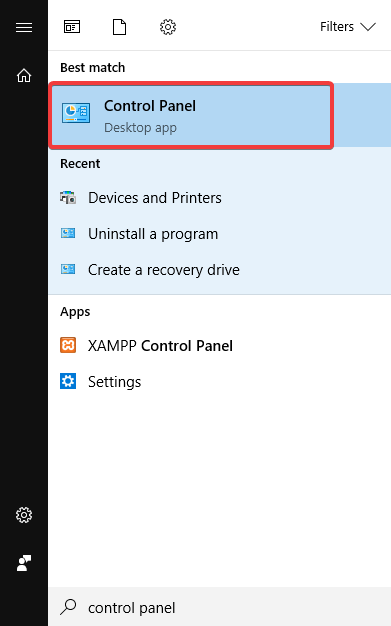
- Válassza az Eszközök és nyomtatók megtekintése lehetőséget .
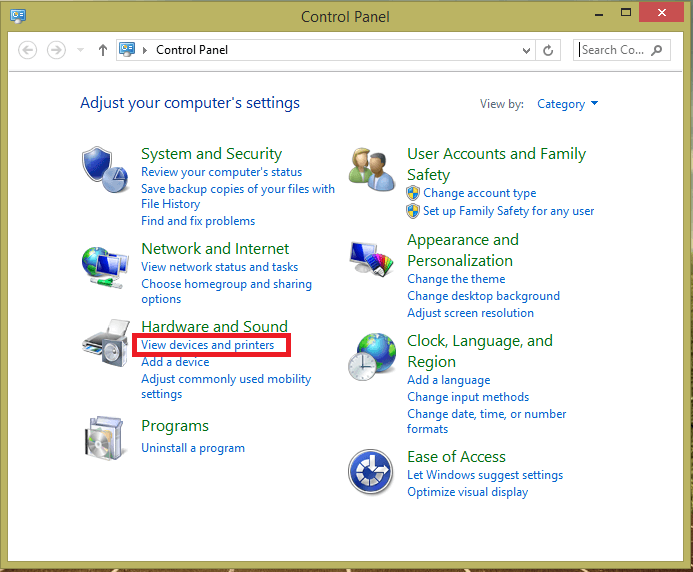
- Kattintson a jobb gombbal a Bluetooth PS4 vezérlőre , és válassza az Eszköz eltávolítása lehetőséget.
- Végül kattintson az Igen gombra.
Most továbblépve telepítse a DS4Windows alkalmazást, és párosítsa a vezérlővel.
- Először töltse le a DS4Windows alkalmazást a számítógépére.
- A letöltés után futtassa a bővítményfájlt, hogy telepítse az eszközére.
- Nyissa meg a Beállításokat , és engedélyezze a DS4 vezérlő elrejtése opciót.
- Kattintson a Controller/Driver Setup elemre, hogy kékre változtassa.
- Most csökkentse a Beállítások ablakot.
- Lépjen a Bluetooth-eszköz kezelése elemre .
- Tartsa lenyomva a megosztás és a PS gombot (legalább 3 másodpercig).
- Ezután kattintson a listában megjelenő lehetőségre a DS4 vezérlőhöz való csatlakozáshoz.
A Windows PC teljesítményének növelésének legjobb módja
Lassan fut a számítógép, vagy gyakran lefagy? Szeretne megszabadulni az ilyen teljesítményproblémáktól Windows számítógépén? Akkor itt a tökéletes megoldás az Ön számára. Próbálja ki a PC Repair Tool eszközt, amellyel néhány kattintással kijavíthatja a számítógép teljesítményével kapcsolatos problémákat.
Ez egy rendkívül fejlett javítóeszköz, amelyet a szakemberek fejlesztettek ki a gyakori Windows-hibák és -problémák kezelésére, mint például a BSOD, játékok, DLL, rendszerleíró adatbázis, alkalmazáshibák stb. Ez az eszköz javítja a sérült Windows rendszerfájlokat, és megvédi a számítógépet a vírusoktól/ rosszindulatú.
Olyan módon optimalizálja a Windows PC-t, hogy a felhasználók a legjobb teljesítményt élvezhessék.
Szerezzen be PC-javító eszközt a Windows számítógép felgyorsításához
Következtetés
Tehát ez arról szólt, hogy kijavítsák a PS4-vezérlő nem csatlakozik vagy nem tud szinkronizálni . Ezen javítások segítségével könnyedén túlléphet ezen a problémán, és elkezdhet játszani a PS4 kontrollerrel.
![Hogyan lehet élő közvetítést menteni a Twitch-en? [KIFEJEZETT] Hogyan lehet élő közvetítést menteni a Twitch-en? [KIFEJEZETT]](https://img2.luckytemplates.com/resources1/c42/image-1230-1001202641171.png)

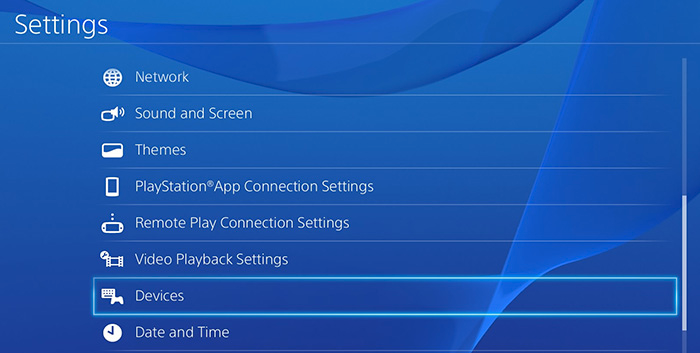
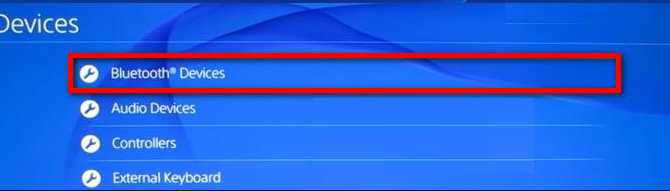
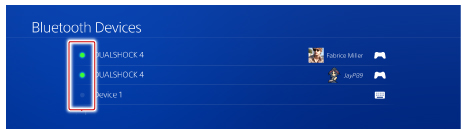
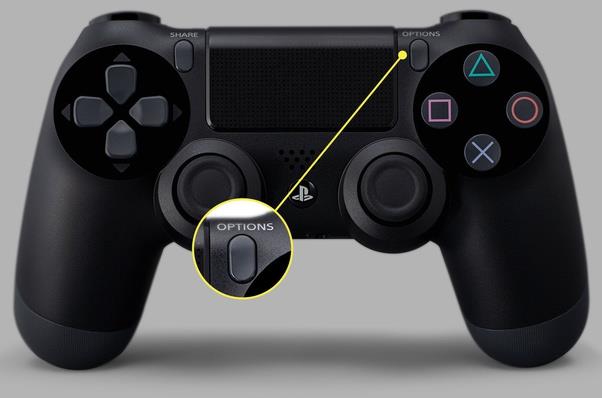
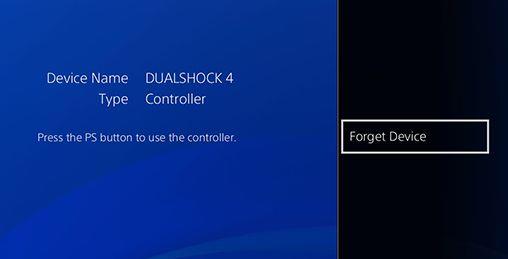
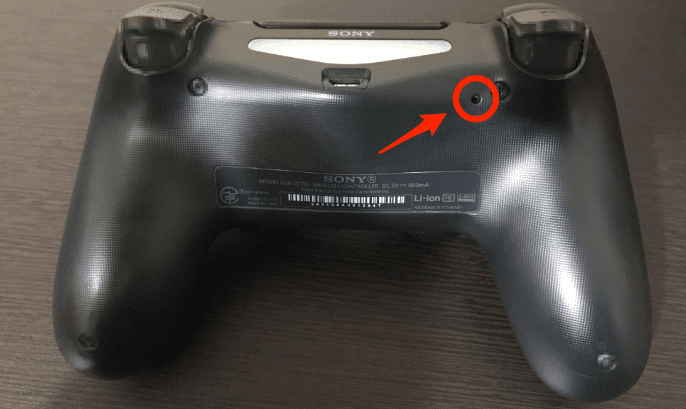
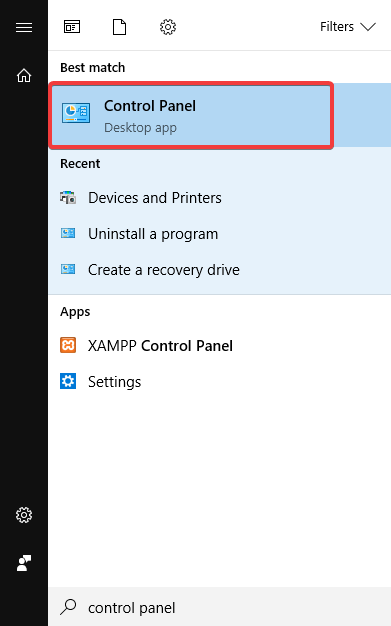
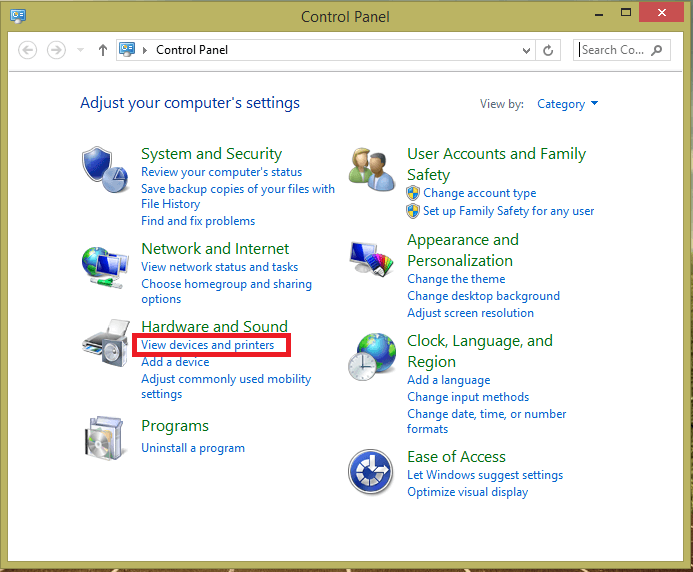


![[JAVÍTOTT] „A Windows előkészítése, ne kapcsolja ki a számítógépet” a Windows 10 rendszerben [JAVÍTOTT] „A Windows előkészítése, ne kapcsolja ki a számítógépet” a Windows 10 rendszerben](https://img2.luckytemplates.com/resources1/images2/image-6081-0408150858027.png)

![Rocket League Runtime Error javítása [lépésről lépésre] Rocket League Runtime Error javítása [lépésről lépésre]](https://img2.luckytemplates.com/resources1/images2/image-1783-0408150614929.png)



