Nem tudja megnyitni az Outlookot , és beragadt a Profil betöltése képernyőn? Az alábbi módszerek segítenek kijavítani azt a hibát, hogy nem tud bejelentkezni az Outlookba .
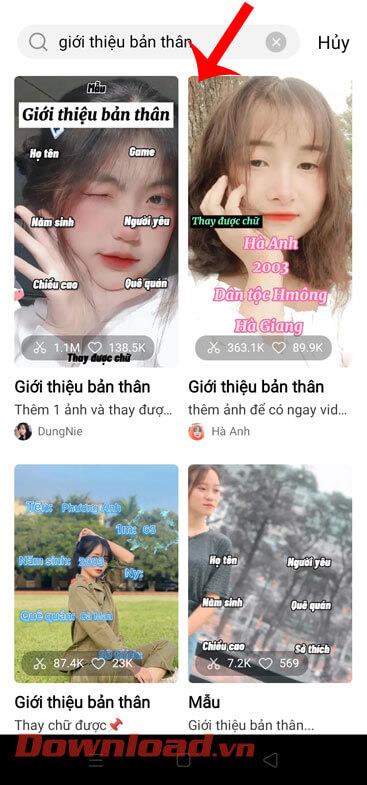
Hogyan lehet javítani azt a hibát, hogy nem nyitja meg az Outlookot
Futtassa az Outlookot rendszergazdai jogokkal
Általában nincs szükség rendszergazdai jogokra az Outlook szolgáltatásainak használatához. Ebben az esetben azonban előfordulhat, hogy az Outlook nem rendelkezik profil-hozzáférési jogokkal. Ezért az Outlook rendszergazdai jogokkal való futtatása megoldhatja a problémát.
- A keresősávba írja be az Outlook kulcsszavait.
- Kattintson a keresési eredményeknél az Outlook elemre, majd válassza a Futtatás rendszergazdaként lehetőséget .
- Kattintson az Igen gombra a megerősítést kérő párbeszédpanelen. Ez a művelet az Outlookot rendszergazdai jogokkal futtatja .
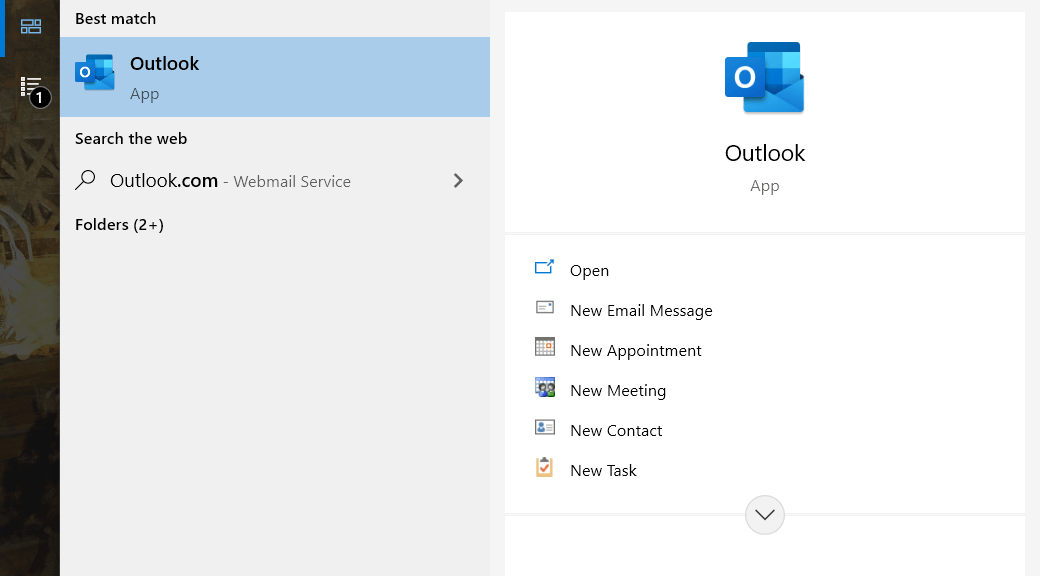
Bontsa le az internetkapcsolatot a készülékkel
Lehet, hogy az Outlooknak problémái vannak az online csatlakozással, ezért nem tudja letölteni a profilt. A probléma megoldásához állítsa az Outlookot offline módba az eszköz internetkapcsolatának megszakításával. Ezután nyissa meg az Outlookot, és módosítsa azokat a beállításokat, amelyek miatt az Outlook elakadt a profilbetöltési képernyőn.
A Wifi leválasztása
- Kattintson az értesítési ikonra a jobb alsó sarokban a Műveletközpont megnyitásához.
- A Műveletközpontban kattintson a Hálózat elemre .
- Kattintson a Wi-Fi lehetőségre a kikapcsolásához. A Repülőgép mód bekapcsolása a Wi-Fi-t is kikapcsolja.
Húzza ki a LAN-kapcsolatot
A LAN-kapcsolat leválasztásának legegyszerűbb módja, ha kihúzza az Ethernet-kábelt a számítógépből, vagy letiltja az Ethernet-adaptert a Vezérlőpulton.
- Nyissa meg a Start menüt, keresse meg a Vezérlőpultot .
- Válassza a Vezérlőpult lehetőséget a keresési eredményoldalon.
- A Vezérlőpulton lépjen a Hálózati és megosztási központba .
- A bal oldalsávon kattintson az Adapterbeállítások módosítása elemre .
- Kattintson jobb gombbal az Ethernet adapterre, majd válassza a Letiltás lehetőséget . Ez a művelet leválasztja a LAN-t. Újra engedélyezheti, ha a jobb gombbal az adapterre kattint, és kiválasztja az Engedélyezés lehetőséget .
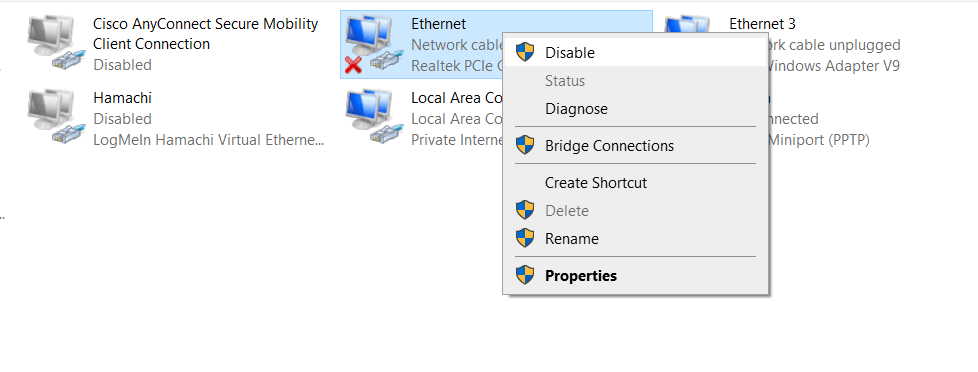
Kapcsolja ki az Office-hoz kapcsolódó folyamatokat a Feladatkezelőben
Előfordulhat, hogy az Outlook újraindítása nem lesz hatékony, ha az Outlookhoz kapcsolódó szolgáltatások még futnak. Minden újraindításához kapcsolja ki őket az alábbiak szerint:
- Nyomja meg a Ctrl + Shift + Esc billentyűket a billentyűzeten a Feladatkezelő megnyitásához.
- Keresse meg az Office-hoz kapcsolódó folyamatokat, jelölje ki őket, majd kattintson a Feladat befejezése elemre .
- Nyissa meg az Outlookot .
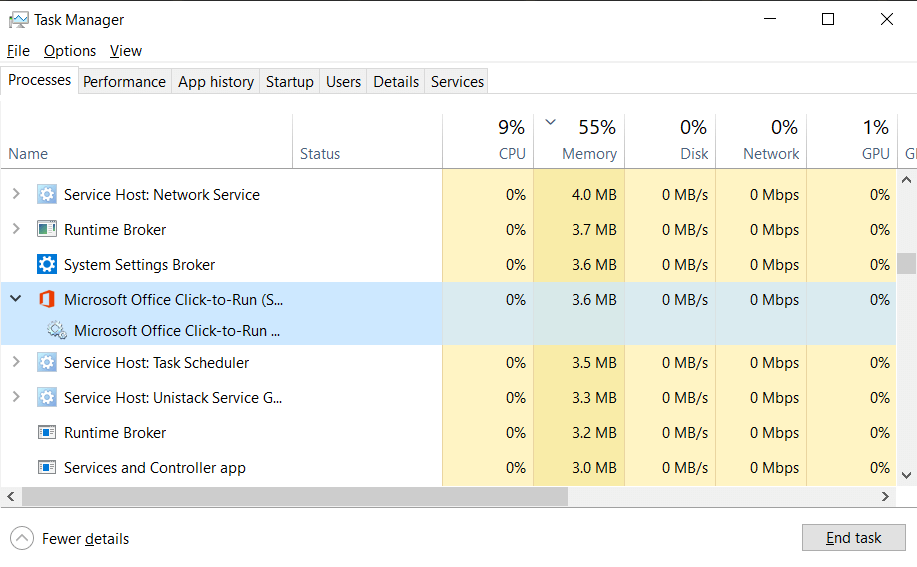
Kapcsolja ki a hardveres gyorsítást
A hardveres gyorsítás az Outlook beépített funkciója. Úgy tervezték, hogy növelje a program általános teljesítményét. Ha azonban az Outlookot régebbi hardveren használja, akkor előfordulhat, hogy az Outlook beragad a Profil betöltése képernyőn.
Szerencsére megoldhatja ezt a problémát, ha csökkentett módban futtatja az Outlookot, majd kikapcsolja a hardveres gyorsítást.
1. A billentyűzeten nyomja meg a Win + R billentyűkombinációt a Futtatás megnyitásához . A Futtatás a Start menüben is megtalálható .
2. Írja be a következő kódot a szövegmezőbe, és nyomja meg az Enter billentyűt .
Outlook.com /safe
Ez a művelet csökkentett módban nyitja meg az Outlookot.
3. Az Outlook programban kattintson a Fájl lap > Beállítások elemre .
4. Az Outlook beállításai ablakban lépjen a Speciális lapra .
5. Görgessen le a Kijelző részhez , és jelölje be a Hardveres grafikus gyorsítás letiltása jelölőnégyzetet .
6. Kattintson az OK gombra .
7. Zárja be az Outlook programot , és nyissa meg a szokásos módon.
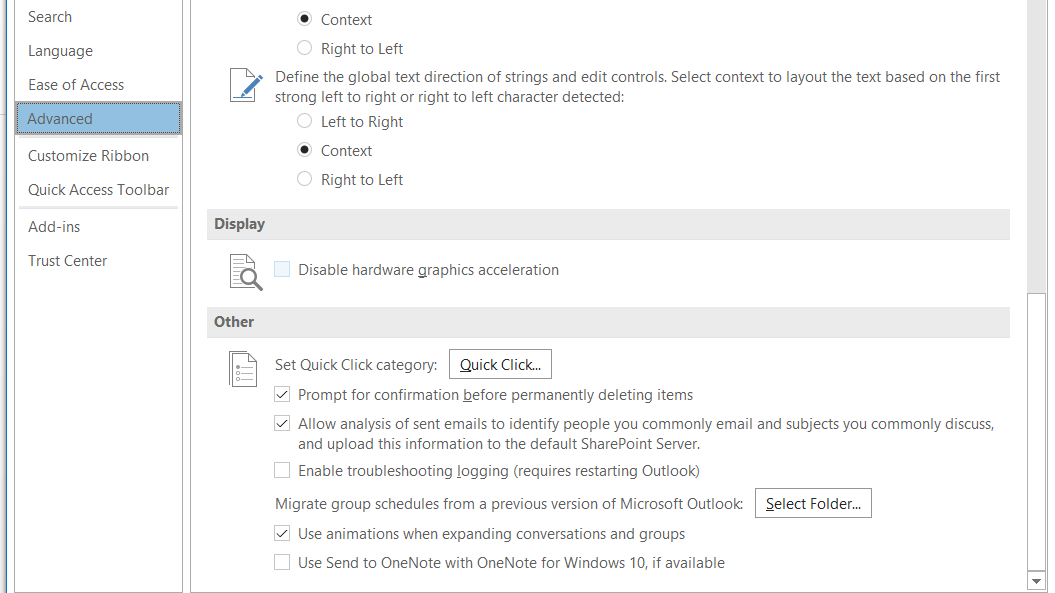
Javítsa ki a sérült Outlook-fájlokat
Az Outlook megakadhat a Profil betöltése képernyőn, ha egy vagy több fájl sérült. Ebben az esetben az Outlook-fájlt az alábbiak szerint szerkesztheti:
1. Kattintson jobb gombbal az Outlook parancsikonra, majd válassza a Tulajdonságok lehetőséget .
2. A Parancsikon lapon kattintson a Fájlhelyek megnyitása elemre a telepítési mappa megnyitásához.
3. Keresse meg a SCANPST.EXE fájlt , majd nyissa meg. Megnyílik a Microsoft Outlook Inbox Repair Tool eszköze, majd megvizsgálja és kijavítja a sérült fájlokat.
4. Kattintson a Tallózás gombra , majd lépjen a következő mappába:
C:\Users\*username*\AppData\Local\Microsoft\Outlook
Cserélje ki a *felhasználónév* nevét a saját felhasználónevére.
5. Válassza ki a szerkeszteni kívánt profilt, majd kattintson a Start gombra . Ez a profil OST fájlként van elmentve. A program most megkezdi a fájl hibakeresését.
6. A hibafájlok ellenőrzése és javítása után kattintson az OK gombra .
7. Nyissa meg az Outlook programot .
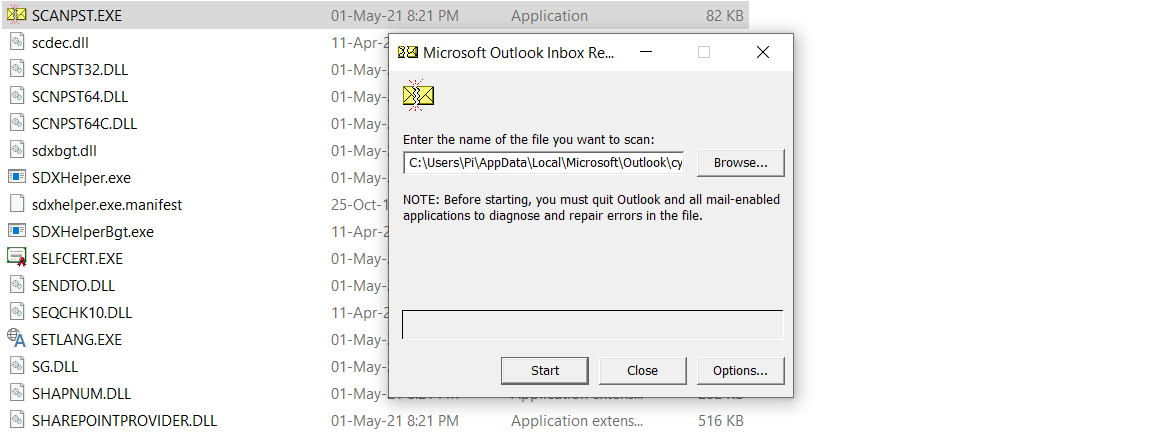
A fentiek a legegyszerűbb módja annak, hogy kijavítsuk azt a hibát, hogy nem tud bejelentkezni az Outlookba, vagy az Outlook beragadt a Profil betöltése képernyőn . Reméljük, hogy a cikk hasznos az Ön számára.
![Hogyan lehet élő közvetítést menteni a Twitch-en? [KIFEJEZETT] Hogyan lehet élő közvetítést menteni a Twitch-en? [KIFEJEZETT]](https://img2.luckytemplates.com/resources1/c42/image-1230-1001202641171.png)
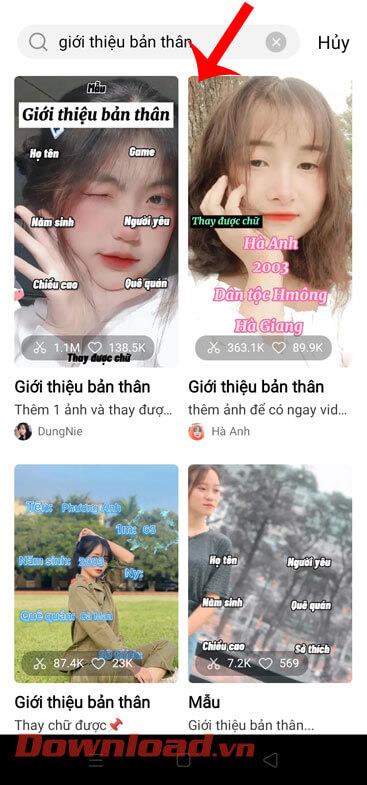
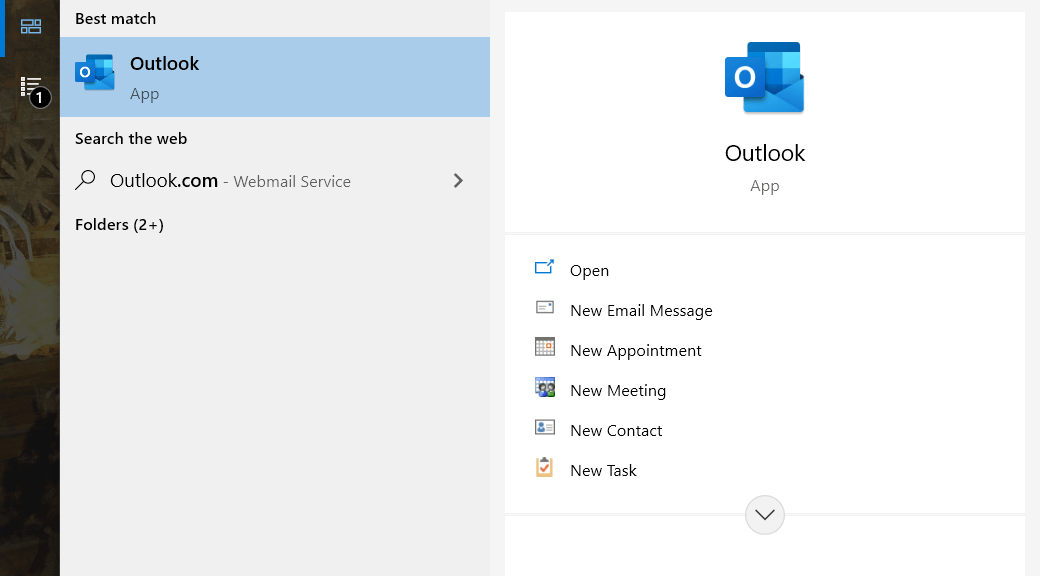
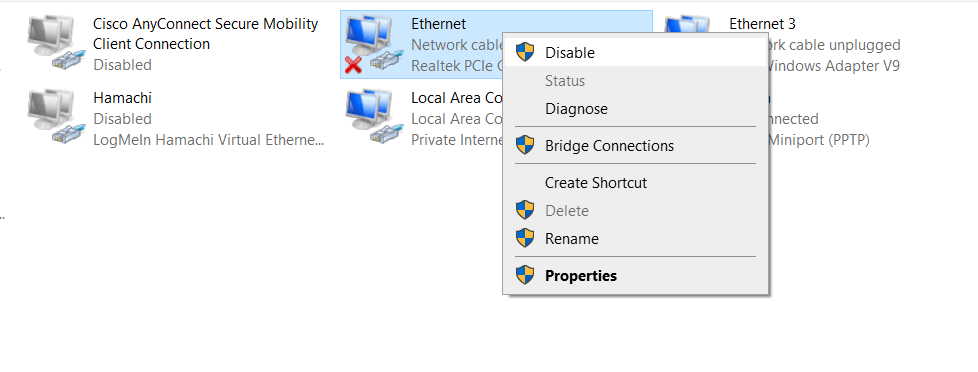
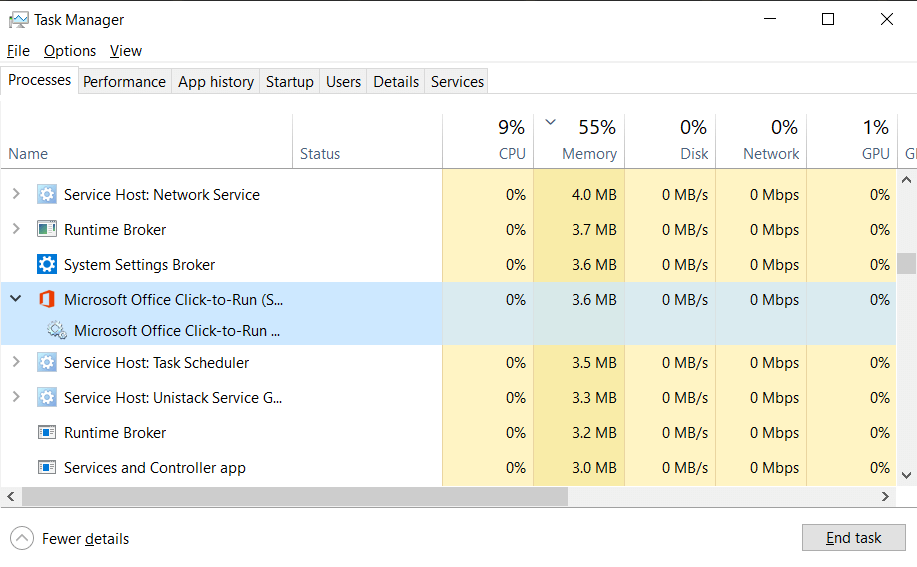
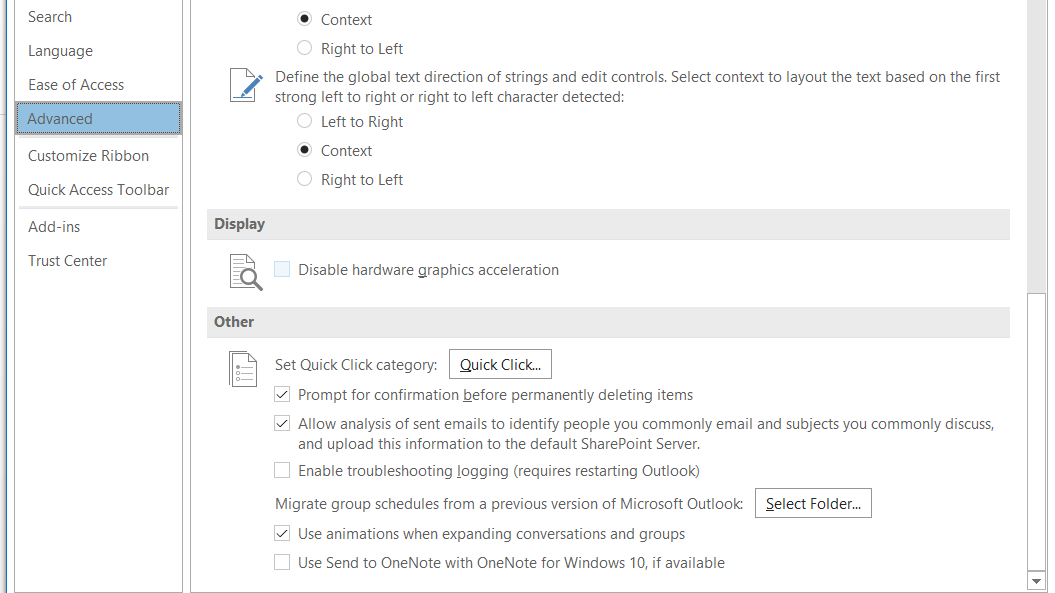
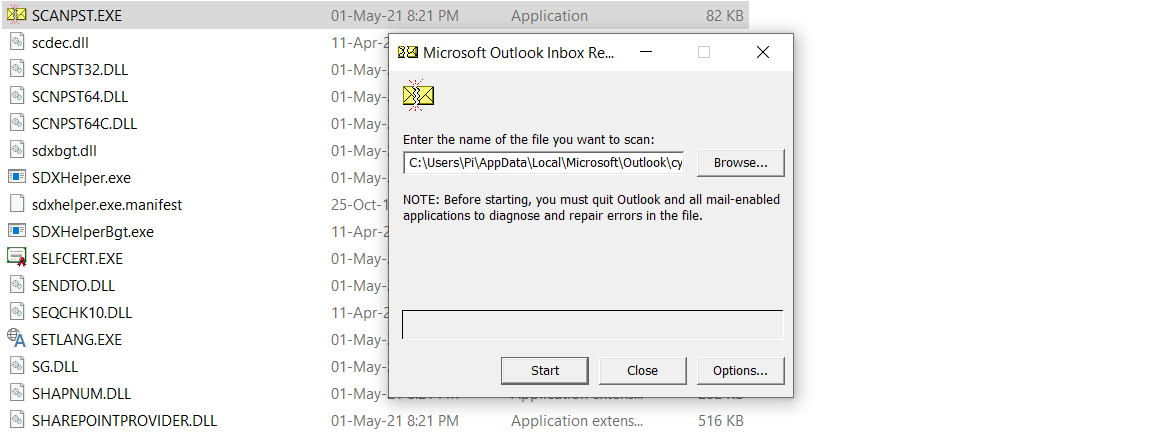


![[JAVÍTOTT] „A Windows előkészítése, ne kapcsolja ki a számítógépet” a Windows 10 rendszerben [JAVÍTOTT] „A Windows előkészítése, ne kapcsolja ki a számítógépet” a Windows 10 rendszerben](https://img2.luckytemplates.com/resources1/images2/image-6081-0408150858027.png)

![Rocket League Runtime Error javítása [lépésről lépésre] Rocket League Runtime Error javítása [lépésről lépésre]](https://img2.luckytemplates.com/resources1/images2/image-1783-0408150614929.png)



