Mindig lesznek olyanok, akik keresik a leggyorsabb utat a munka befejezéséhez. Ha más forrásból vesz át tartalmat, és sajátjaként adja tovább, van rá egy szó: plágium.
A plágium óriási probléma a tudományos életben és az üzleti világban, de ez nem jelenti azt, hogy el kell fogadnod. Ha meg akarja szüntetni a problémát, tudnia kell, hogyan ellenőrizheti a plágiumot.
Ha dokumentumszerkesztőt, például a Google Dokumentumokat használ, ezt megteheti, és van néhány eszköz, amellyel elvégezheti a munkát. Íme, mit kell tennie a plágium ellenőrzéséhez a Google Dokumentumokban.
Használjon plágiumbővítményt a Google Dokumentumokhoz
Az egyik egyszerű módszer a plágium ellenőrzésére a Google Dokumentumokban egy kiegészítő használata. A bővítmények lehetővé teszik, hogy további funkciókat adjunk a szerkesztőhöz, legyen szó diagramok létrehozásáról , vagy jelen esetben lopott tartalom ellenőrzéséről.
Plágium-bővítmény használata a Google Dokumentumokban:
- Nyissa meg a Google Dokumentumok dokumentumát.
- Kattintson a Kiegészítők elemre az eszköztáron, és válassza a Gett add-ons lehetőséget .
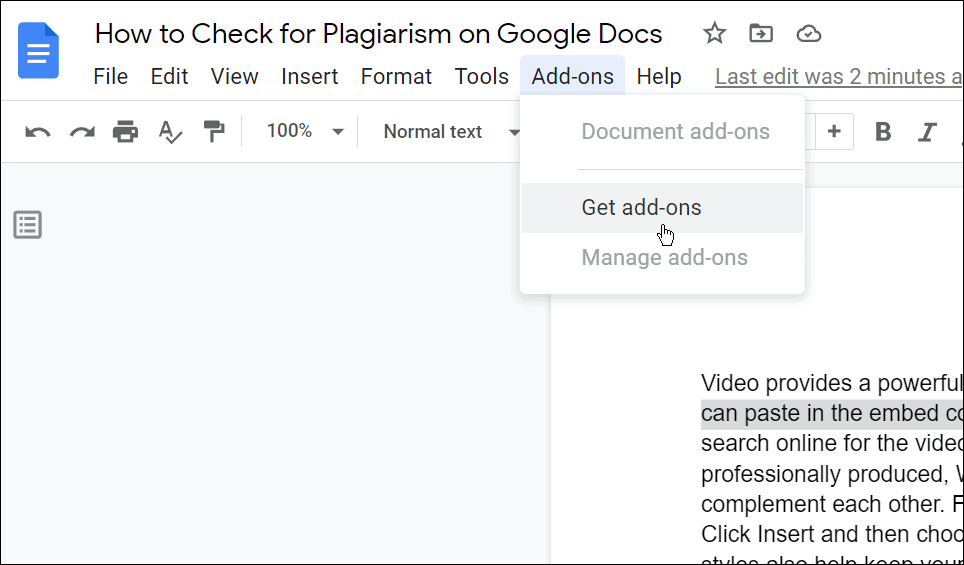
- A következő menüben írja be a plágium kifejezést a keresősávba, és keresse meg a megfelelő plágium eszköztárat. Keressen olyan bővítményt, amely a legtöbb felhasználóval rendelkezik, és a legmagasabb minőségű értékeléssel és letöltések mennyiségével rendelkezik. Ebben a példában a Plagiumot használjuk .
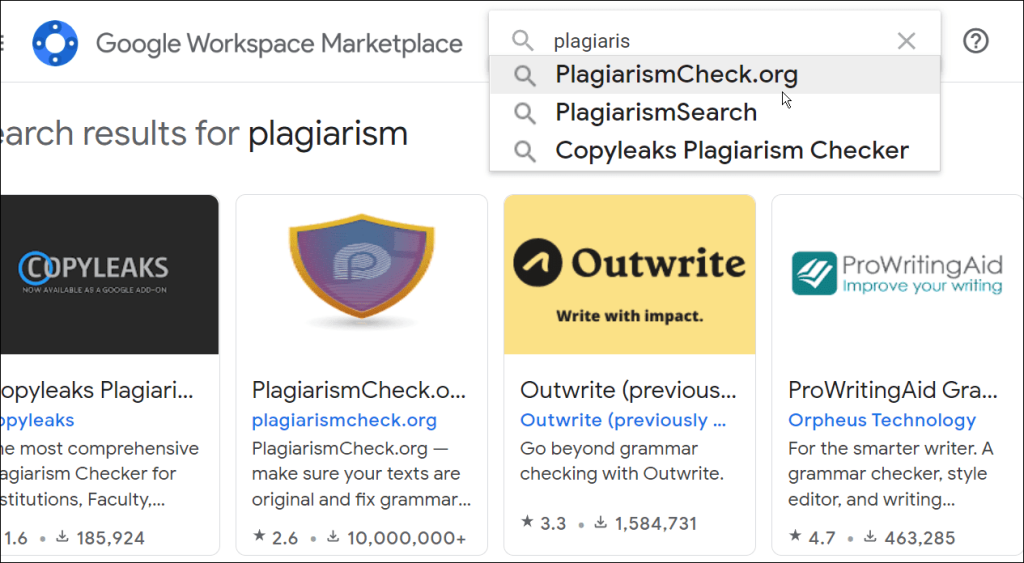
- Ha talált egy bővítményt, válassza ki azt a keresési eredmények között, majd nyomja meg a Telepítés gombot . Ebben a példában a Plagiumot használjuk , de érdemes ellenőrizni a többi plágiumeszköz használatára vonatkozó utasításokat.
- Várja meg a bővítmény telepítését. Néhány pillanat múlva meg kell jelennie a Kiegészítők menüben.
- A plágium ellenőrzéséhez jelölje ki a szöveg egy részét, és válassza a Kiegészítők > Plagium > Szakasz ellenőrzése lehetőséget .
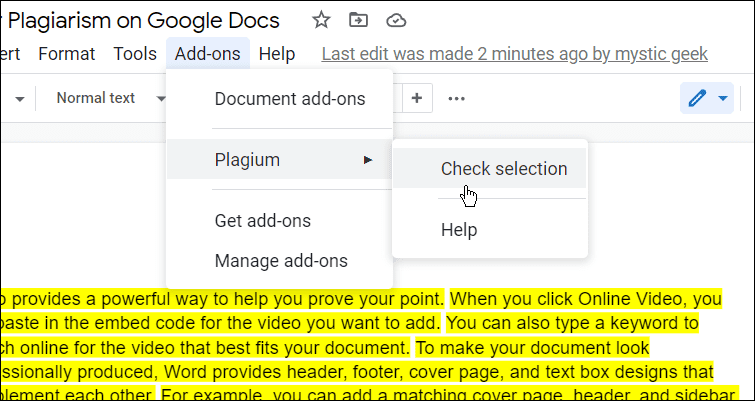
- A jobb oldali Plagium menüsorban plagizált szövegrészeket , valamint egy hasonlósági százalékot láthat . Minél magasabb ez az érték, annál több szöveg kerül plagizálásra az eszköz eredményei alapján.
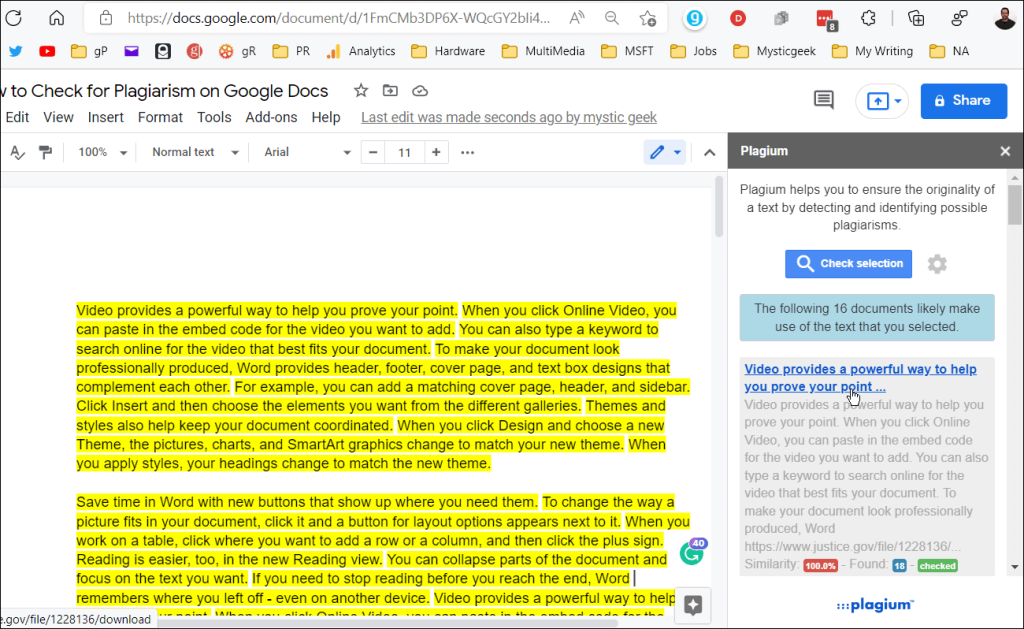
Természetesen a rendelkezésre álló dokumentumtól és a használt eszköztől függően az eredmények eltérőek lehetnek. Némi hasonlóság várható a gyakori szavak miatt, de minden 10-15% felett valószínűleg gyanús.
Használja a Grammarly-t
A Luckytemplates egyik eszköze a Grammarly . Nemcsak helyesírási és nyelvtani hibákat keres a dokumentumban, hanem a plagizált tartalom gyors ellenőrzésére is használhatja.
Ehhez azonban meg kell győződnie arról , hogy Grammarly Premium előfizetéssel rendelkezik.
A Grammarly használata a plágium ellenőrzésére:
- Nyissa meg a Google Dokumentumok dokumentumát.
- A Google Dokumentumokban válassza a Fájl > Letöltés menüpontot , és válasszon egy megfelelő formátumot (általában DOCX ).
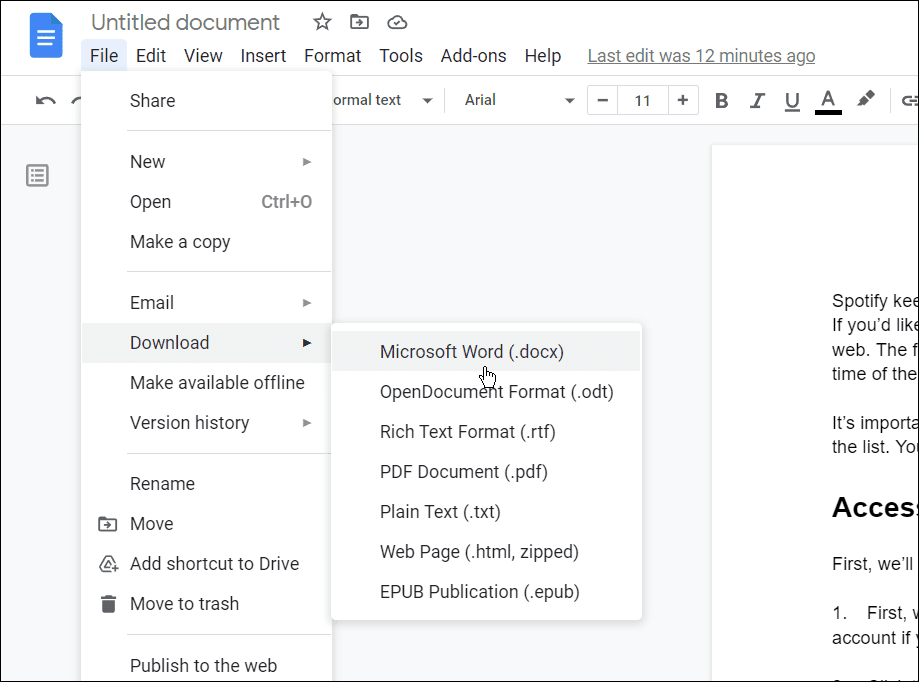
- Ezután nyissa meg a Grammarly-t a böngészőjében, és nyomja meg a Feltöltés gombot .
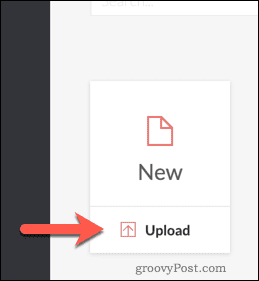
- Ha a dokumentum nem nyílik meg automatikusan, nyomja meg a feltöltött dokumentumot a Grammarly dokumentumlistában.
- A helyesírási és nyelvtani hibák ellenőrzése mellett a Grammarly ellenőrzi a plágiumot a dokumentumban, és összehasonlítja a szöveget az online azonosított forrásokkal.
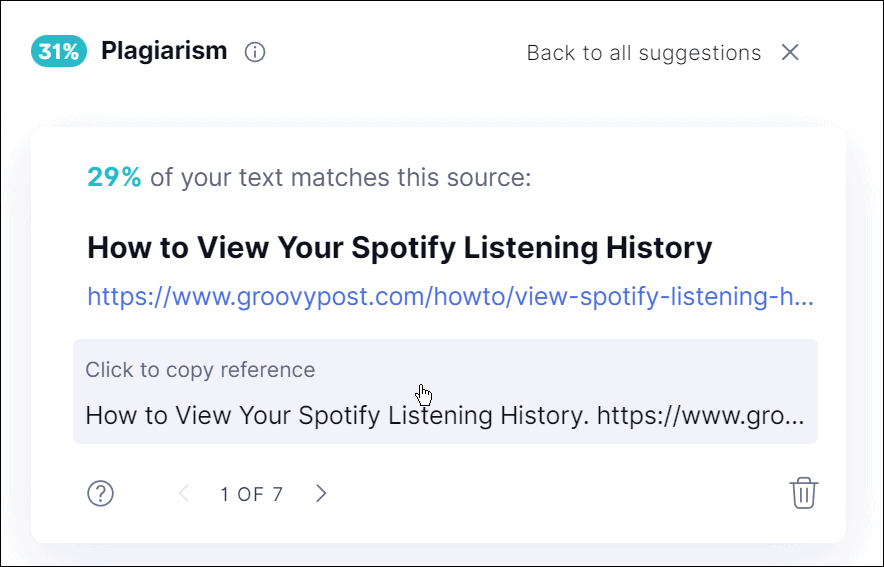
A plágium megállítása a Google Dokumentumokban
Ez csak két módszer, amellyel ellenőrizheti a plágiumot a Google Dokumentumokban. Ne feledje, hogy előnyben részesíthet egy másik bővítményt a Google Dokumentumokhoz. Csak lépjen a Kiegészítők > Bővítmények beszerzése lehetőségre , és próbáljon ki egy további bővítményt. Próbáljon ki különféle kiegészítőket, amíg meg nem találja az Önnek legmegfelelőbbet. Használhat olyan webhelyeket is, mint a Copyscape , hogy gyorsan összehasonlítson két dokumentumot, hogy megtudja, vannak-e hasonlóságok.
Ha Ön akadémikus vagy szakember, és esszét kell írnia, tanulja meg, hogyan állíthat be MLA formátumot a Google Dokumentumokban , vagy hogyan adhat hozzá és formázhat szövegdobozt a Google Dokumentumokban .
![Hogyan lehet élő közvetítést menteni a Twitch-en? [KIFEJEZETT] Hogyan lehet élő közvetítést menteni a Twitch-en? [KIFEJEZETT]](https://img2.luckytemplates.com/resources1/c42/image-1230-1001202641171.png)
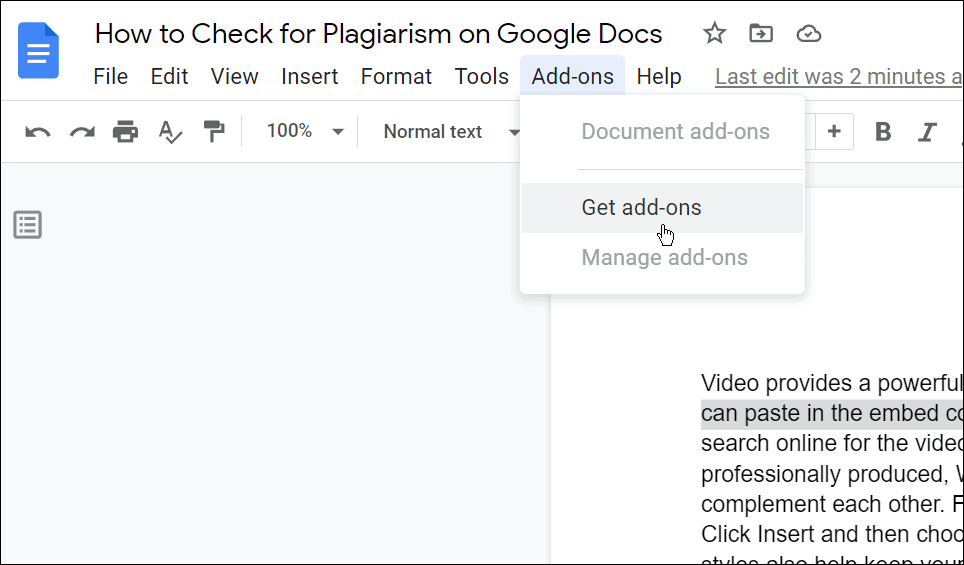
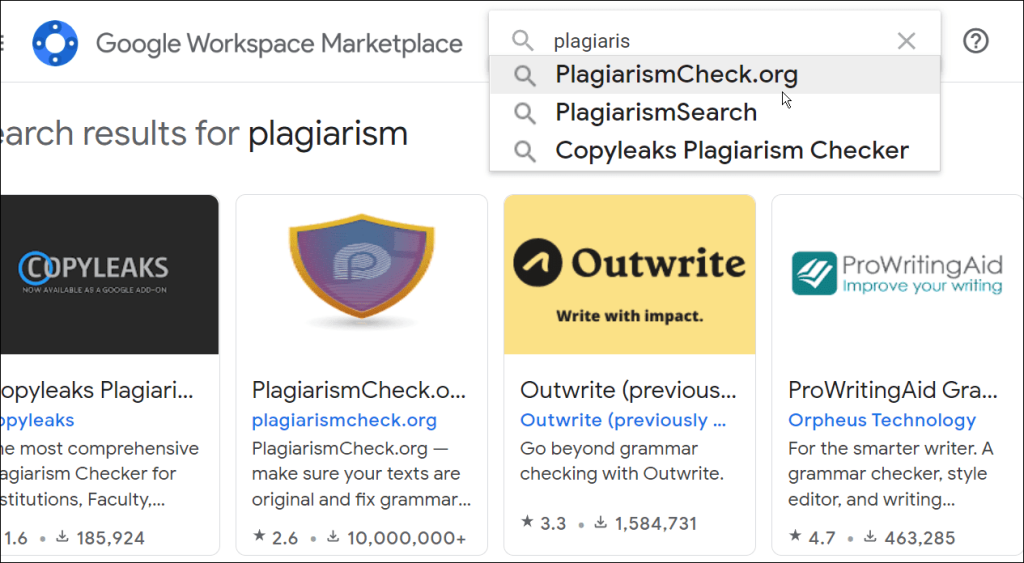
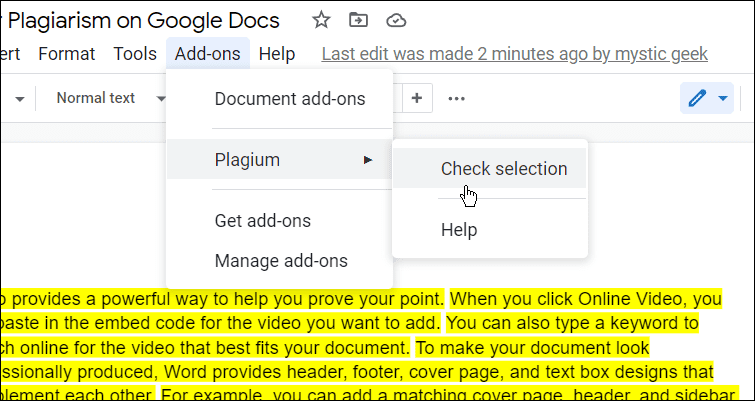
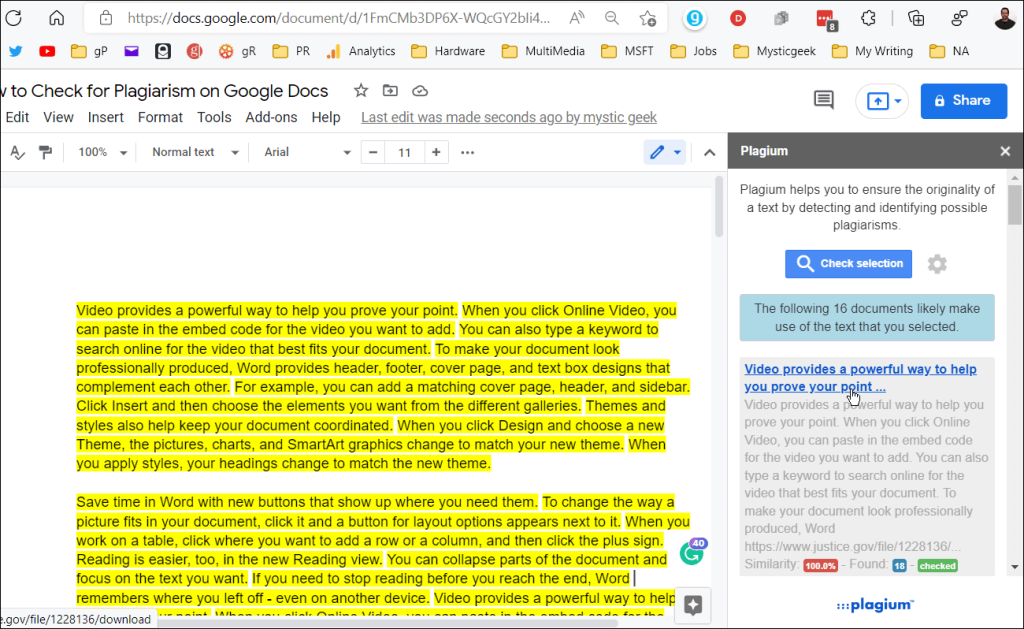
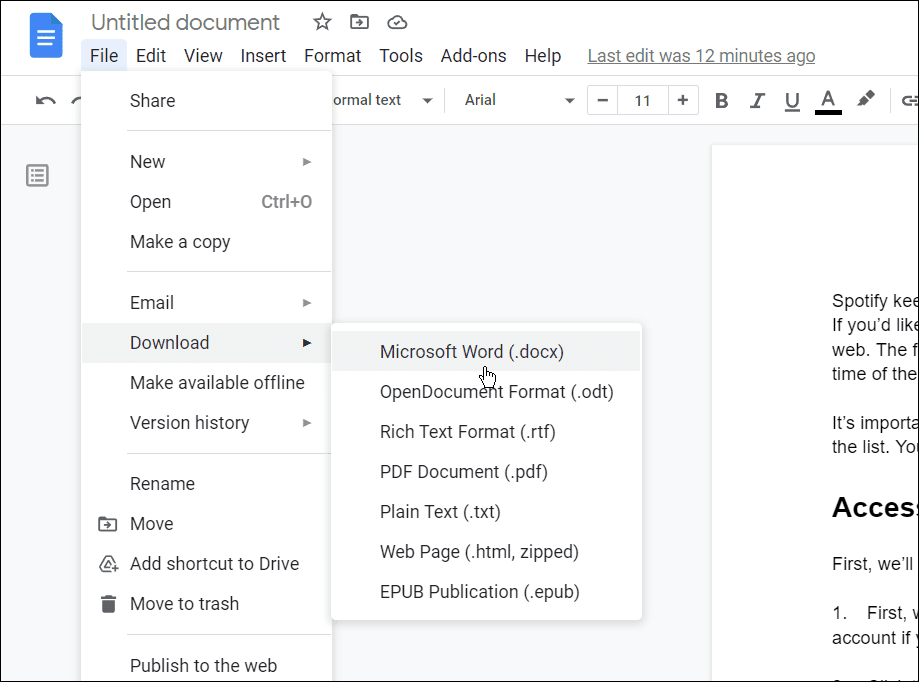
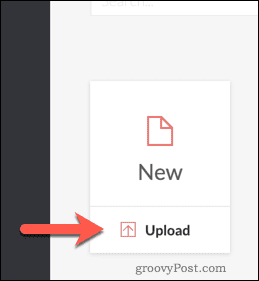
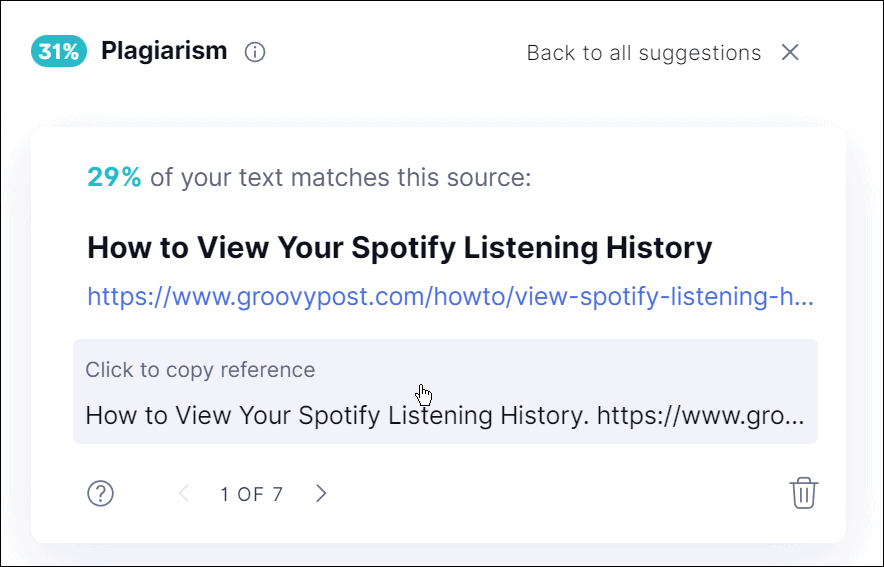


![[JAVÍTOTT] „A Windows előkészítése, ne kapcsolja ki a számítógépet” a Windows 10 rendszerben [JAVÍTOTT] „A Windows előkészítése, ne kapcsolja ki a számítógépet” a Windows 10 rendszerben](https://img2.luckytemplates.com/resources1/images2/image-6081-0408150858027.png)

![Rocket League Runtime Error javítása [lépésről lépésre] Rocket League Runtime Error javítása [lépésről lépésre]](https://img2.luckytemplates.com/resources1/images2/image-1783-0408150614929.png)



