A Photoshop egy hatékony grafikus szerkesztő, amely tele van funkciókkal. Olyan funkciók azonban, amelyek működéséhez sok rendszermemória szükséges.
Előfordulhat, hogy egy felugró üzenet figyelmezteti, hogy a Photoshop nem tudta teljesíteni a kérést, mert a kaparólemezek megteltek. A kaparólemezek a számítógép merevlemezének azon részei, ahol a Photoshop ideiglenes fájlokat tárol a kép feldolgozása közben.
Ha megtelnek a scratch lemezei, a Photoshopnak nincs több helye ezeknek a fájloknak, és minden leáll. A jó hír az, hogy van néhány hatékony módszer a probléma megoldására. Ha szeretné tudni, hogyan javíthatja ki a Photoshop scratch disk full hibáját, kövesse az alábbi lépéseket.
További lemezterület felszabadítása Windows 11 rendszeren
A Photoshop azt javasolja, hogy a hatékony használat érdekében legyen legalább 20 GB szabad hely a merevlemezen. Ha nem áll rendelkezésre annyi szabad hely, akkor először a Windows merevlemezén szabadíthat fel helyet .
További lemezterület felszabadítása Windows 11 rendszeren:
- Nyissa meg a Start menüt , és válassza a Beállítások lehetőséget .
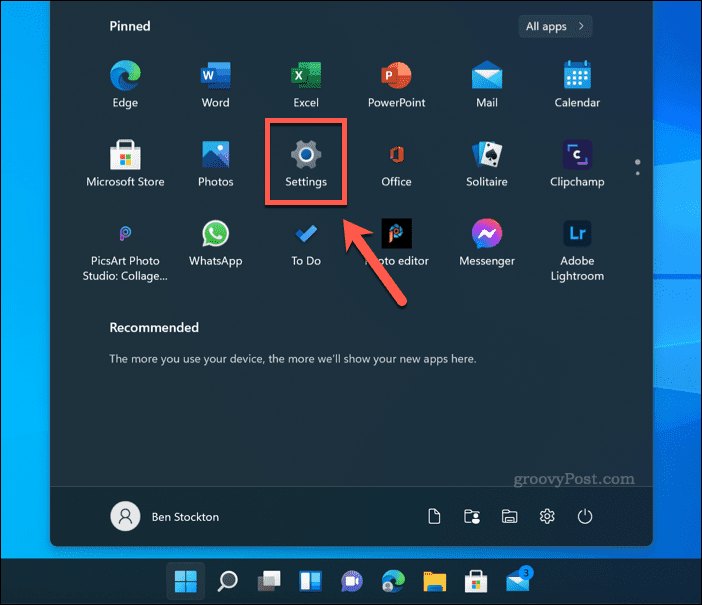
- A Beállításokban kattintson a Rendszer > Tárhely menüpontra .
- Látni fogja a tárhely felhasználásának lebontását. Válasszon egyet az opciók közül (pl. Ideiglenes fájlok ) további információk megtekintéséhez és további lépések megtételéhez a fájlok eltávolításához.
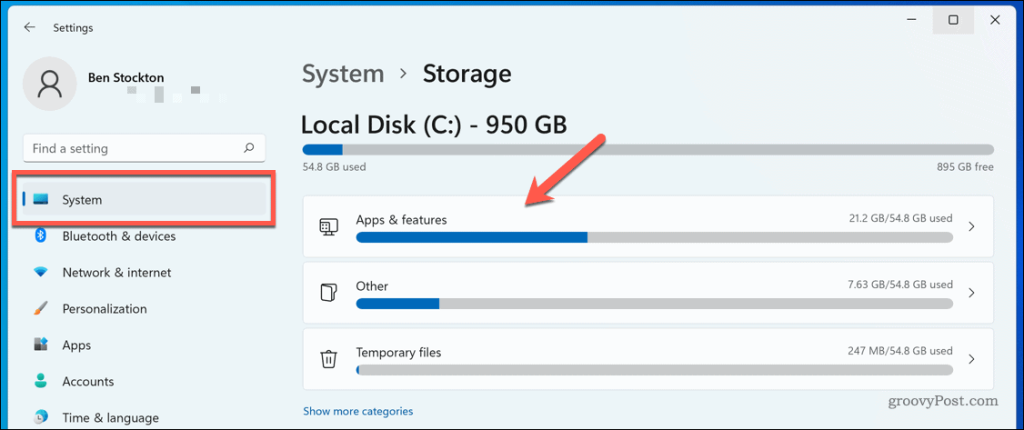
- A Storage Sense funkciót is bekapcsolhatja , hogy automatikusan helyet szabadítson fel – ehhez koppintson a Storage Sense melletti csúszkára.
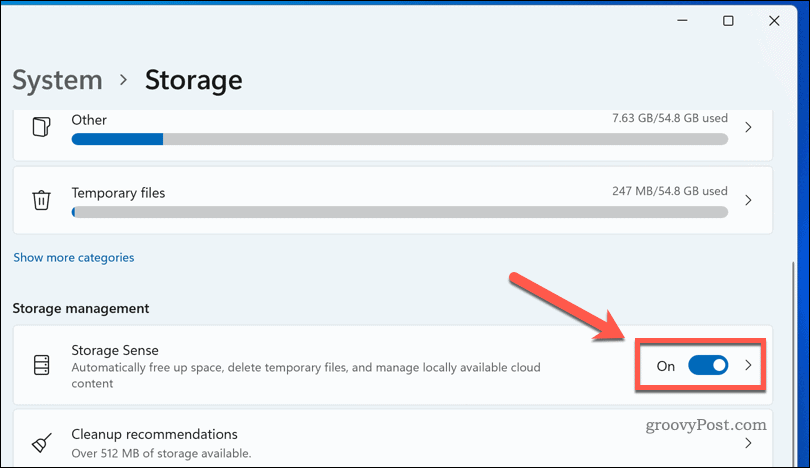
Addig dolgozza végig a lehetőségeket, amíg legalább 20 GB szabad hely nem áll rendelkezésére. Minél több helyet szabadít fel, annál kevésbé valószínű, hogy megjelenik a Photoshop scratch disk full hibaüzenet.
További lemezterület felszabadítása Mac rendszeren
Ha a Photoshopot macOS rendszeren használja, megpróbálhat további lemezterületet felszabadítani, hogy megnézze, ez javítja-e a Photoshop scratch disk full hibáját. A jó hír az, hogy a macOS néhány egyszerű eszközt kínál, amelyek segítségével automatikusan felszabadíthat tárhelyet Mac rendszeren .
A következőket kell tennie:
- A menüsorban nyomja meg az Apple menü ikonját, majd az About This Mac elemet .
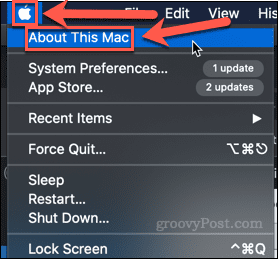
- Kattintson a Tárhely > Kezelés elemre.
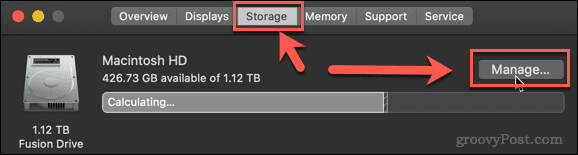
- A memóriaterület felszabadításához válassza ki a javasolt lehetőségek egyikét.
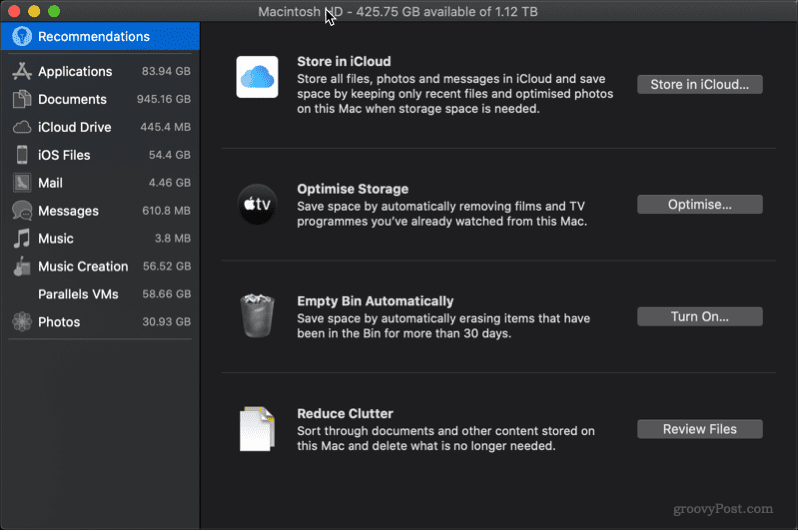
Végigdolgozhatja az egyik vagy az összes javaslatot. Az ablak tetején láthatja az ingyenes tárhely aktuális mennyiségét. Minél több tárhelyet tud felszabadítani, annál kisebb a valószínűsége annak, hogy továbbra is megjelenik a Photoshop scratch disk full Mac hibaüzenete.
Hogyan válasszunk másik Scratch Disk Drive-ot a Photoshopban
Ha annyi helyet szabadított fel, amennyit csak tudott, és továbbra is a kaparós lemez megtelt Photoshop-figyelmeztetése jelenik meg, előfordulhat, hogy több hely van a számítógép más merevlemezein. Ha ez a helyzet, akkor beállíthatja a scratch lemezt valamelyik másik meghajtóra.
Ennek két módja van. Ha nincs megnyitva a Photoshop, hajtsa végre a következő lépéseket:
- Indítsa el a Photoshop programot.
- Amíg az alkalmazás betöltődik, tartsa lenyomva a Ctrl + Alt billentyűkombinációt Windows rendszeren vagy a Cmd + Option billentyűt Mac rendszeren.
- A megjelenő Scratch Disk Preferences ablakban válasszon egy másik merevlemezt.
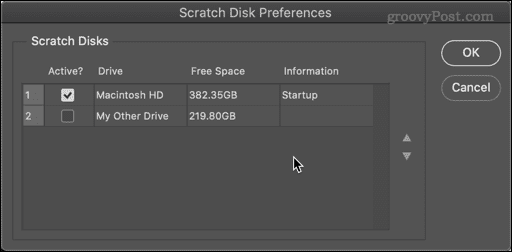
- Ha kívánja, egynél több merevlemezt is kiválaszthat, és a fel és le nyilak segítségével határozza meg, hogy melyiket használja először.
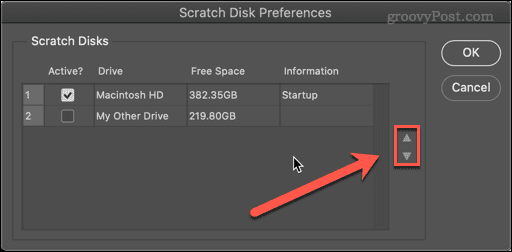
- A választások megerősítéséhez kattintson az OK gombra .
Ha a Photoshop már meg van nyitva, a következőket teheti:
- Mac rendszeren válassza a Photoshop > Beállítások > Scratch Disks vagy Windows rendszeren a Szerkesztés > Beállítások > Scratch Disks lehetőséget .
- A Beállítások ablakban válassza ki az új merevlemezt a kaparólemezhez.
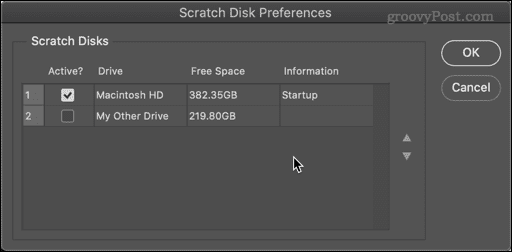
- Kiválaszthat több merevlemezt, és a nyilak segítségével módosíthatja a sorrendet, hogy megmondja a Photoshopnak, hogy melyiket használja először.
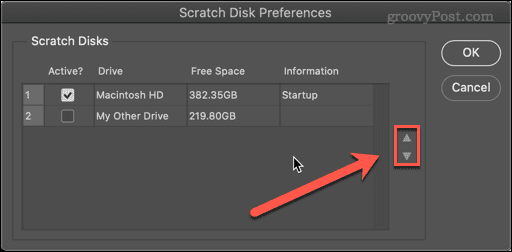
- Kattintson az OK gombra.
A Photoshop mostantól az Ön által választott merevlemez(eke)t fogja használni kaparólemezként.
Hogyan lehet törölni a Photoshop gyorsítótárat
A Photoshop kaparós lemez megtelt üzeneteinek másik oka az, hogy az ideiglenes fájlok sok helyet foglalnak el. Ilyenek lehetnek például a vágólapra mentett nagy képek.
A gyorsítótár fájlok törlése a Photoshopban:
- Nyissa meg a Photoshop programot.
- Válassza a Szerkesztés > Törlés > Összes menüpontot . Azt is választhatja, hogy csak a vágólapot vagy az előzményeket törölje, ha kívánja.
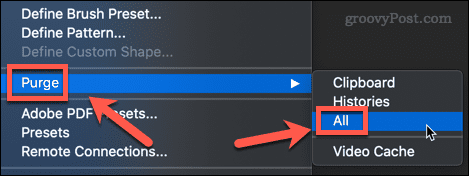
- Megjelenik egy felugró ablak, amelyben meg kell erősítenie döntését. Kattintson az OK gombra.
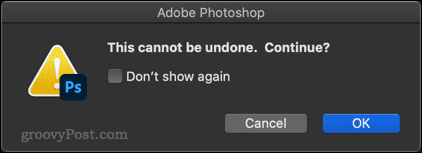
A gyorsítótárának most tisztának kell lennie.
Hogyan hagyjuk, hogy a Photoshop több RAM-ot használjon
Minél több RAM áll rendelkezésre a Photoshop számára, annál ritkábban kell írnia a scratch lemezre. Alapértelmezés szerint a Photoshop a rendelkezésre álló RAM 70%-át használja , de ezt megnövelheti, ha akarja.
A Photoshop által felhasználható RAM mennyiségének növelése:
- Válassza a Photoshop > Beállítások > Teljesítmény Mac rendszeren vagy a Szerkesztés > Beállítások > Teljesítmény elemet Windows rendszeren.
- A csúszkával növelheti a Photoshop számára elérhető RAM mennyiségét. A legjobb, ha a csúszka felett látható Ideális tartományon belül marad .
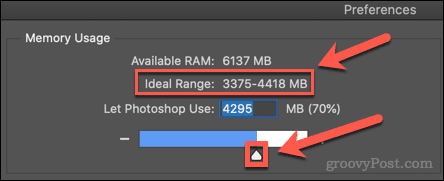
- Ha kiválasztotta, kattintson az OK gombra .
Ha úgy találja, hogy számítógépe lomhának tűnik a változtatások elvégzése után, állítsa vissza a RAM-ot az eredeti értékekre.
Hozzon ki többet a Photoshopból
Ha tudja, hogyan kell kijavítani a Photoshop kaparós lemez megtelt hibáját, akkor az nem fogja lelassítani PC-jét vagy Mac-jét a fényképek szerkesztése közben. Ez azonban nem tökéletes megoldás, és előfordulhat, hogy meg kell fontolnia a PC vagy Mac számítógépének bővítését további RAM-mal vagy tárhellyel, ha a hiba visszatér.
Új a Photoshopban? Megtanulhatja a raszterezést a Photoshopban , vagy akár a Photoshop Shake Reduction funkcióját is , amellyel eltávolíthatja a mozgásból származó elmosódottságot a fényképekről. Minél több szabad helyed van, annál többet tudsz megtenni anélkül, hogy a dolgok leállnának.
![Hogyan lehet élő közvetítést menteni a Twitch-en? [KIFEJEZETT] Hogyan lehet élő közvetítést menteni a Twitch-en? [KIFEJEZETT]](https://img2.luckytemplates.com/resources1/c42/image-1230-1001202641171.png)
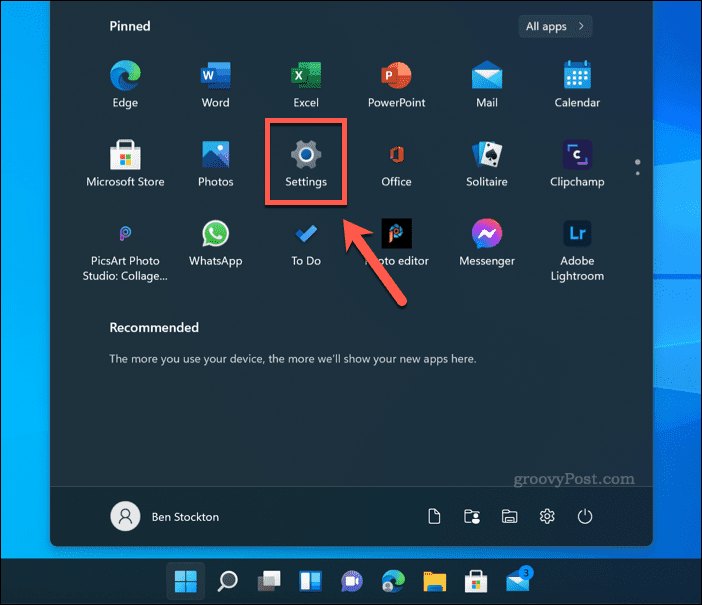
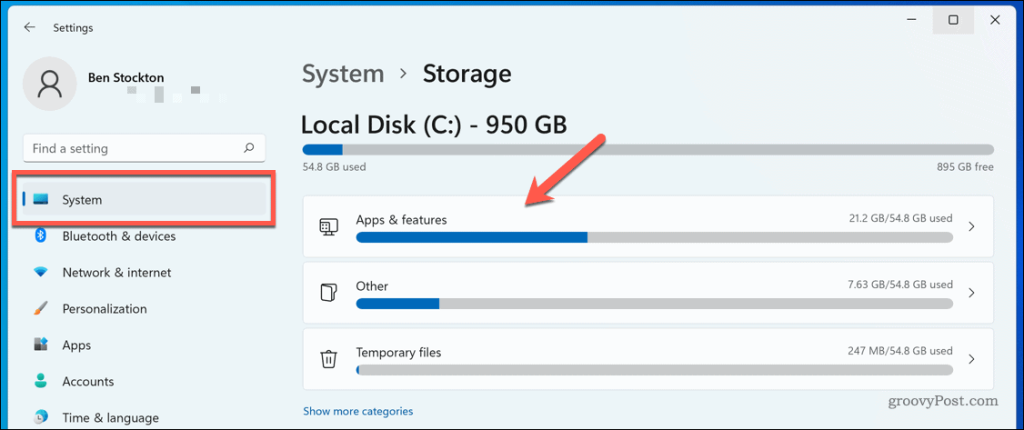
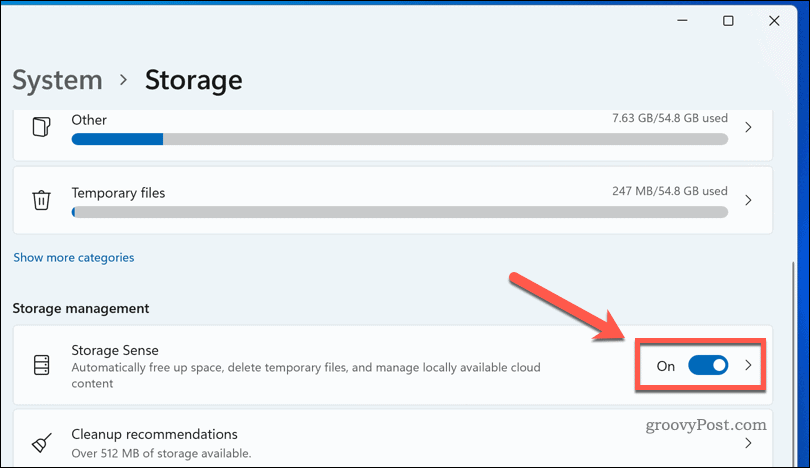
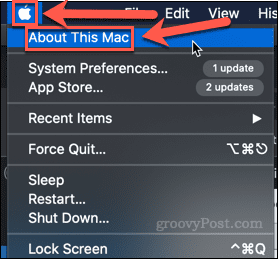
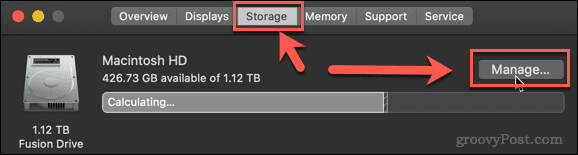
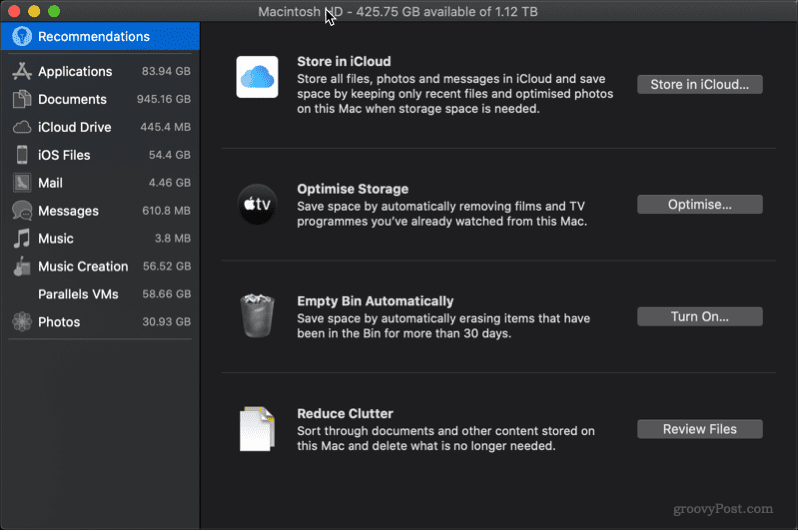
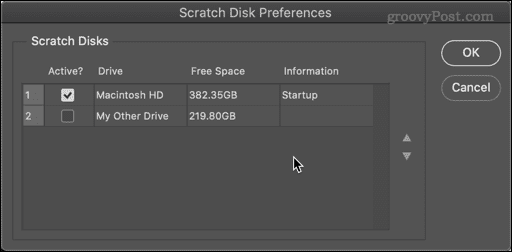
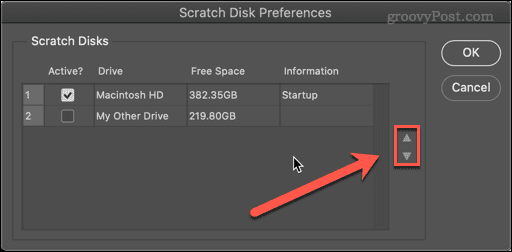
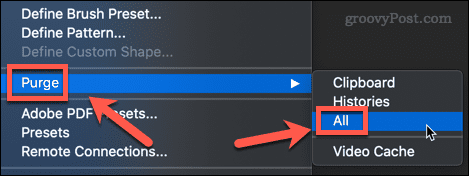
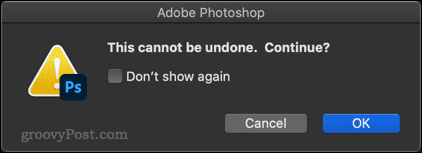
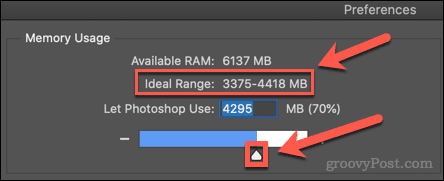


![[JAVÍTOTT] „A Windows előkészítése, ne kapcsolja ki a számítógépet” a Windows 10 rendszerben [JAVÍTOTT] „A Windows előkészítése, ne kapcsolja ki a számítógépet” a Windows 10 rendszerben](https://img2.luckytemplates.com/resources1/images2/image-6081-0408150858027.png)

![Rocket League Runtime Error javítása [lépésről lépésre] Rocket League Runtime Error javítása [lépésről lépésre]](https://img2.luckytemplates.com/resources1/images2/image-1783-0408150614929.png)



