A Windows 11 PC-ben az a jó, hogy testreszabhatja a különböző felhasználók számára. Ha például egy többnyelvű háztartásban él, érdemes tudnia, hogyan válthat nyelvet a Windows 11 rendszerben.
A rendszer nyelvét beállíthatja a tiszta telepítés során , vagy dönthet úgy, hogy utólag módosítja. Ha a telepítés után módosítania kell a nyelvi beállításokat, azt a Beállítások menüből teheti meg. Van azonban néhány dolog, amit figyelembe kell vennie, mielőtt ezt megtenné.
Ha módosítani szeretné a rendszer nyelvét a Windows 11 rendszerben, a következőket kell tennie.
A nyelvi beállítások szinkronizálásának leállítása Windows 11 rendszeren
Ha több rendszere van, érdemes leállítani a nyelvi beállítások szinkronizálását, mielőtt módosítaná azokat. Ellenkező esetben a nyelvi beállítások megváltozhatnak az összes Windows-eszközön. Ha van helyi fiókja , a beállítások nem szinkronizálódnak, mivel nem Microsoft-fiókkal jelentkezik be.
Ha azt szeretné, hogy a nyelvi beállítások szinkronizálódjanak a többi eszköz között, ugorjon a következő szakaszra. A kezdéshez nyomja meg a Start > Beállítások > Fiókok gombot , majd a jobb oldalon kattintson a Windows Biztonsági mentés gombra .
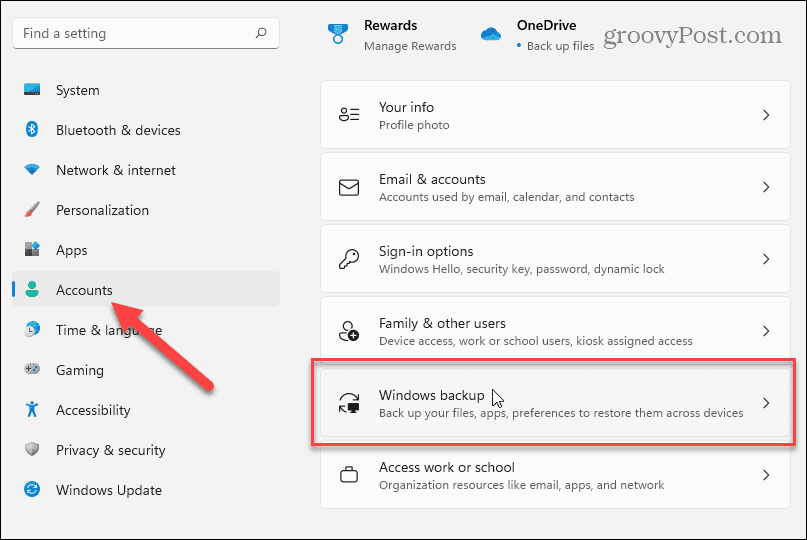
Kattintson a következő képernyőn az Emlékezzen saját beállításaimra rész kibontásához , majd törölje a jelet a „ Language Preferences ” opcióból.
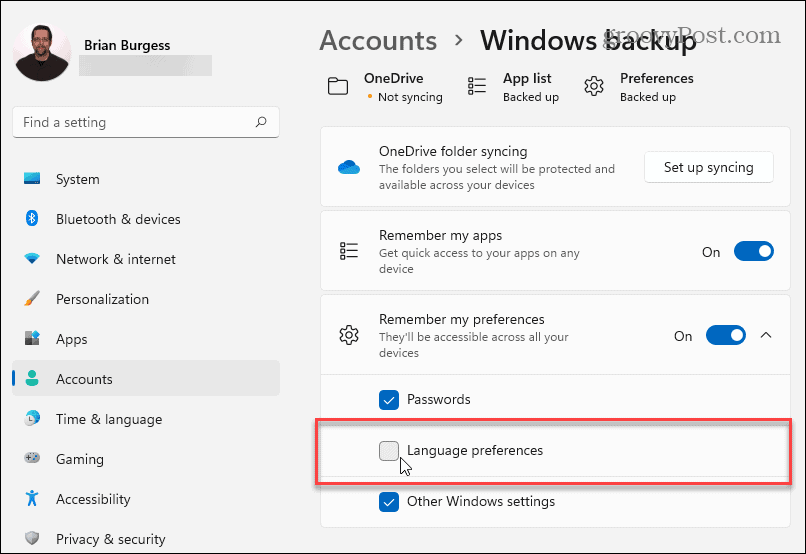
Ha végzett, zárja be a Beállítások menüt. Mostantól meg kell akadályozni, hogy Windows PC-je szinkronizálja testreszabott nyelvi beállításait más Windows-eszközökkel ugyanazt a Microsoft-fiókot használva.
A nyelvi beállítások módosítása a Windows 11 rendszerben
Ha készen áll a nyelvi beállítások módosítására a Windows 11 rendszerben, ezt a Beállítások menüből teheti meg.
Ennek eléréséhez nyomja meg a Start gombot , majd kattintson a Beállítások gombra . A Beállítások menüben válassza az Idő és nyelv lehetőséget a bal oldali listából. Innen kattintson a Nyelv és régió elemre a jobb oldali lehetőségek közül.
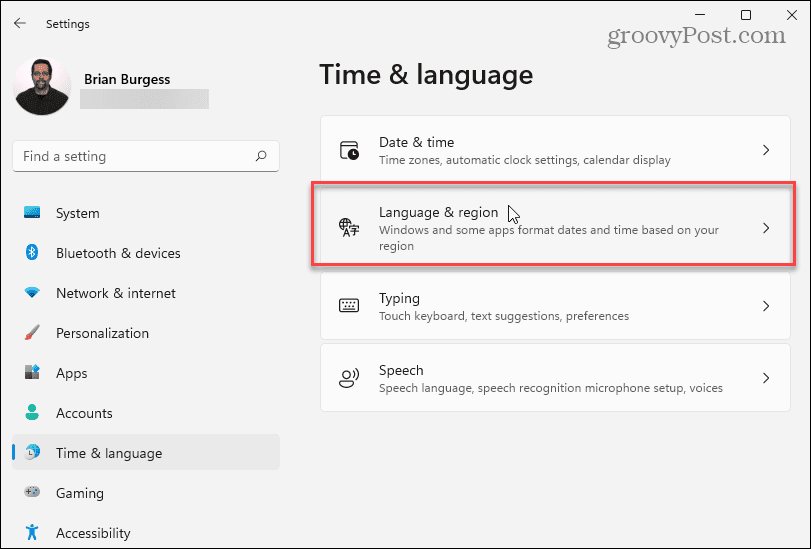
Ezután kattintson a Nyelv hozzáadása gombra a „ Preferált nyelvek ” mellett .
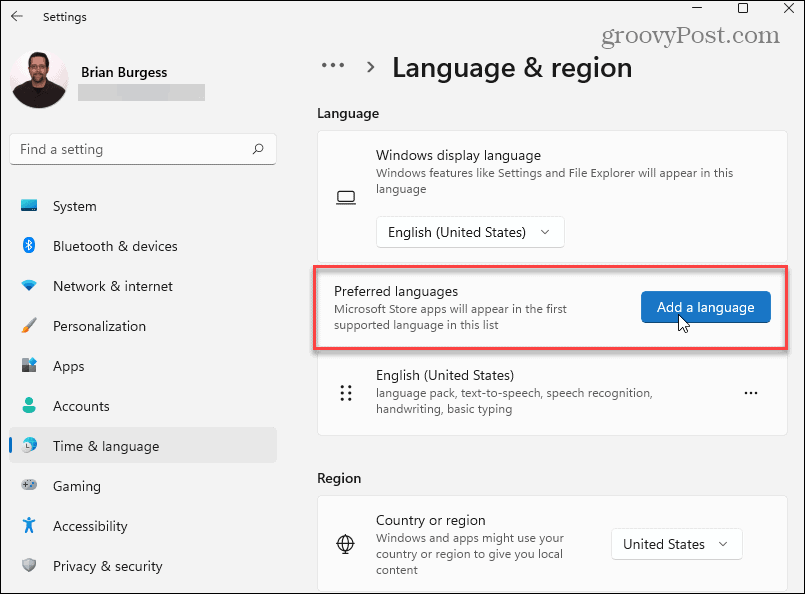
Most görgessen végig, és keresse meg a kívánt nyelvet. Egy adott nyelv gyors megtalálásához keressen rá a felül található keresőmező segítségével.
Megjegyzés: Nem minden nyelv támogatja a Windows 11 összes beviteli és megjelenítési funkcióját. A spanyol (Mexikó) például támogatja a megjelenítési nyelvet, a szövegfelolvasást, a beszédfelismerést és a kézírást.
Más nyelvek csak egy vagy két beviteli lehetőséget támogatnak. Ellenőrizze az egyes szimbólumok mellett, hogy megtudja, mely funkciókat támogatják.
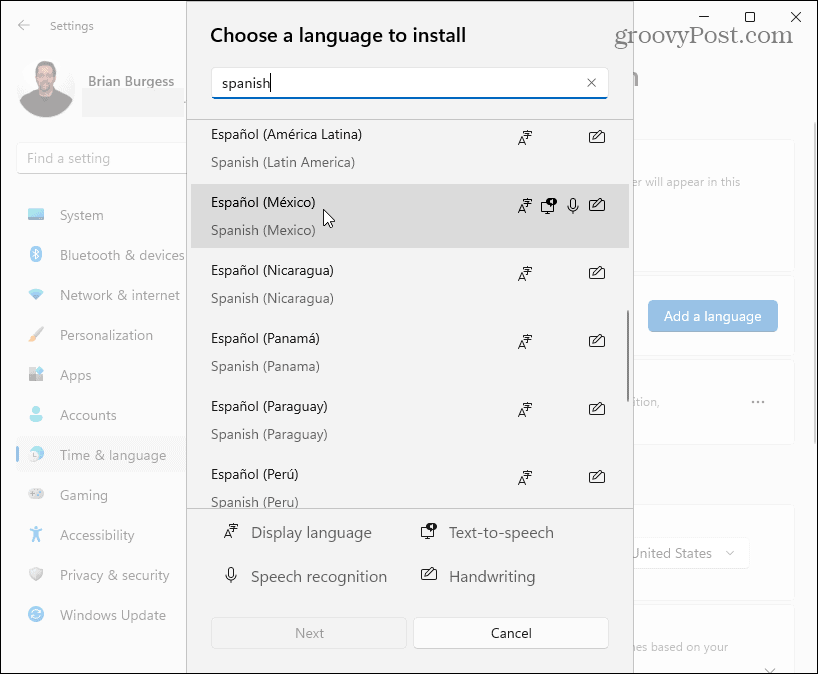
Ha készen áll a nyelvváltásra, kattintson a kívánt nyelvre, majd kattintson a Tovább gombra.
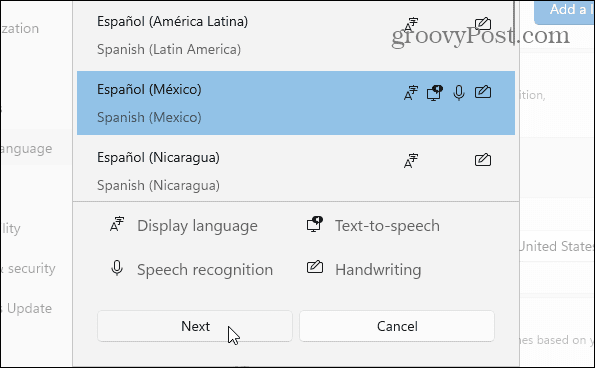
Az új nyelvi csomag telepítése előtt be kell jelölnie vagy törölnie kell a választható nyelvi funkciókat.
A „ Nyelvi beállítások ” alatt jelölje be a „ Beállítás a Windows megjelenítési nyelveként ” lehetőséget. Kattintson a Telepítés gombra a folyamat elindításához.

A nyelvi csomag telepítése közben egy folyamatjelző sáv jelenik meg – ez több percig is eltarthat.
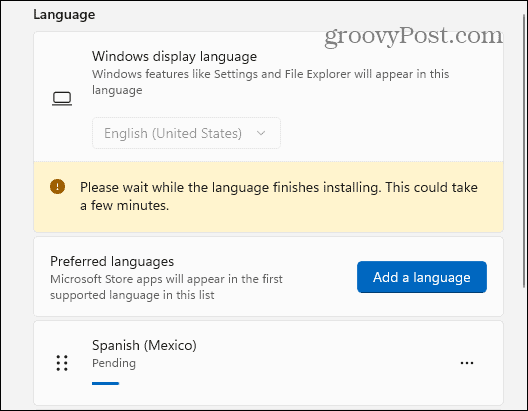
A folyamat befejezéséhez ki kell jelentkeznie. Az újbóli bejelentkezés után elkezdheti használni az új nyelvi beállításokat a Windows 11 rendszeren. Az új nyelvet az élmény nagy részében látni kell.
Ne feledje azonban, hogy egyes címkék továbbra is angolul vagy a két nyelv keverékén jelennek meg.
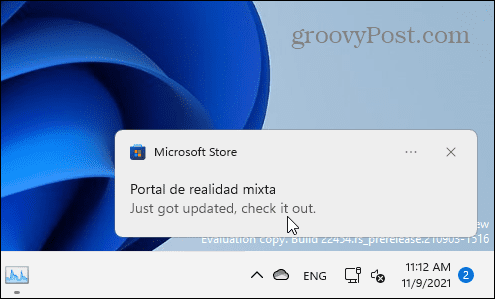
A regionális beállítások módosítása a Windows 11 rendszerben
Ha más helyen tartózkodik, a rendszer nyelvének megváltoztatása után regionális beállításokat (például dátumformátumokat) is konfigurálhat.
Ehhez nyissa meg a Start > Beállítások > Idő és nyelv elemet , majd kattintson a Nyelv és régió elemre a jobb oldalon.
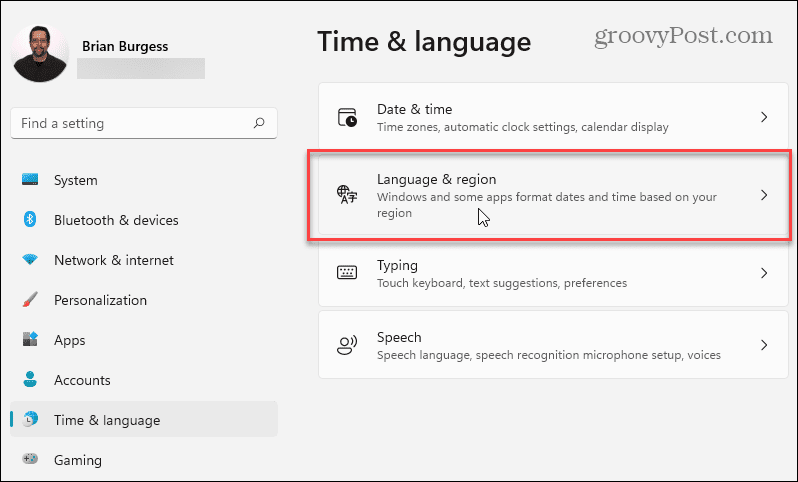
Ezután a „ Régió ” részben kattintson a legördülő menüre, és válassza ki az országot.
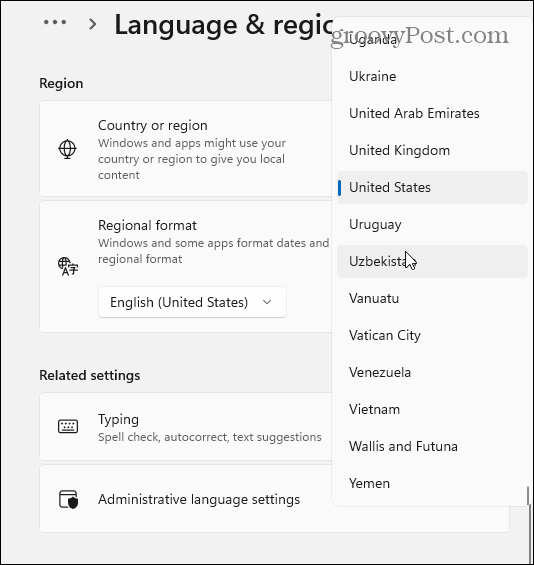
Használja a „ Regional Format ” legördülő menüt a régió dátum- és időformátumának beállításához.
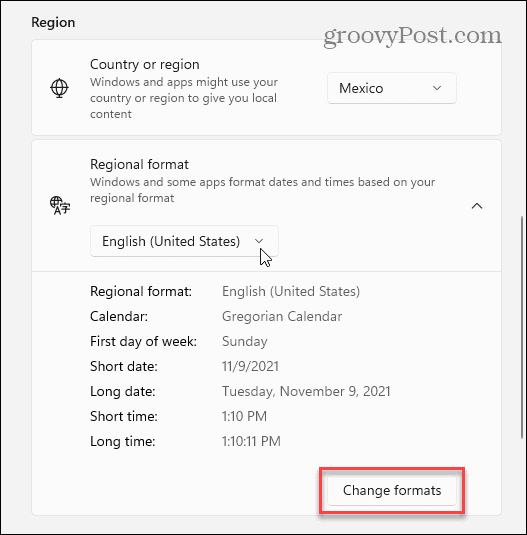
A Formátumok módosítása gombra kattintva manuálisan módosíthatja az alapértelmezett naptárformátumot, valamint személyre szabhatja a rövid dátumot, a hét első napját és az időformátum beállításait.
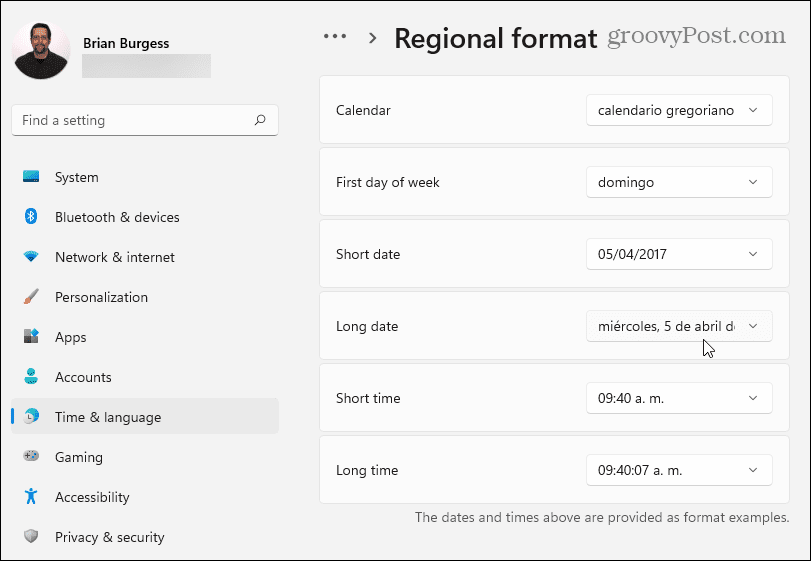
Adminisztratív nyelvi beállítások a Windows 11 rendszeren
Ha módosítja a nyelvet a Windows 11 rendszerben, az új nyelvet minden azt támogató alkalmazásban látnia kell. Ha egy alkalmazás vagy rendszerprompt nem jeleníti meg az Ön nyelvét (és biztos vagy benne, hogy támogatja), előfordulhat, hogy módosítania kell az adminisztrációs nyelvi beállításokat .
Ez leállítja bizonyos szöveges üzenetek megjelenítését, ha ezek nem támogatják a Unicode szövegkódolást, ami általában ezt a problémát okozza.
A beállítások módosításához nyissa meg a Beállítások alkalmazást a Start menüben. Nyomja meg a Nyelv és régió gombot a bal oldalon, majd kattintson az Adminisztratív nyelvi beállítások elemre a Kapcsolódó beállítások részben.
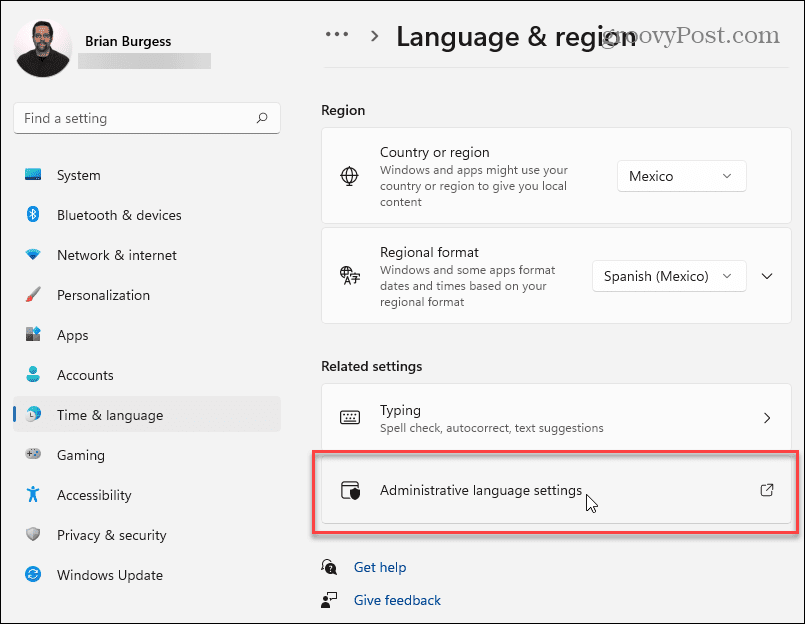
Megnyílik a Régió ablak az Adminisztráció lappal. A „ Nyelv nem Unicode programokhoz ” részben kattintson a Rendszer területi beállításának módosítása gombra.
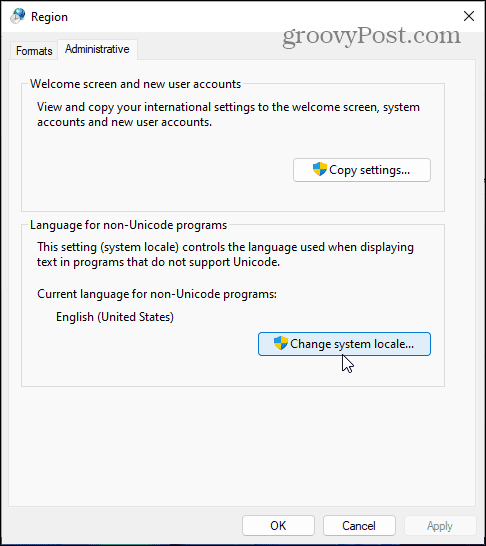
Ha megjelenik a Felhasználói fiókok felügyelete üzenet, kattintson az Igen gombra a megerősítéshez.
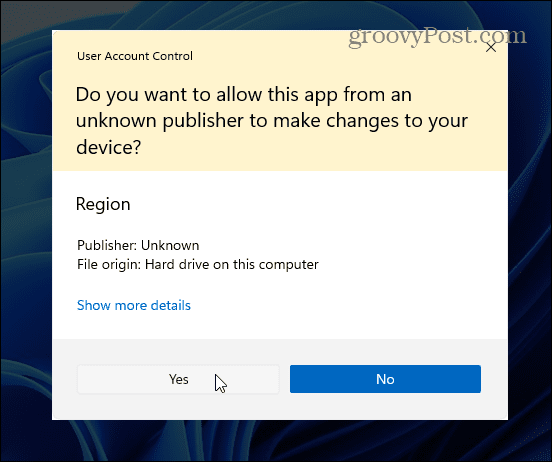
Ezután válassza ki a rendszer területi beállítását a beállított új nyelv alapján, majd kattintson az OK gombra .
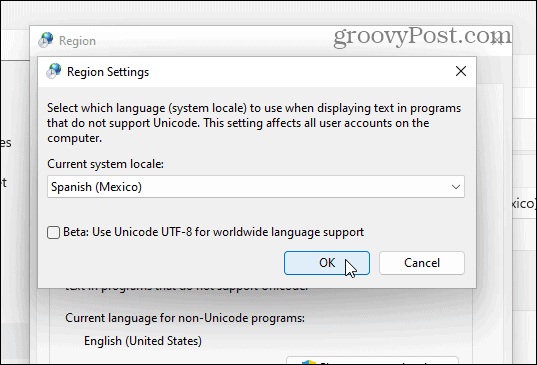
A Windows kéri, hogy indítsa újra a számítógépet, hogy a változtatások életbe lépjenek. Nyomja meg a Később gombot – még nem akarja újraindítani.
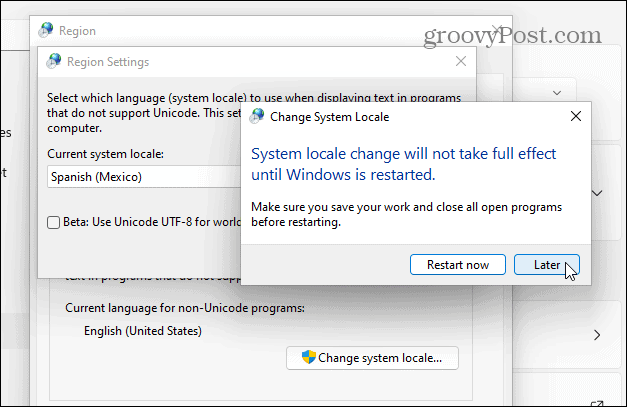
Ezután kattintson a Másolási beállítások gombra. Ez a Régió ablak Adminisztráció lapján látható .
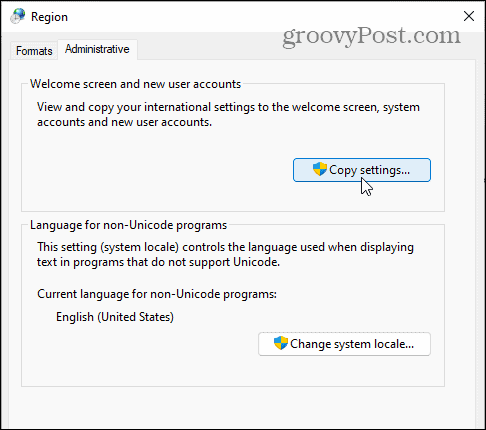
Kattintson az Igen gombra az UAC üzenethez, ha az újra megjelenik. Az Üdvözlő képernyő és az Új felhasználói fiókok beállításai ablakban győződjön meg arról, hogy mind az üdvözlőképernyő, mind a Rendszerfiókok és az Új felhasználói fiókok jelölőnégyzetet engedélyezte.
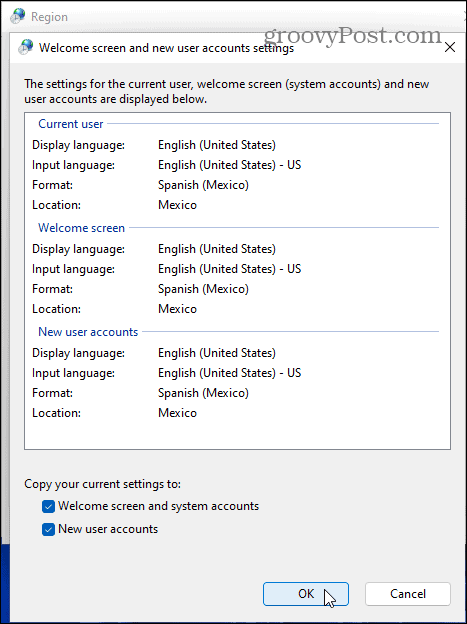
Kattintson az OK gombra a megerősítéshez, majd zárja be a Régió ablakot, és indítsa újra a számítógépet, hogy a változtatások életbe lépjenek.
Hogyan lehet gyorsan váltani a nyelvek között a Windows 11 rendszeren
Miután konfigurálta a nyelvi beállításokat a Windows 11 rendszerben, menet közben válthat közöttük. Egy új nyelvi ikon jelenik meg a tálcán az értesítési részben.
A nyelv gyors váltásához kattintson erre az ikonra, és válassza ki a használni kívánt nyelvet. Az alábbi példában válthat spanyol és angol nyelv között.
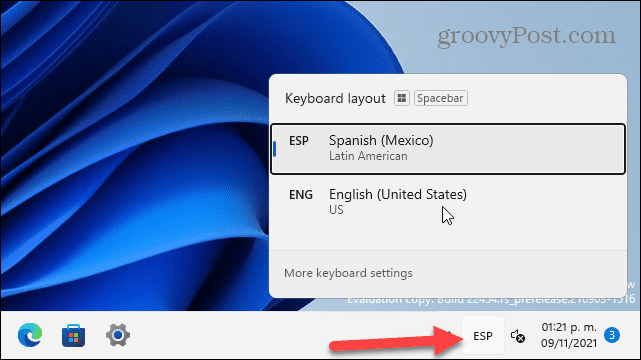
Azt is érdemes megjegyezni, hogy a bejelentkezési képernyőről válthat a nyelvek között, ha megnyomja ugyanazt az ikont a jobb alsó sarokban.
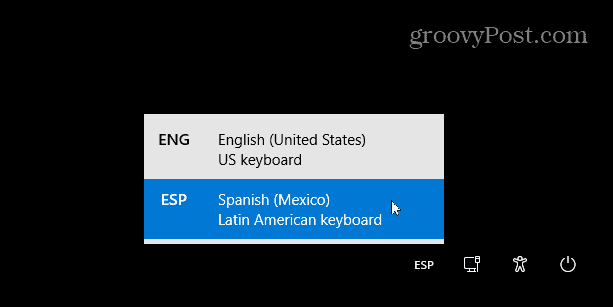
Különböző nyelvek használata Windows 11 rendszeren
A fenti lépések segítségével gyorsan megváltoztathatja a nyelvet a Windows 11 rendszerben, és rengeteg közül lehet választani. Függetlenül attól, hogy ki kell cserélnie a háztartás egyik tagjára, vagy szinkronizálnia kell az összes számítógépével, a folyamat meglehetősen egyszerű.
A Windows 11-et más módon is testreszabhatja. Ha elege van a Windows 11 új Widgetek funkciójából , bármikor eltávolíthatja azt. Ha gondjai vannak az új kiindulási helyzet megszokásával , bármikor visszahelyezheti balra.
![Hogyan lehet élő közvetítést menteni a Twitch-en? [KIFEJEZETT] Hogyan lehet élő közvetítést menteni a Twitch-en? [KIFEJEZETT]](https://img2.luckytemplates.com/resources1/c42/image-1230-1001202641171.png)
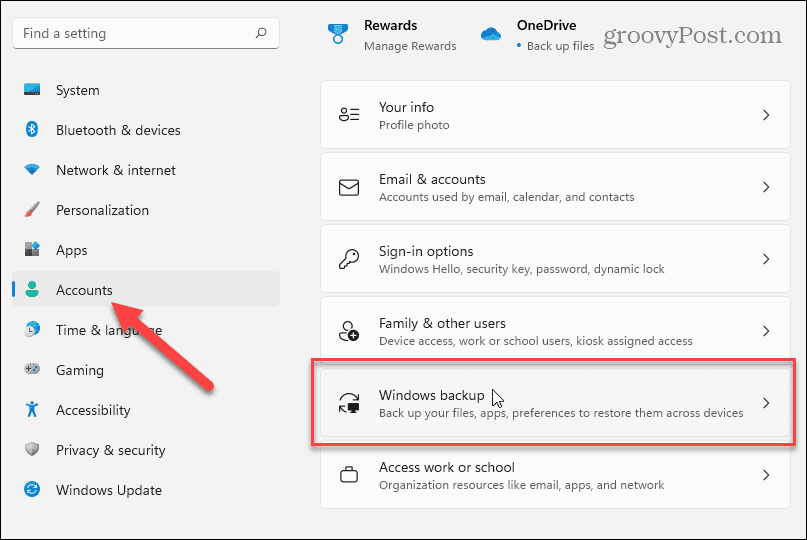
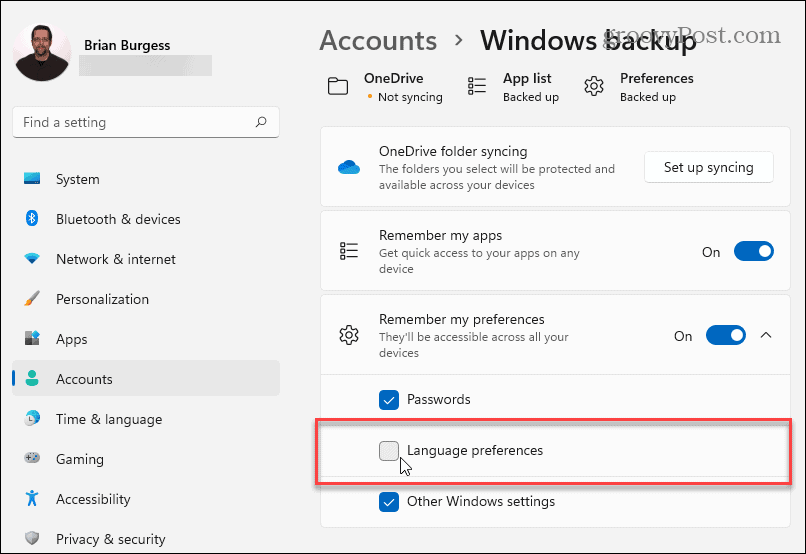
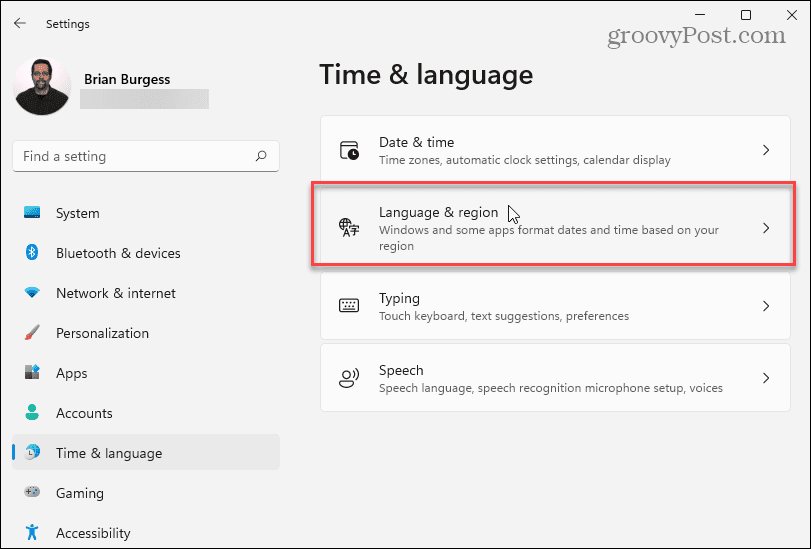
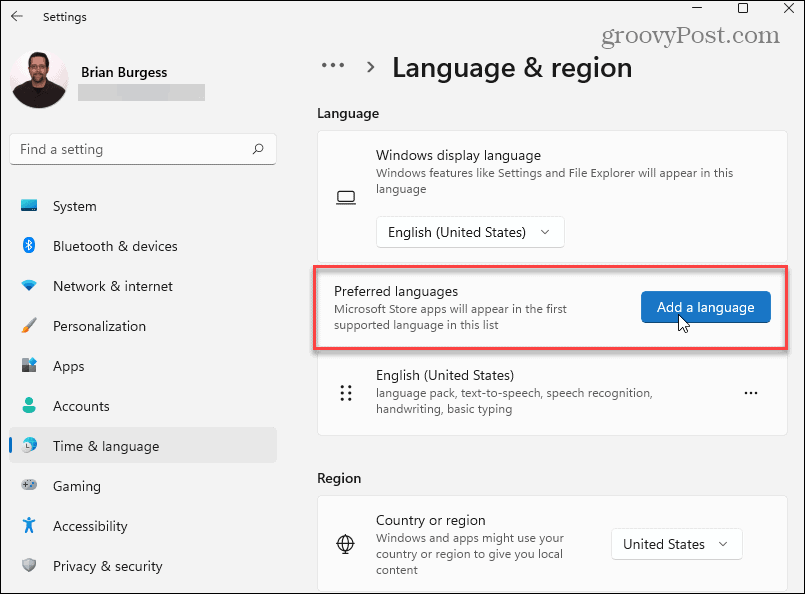
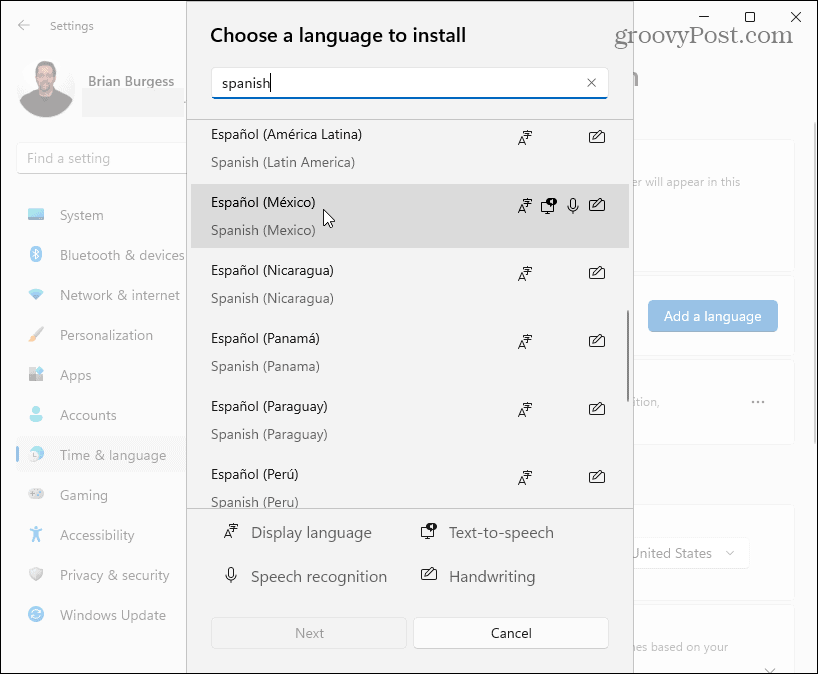
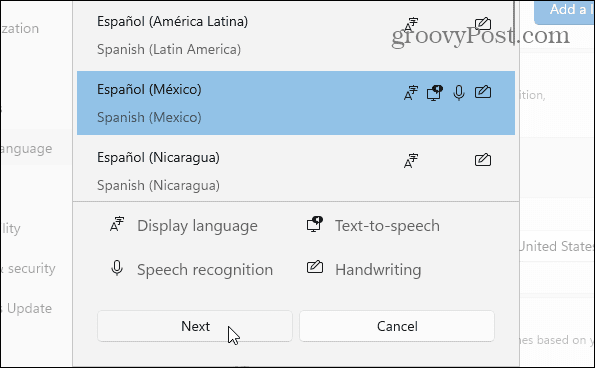

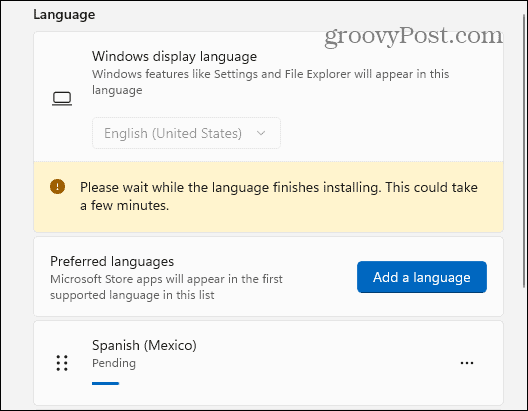
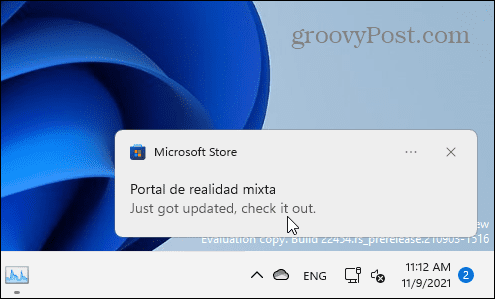
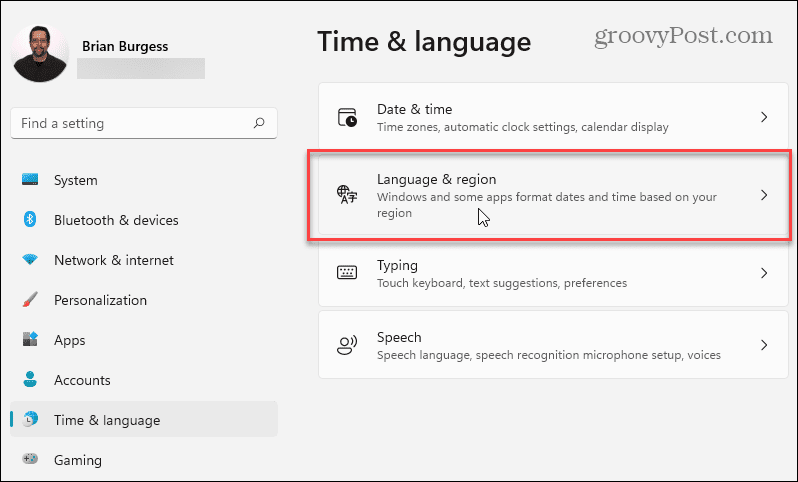
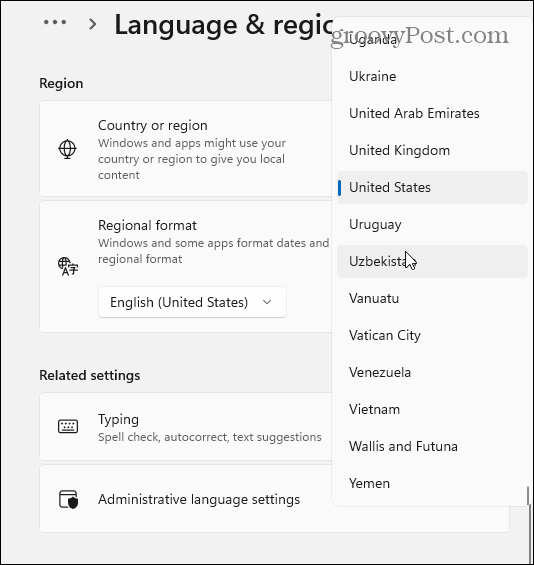
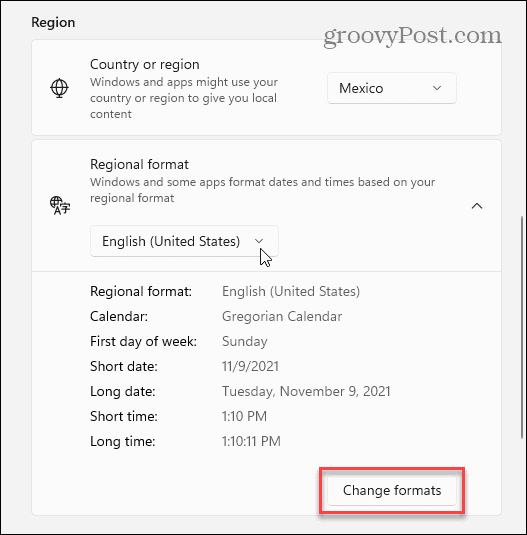
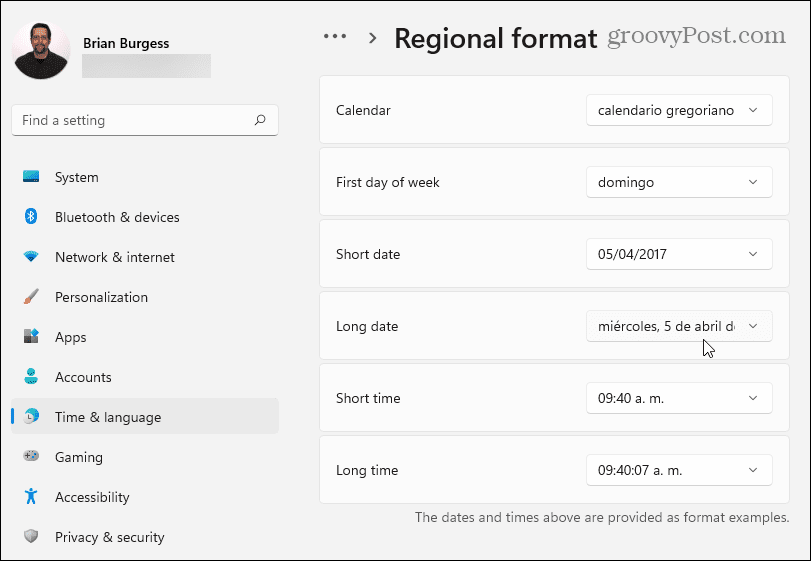
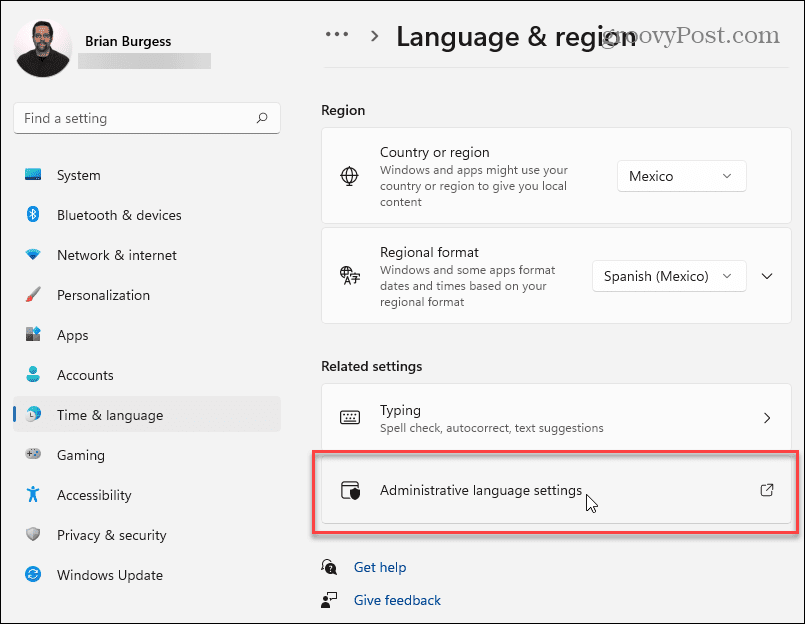
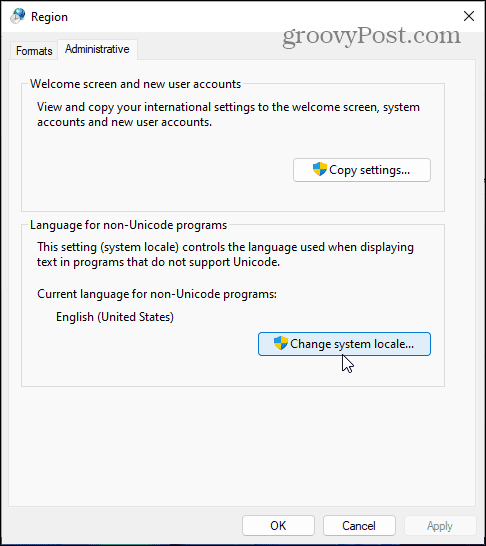
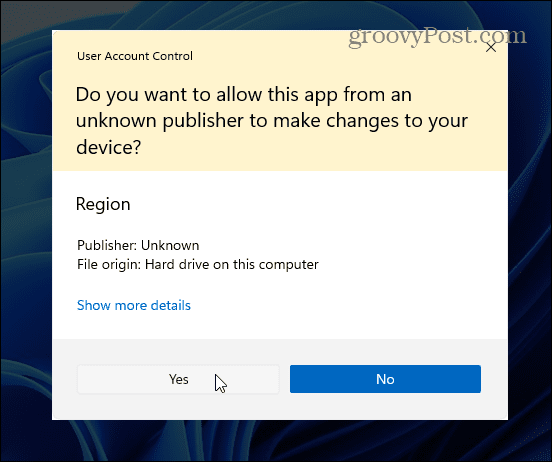
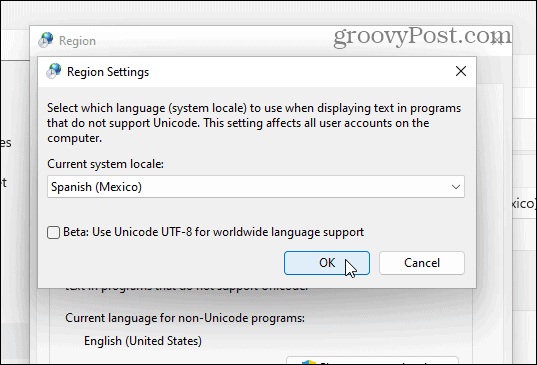
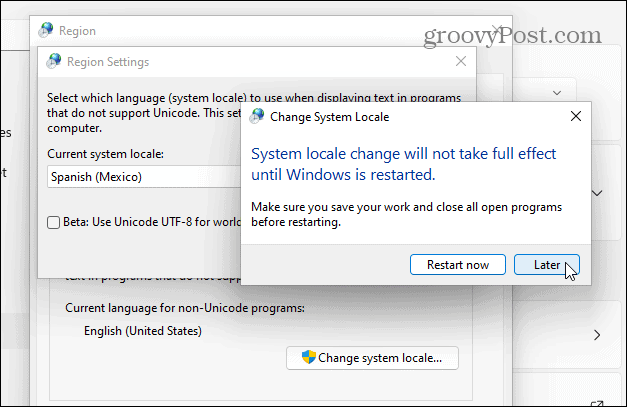
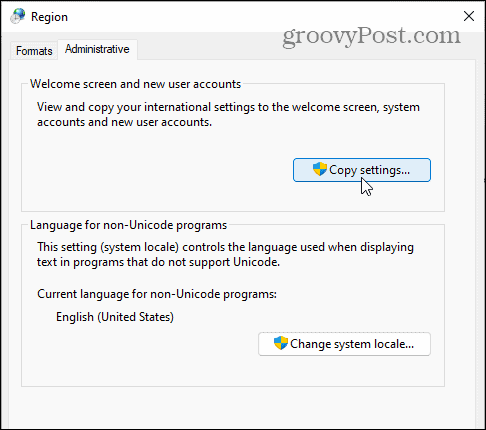
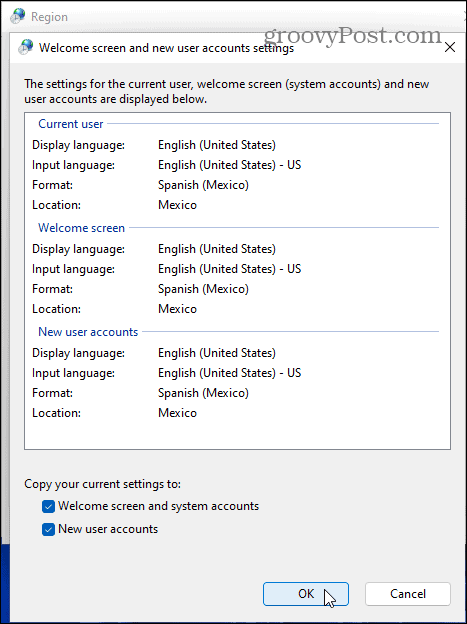
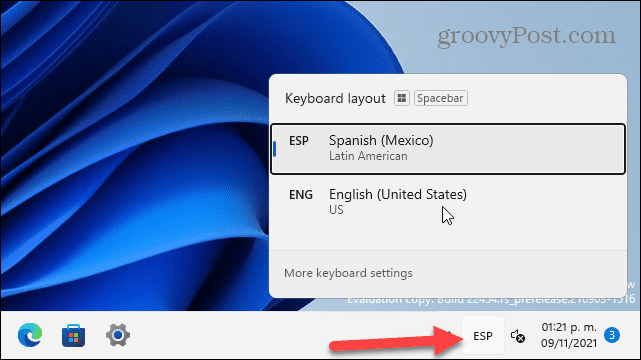
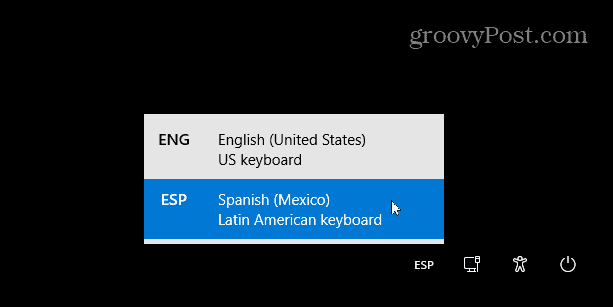


![[JAVÍTOTT] „A Windows előkészítése, ne kapcsolja ki a számítógépet” a Windows 10 rendszerben [JAVÍTOTT] „A Windows előkészítése, ne kapcsolja ki a számítógépet” a Windows 10 rendszerben](https://img2.luckytemplates.com/resources1/images2/image-6081-0408150858027.png)

![Rocket League Runtime Error javítása [lépésről lépésre] Rocket League Runtime Error javítása [lépésről lépésre]](https://img2.luckytemplates.com/resources1/images2/image-1783-0408150614929.png)



