Akartál már egy távoli streaming partit barátaiddal, akik Netflixet néznek? Mostantól ez megtehető a Discord segítségével . A folyamat általában egyszerű, de van néhány dolog, amit meg kell tennie az induláshoz.
Sajnos még azután is, hogy elkezdte használni a Netflix-adatfolyamot egy szerveren, valószínűleg fekete képernyő jelenik meg. Szerencsére van néhány hibaelhárítási lépésünk, amellyel megszabadulhat a fekete képernyőtől, és minőségi streamelési élményben részesülhet.
Ha el szeretné kezdeni, a következőképpen streamelheti a Netflixet a Discordon.
A Netflix streamelése Discordon Windows és Mac rendszeren
A Netflix streamelése a Discordon egyszerű. Bár ezeket a lépéseket a Windows szem előtt tartásával írták meg, Mac-en is működnie kell.
A kezdéshez néhány dologra van szüksége – internetkapcsolatra , Netflix -előfizetésre , Discord-fiókra és Discord-kiszolgálóhoz való hozzáférésre . Ha ezek megvannak, készen áll a kezdésre.
A Netflix streamelése Discordon:
- Nyisson meg egy webböngészőt a számítógépén, és töltse be a Netflix webhelyet .
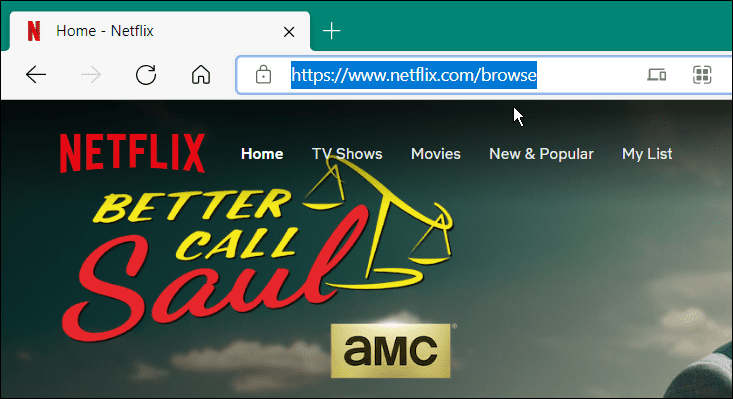
- Ezután nyissa meg a Discordot, és csatlakozzon egy szerverhez. Ha még nem tagja egy szervernek, hozzon létre saját szervert .
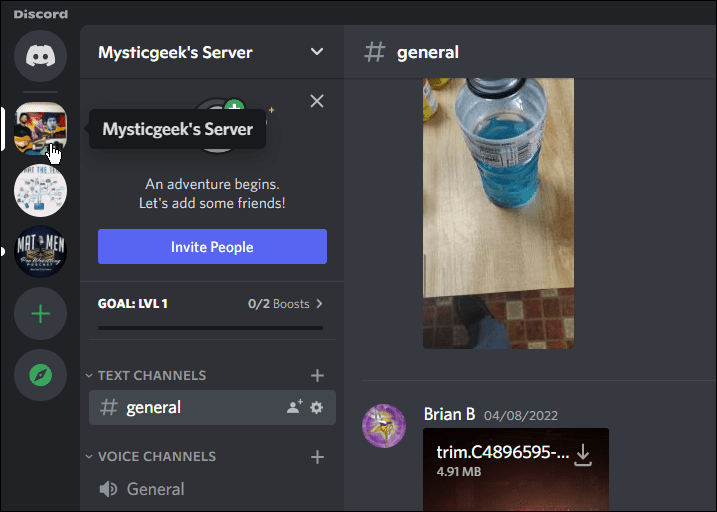
- Ezután kattintson a Beállítások elemre (a fogaskerék ikonra) a bal alsó sarokban, fiókja neve mellett.
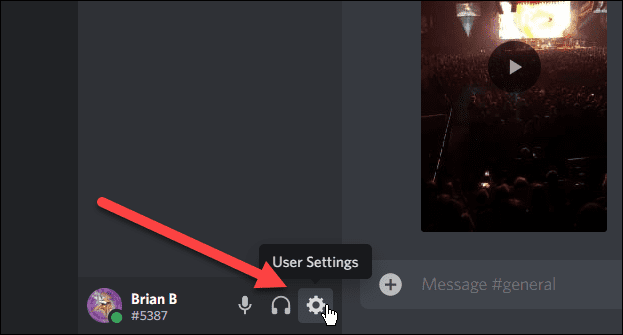
- Amikor megnyílik a Beállítások, görgessen le, és válassza a Tevékenység állapota lehetőséget a bal oldalsávon.

- A Nincs játék észlelve üzenet alatt kattintson a Hozzáadás hivatkozásra.
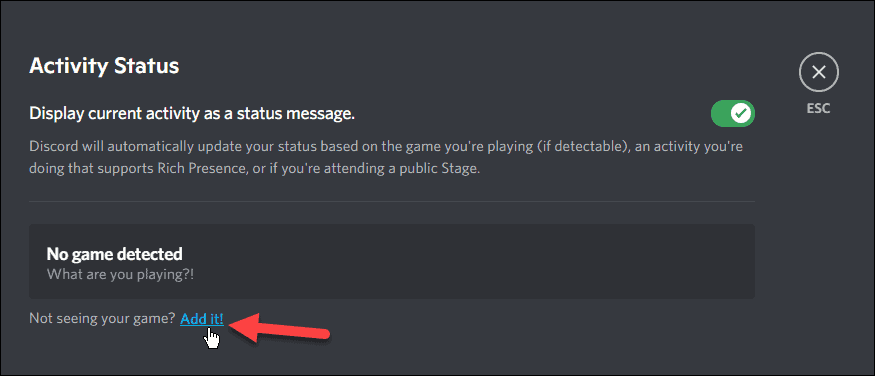
- Válassza ki böngészőjét a legördülő menüből.
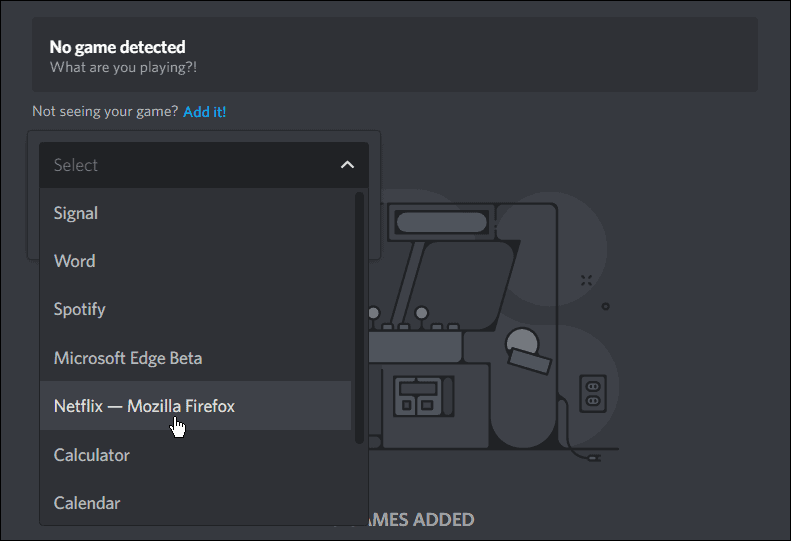
- Miután kiválasztotta a Netflixet futtató böngészőt, kattintson a Játék hozzáadása gombra.
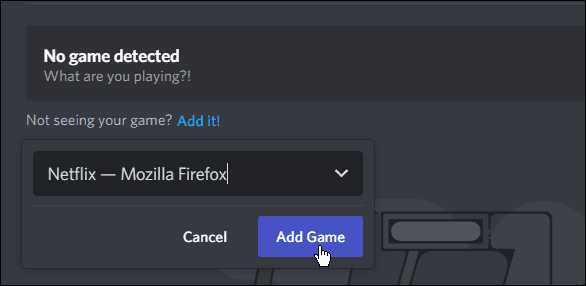
- A főoldalon látni fogja, hogy a Netflix játszik. Kattintson az Esc gombra a képernyő jobb felső sarkában.
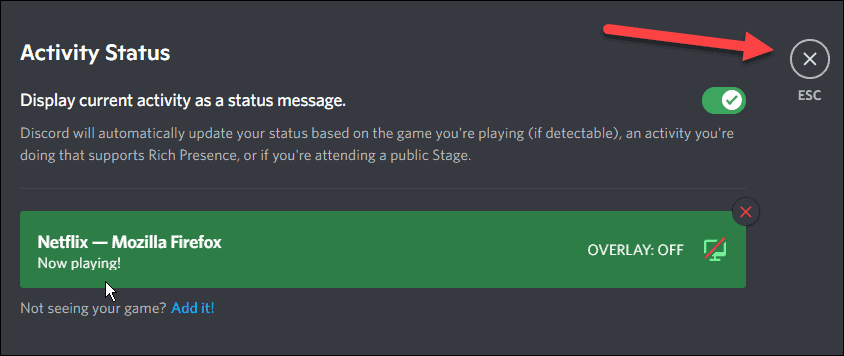
Élő adás a Discordon
Most, hogy a Netflix készen áll a streamelésre, meg szeretné osztani a képernyőt .
Ha meg szeretné osztani képernyőjét a Discordon, tegye a következőket:
- Válassza a Go Live ikont a Netflix opció mellett a főképernyő alján – úgy néz ki, mint egy kis monitor ikon.
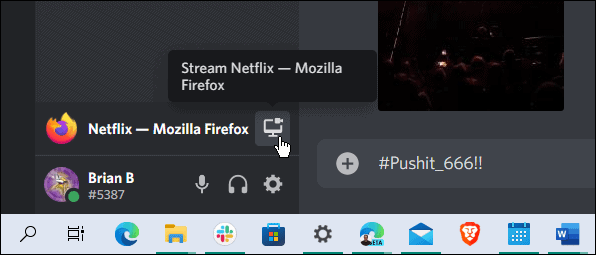
- Az Élő adás gombra kattintás után egy új menü jelenik meg.
- Válassza ki böngészőjét, válassza ki a képkockasebességet, csatornát és felbontást, majd kattintson az Élő adás gombra .
- Meg kell jelennie egy előnézeti képernyőnek, amely megjeleníti a Netflix megosztott képernyőjét.
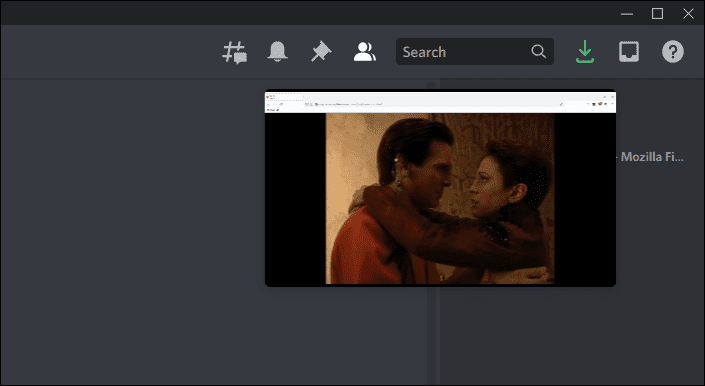
- Mostantól bárki, aki hozzáfér a csatornájához, megtekintheti az Ön által létrehozott Netflix-adatfolyamot.
A Go Live funkció biztosítja a hang megosztását a videofolyammal együtt. Ha csak a Képernyő megosztása funkciót használja , az nem osztja meg a hangot a videóval.
A Netflix streamelése iPhone-on vagy Androidon
Ha Netflixet szeretne streamelni a telefonján, győződjön meg arról, hogy a Netflix és a Discord alkalmazás telepítve van a telefonjára. Ezt követően használja a következő lépéseket:
- Nyissa meg a Netflixet és a Discordot , és jelentkezzen be mindegyikbe, ha még nem tette meg
- A Discord megnyitásakor válassza ki a kiszolgálót, és válasszon egy hangcsatornát.
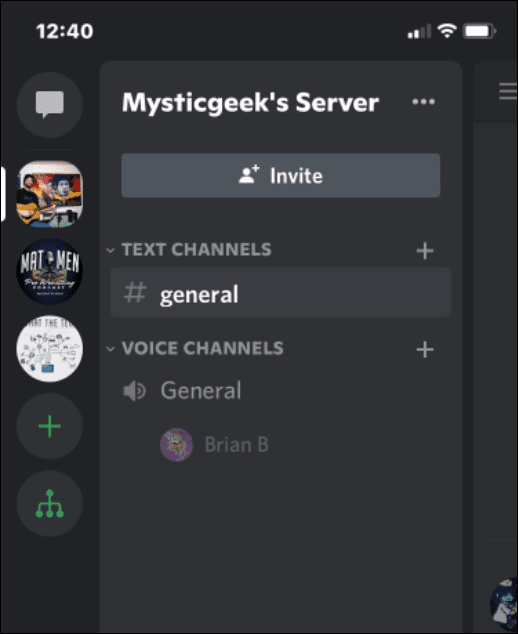
- Amikor a következő üzenet jelenik meg, érintse meg a Join Voice gombot.
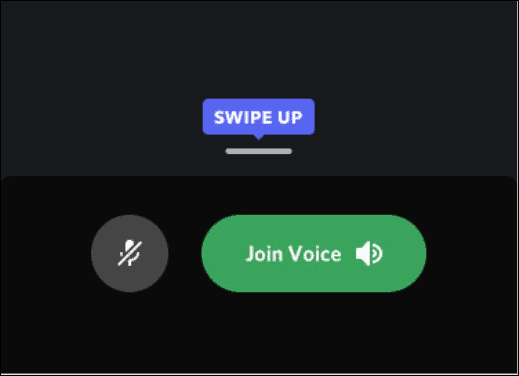
- Érintse meg a Képernyőmegosztás ikont a képernyő alján.
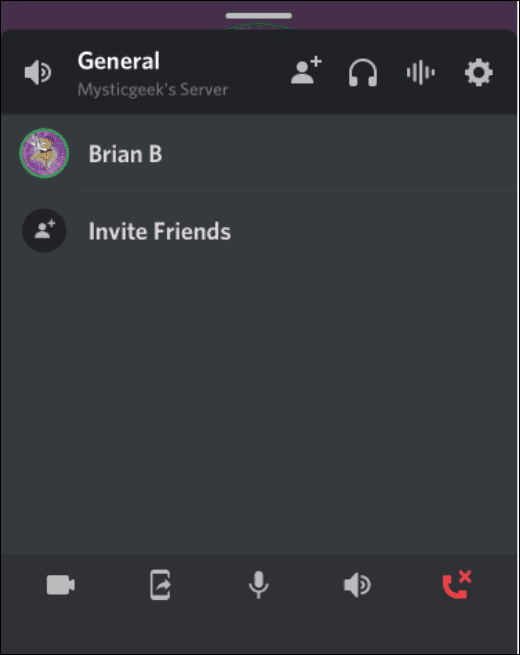
- Érintse meg a Közvetítés indítása lehetőséget.
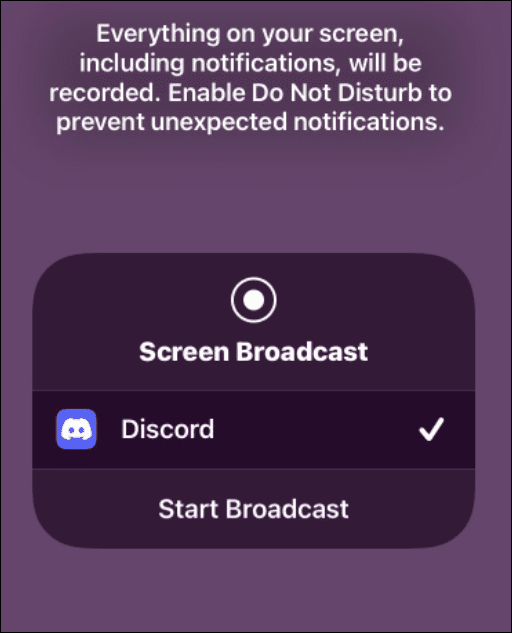
- Váltson vissza a Netflix alkalmazásra, és kezdje el a videó lejátszását. Mindenkinek meg kell tudnia nézni, aki hozzáfér a csatornájához. Ha le szeretné állítani, érintse meg a Megosztás leállítása gombot.
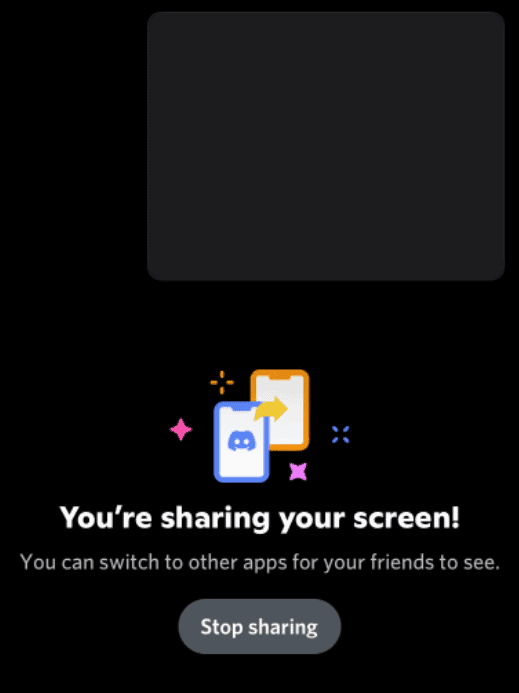
A Netflix streamelése a Discordon fekete képernyő nélkül
Az egyik legbosszantóbb probléma, amikor a Netflixet Discordon streameli, a fekete képernyő. Íme néhány gyakori javítás a fekete képernyőhöz, amikor Netflixet streamel a Discordon.
Futtassa a Discord-ot rendszergazdaként
- Ügyeljen arra, hogy rendszergazdai jogokkal futtassa a Discordot az asztalon.
- Nyissa meg a Start menüt, és írja be a discord parancsot .
- Kattintson a Futtatás rendszergazdaként parancsra a Start menüben .
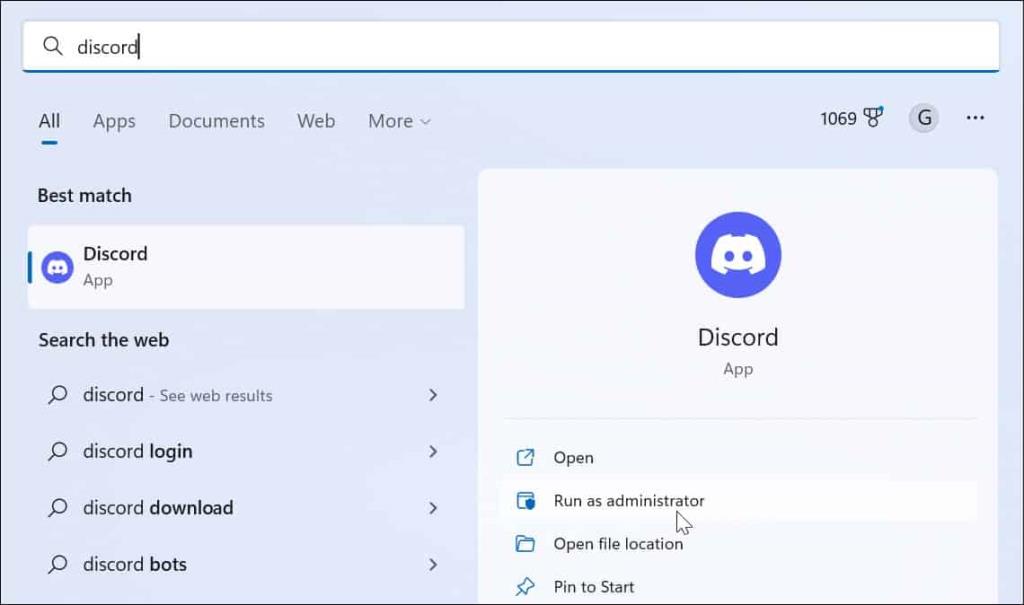
Hardveres gyorsítás letiltása
A hardveres gyorsítás egy olyan funkció, amely a grafikát hivatott javítani. Ez azonban több gondot okozhat, mint megéri, különösen régebbi rendszereken.
A hardveres gyorsítás kikapcsolásához a Discordban kövesse az alábbi lépéseket:
- Indítsa el a Discord asztali alkalmazást, és nyissa meg a Beállításokat (fogaskerék ikon).
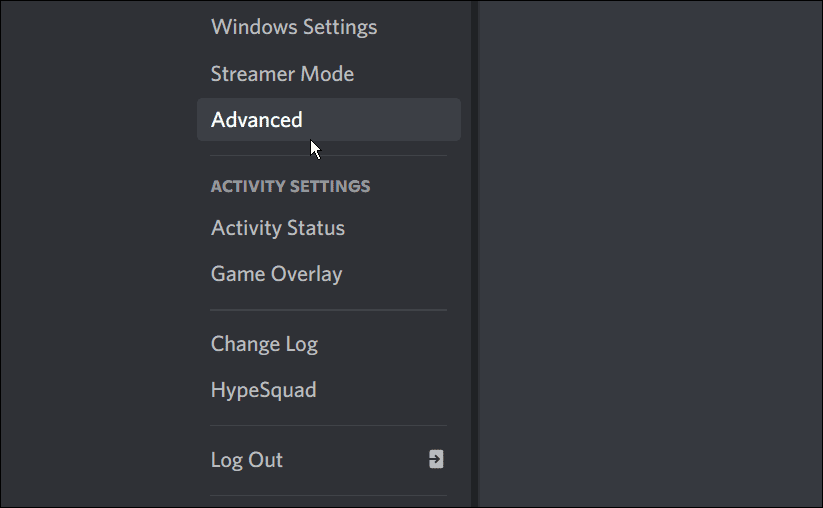
- Amikor megnyílik a Beállítások képernyő, kattintson a Speciális elemre a bal oldali oszlopban.
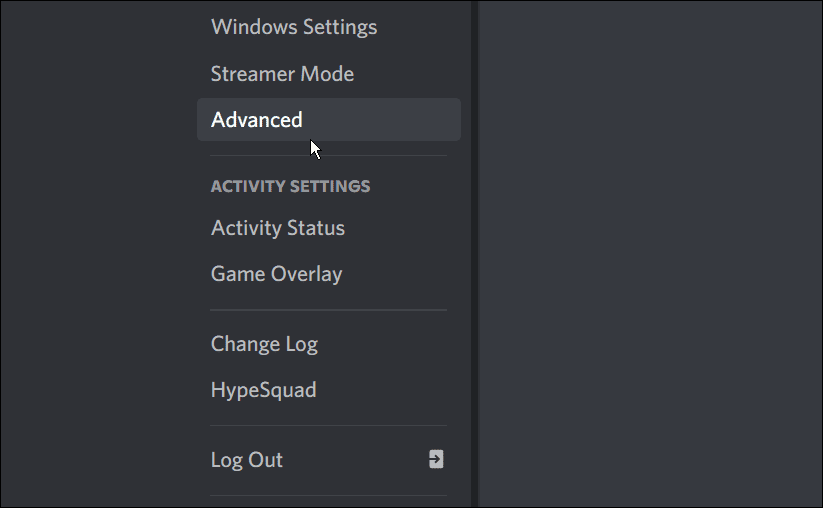
- A Speciális részben kapcsolja ki a Hardveres gyorsítás kapcsolót.
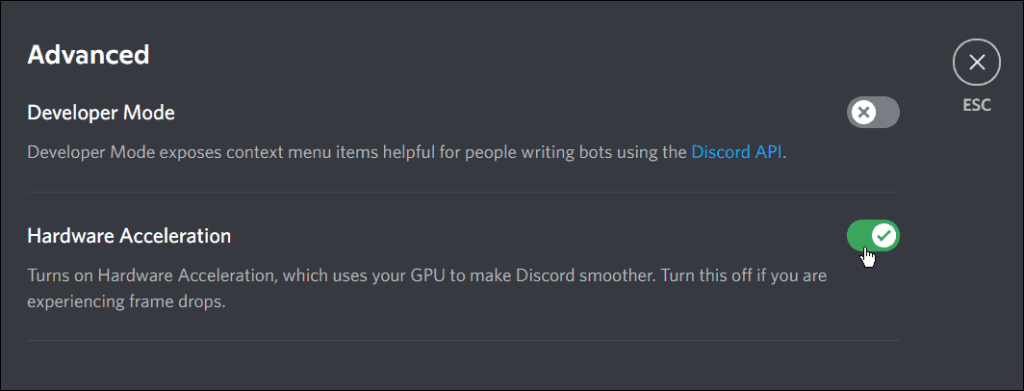
- Amikor megjelenik az ellenőrző képernyő, kattintson a piros OK gombra . Vegye figyelembe, hogy a Discord újraindul az OK gombra kattintás után.
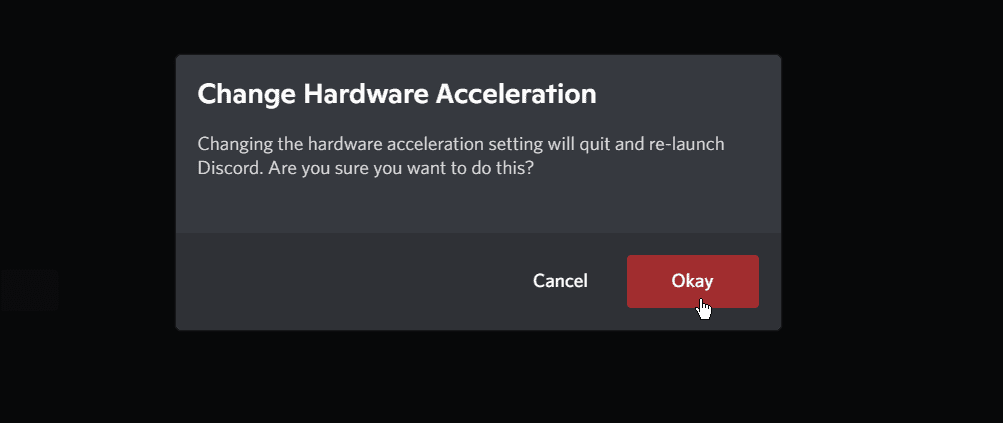
Tiltsa le a gyorsítást a böngészőben
A hardveres gyorsítás letiltása a használt böngészőben megoldhatja a problémát. Itt megmutatjuk, hogyan lehet letiltani a hardveres gyorsítást a Firefoxban. Azonban minden böngésző eltérő, de az ötlet ugyanaz.
A hardveres gyorsítás letiltásához kövesse az alábbi lépéseket:
- Indítsa el a Firefoxot, kattintson a hamburger menüre a jobb felső sarokban, és válassza a Beállítások lehetőséget a menüből.
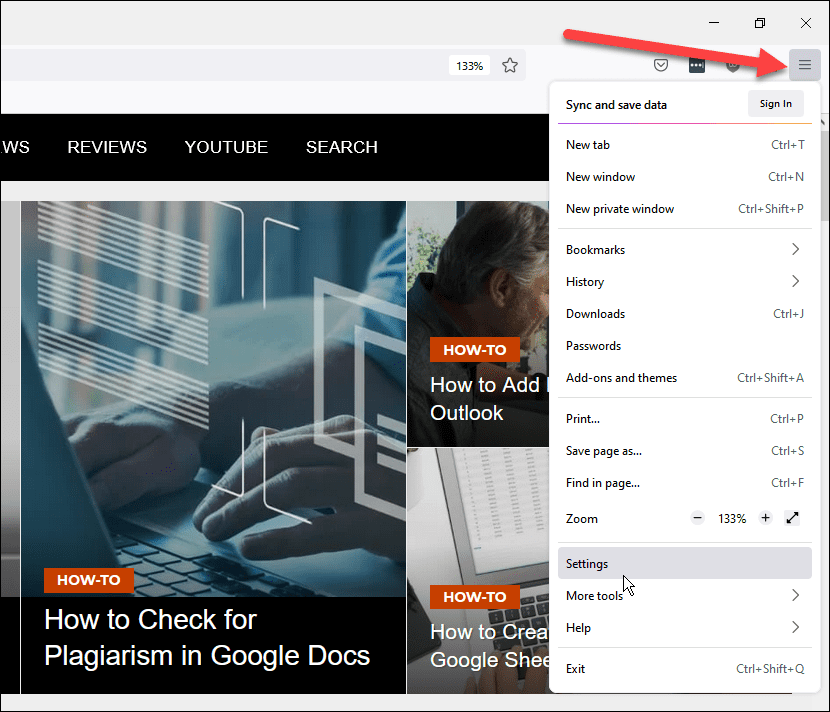
- Most az Általános szakaszban görgessen le, és törölje mindkét lehetőség jelölését a Teljesítmény szakaszban.
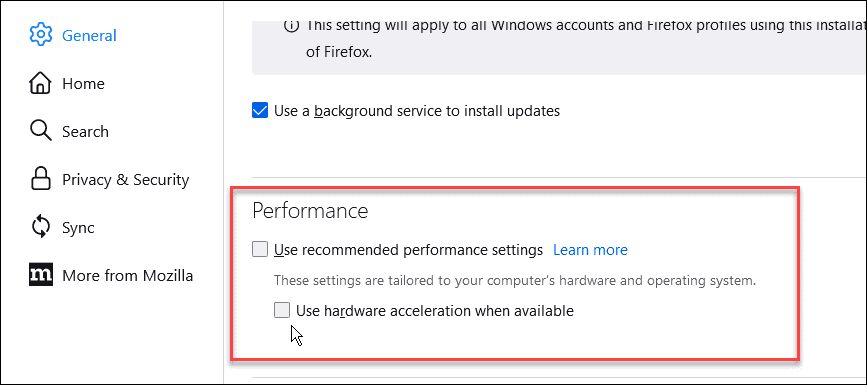
Netflix nézése Discordon
A fenti lépések használatával lehetővé kell tenni a Netflix streamelését a Discordon. Ez egy módja annak, hogy streaming bulit indíts Discord-barátaiddal. Ha fekete képernyőt kap, akkor a hibaelhárítási lépések egyikének segítségével elindulhat.
Ha megtanulod, hogyan streamelhetsz Netflixet a Discordon, az csak az egyik izgalmas dolog, amit tehetsz. Érdekelhet például videók megosztása a Discordon . Ha még nem ismeri a Discordot, érdemes megtanulnia, hogyan kezdje el .
![Hogyan lehet élő közvetítést menteni a Twitch-en? [KIFEJEZETT] Hogyan lehet élő közvetítést menteni a Twitch-en? [KIFEJEZETT]](https://img2.luckytemplates.com/resources1/c42/image-1230-1001202641171.png)
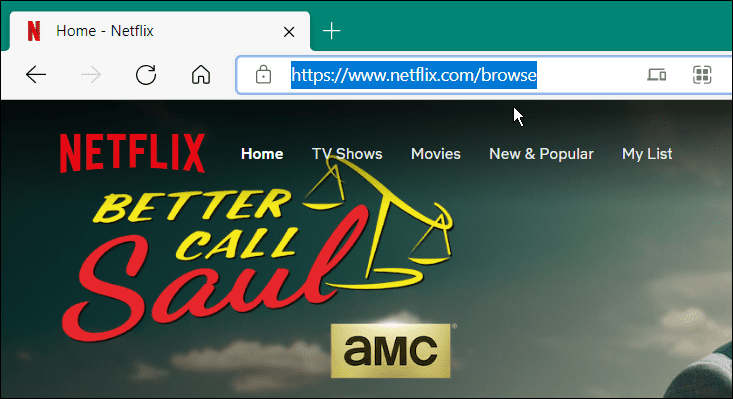
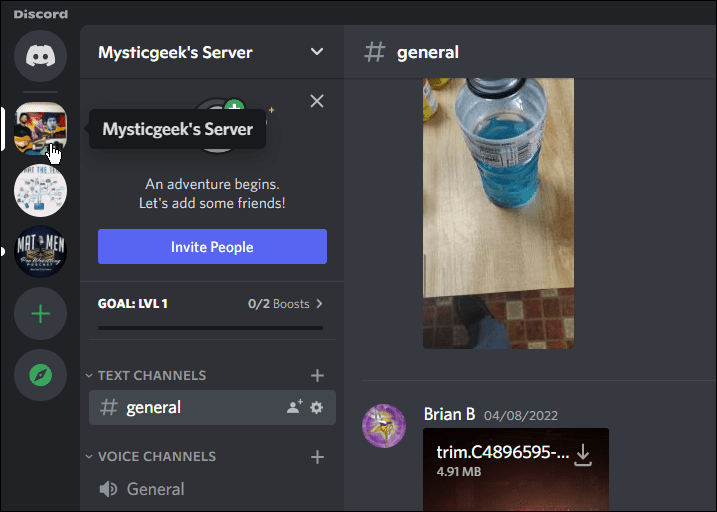
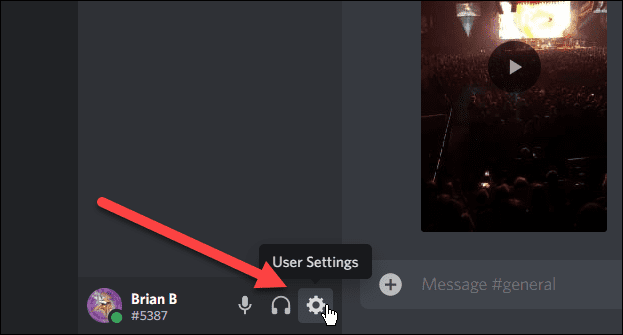

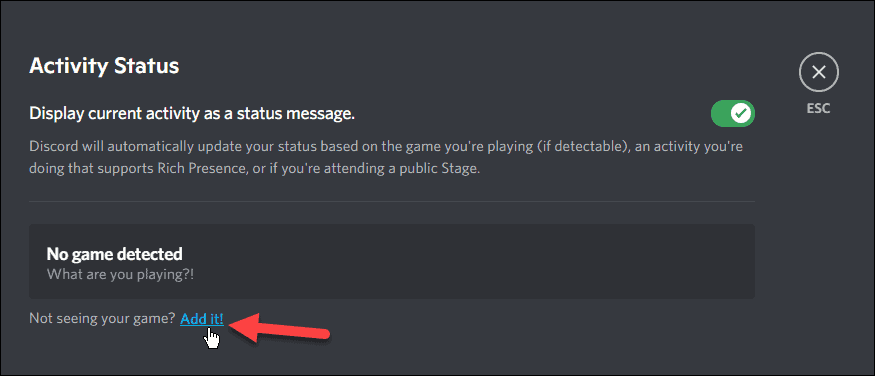
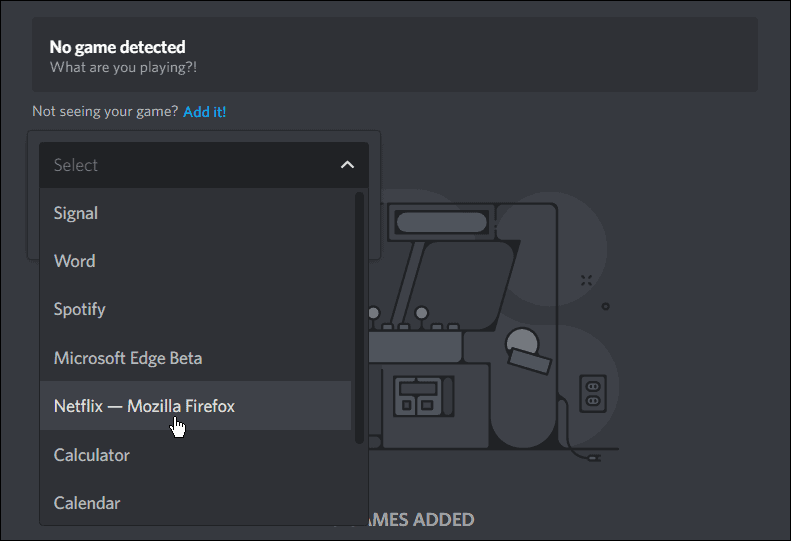
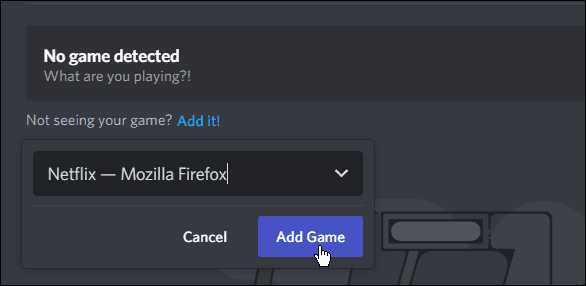
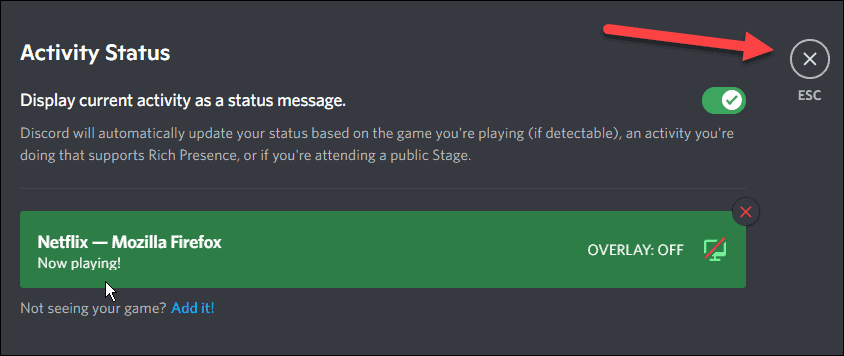
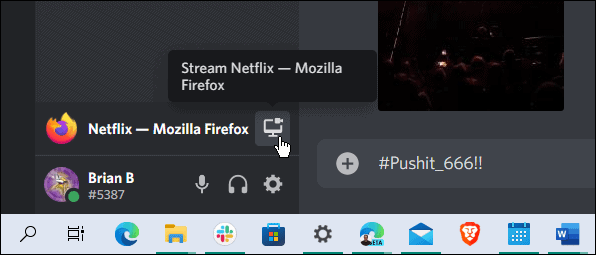
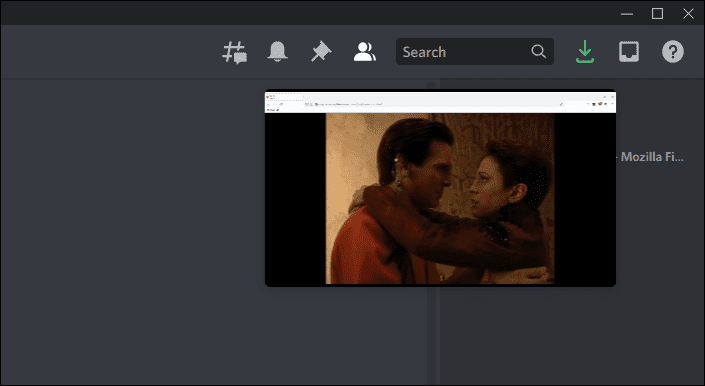
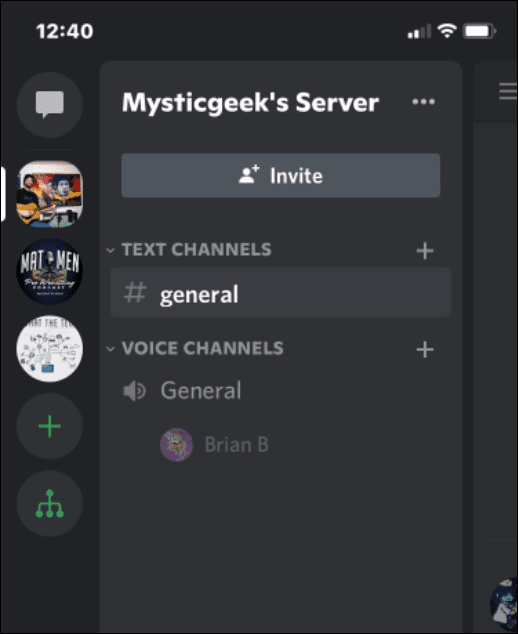
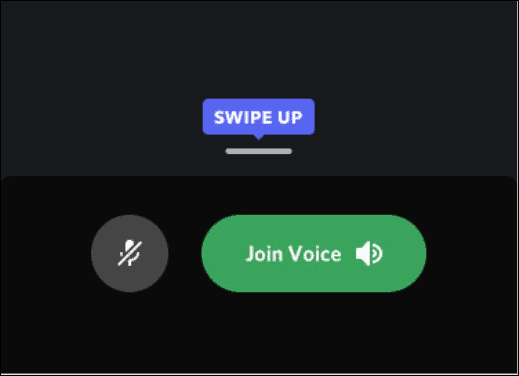
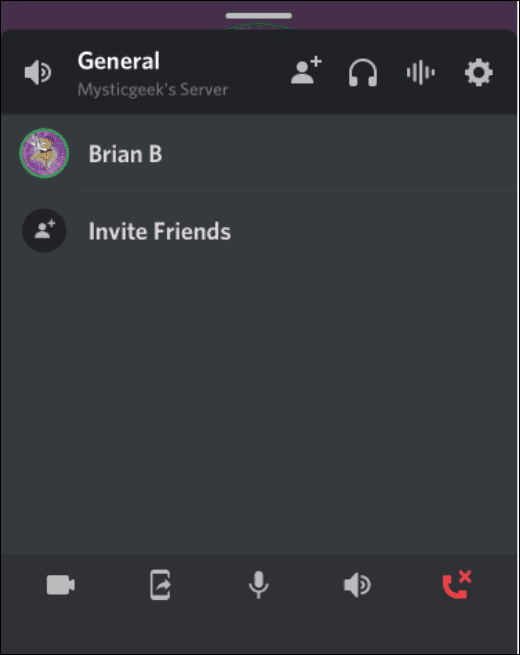
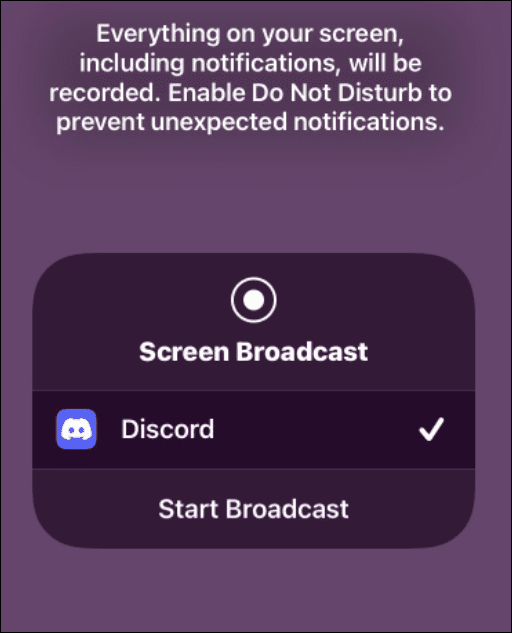
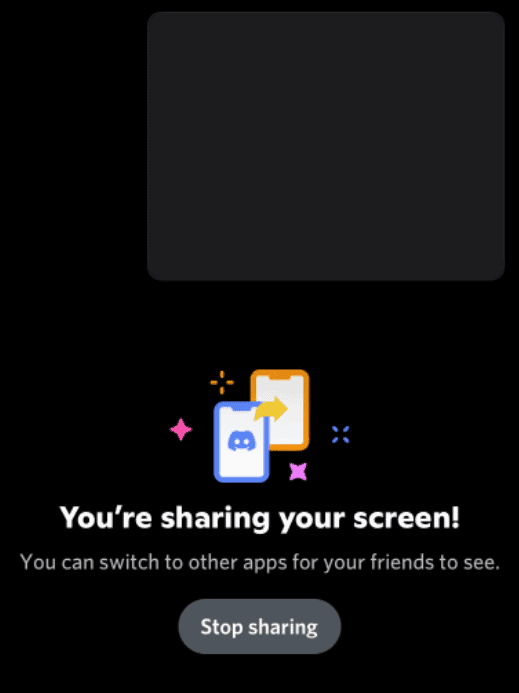
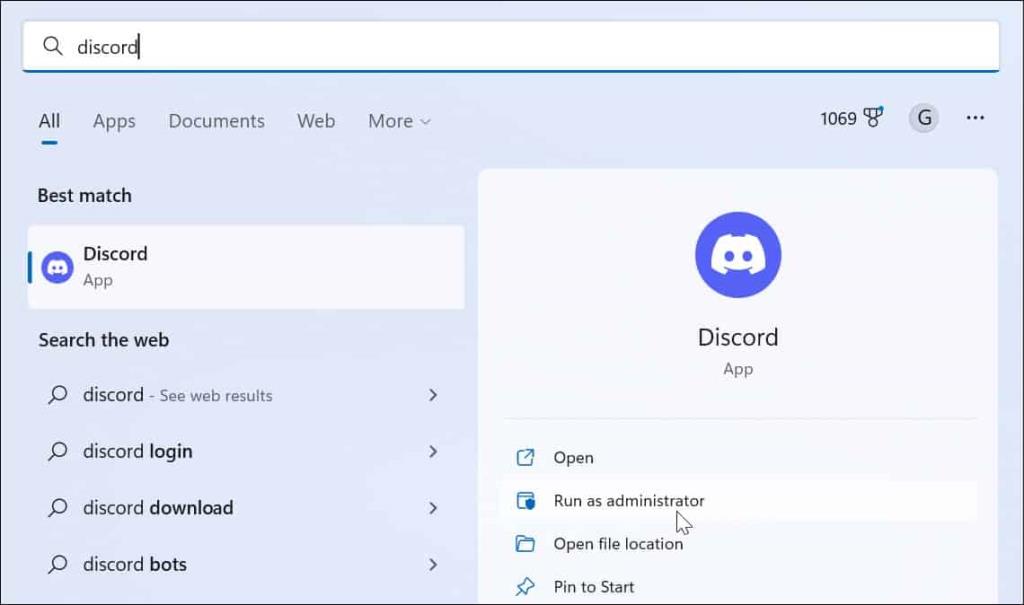
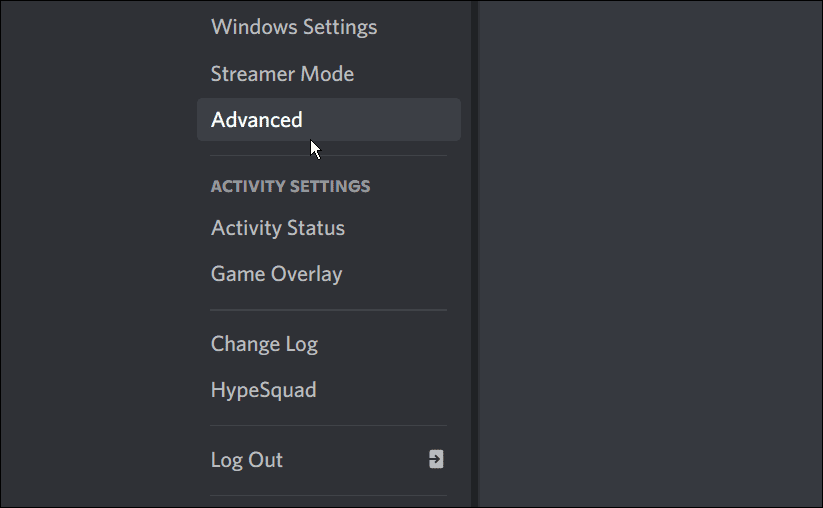
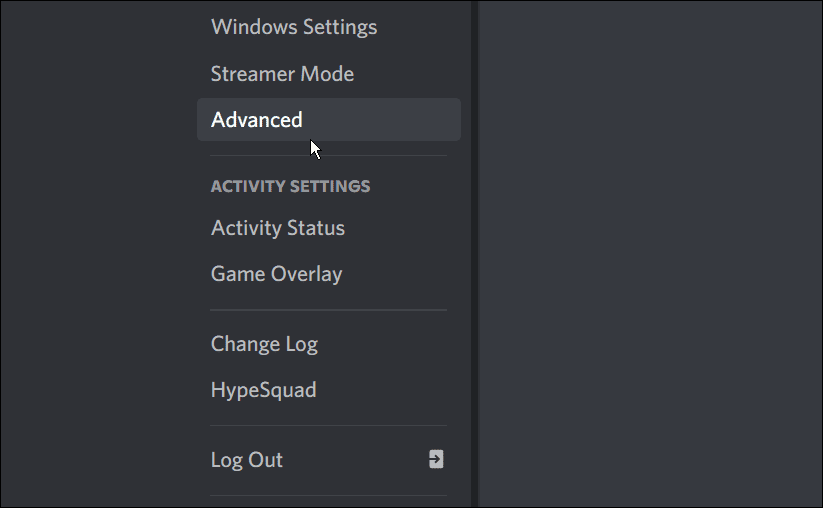
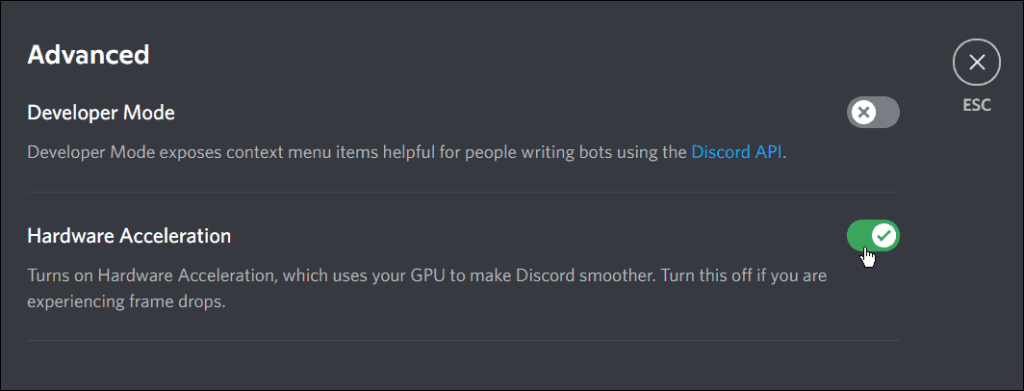
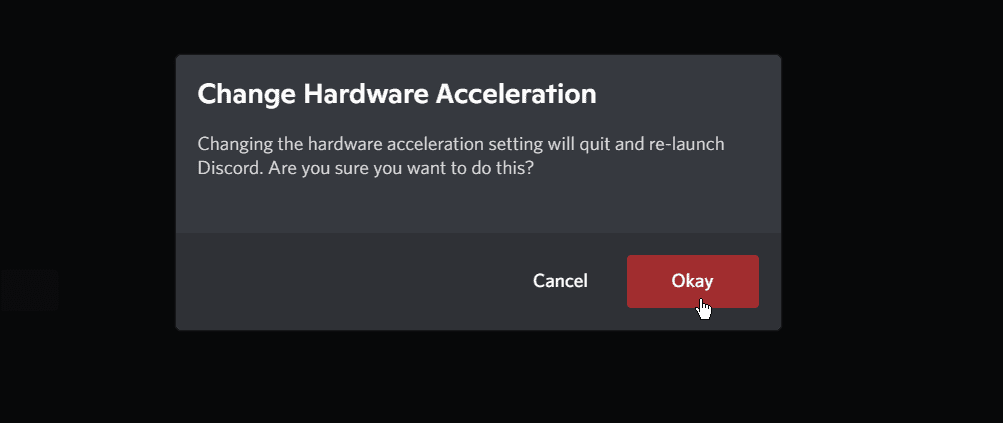
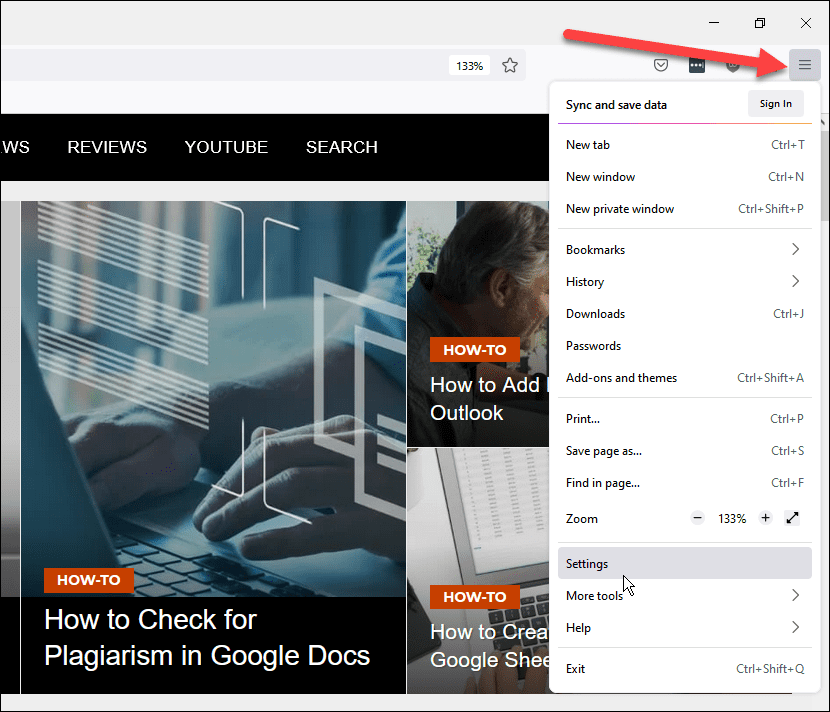
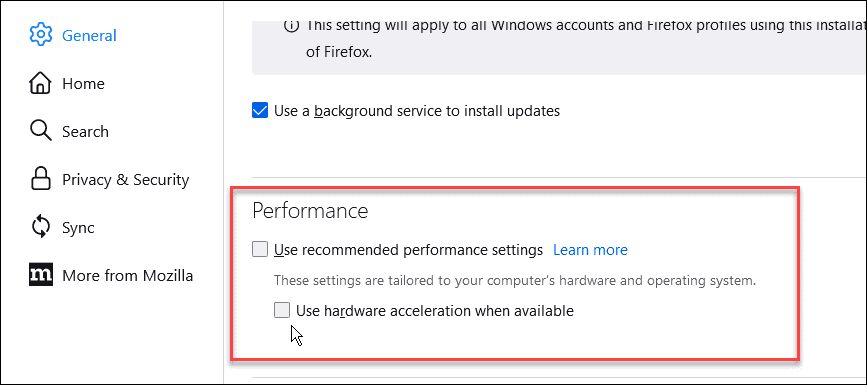


![[JAVÍTOTT] „A Windows előkészítése, ne kapcsolja ki a számítógépet” a Windows 10 rendszerben [JAVÍTOTT] „A Windows előkészítése, ne kapcsolja ki a számítógépet” a Windows 10 rendszerben](https://img2.luckytemplates.com/resources1/images2/image-6081-0408150858027.png)

![Rocket League Runtime Error javítása [lépésről lépésre] Rocket League Runtime Error javítása [lépésről lépésre]](https://img2.luckytemplates.com/resources1/images2/image-1783-0408150614929.png)



