A Netflix fekete képernyővel vagy fekete képernyővel rendelkezik , hogyan javítható? Ne aggódjon, a megoldást az alábbi útmutatónkban találja meg a gyakori Netflix-hibák kijavításáról .
- Töltse le a Netflixet Windowshoz
- Töltse le a Netflixet iOS-re
- Töltse le a Netflixet Androidra
- Töltse le a Netflixet Windows Phone-ra
A Netflix ma a legnépszerűbb online filmnéző platform a filmek gazdag számának, a több feliratnak és az éles képminőségnek köszönhetően. A Netflix azonban nem mindig működik zökkenőmentesen. Néha hibákat is generál. Az alábbiakban bemutatjuk a gyakori Netflix-hibák kijavításának módjait .
Hatékony módszerek a Netflix hibáinak javítására
1. A Netflix folyamatosan összeomlik
A legtöbben ezt tapasztaltuk valamikor. A probléma megoldásához kipróbálhat néhányat a következő lépések közül, de ezek hatékonysága a használt eszköztől függ.
Az okostelefon-felhasználók kezdjék azzal, hogy leállítják a Netflix alkalmazás futását. Ha továbbra sem működik, kapcsolja ki, majd újra be a telefont. Ha ez nem működik, törölnie kell az alkalmazást, és újra kell telepítenie a megfelelő alkalmazásboltból. Tegye ugyanezt, ha set-top streaming boxot használ.
Ha a Netflixet okostévén használja, nem törölheti az alkalmazást. Ehelyett próbáljon kilépni az alkalmazásból, ürítse ki a tévé gyorsítótárát, majd jelentkezzen be újra. Ha a Netflixet Windows vagy macOS rendszeren használja, próbálja meg letiltani a víruskereső szoftvert. Ennek oka az lehet, hogy a biztonsági szoftvercsomagok zavarják ezt a szolgáltatást.
2. Netflix hiba 12001 Androidon
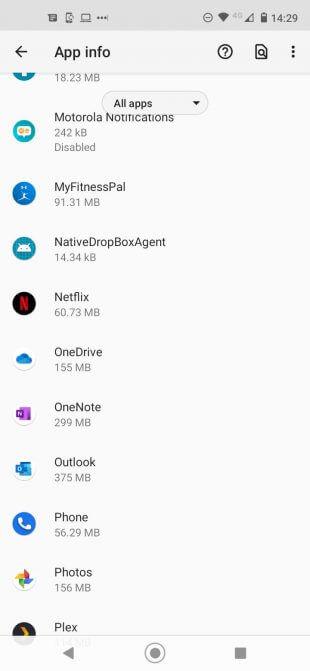
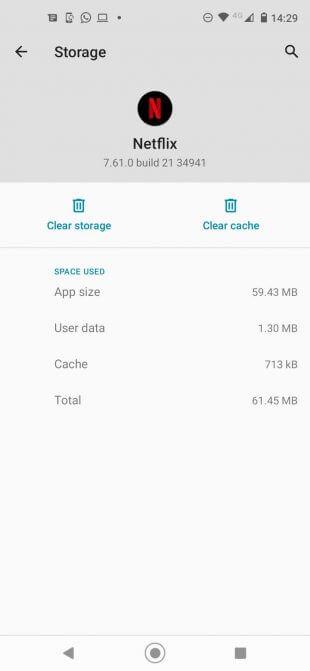
Az 12001-es hibakód az okostelefonokon és táblagépeken lévő régi adatok miatt fordul elő. Ahhoz, hogy a Netflix újra működjön, „frissítenie” kell az adatokat.
Az adatok frissítéséhez tegye a következőket: Nyissa meg a Beállításokat Androidon, és navigáljon a Beállítások > Alkalmazások és értesítések > Összes alkalmazás megtekintése elemhez , majd görgessen le, és koppintson a Netflix elemre. Az almenüben lépjen a Tárhely és gyorsítótár elemre, majd koppintson a Tárhely törlése > Gyorsítótár törlése elemre .
3. Nem tölthet le tartalmat a Netflixről
2016-ban a Netflix végre lehetőséget kínált a felhasználóknak, hogy töltsenek le tartalmat offline megtekintéshez. Ez azt jelenti, hogy letölthet egy TV-műsort vagy filmet, mielőtt hosszú repülőútra indulna, vagy olyan területre indulna, ahol gyenge az internet. Sajnos ez a funkció gyakran meghibásodik. Íme néhány hibaelhárítási lépés:
- Először is, ha feltört iPhone-t vagy rootolt Android-eszközt használ, most leállíthatja, mert ez a funkció biztosan nem fog működni rajtuk.
- Másodszor, győződjön meg arról, hogy legalább Android 4.4.2-t vagy iOS 8-at használ a Netflix legújabb verziójával, és elegendő tárhellyel rendelkezik a telefonján.
Ha a fentiek mindegyike sikertelen, próbálja meg újratelepíteni a Netflixet.
4. Netflix hiba 1012 iOS rendszeren
Ez egy olyan hiba, amely csak iOS-felhasználóknál fordul elő, és a hálózati kapcsolat problémáját jelzi, vagy a Netflix nem tudja elérni a szervert.
Kipróbálhat néhány módszert a probléma megoldására, például: az alkalmazás újratelepítése, az eszköz és az otthoni hálózat újraindítása. Ha ez nem működik, vissza kell állítania a Netflix alkalmazást az iOS beállítások menüjében. Nyissa meg a Beállítások > Netflix menüpontot , és kapcsolja a Reset to the On (Visszaállítás bekapcsolva) elem melletti gombot .
Győződjön meg arról, hogy az összes futó Netflix-munkamenetet bezárja a Kezdőlap gomb kétszeri megnyomásával, és felfelé húzásával az alkalmazás képernyőjén, majd nyissa meg újra a Netflixet. Újra be kell írnia fiókja bejelentkezési adatait.
5. Fekete képernyő hiba az asztalon
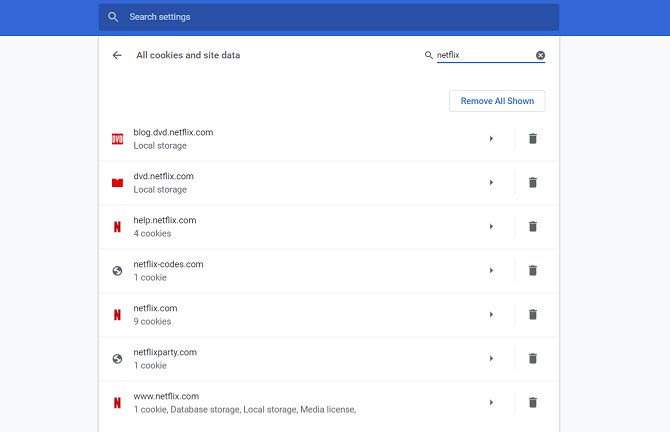
Ha a Netflixet Windows vagy macOS rendszeren használja, fekete képernyő-hibát tapasztalhat videók lejátszásakor.
Ennek a problémának 3 fő oka van:
- Cookie-k : Próbálja meg törölni a böngésző cookie-jait a Beállítások menüben.
- Silverlight : Ha a Silverlight továbbra is telepítve van a rendszeren, megakadályozhatja a videolejátszást. Törölnie kell.
- Víruskereső : Egyes víruskereső szoftverek zavarják a Netflix működését. Ideiglenesen tiltsa le a használt biztonsági programot.
Ha továbbra is fekete képernyőt lát, próbáljon meg másik böngészőt használni, vagy tiltsa le a használt bővítményeket.
6. Túl sokan nézik a Netflixet
A Netflix többszintű szolgáltatási árakat kínál. A legmagasabb csomag egyszerre 4 fő számára teszi lehetővé a szolgáltatás igénybevételét. Ha a „ Netflix-fiókját egy másik eszközön használja” üzenet jelenik meg . Kérjük, hagyja abba a játékot más eszközökön a folytatáshoz ." Ez az Ön problémája. Az összes aktuális munkamenetet kikapcsolhatja a Fiók > Beállítások > Kijelentkezés az összes eszközről menüpontban .
Ha könnyedebb megoldást szeretne, nyissa meg a Fiók > Beállítások > Legutóbbi eszköz streamelési tevékenységeit az aktuális munkamenetek listájának megtekintéséhez. Ez a lista segít megtudni, hogy mely felhasználók vannak online. Meggyőzheti egyiküket, hogy szabaduljon meg a fióktól.
Megjegyzés: Az Ön által használt szolgáltatási csomagban egyidejűleg megnyíló képernyők számát a Fiók > Terv részletei menüpontban ellenőrizheti .
7. Nem tudok bejelentkezni a Netflixbe
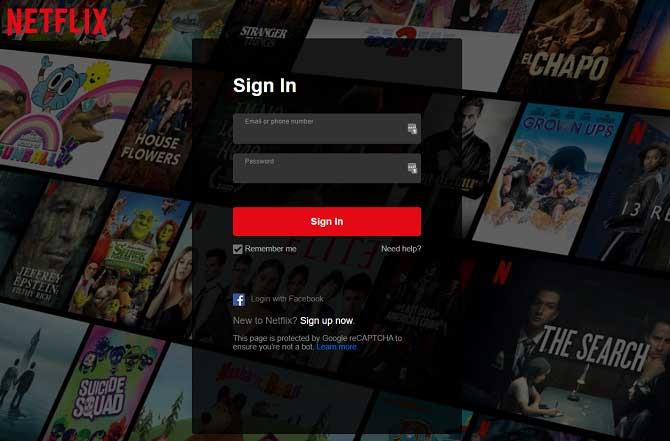
A kézenfekvő megoldás az, hogy visszaállítja a jelszavát, és olyan kezelőt használ, mint a LastPass, hogy elkerülje, hogy a jövőben tévesen írja be vagy elfelejtse.
Mielőtt azonban megnyomná a Visszaállítás gombot , ellenőrizze az e-mail postafiókját, hogy nincs-e benne szokatlan üzenet, mert előfordulhat, hogy fiókját rosszfiúk "feltörték". Ha a Netflix gyanús viselkedést észlel, az alkalmazás blokkolja fiókját, és e-mailt küld, amelyben új jelszó létrehozására tanácsolja. Ne feledje, ha nem szerencsés áldozattá válni, meg kell változtatnia jelszavát minden olyan alkalmazásban vagy szolgáltatásban, amely ugyanazokkal a bejelentkezési adatokkal rendelkezik.
8. Nem lehet letölteni a Netflixet
Ha egy bizonyos százalékban forgó piros körrel szembesül a Netflix képernyőjén, próbálja ki az alábbi tippeket:
- Zárja be a Netflix alkalmazást, és indítsa újra.
- Indítsa újra a készüléket.
- Jelentkezzen ki fiókjából, és jelentkezzen be újra a Netflixbe.
- Indítsa újra a routert.
- Frissítse a Netflix alkalmazást.
- Lépjen ki a Netflixből minden eszközön.
- Telepítse újra a Netflix alkalmazást.
- Használja a VPN-t a hálózati szolgáltatók korlátozásainak megkerülésére.
9. A Netflix nem működik Smart TV-n
Az egyes okostévékbe beépített Netflix alkalmazás gyakran kevésbé stabil, mint az asztali, mobil- vagy set-top-box alkalmazások. A legtöbb ok a hardverhiányra vezethető vissza, nem a Netflix hibájából. Ez különösen gyakran a Samsung okostévéken történik.
Ha a Netflix nem működik Samsung okostévén, próbálkozzon:
- Húzza ki a TV-készüléket a fali csatlakozóból, várjon 30 másodpercet, majd csatlakoztassa újra. Ezután kapcsolja ki a Samsung Instant On funkciót – Egyes felhasználók szerint ez a funkció zavarja a telepített alkalmazásokat, beleértve a Netflixet is.
- Ha minden más nem segít, próbálja meg visszaállítani a gyári beállításokat a tv-készülék Beállítások menüjéből. Sajnos ez azt jelenti, hogy elveszíti az összes korábbi beállítást és adatot. Ezért csak akkor használja, ha nincs más mód.
10. A Netflix hiba javítása az Xbox One konzolon
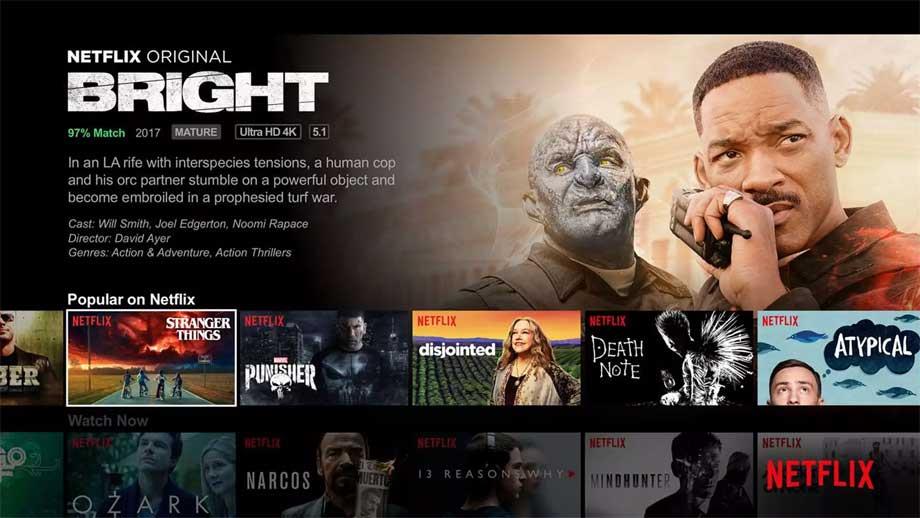
1. Ellenőrizze, hogy az Xbox hálózat nem működik-e. Számos Xbox One alkalmazás és funkció nem fog működni, ha az Xbox online szolgáltatásait leválasztják.
Ennek ellenőrzéséhez látogasson el a https://support.xbox.com/en-AU/xbox-live-status oldalra. Ha zöld pipa látható az Xbox One Apps mellett, az azt jelenti, hogy az Xbox hálózat megfelelően működik. Ha nem, akkor ez a Netflix hiba oka. Meg kell várnia, amíg a szállító megoldja a problémát. Ez a folyamat néhány perctől néhány óráig tarthat.
2. Lépjen ki az Xbox One Netflix alkalmazásból, és próbálja újra. Ehhez nyomja meg az X gombot az Xbox távirányító közepén az útmutató megnyitásához, és válassza ki a Netflix alkalmazást a gyakran használt alkalmazások listájából. Ezután nyomja meg a menü gombot a vezérlőn, majd a megjelenő menüben kattintson a Kilépés gombra . A Netflix teljesen bezárul, és a szokásos módon újra megnyithatja.
11. Netflix hiba 11800
A Netflix 11800-as hibaüzenete jelenik meg, ha probléma van a kiválasztott tartalom mobileszközökön történő lejátszásával. Általában, ha ezt a hibakódot találja, a következő üzenetet fogja látni:
A problem occurred while playing this item. Try again later, or select a different item. Go to www.netflix.com/support for more information.
Vagy:
Cannot play title. Please try again later.
Ez azt jelzi, hogy az eszközön lévő információk régiek vagy sérültek, és frissítésre szorulnak. Gyakran találkozhat ezzel a hibával Apple-eszközökön, például iPhone, iPad vagy Apple TV.
A Netflix 11800-as hiba kijavításának legegyszerűbb módja az eszköz újraindítása. Ez a művelet töröl minden régi információt a Netflixről, és lehetővé teszi a tartalom újratöltését. Ha továbbra sem működik, frissítse a Netflix alkalmazást az App Store-on keresztül.
A fentiek a Netflix hibák kijavításának leggyakoribb módjai . Reméljük, hogy a cikk hasznos az Ön számára.
![Hogyan lehet élő közvetítést menteni a Twitch-en? [KIFEJEZETT] Hogyan lehet élő közvetítést menteni a Twitch-en? [KIFEJEZETT]](https://img2.luckytemplates.com/resources1/c42/image-1230-1001202641171.png)
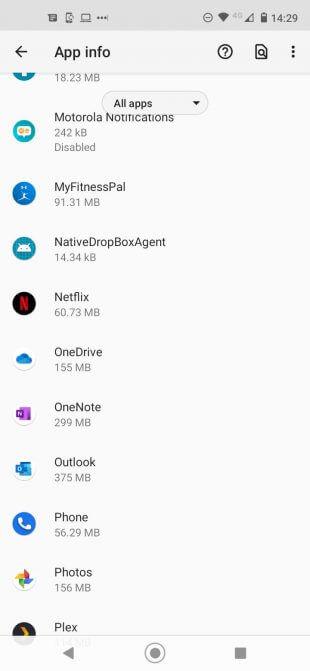
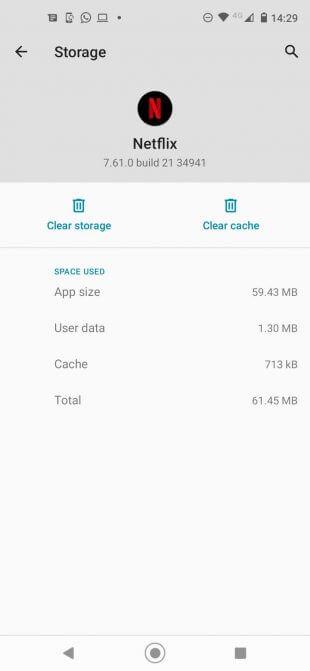
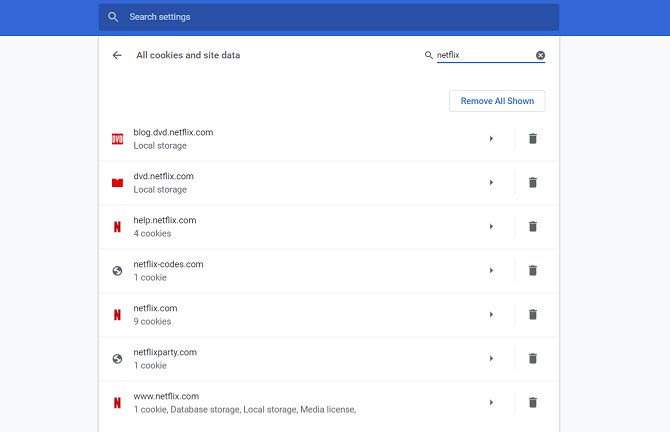
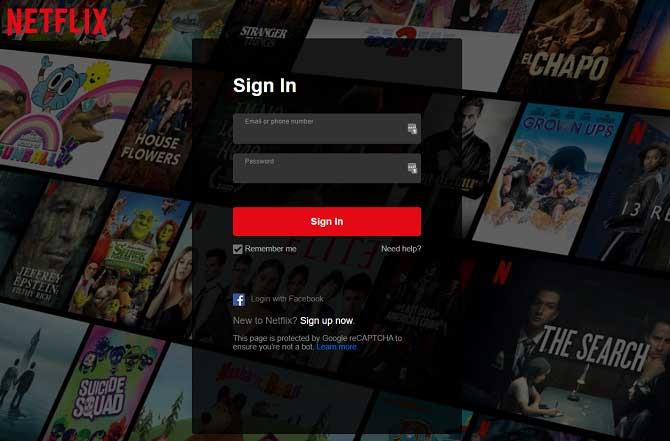
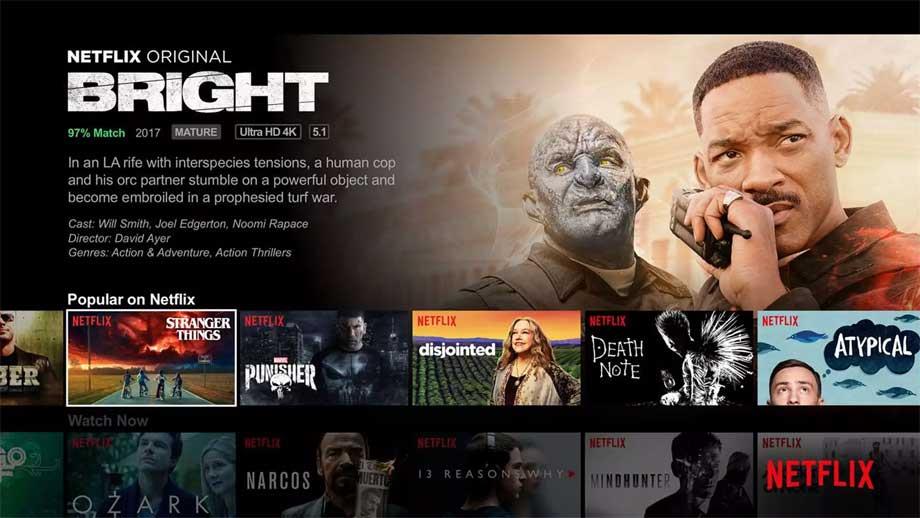


![[JAVÍTOTT] „A Windows előkészítése, ne kapcsolja ki a számítógépet” a Windows 10 rendszerben [JAVÍTOTT] „A Windows előkészítése, ne kapcsolja ki a számítógépet” a Windows 10 rendszerben](https://img2.luckytemplates.com/resources1/images2/image-6081-0408150858027.png)

![Rocket League Runtime Error javítása [lépésről lépésre] Rocket League Runtime Error javítása [lépésről lépésre]](https://img2.luckytemplates.com/resources1/images2/image-1783-0408150614929.png)



