Windows 11 rendszeren előfordulhat, hogy a régebbi programok és alkalmazások nem futnak. Előfordulhat, hogy ezeknek a régebbi alkalmazásoknak a működéséhez a .NET-keretrendszer régebbi verzióira van szükség , amely olyan szoftverkönyvtárak csoportja, amelyeket a fejlesztők Windows-alkalmazások és -szolgáltatások létrehozásához használnak.
Sok esetben előfordulhat, hogy az alkalmazás települ, de nem indul el. Megjelenhet egy üzenet, amely tudatja, hogy (például) .NET-keretrendszer 2.0 szükséges. Más esetekben az alkalmazás egyáltalán nem nyílik meg, és nem fogja tudni, miért.
Még ha kompatibilitási módban is futtatja az alkalmazást, előfordulhat, hogy a .NET-keretrendszer megfelelő verzióját kell telepítenie. Így engedélyezheti a .NET-keretrendszer 3.5-ös, 3.0-s és 2.0-s verzióját Windows 11 rendszeren.
A .NET Framework 2.0 és 3.5 engedélyezése Windows 11 rendszeren
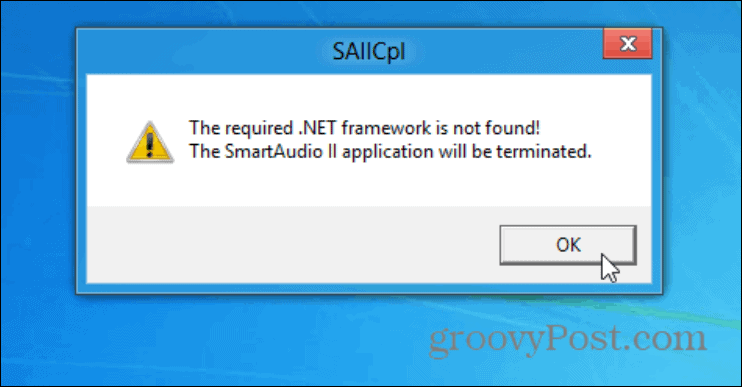
Íme egy példa egy olyan programra, amelynek Windows rendszeren futásához .NET-keretrendszer 3.5 szükséges.
A .NET-keretrendszer több különböző módon is engedélyezhető Windows 11 rendszerű számítógépén, de először a legegyszerűbbet nézzük meg.
Az indításhoz nyomja meg a Start gombot a tálcán, vagy nyomja meg a Windows billentyűt a billentyűzeten a Start menü megnyitásához. A Start menübe írja be a következőt: optionalfeatures , és kattintson a felső eredményre.
Megjegyzés: Ügyeljen arra, hogy az opcionális jellemzőket egyetlen szóként írja be, szóközök nélkül. Ne kattintson az Opcionális szolgáltatások (szóközökkel) lehetőségre, mert ez valami egészen más.
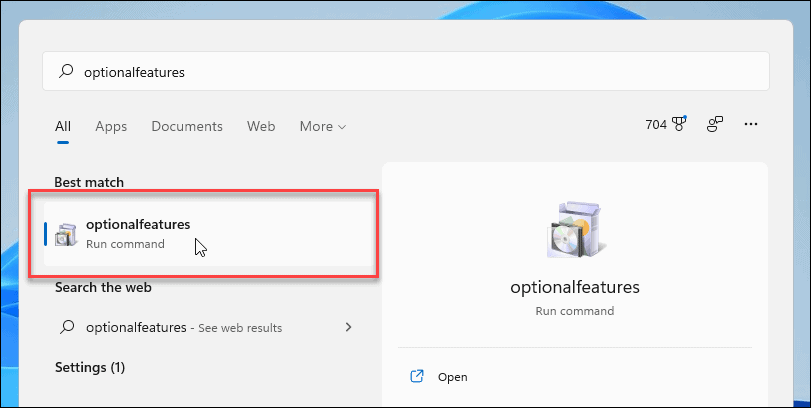
Az opcionális funkciók lehetőségre kattintás után megnyílik a Windows szolgáltatások beállításai ablak. Itt kapcsolhatja be vagy ki a Windows 11 rendszerű számítógépe különféle funkcióit.
A listában kattintson a „ .NET-keretrendszer (beleértve a .NET 2.0-t és 3.0-t is) ” engedélyezéséhez, majd kattintson az OK gombra .
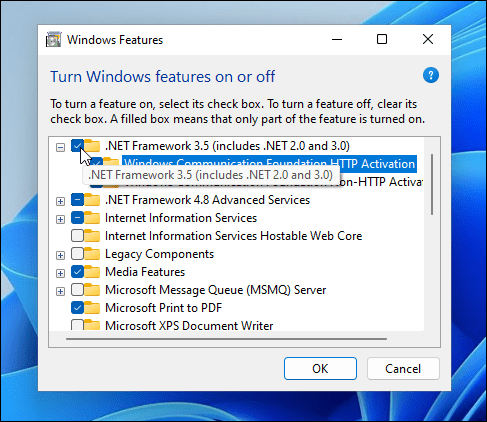
Ezután megjelenik egy képernyő, amely megmutatja, hogy a Windowsnak le kell töltenie fájlokat a Windows Update webhelyről a folyamat befejezéséhez. A kezdéshez kattintson a Hagyja, hogy a Windows Update letöltse a fájlokat .
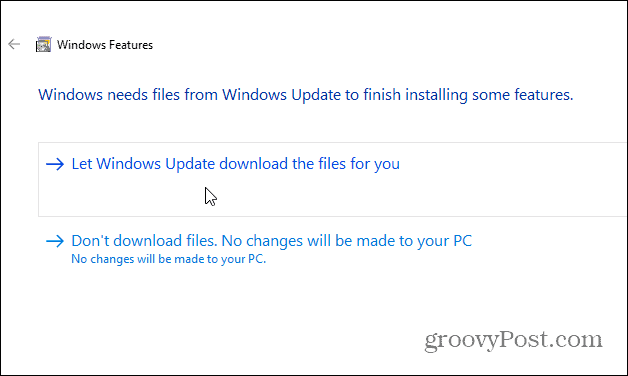
A szükséges összetevők letöltése és telepítése közben egy folyamatjelző sáv jelenik meg. Hagyjon időt ennek befejezésére.
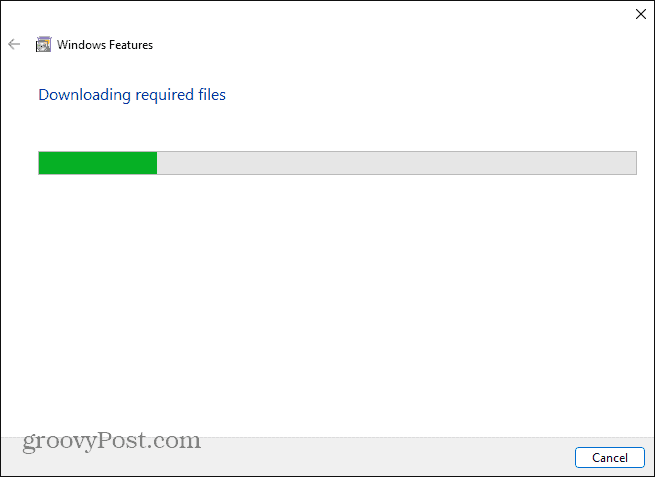
Miután a Windows telepítette a .NET-keretrendszert, megjelenik egy megerősítő üzenet (az alábbi képernyőképen látható).
A befejezéshez kattintson a Bezárás gombra. Nem kell újraindítania a számítógépet, de minden esetre érdemes lehet.
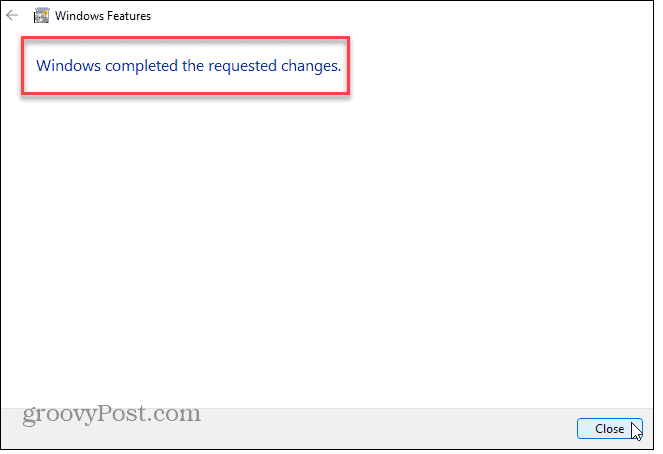
A .NET-keretrendszer telepítéséhez használja a Vezérlőpultot
Ha a fenti lépések nem működnek, a klasszikus Vezérlőpult segítségével aktiválhatja a .NET-keretrendszert a számítógépen.
Ehhez nyomja meg a Windows billentyűt a billentyűzeten, vagy nyomja meg a Start gombot a tálcán. A Start menüben írja be: cpl , mielőtt a Vezérlőpult felső eredményére kattintana.
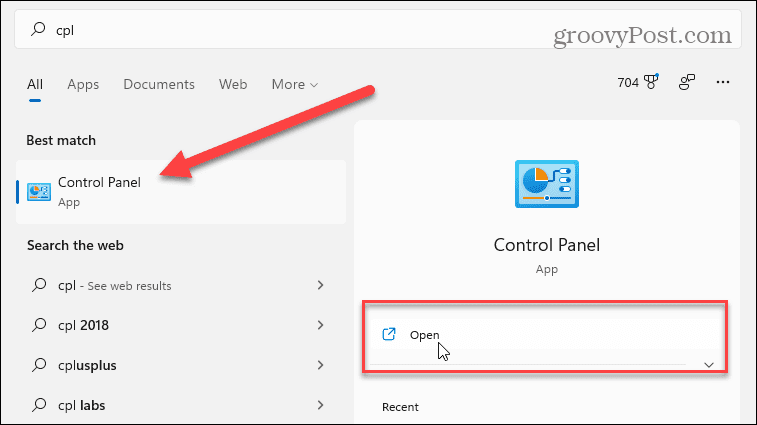
A Vezérlőpult ablakában görgessen le, és kattintson a Programok és szolgáltatások elemre .
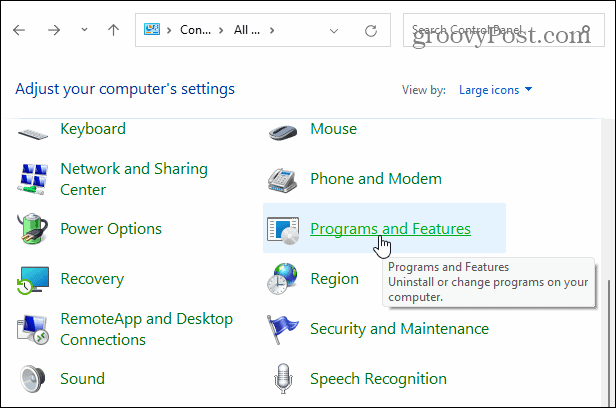
Ezután kattintson a bal oldalon található Windows-szolgáltatások be- és kikapcsolása elemre .
Ez ugyanazt a Windows-szolgáltatások párbeszédpanelt nyitja meg, ahol be- vagy kikapcsolhatja a Windows szolgáltatásait.
Kattintson a „ .NET-keretrendszer 3.5 (beleértve a .NET 2.0-t és 3.0-t is) ” jelölőnégyzetre, majd kattintson az OK gombra , és kövesse a képernyőn megjelenő utasításokat.
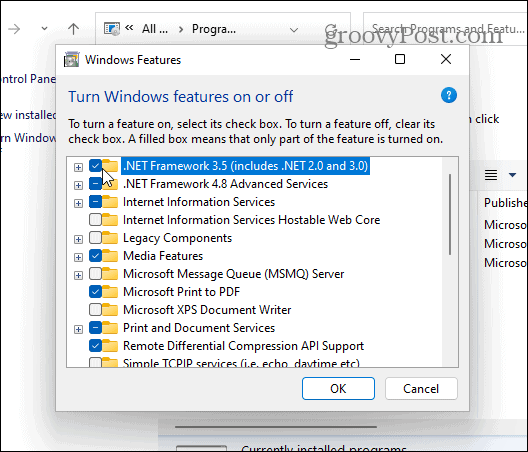
Régebbi alkalmazások használata Windows 11 rendszeren
A .NET-keretrendszer régebbi verzióinak engedélyezése Windows 11 rendszeren egyszerű folyamat – mindaddig, amíg tudja, hol keresse. A fenti lépések végrehajtása után elkezdheti használni a régebbi alkalmazásokat számítógépén anélkül, hogy a Windows régebbi verziójára váltana .
Ha többet szeretne megtudni a Windows 11-ről, tekintse meg cikkünket az alkalmazások eltávolításáról , illetve arról, hogyan rejtheti el a „Leggyakrabban használt” alkalmazásokat a Start menüben . Ha pedig Windows 10-et használ, vessen egy pillantást a .NET-keretrendszer engedélyezésére Windows 10 vagy 8.1 rendszeren .
![Hogyan lehet élő közvetítést menteni a Twitch-en? [KIFEJEZETT] Hogyan lehet élő közvetítést menteni a Twitch-en? [KIFEJEZETT]](https://img2.luckytemplates.com/resources1/c42/image-1230-1001202641171.png)
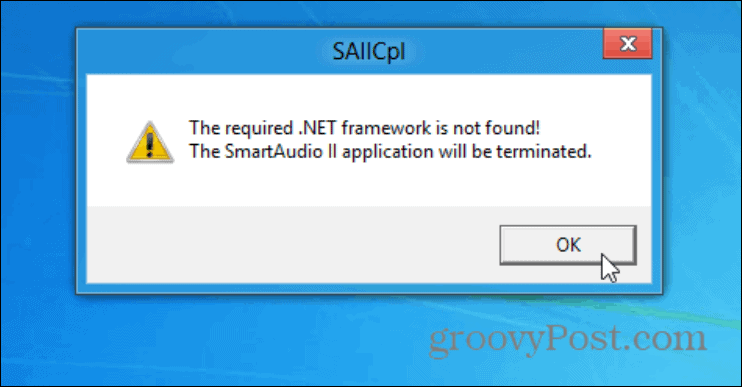
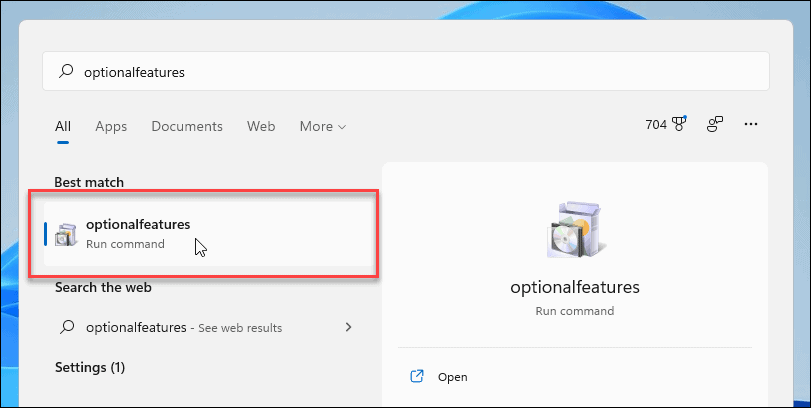
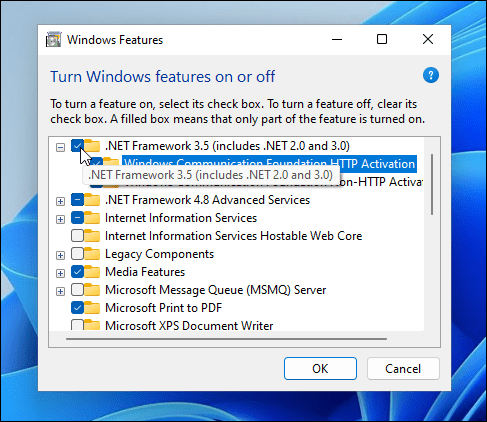
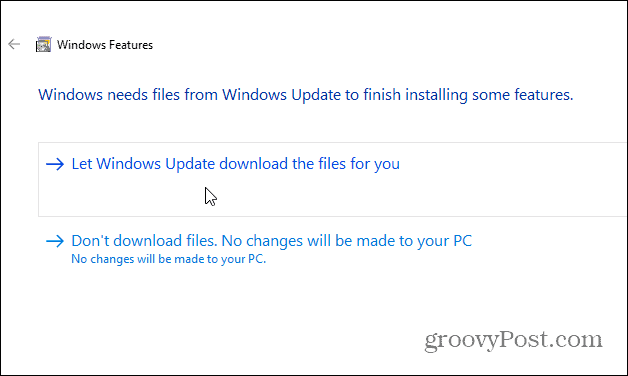
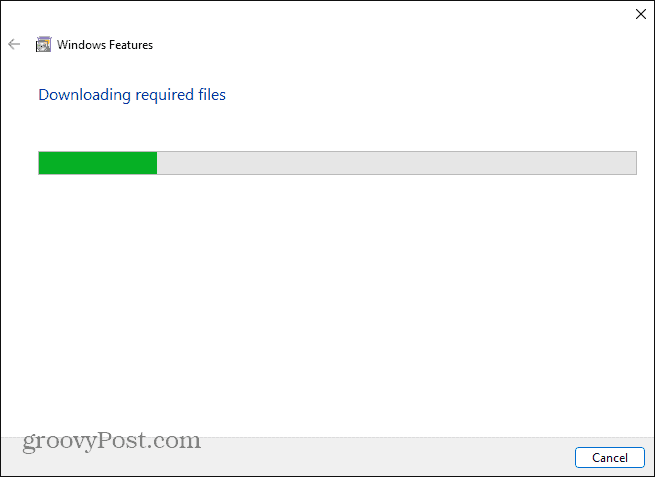
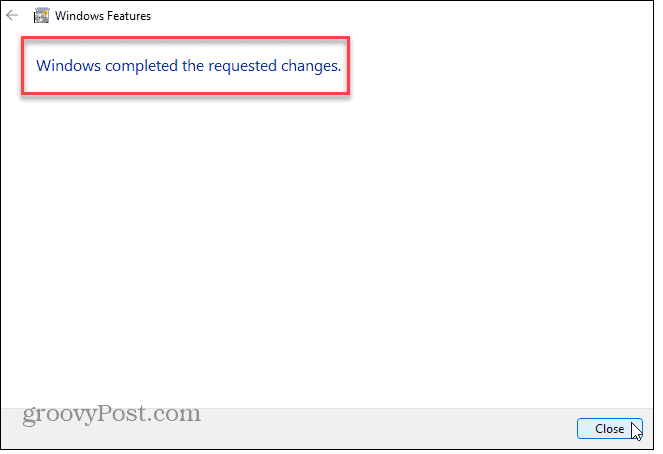
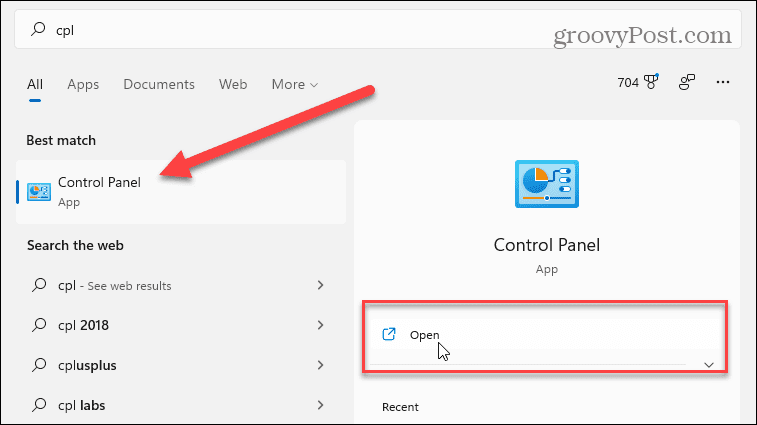
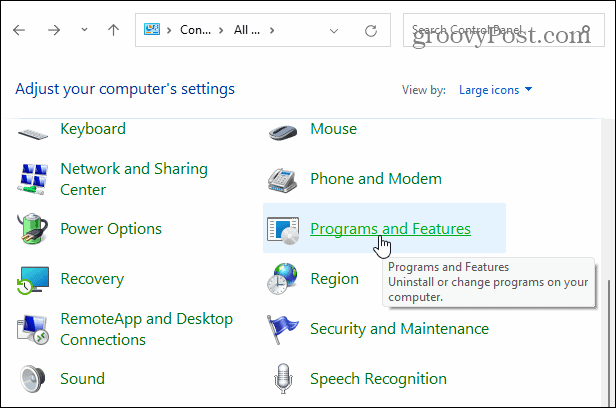
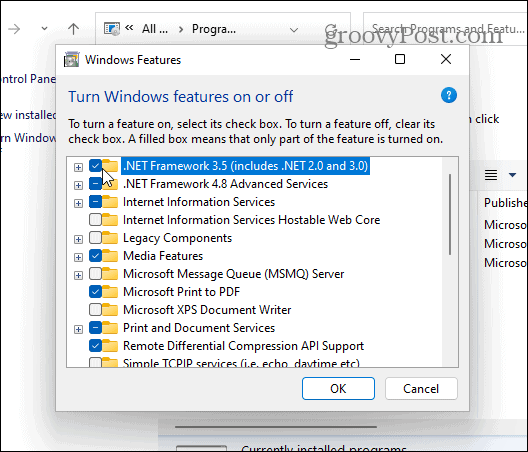


![[JAVÍTOTT] „A Windows előkészítése, ne kapcsolja ki a számítógépet” a Windows 10 rendszerben [JAVÍTOTT] „A Windows előkészítése, ne kapcsolja ki a számítógépet” a Windows 10 rendszerben](https://img2.luckytemplates.com/resources1/images2/image-6081-0408150858027.png)

![Rocket League Runtime Error javítása [lépésről lépésre] Rocket League Runtime Error javítása [lépésről lépésre]](https://img2.luckytemplates.com/resources1/images2/image-1783-0408150614929.png)



