Szeretnéd összekeverni a Spotify lejátszási listáidat? Ehhez használhatja a keverés opciót .
A véletlenszerű lejátszás összekeveri a lejátszási listák sorrendjét. Nem fogod ugyanabban a sorrendben hallani a dalokat, véletlenszerű sorrendbe állítva őket, hogy minden alkalommal egyedi hallgatási élményt nyújtsanak. Ez természetesen akkor van, ha a Spotify shuffle funkciója működik.
Ha meg kell javítania a dolgokat, amikor a Spotify shuffle nem működik megfelelően, kövesse az alábbi lépéseinket.
A Spotify Shuffle mód engedélyezése
Ha még nem ismeri a Spotify-t, és még nem használta a Spotify véletlenszerű lejátszási funkcióját, akkor megvizsgáljuk, hogyan engedélyezheti azt asztali számítógépen és mobileszközön.
Megjegyzés: A teljes Spotify shuffle élményhez prémium előfizetést kell fizetnie. Csak akkor tud zenét keverni bizonyos lejátszási listákon, ha ingyenes fiókkal rendelkezik, például az Ön számára készített fiókkal. Ha lemondta előfizetését , előfordulhat, hogy újra engedélyeznie kell azt.
A Spotify Shuffle engedélyezése PC-n vagy Mac-en
A Spotify véletlenszerű lejátszását az alján található lejátszási lista eszközök segítségével érheti el.
A Spotify véletlenszerű lejátszási módjának engedélyezése PC-n vagy Macen:
- Indítsa el a Spotify asztali alkalmazást PC-n vagy Mac-en.
- Keresse meg a hallgatni kívánt lejátszási listát, és kezdje el lejátszani.
- Kattintson a Véletlenszerű lejátszás engedélyezése gombra alul.
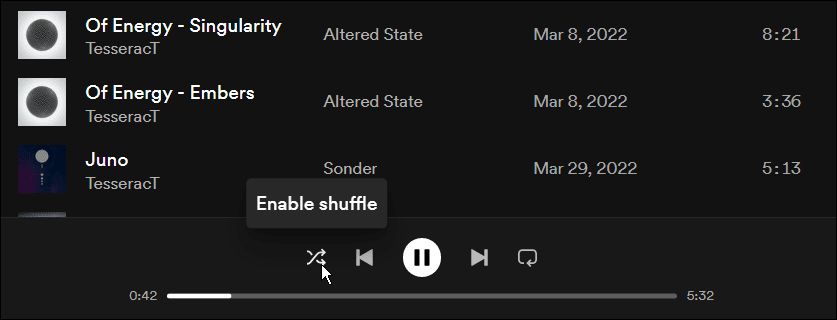
- Ha a Keverés opció be van kapcsolva, az ikon zölden jelenik meg, felette egy ponttal .
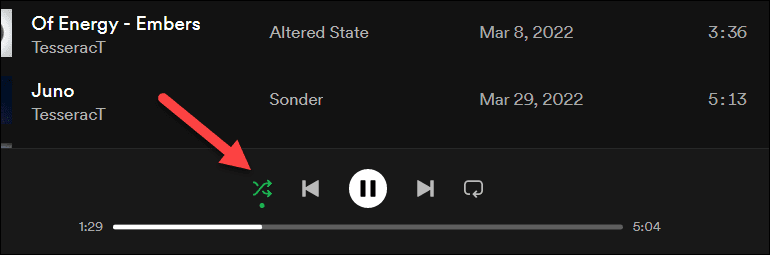
A Spotify Shuffle engedélyezése mobileszközön
Ha rendelkezik a Spotify alkalmazással Androidon , iPhone - on vagy iPaden , az alábbi lépésekkel gyorsan engedélyezheti a véletlenszerű lejátszási módot.
A Spotify Shuffle engedélyezése mobiltelefonon:
- Indítsa el a Spotify mobilalkalmazást , és kezdjen el lejátszani egy dalt a lejátszási listáról.
- A dal lejátszása közben érintse meg a Véletlenszerű lejátszás gombot a Lejátszás gomb bal oldalán .
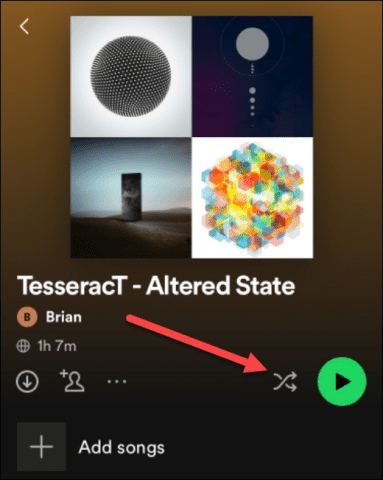
- A véletlenszerű lejátszási mód engedélyezéséhez érintse meg a Keverés funkciót. Alternatív megoldásként koppintson az Intelligens keverés elemre .
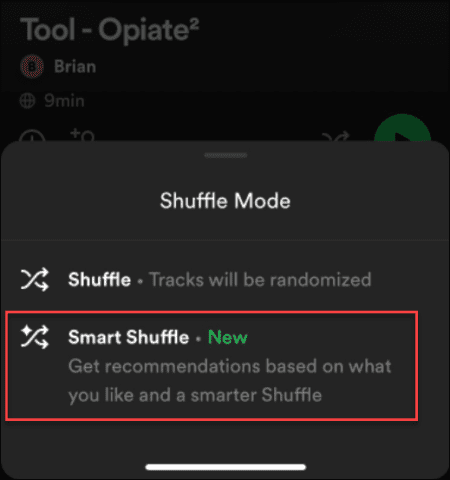
- Ha a Smart Shuffle lehetőséget választja , a Spotify számos ajánlott dalt hozzáad a dalok sorához, attól függően, hogy mit szeretne hallgatni.
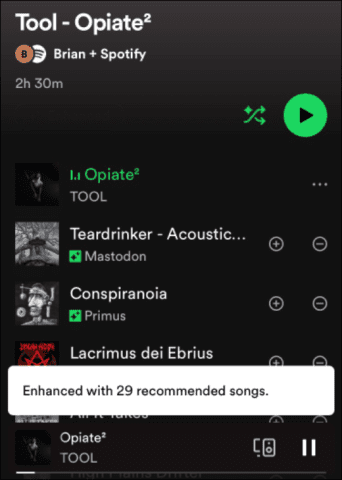
A nem működő Spotify Shuffle javítása
A fenti lépések segítségével gyorsan engedélyezheti és használhatja a Spotify két fő funkcióját a dalok keveréséhez. Ha nem működik, meg kell vizsgálnia az okot, és meg kell próbálnia elhárítani a problémát.
Például előfordulhat, hogy ugyanazt a dalt többször egymás után játssza le, vagy egyáltalán nem keveri, és ismételten lejátsz egy dalt. Ha ez megtörténik, itt van néhány alapvető dolog, amellyel megpróbálhatja kijavítani.
Tiltsa le és engedélyezze újra a funkciót
Az első dolog, amit meg kell tennie, ha a Spotify shuffle nem működik, kapcsolja ki, majd újra be.
Ehhez PC-n vagy Mac-en:
- Kattintson a Keverés gombra a funkció letiltásához, majd kattintson újra az újbóli engedélyezéshez.
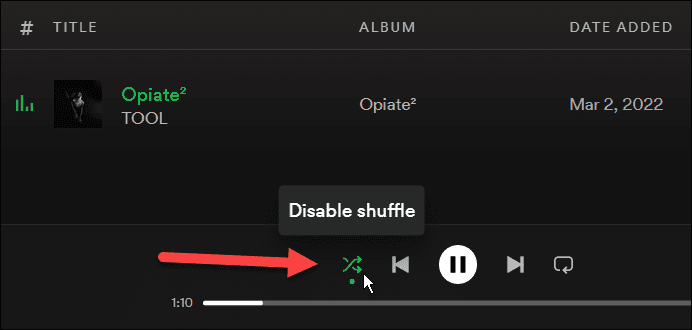
- Ha ez nem működik, van egy másik módszer a Shuffle kikapcsolására, majd újra bekapcsolására. Kattintson a hárompontos menüre a bal felső sarokban, és navigáljon a Lejátszás > Véletlenszerű lejátszás elemre .
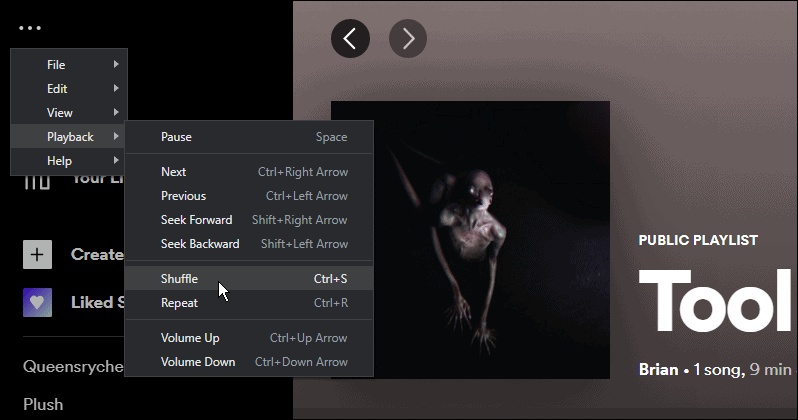
Ehhez Androidon, iPhone-on vagy iPaden:
- Érintse meg a Keverés gombot a Lejátszás gomb mellett a mobilalkalmazásban.
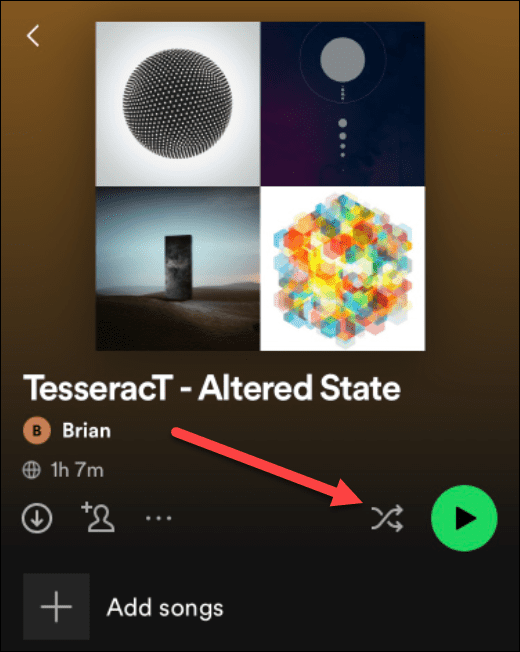
- Érintse meg újra, és válassza ki az Intelligens keverés lehetőséget, ha több dalt szeretne keverni.
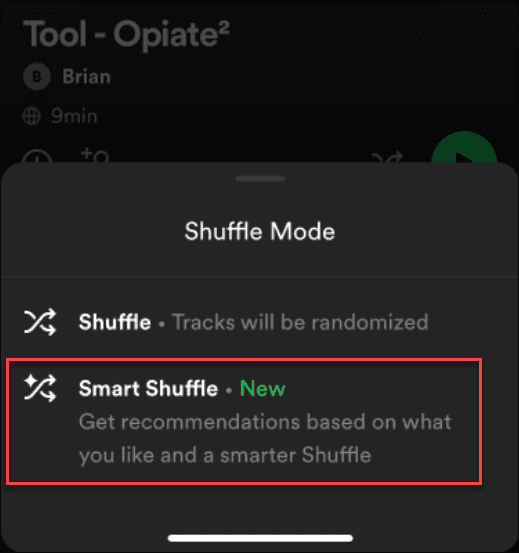
Jelentkezzen ki, majd jelentkezzen vissza a Spotify-ba
Fiókja okozhat bizonyos problémákat a Spotify szolgáltatással, különösen akkor, ha nemrégiben visszaváltott egy normál (ingyenes) fiókra. Ha ez megtörténik, érdemes lehet kijelentkezni a Spotify szolgáltatásból, és újra bejelentkezni.
A Spotify-ból való kijelentkezéshez és ismételt bejelentkezéshez kövesse az alábbi lépéseket:
- PC-n vagy Mac-en kattintson a fiók nevét tartalmazó menüre a jobb felső sarokban, és válassza a Kijelentkezés lehetőséget .
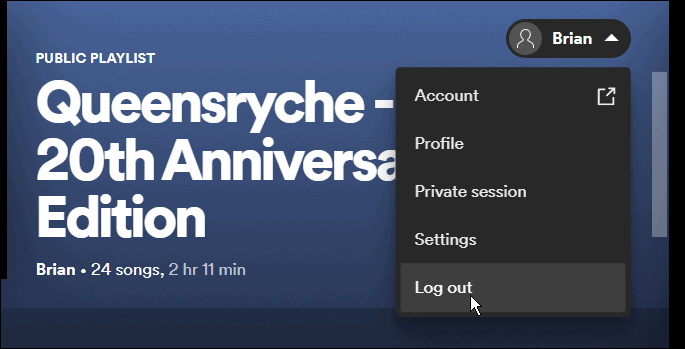
- Kijelentkezés után megjelenik a bejelentkezési képernyő . Írja be a helyes e-mail címet és jelszót, majd kattintson a Bejelentkezés gombra.
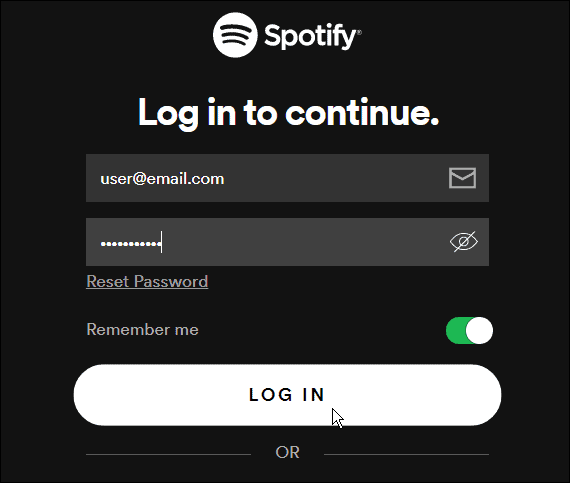
Mobileszközön is gyorsan be- és kijelentkezhet. Ezt csináld meg:
- Nyissa meg a Spotify alkalmazást mobileszközén.
- Nyissa meg a Beállítások lehetőséget .
- Görgessen a menü aljára, és érintse meg a Kijelentkezés gombot.
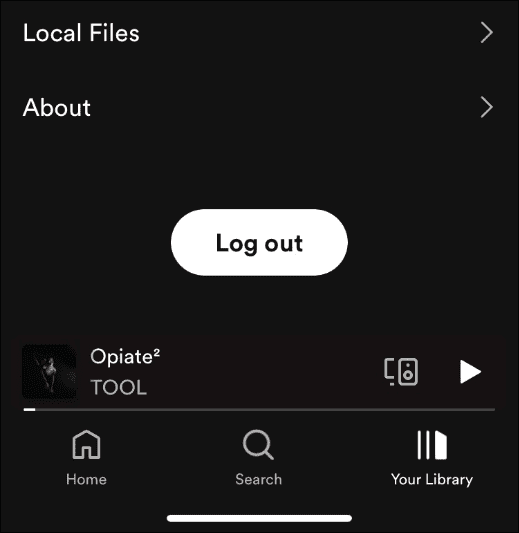
- Amikor megjelenik az ellenőrző üzenet, érintse meg a Kijelentkezés gombot.
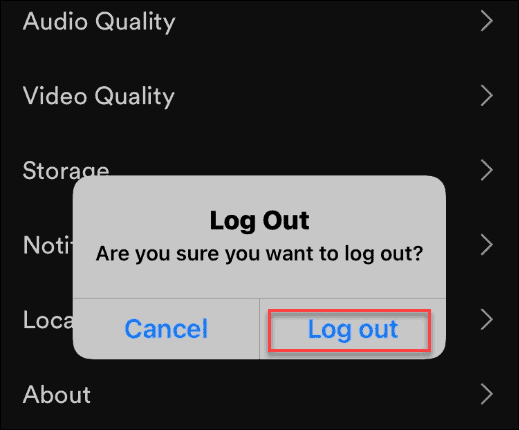
- Az alkalmazás kijelentkezteti, és visszavezeti a főoldalra. Érintse meg a Bejelentkezés gombot alul, és adja meg a fiók hitelesítő adatait.
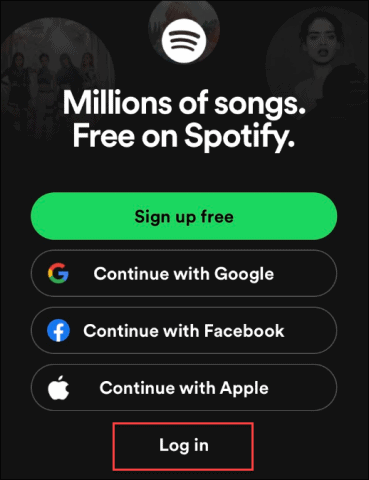
A Spotify alkalmazás javítása vagy visszaállítása
Ha továbbra is problémái vannak azzal, hogy a Spotify shuffle nem működik, megjavíthatja vagy visszaállíthatja a Spotify alkalmazást.
A Spotify javítása vagy visszaállítása Windows 11 rendszeren
Windows 11 rendszeren először megpróbálhatja megjavítani a Spotify alkalmazást:
- Nyissa meg a Start menüt , és kattintson a Beállítások elemre .
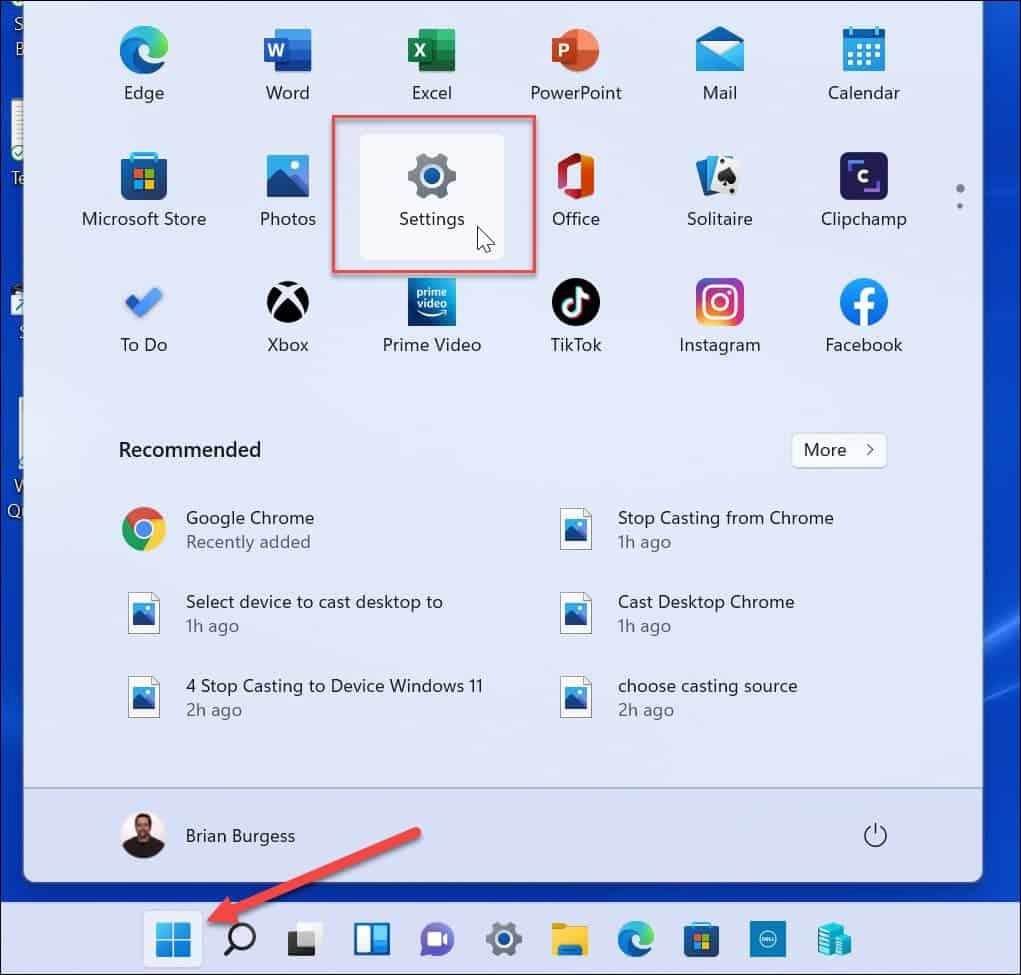
- Amikor megnyílik a Beállítások, válassza az Alkalmazások > Telepített alkalmazások > Telepített alkalmazások lehetőséget .
- Írja be a spotify-t az Alkalmazások keresése mezőbe felül.
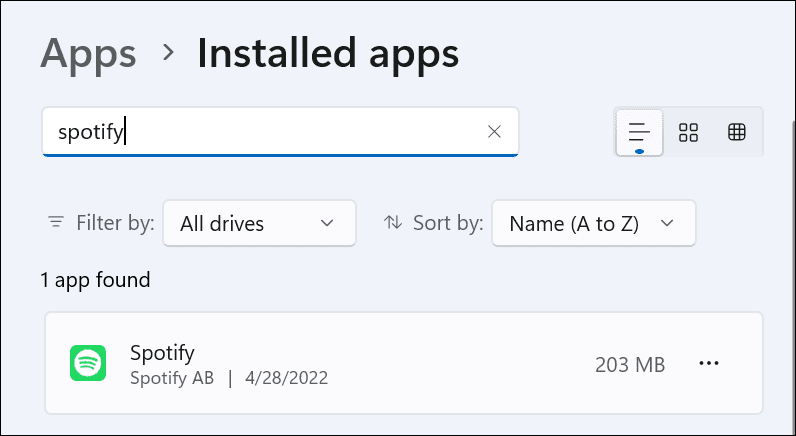
- Kattintson a Spotify opció melletti hárompontos gombra, és válassza a Speciális beállítások lehetőséget .
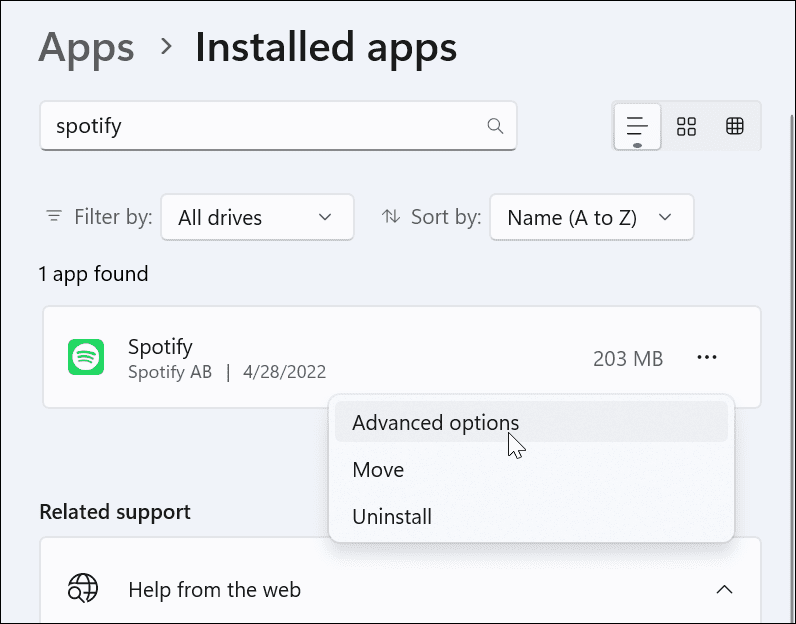
- Görgessen le a Visszaállítás részhez, és kattintson a Javítás gombra.
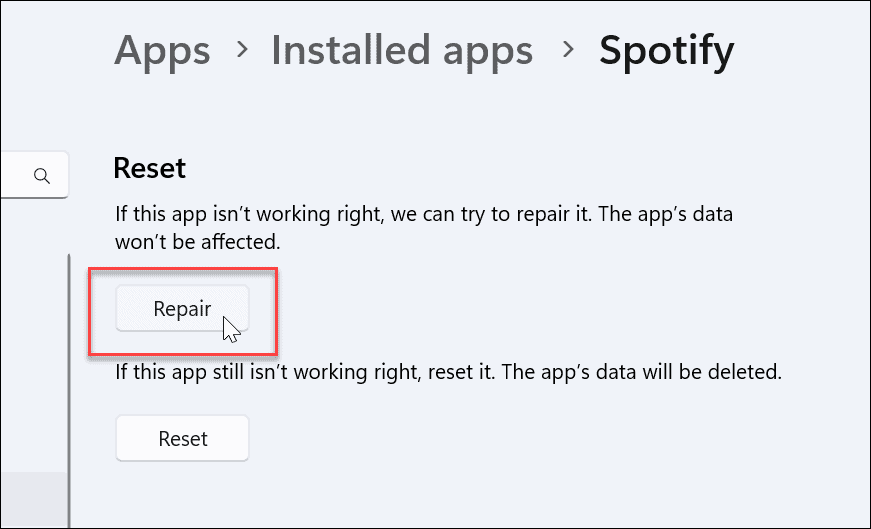
- A javítás eltart egy ideig, és ha kész, megjelenik egy pipa a Javítás gomb mellett.
- A javítás után lépjen ki a Beállításokból , és ellenőrizze, hogy működik-e a Spotify keverés.
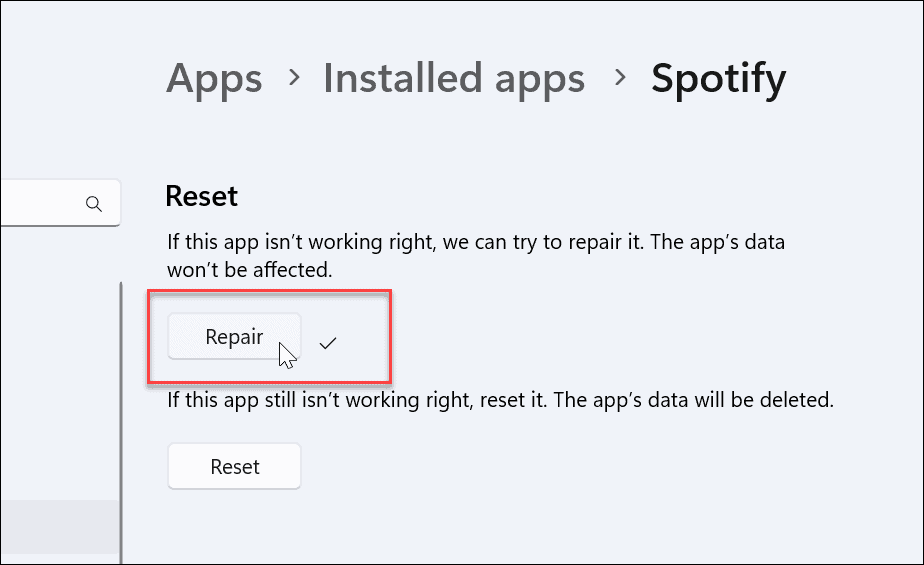
- Ha az alkalmazás javítási folyamata nem oldja meg a problémát, kattintson a Reset gombra a Javítás lehetőség alatt.
- Kattintson a Visszaállítás gombra, amikor megjelenik a megerősítés.
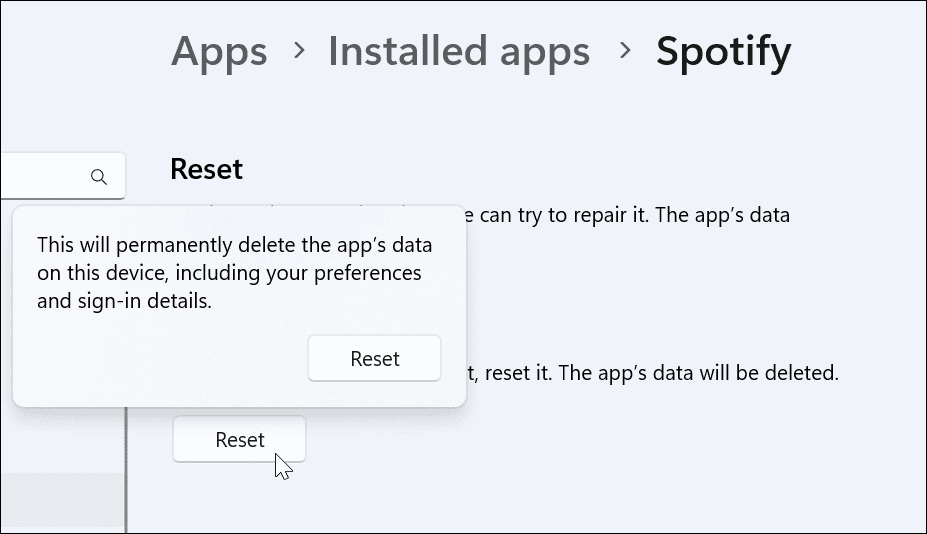
- A visszaállítás befejezése után egy pipa jelenik meg mellette, jelezve, hogy az alaphelyzetbe állítás befejeződött.
A Spotify visszaállítása Windows 10 rendszeren
Ha még nem Windows 11 rendszert használ, visszaállíthatja az alkalmazásokat a Windows 10 rendszeren.
Ehhez nyissa meg a Beállítások > Alkalmazások menüpontot , és kattintson a Spotify Speciális beállításai elemre . Görgessen le, és kattintson a Reset gombra.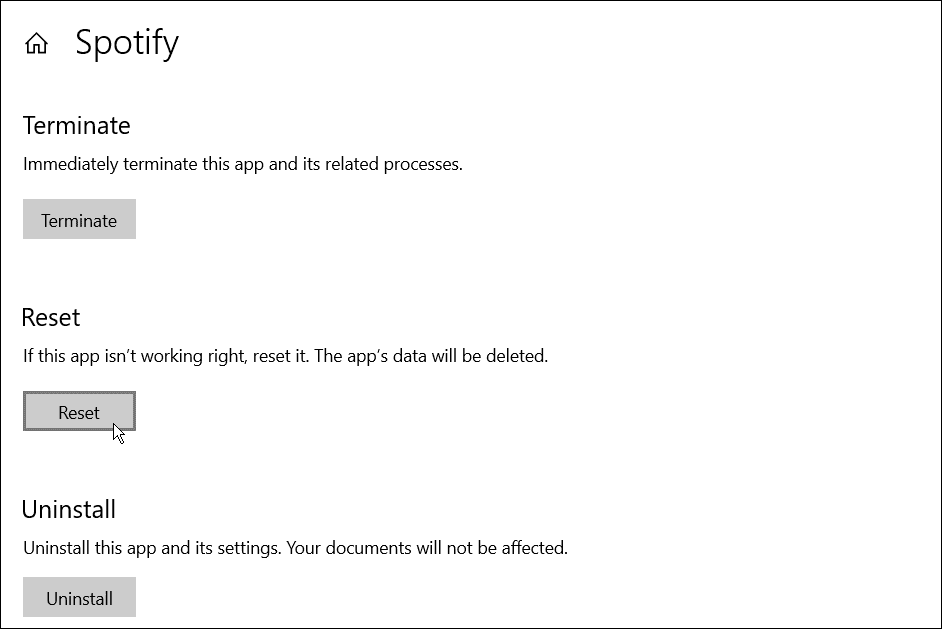
A Spotify eltávolítása és újratelepítése
Ha a véletlenszerű lejátszási funkció továbbra sem működik, előfordulhat, hogy újra kell telepítenie az alkalmazást.
A Spotify eltávolítása és újratelepítése Windows 11 rendszeren
Gyorsan eltávolíthatja a Spotify-t Windows 11 rendszeren, és újratelepítheti a Beállítások menü segítségével.
- Ehhez nyissa meg a Start > Beállítások menüpontot .
- A Beállításokban válassza az Alkalmazások > Alkalmazások és funkciók lehetőséget .
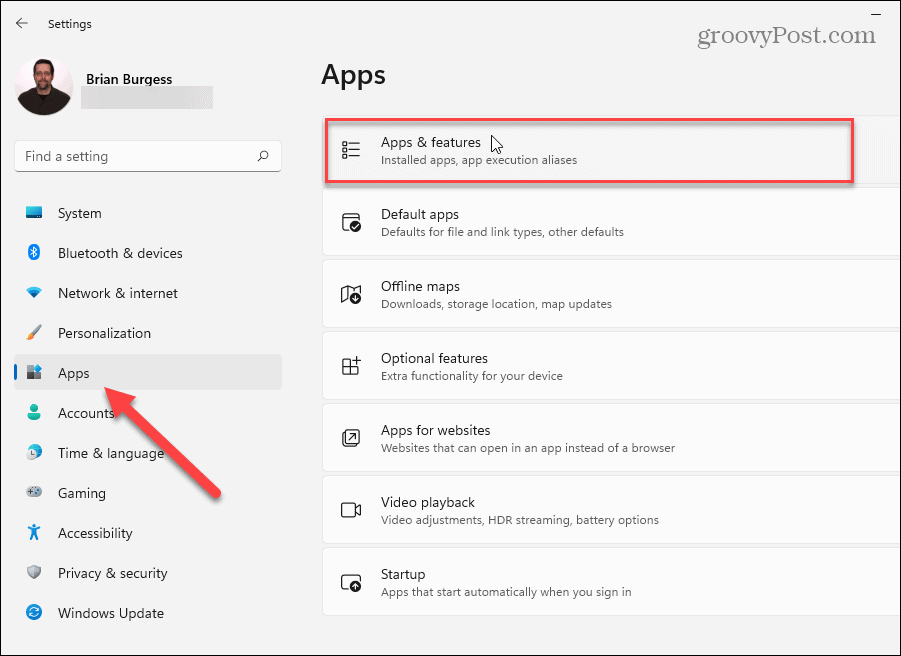
- Írja be a spotify-t az Alkalmazások keresése mezőbe.
- Kattintson a Spotify bejegyzés melletti hárompontos gombra, és válassza az Eltávolítás lehetőséget .
- Kattintson az Eltávolítás másodszorra az ellenőrzéshez.
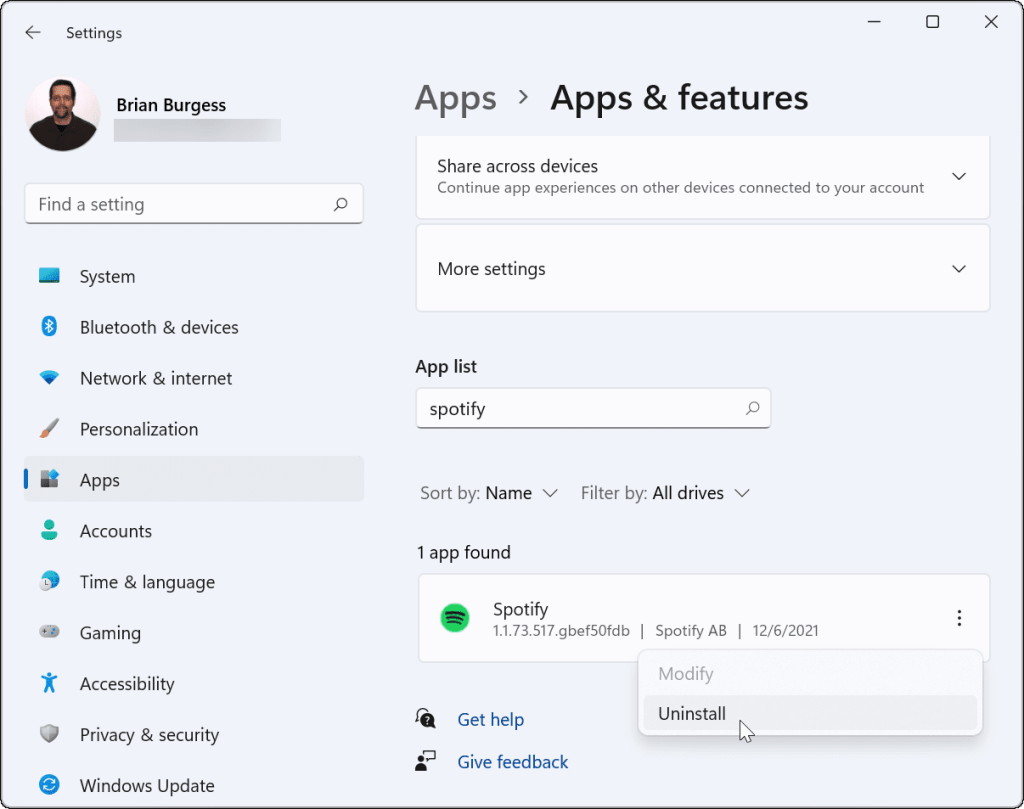
- Miután eltávolította, töltse le és telepítse a Spotify legújabb verzióját .
A Spotify eltávolítása és újratelepítése Windows 10 rendszeren
A Spotify asztali alkalmazás eltávolítása Windows 10 rendszeren:
- Nyissa meg a Start > Beállítások lehetőséget.
- A Beállításokban kattintson az Alkalmazások elemre .
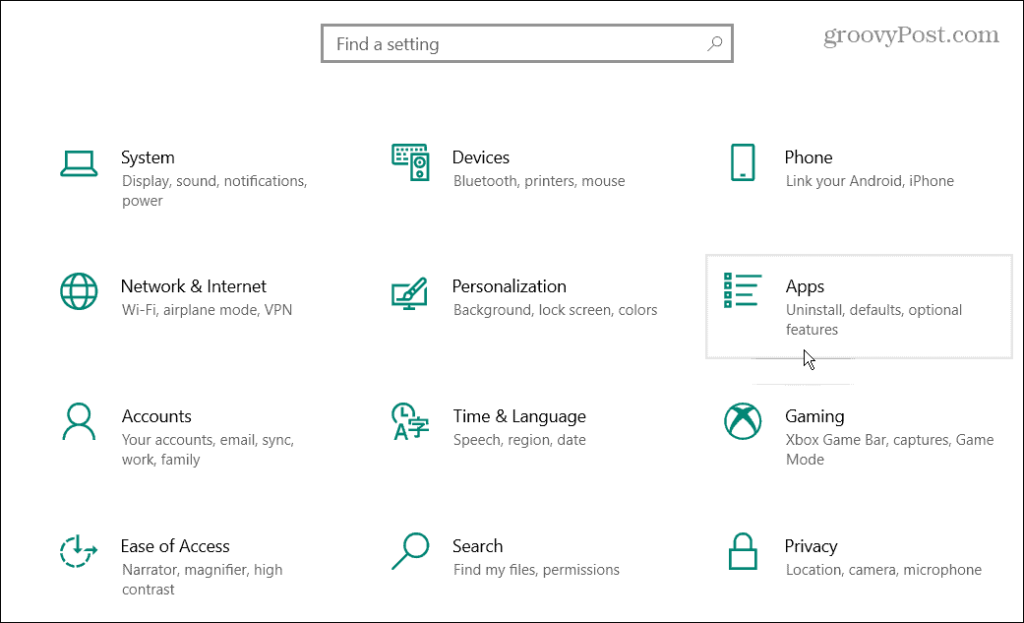
- Keresse meg a Spotify-t a felső keresőmezőben.
- Bontsa ki a Spotify elemet , és kattintson az alkalmazás melletti Eltávolítás gombra.
- Kattintson az Eltávolítás másodszorra az ellenőrzéshez.
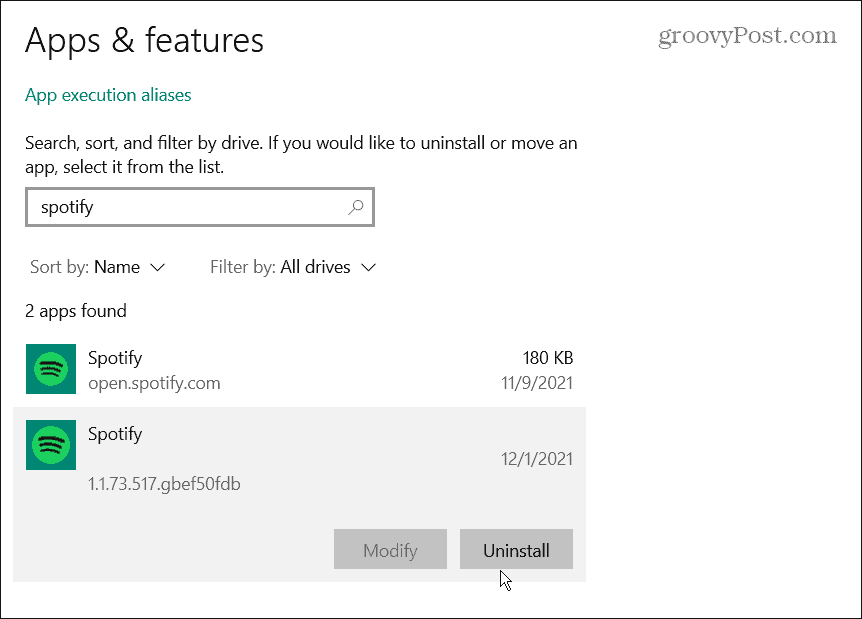
- A Spotify eltávolítása után töltse le és telepítse a legújabb verzióját a hozzáférés visszaállításához.
A Spotify eltávolítása Android vagy iPhone készülékről
A Spotify eltávolítása Androidról vagy iPhone-ról egyszerű. Ezt csináld meg:
- Tartsa lenyomva a Spotify ikont , és válassza az Alkalmazás eltávolítása vagy eltávolítása lehetőséget a megjelenő menüből, és ellenőrizze.
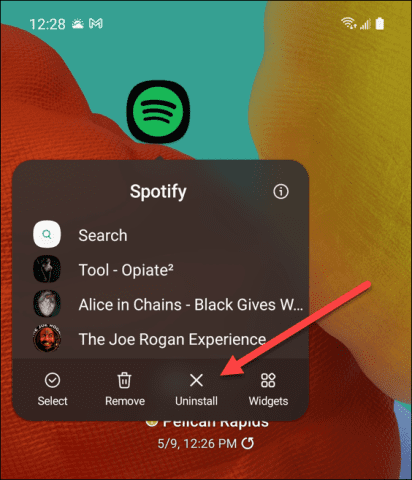
- Miután eltávolította az eszközről, töltse le és telepítse újra a Google Play Áruházból vagy az Apple App Store- ból .
A Spotify javítása
Általánosságban elmondható, hogy a Spotify kiváló munkát végez a lejátszási listák rendszerezésében, és rendszeresen tartalmaz új funkciókat. Ha problémája van azzal, hogy a Spotify shuffle nem működik, a fenti lépések végrehajtásával újra működnie kell. Ne feledje, hogy az alkalmazás újratelepítése az utolsó lehetőség.
Rengeteg funkció áll a Spotify-felhasználók rendelkezésére – ha megfelelően működik. Sajnos semmi sem tökéletes, így ha a Spotify folyamatosan leáll , vagy a Spotify nem tudja lejátszani az aktuális dalt , akkor meg kell néznie néhány további hibaelhárítási megoldást.
Megint működik? Nézze meg a Spotify hallgatási előzményeit, és ellenőrizze hallgatási szokásait. Ha játékos vagy, miért ne játssz a Spotify-on a Discordon is?
Törölje a gyorsítótárat
A gyorsítótár törlése biztonságos és rutinszerű karbantartási művelet a gyakori Spotify-problémák kijavításához. Ha ez megtörtént, a szoftver simább navigációt, gyorsabb betöltési időt és csökkentett késést vagy akadozást kap a véletlenszerű lejátszás során. Itt vannak a lépések.
Android vagy iOS rendszerről:
1. lépés: Lépjen a "Beállítások" a Spotify alkalmazásban.
2. lépés: Görgessen le a "Tárhely" és kattintson a "Gyorsítótár törlése" lehetőségre
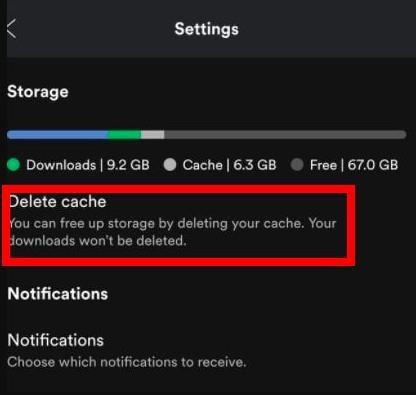
PC-ről vagy Macről:
1. lépés: Indítsa el a Spotify Desktop alkalmazást, majd kattintson egy profilikonra a jobb felső sarokban.
2. lépés: Lépjen a "Beállítások > Tárhely."
3. lépés: Kattintson a "Gyorsítótár törlése lehetőségre."
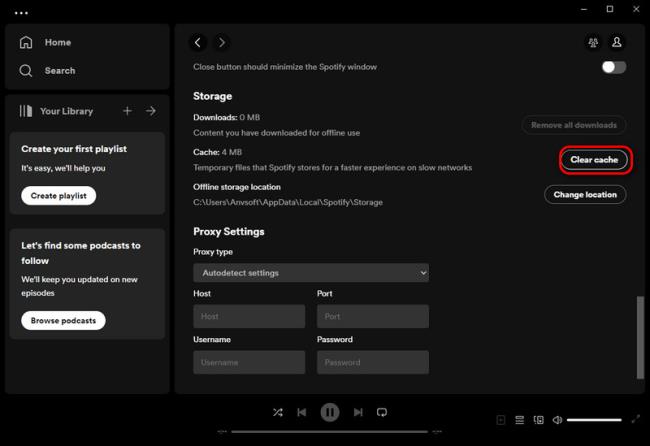
Sor törlése és újrakeverés
A túl sok dal sorban állása erőforrásigényes lehet, ami korlátozza a Spotify azon képességét, hogy spontán módon keverje össze a zenét. Ha a lejátszási listát üdítően véletlenszerűvé szeretné tenni, próbálja meg eltávolítani a hosszú sort, és újrakeverni.
Mobilról (Android és iOS):
1. lépés: Futtassa a Spotify alkalmazást, majd kezdjen el lejátszani egy dalt.
2. lépés: Kattintson a Várólista ikonra a jobb alsó sarokban, majd válassza ki a várólistát az eltávolítani kívánt számokat.
3. lépés: Végül koppintson a Várólista törlése gombra, amely a következőtől jobbra található: .Következő a sorban
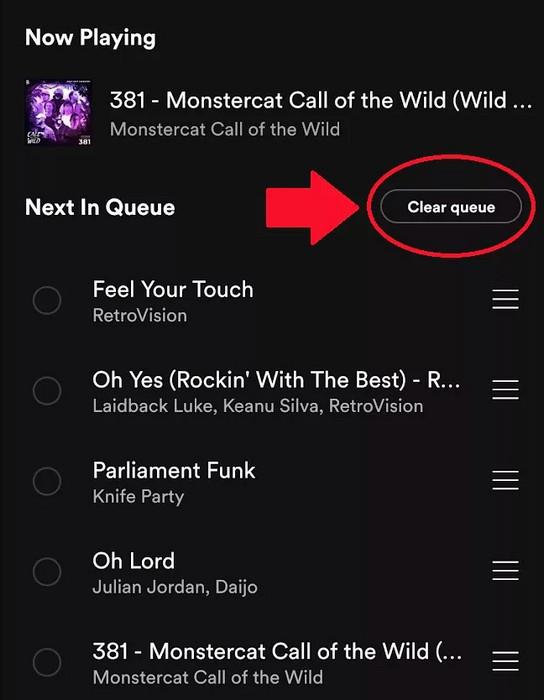
Asztali számítógépről/weblejátszóról:
1. lépés: Indítsa el a Spotify alkalmazást, és játssza le a kívánt Spotify lejátszási listát.
2. lépés: Kattintson a Sor lehetőségre a jobb alsó sarokban, majd nyomja meg a Várólista törlése gombot, hogy törölje a várólistát.
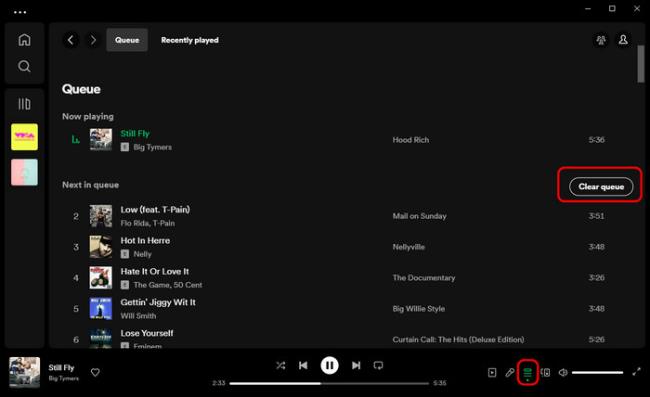
Rendezze át lejátszási listáját cím szerint
Amikor cím szerint rendezi a számokat, a zenekönyvtár vagy lejátszási lista ábécé sorrendben lesz a dal címe szerint rendezve. Különösen hasznos lehet, ha bizonyos fokú rendszerezésre vágyik, miközben véletlenszerű hallgatási élményt szeretne.
A Spotify mobilalkalmazásban:
1. lépés: Navigáljon a Saját könyvtár szakaszhoz, vagy válasszon ki egy lejátszási listát.
2. lépés: A lejátszási lista nézetben koppintson a legördülő nyílra, és válassza a Cím szerinti rendezés lehetőséget. .
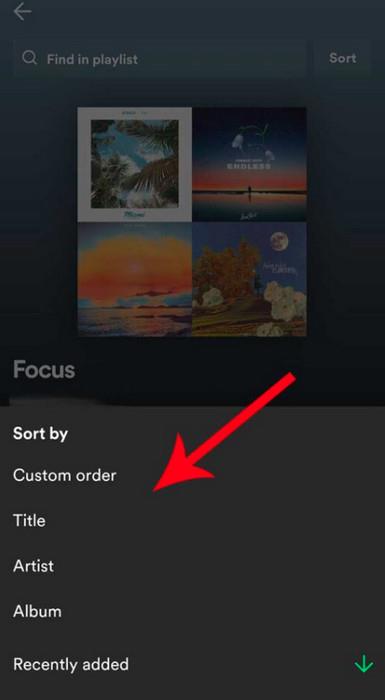
A Spotify asztali alkalmazásban:
1. lépés: Nyissa meg a Spotify lejátszási listát a számítógépén.
2. lépés: Koppintson a Rendezés ikonra, és megjelenik egy lista rendezési lehetőségek közül.
3. lépés: Válassza ki a Címet, az összes szám ábécé sorrendben lesz átrendezve a dal címe szerint. Kattintson újra a növekvő és a csökkenő sorrend közötti váltáshoz.
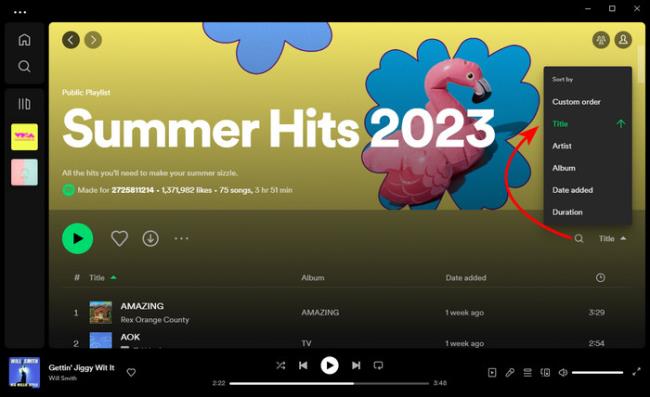
Kapcsolja ki az Automixet
Előfordulhat, hogy az Automix nem mindig az ideális átmeneti pontot választja, és ez időnként kínos vagy váratlan szünetekhez vezethet a dalok között. A véletlenszerű lejátszást az Automix használata nélkül is engedélyezheti. Ez lehetővé teszi, hogy véletlenszerű sorrendben hallgathassa meg a dalokat áthaladás vagy megszakítás nélkül.
1. lépés: Kattintson a Profilra a bal felső sarokban.
2. lépés: Kattintson a Beállítások elemre, és görgessen le a "< a i=4>Lejátszás > Automix". Ezután kapcsolja ki ezt a lehetőséget.

![Hogyan lehet élő közvetítést menteni a Twitch-en? [KIFEJEZETT] Hogyan lehet élő közvetítést menteni a Twitch-en? [KIFEJEZETT]](https://img2.luckytemplates.com/resources1/c42/image-1230-1001202641171.png)
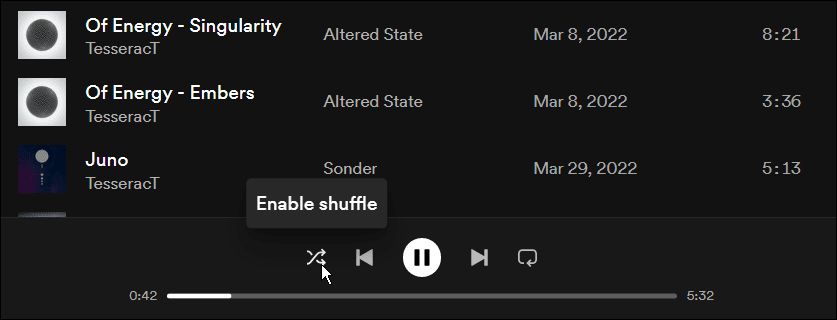
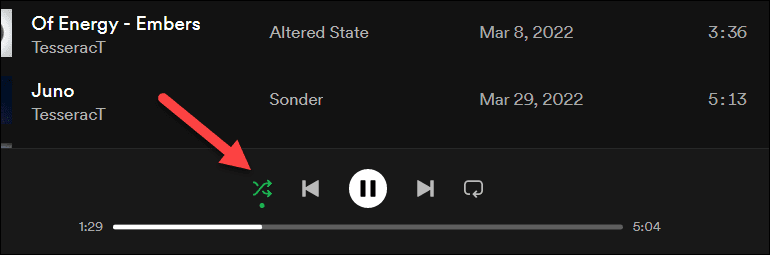
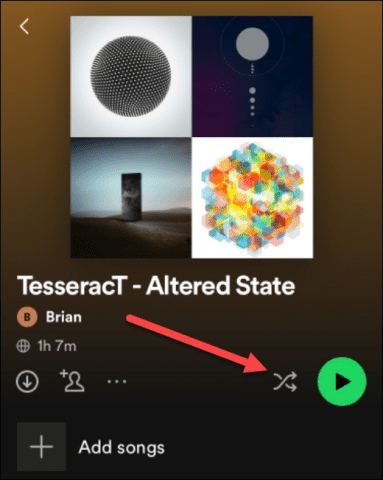
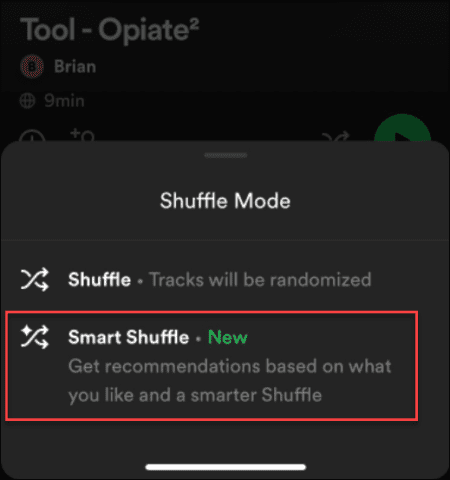
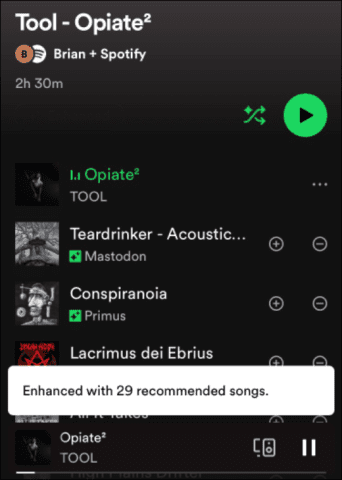
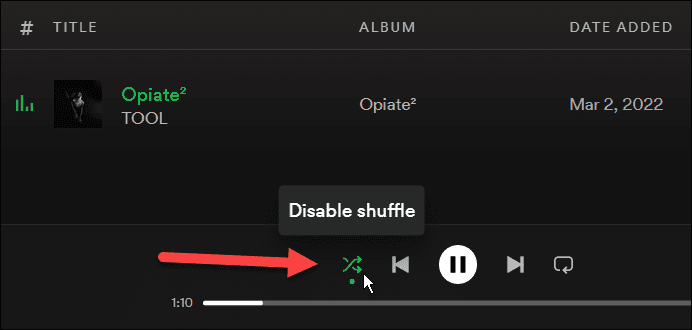
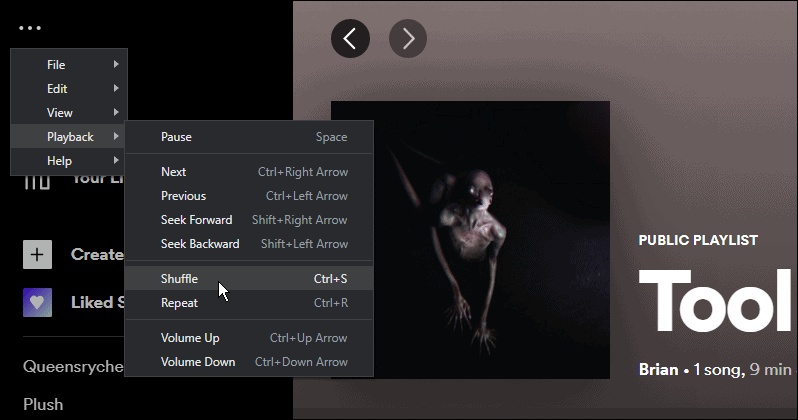
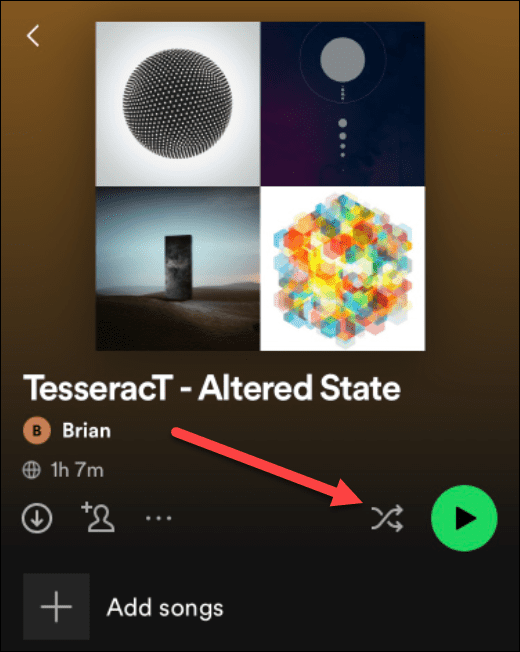
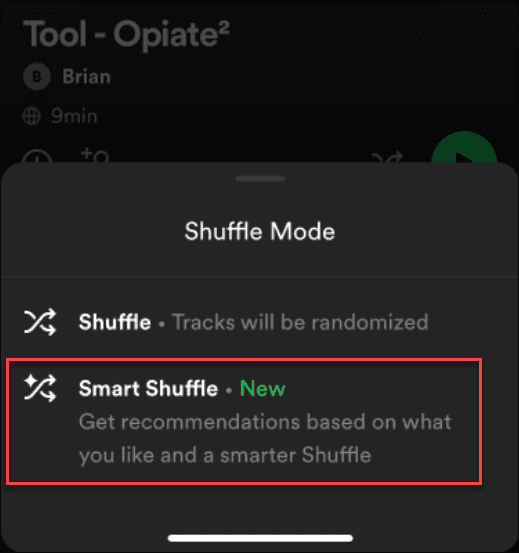
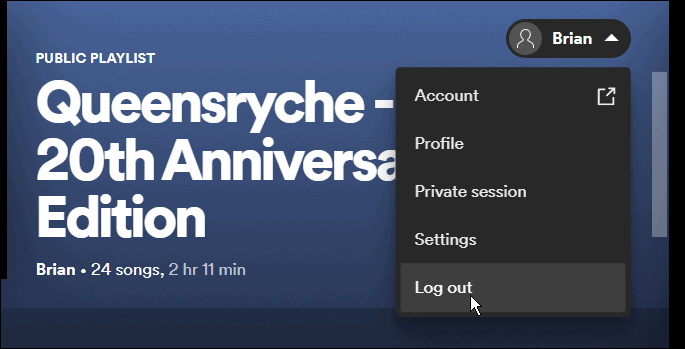
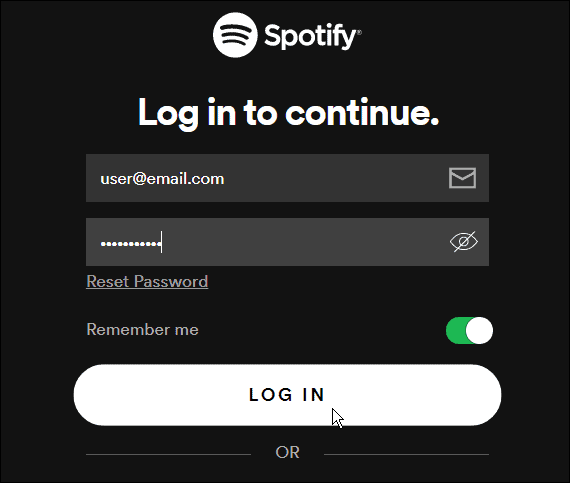
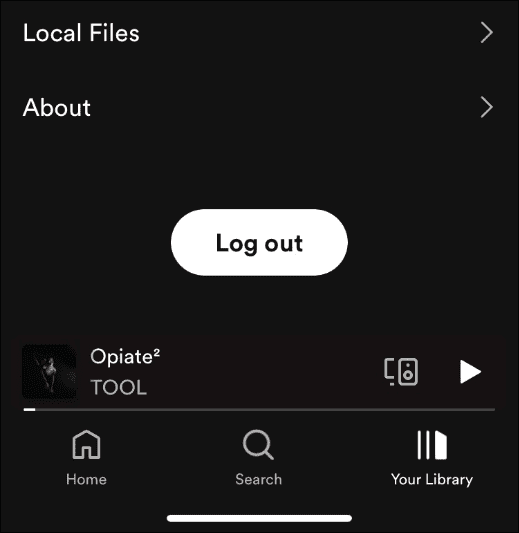
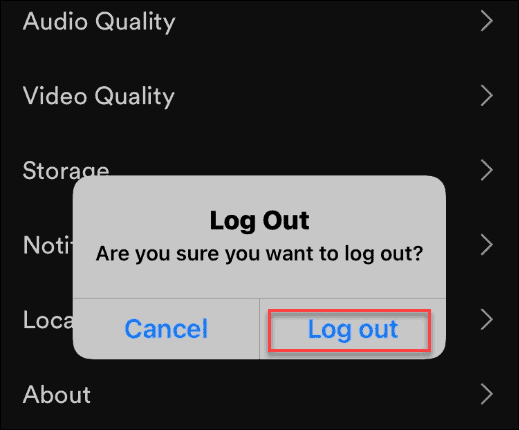
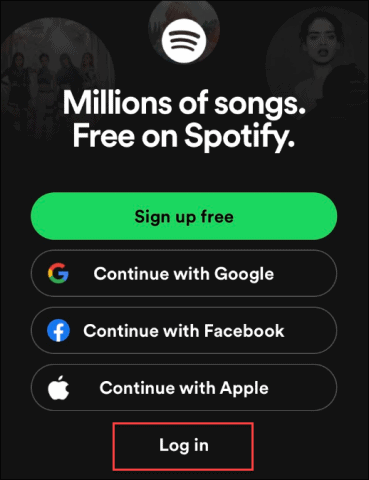
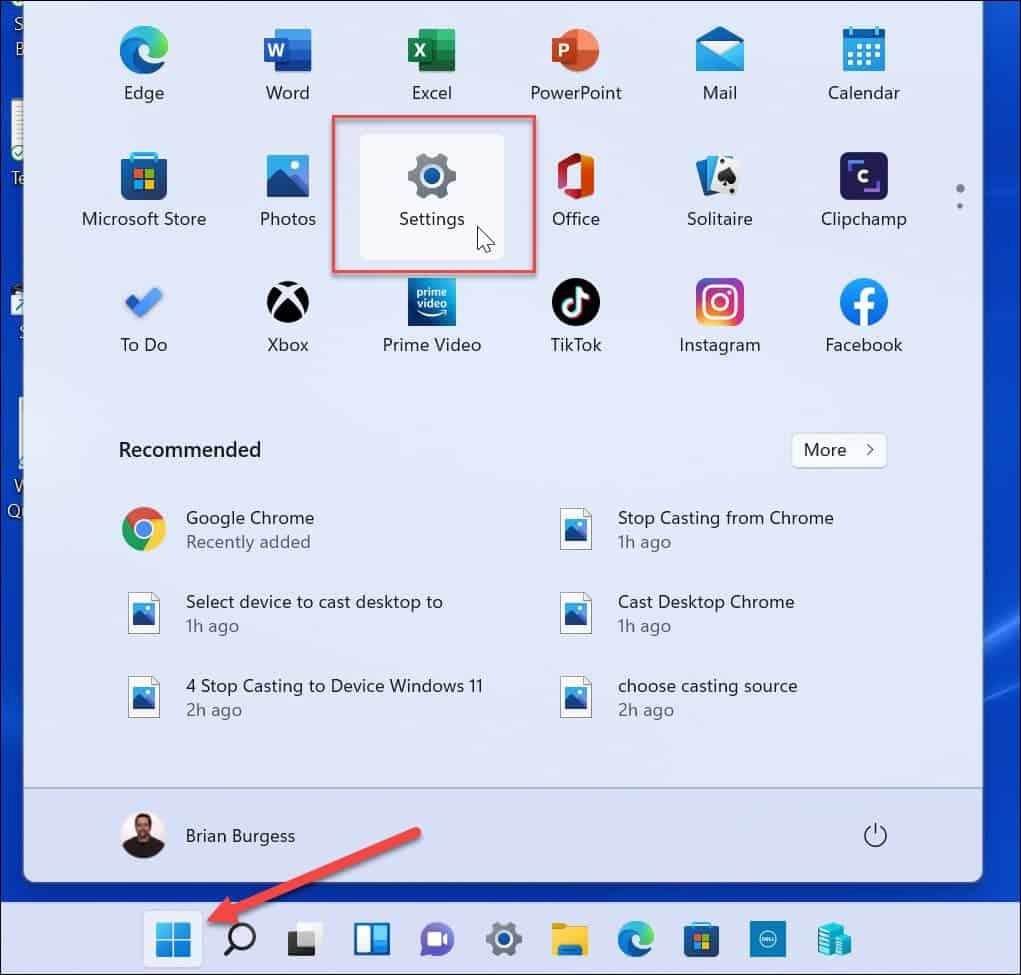
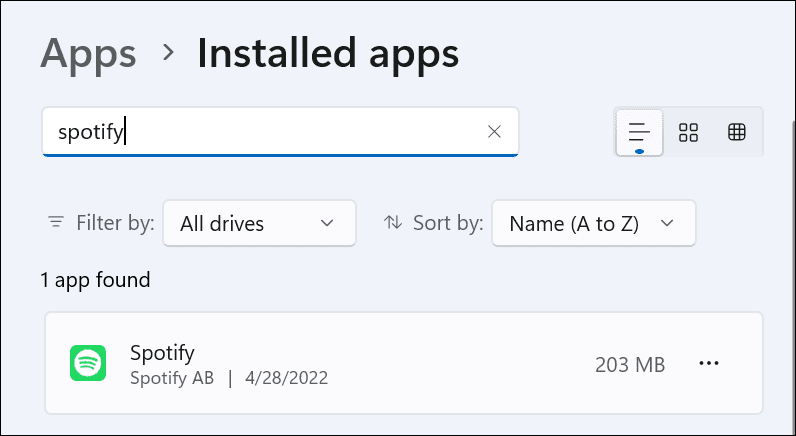
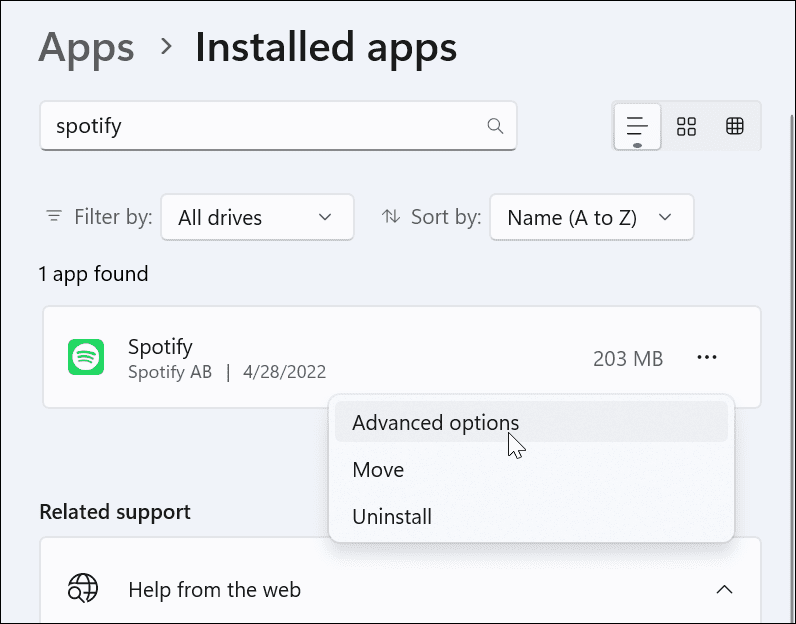
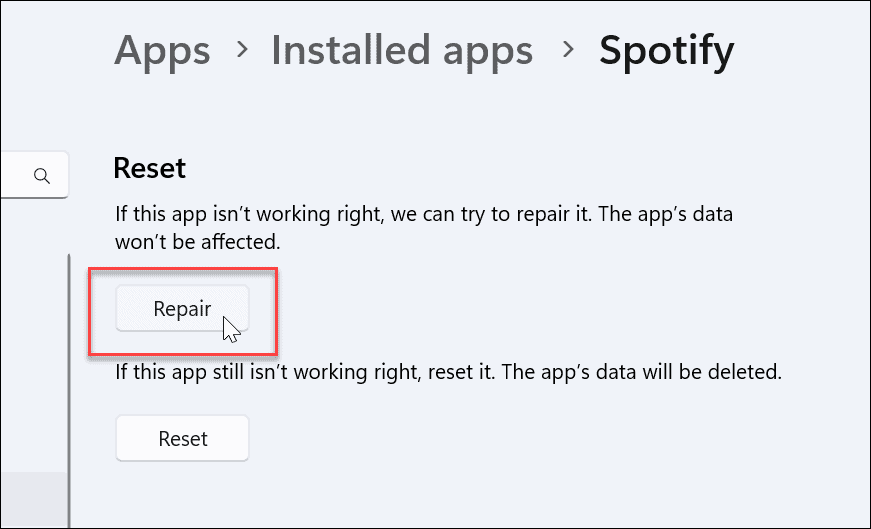
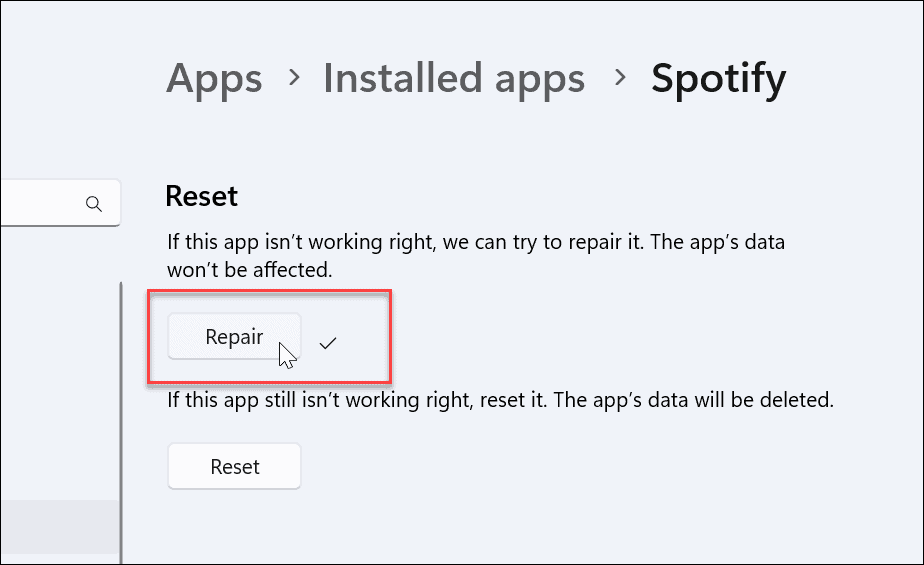
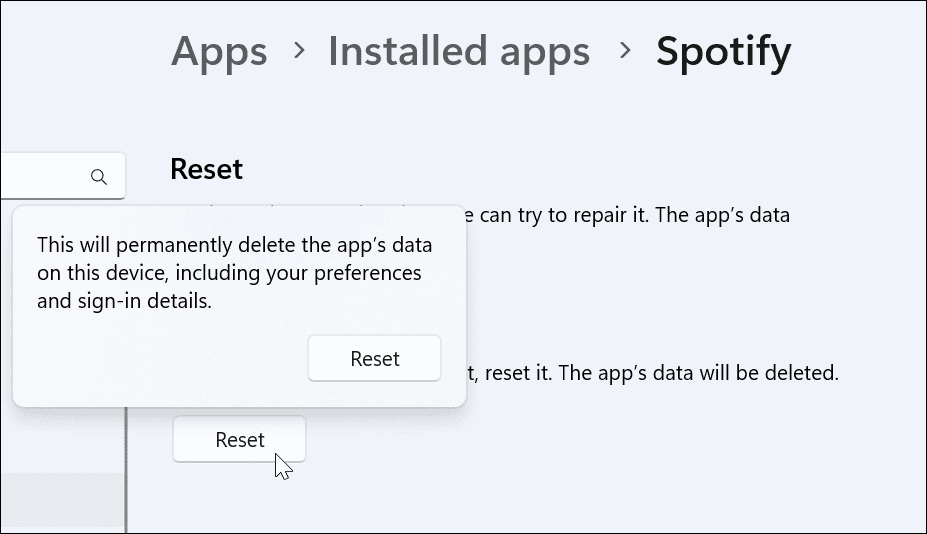
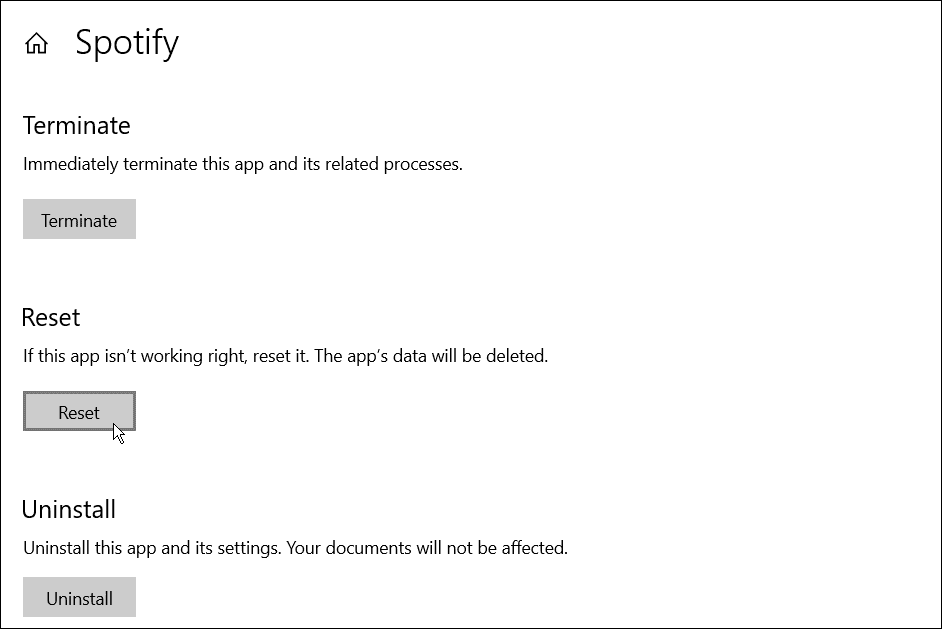
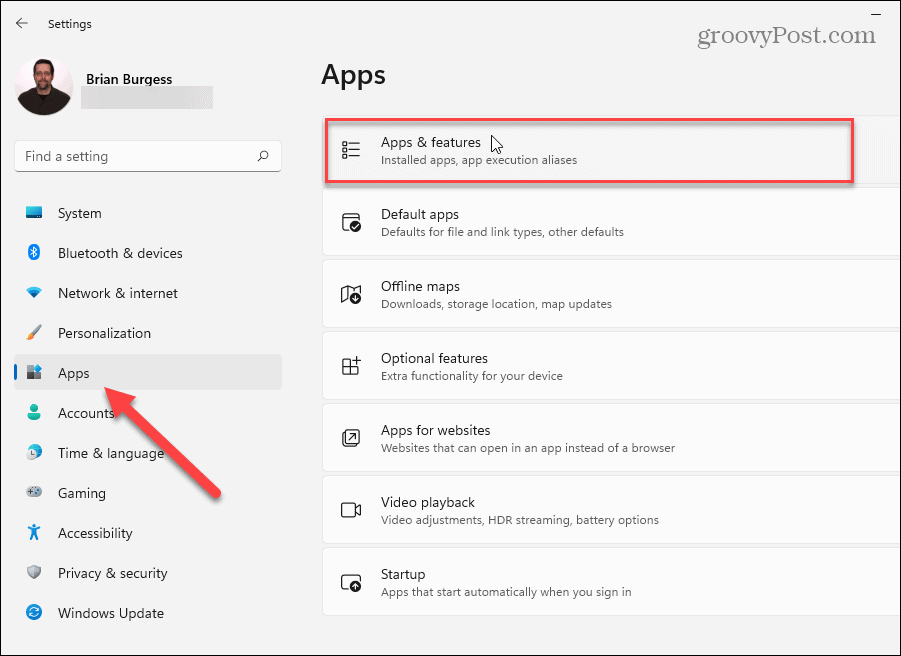
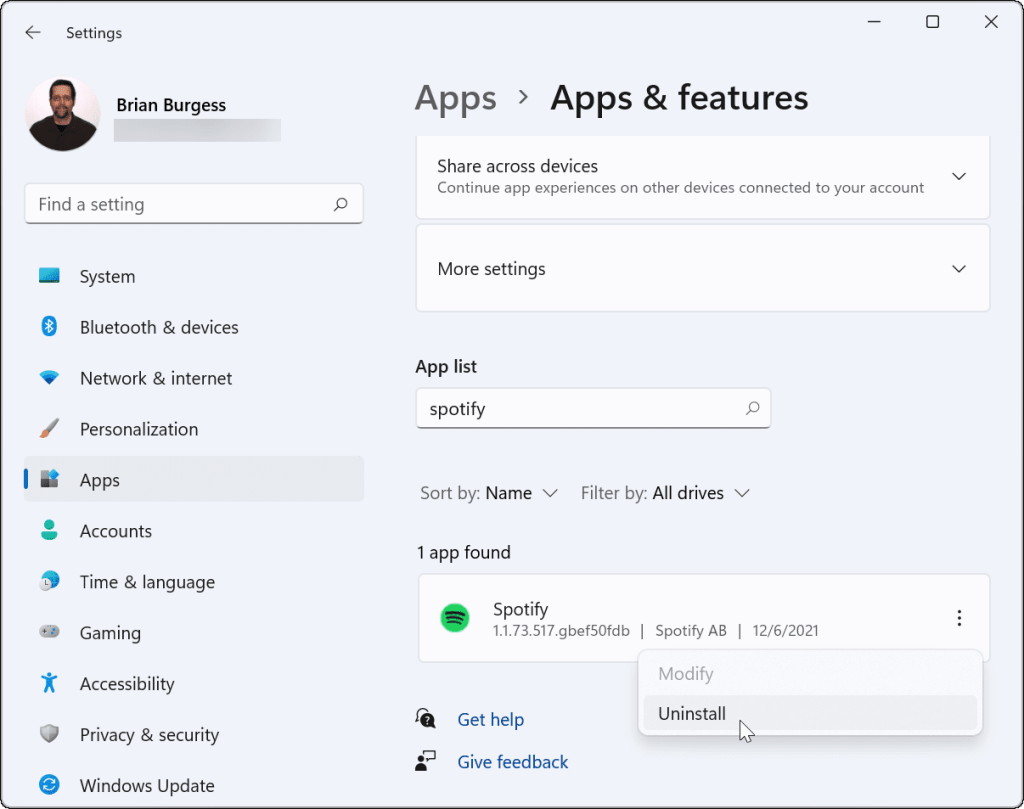
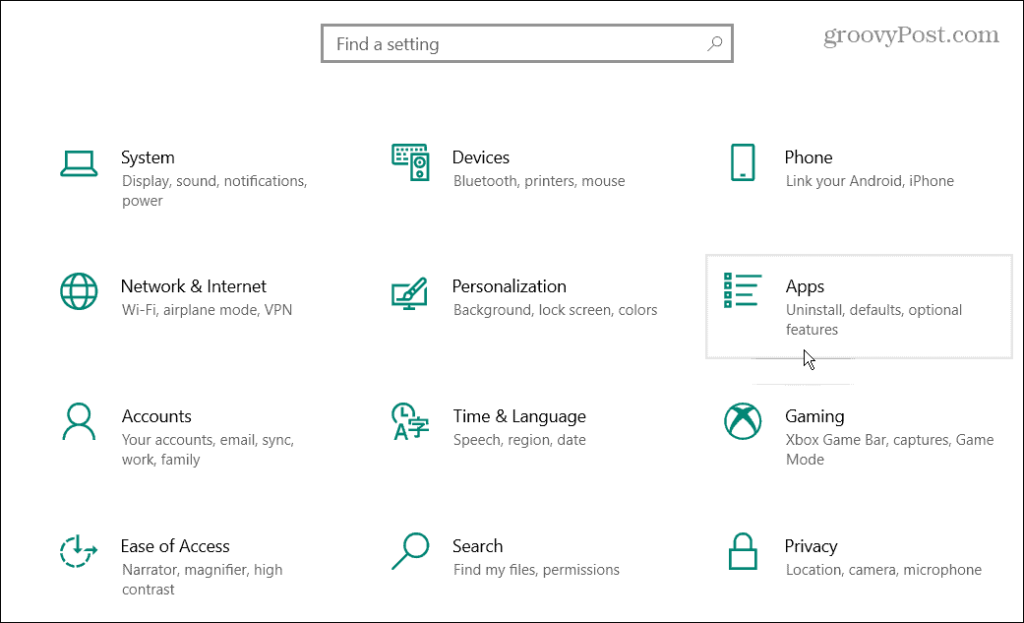
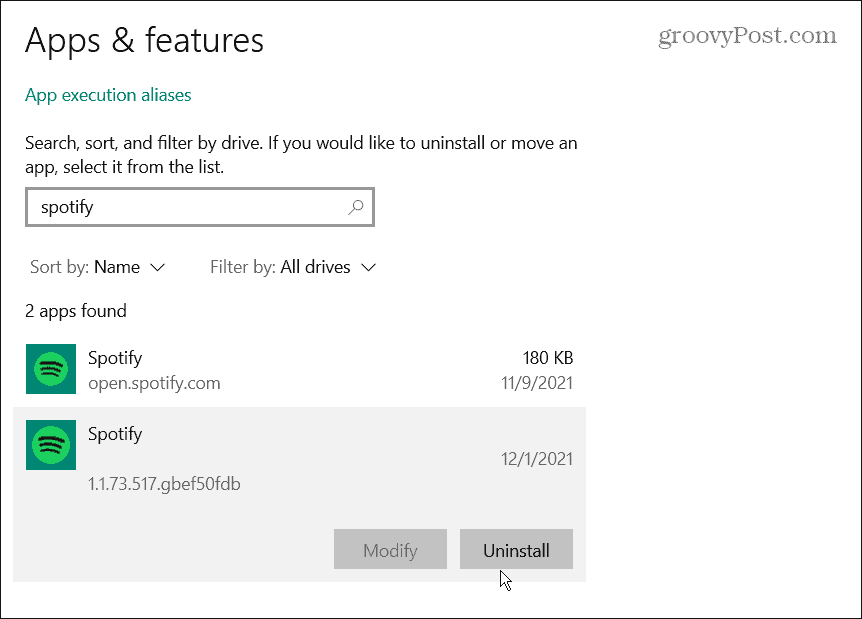
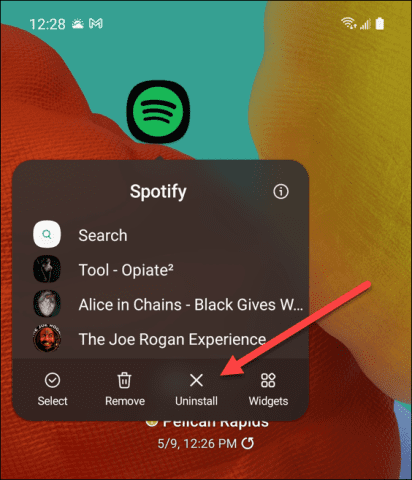
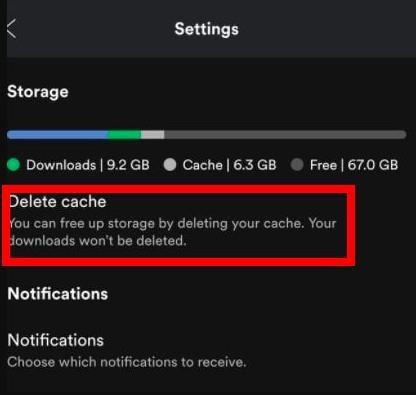
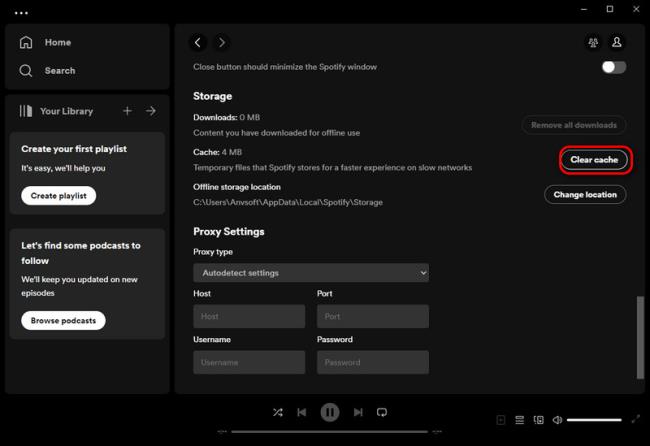
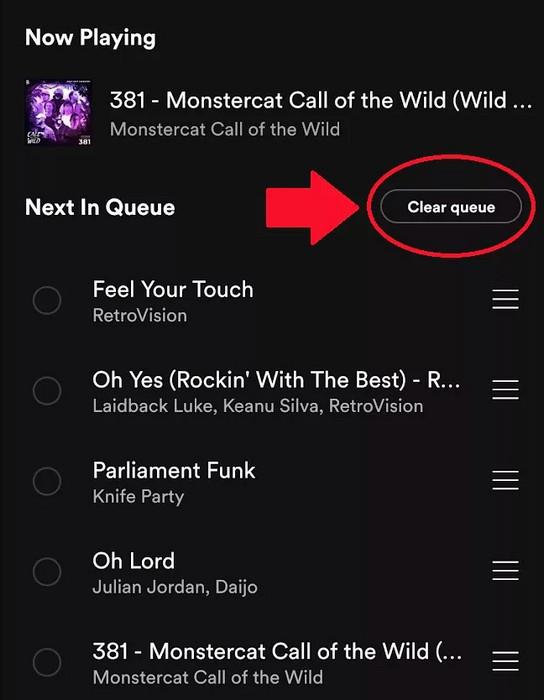
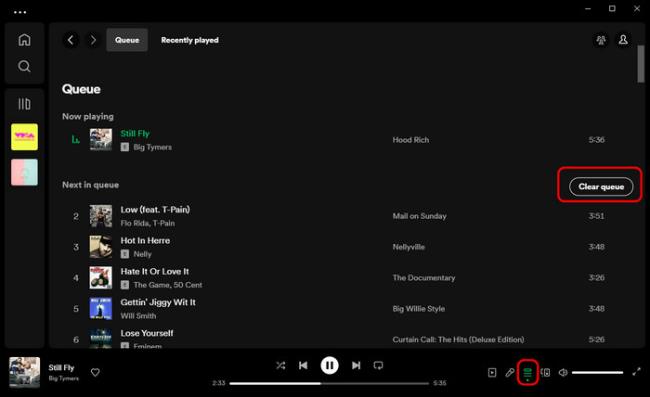
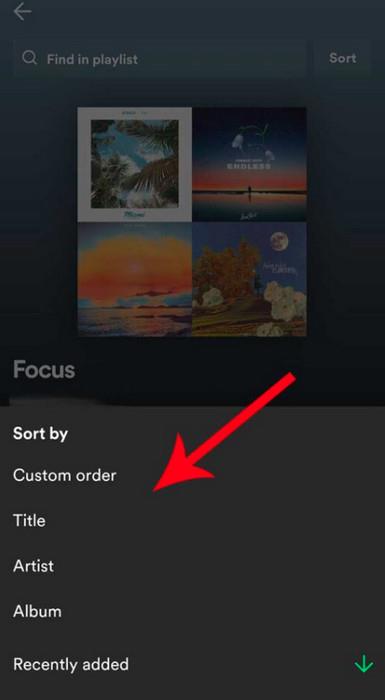
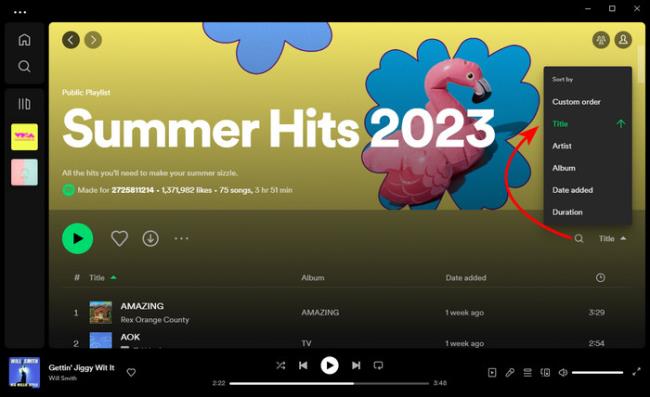



![[JAVÍTOTT] „A Windows előkészítése, ne kapcsolja ki a számítógépet” a Windows 10 rendszerben [JAVÍTOTT] „A Windows előkészítése, ne kapcsolja ki a számítógépet” a Windows 10 rendszerben](https://img2.luckytemplates.com/resources1/images2/image-6081-0408150858027.png)

![Rocket League Runtime Error javítása [lépésről lépésre] Rocket League Runtime Error javítása [lépésről lépésre]](https://img2.luckytemplates.com/resources1/images2/image-1783-0408150614929.png)



