![A művelet nem fejeződött be sikeresen, mert a fájl vírust tartalmaz [JAVÍTOTT] A művelet nem fejeződött be sikeresen, mert a fájl vírust tartalmaz [JAVÍTOTT]](https://img2.luckytemplates.com/resources1/images2/image-9421-0408151159353.png)
„A művelet nem fejeződött be sikeresen, mert a fájl vírust tartalmaz” hibaüzenetet látja Windows 10 és Windows 11 operációs rendszeren , miközben megpróbál megnyitni egy nemrégiben letöltött fájlt az internetről, vagy bármely tárolt fájlt.
Ezután itt találja meg a 7 egyszerű javítást a hiba elhárítására, és ismerje meg, mi okozza a fájl meg nem nyílását.
Ha a művelet nem fejeződött be sikeresen, akkor javasoljuk az Advanced System Repair eszközt:
Ez a szoftver az Ön egyablakos megoldása a Windows hibák kijavítására, a rosszindulatú programok elleni védelemre, a hulladékok tisztítására és a számítógép maximális teljesítményének optimalizálására 3 egyszerű lépésben:
- Töltse le a kiváló minősítésű speciális rendszerjavító eszközt a TrustPilot rendszeren .
- Kattintson a Telepítés és keresés most lehetőségre a számítógépes problémákat okozó telepítési és vizsgálati problémákhoz.
- Ezután kattintson a Kattintson ide az összes probléma azonnali megoldásához lehetőségre a számítógép hatékony javításához, tisztításához, védelméhez és optimalizálásához.
Az internet sokat hoz az asztalra. Gyakran előfordul, hogy olyan webhelyekről tölt le fájlokat, amelyek nem felelnek meg közvetlenül a Windows házirendjének. Ez azt jelenti, hogy még ha olyan külső webhelyről tölt is le eredetit, amely nem felel meg a Windows víruskereső szabályzatának, valószínűleg látni fogja ezt az üzenetet:
A művelet nem fejeződött be sikeresen, mert a fájl vírust vagy potenciálisan nem kívánt szoftvert tartalmaz
Egyébként mi a probléma? Nézzük meg részletesen, és tanuljuk meg a végleges javítás módjait.
Mi okozza a „A művelet nem fejeződött be sikeresen” hibát?
Valószínűleg „ A művelet nem fejeződött be sikeresen, mert a fájl vírust tartalmaz” probléma jelenik meg, amikor a számítógép felügyeli a vírusfájlt. Ez azt jelenti, hogy ha félrevezető online hivatkozásokról töltött le egy fertőzött fájlt , akkor jó eséllyel megjelenik a hibaüzenet.
A Windows Defenderben azonban egy lekérdezés érkezik, amely potenciálisan veszélyesként jelöli meg a fájlt.
Egyes esetekben azonban, még egy eredeti fájl esetében is, a Windows Defender úgy érezheti, hogy vírusos vagy fertőzött . Ennek oka a kódolási eltérés, és a vírusirtó veszélyt jelenthet, ha a kód egy része megfelel a sebezhető fájlokra vonatkozó irányelveinek. Ez a két fő oka a probléma megtalálásának.
Tehát most kövesse egyenként a javításokat, amíg meg nem találja a megfelelőt.
Hogyan javítható a „Művelet nem fejeződött be sikeresen, mert a fájl vírust tartalmaz”?
Van néhány hasznos trükk, amelyek segíthetnek a probléma megoldásában és végleg megszüntetésében. Használja ezeket lépésről lépésre, és ellenőrizze, hogy a probléma végleg megszűnt-e. Íme néhány trükk,
Tartalomjegyzék
1. javítás – Vizsgálja át rendszerét a víruskereső programmal
Ha a hibaüzenetet látja, miután letöltött egy fájlt az internetről, akkor lehetséges, hogy a fájl vírust tartalmaz. Tehát ebben a helyzetben azt javasoljuk, hogy ellenőrizze a rendszerét egy jó víruskereső programmal, például a SpyHunterrel .
Ez teljesen átvizsgálja a rendszert, és teljesen felismeri és eltávolítja a vírust és a rosszindulatú programokat. Ezenkívül megvédheti számítógépét a rosszindulatú fenyegetésektől és a vírusfertőzésektől.
Kérje meg a SpyHuntert a vírus- vagy rosszindulatú programok eltávolításához
2. javítás – A Windows Defender letiltása
Még akkor is, ha ez csak ideiglenes kedvéért, ajánlott letiltani a Windows Defendert. Ennek az az oka, hogy ha a beállításokat teljes védelmi módban tartják, jó eséllyel ilyen hibákat tapasztalhatunk. Ha letiltja őket a fájl telepítése/futtatása közben, az egyszerű telepítést biztosít, anélkül, hogy különösebb aggodalomra lenne szüksége. Íme néhány egyszerű lépés a Windows Defender ideiglenes letiltásához,
- Keresse meg a Windows Defender Shield alkalmazást számos más alkalmazás közül a Start menüben
- Alternatív megoldásként kattintson a Win+I parancsikonra a Beállítások megnyitásához
- Érintse meg a Frissítés és biztonság elemet
![A művelet nem fejeződött be sikeresen, mert a fájl vírust tartalmaz [JAVÍTOTT] A művelet nem fejeződött be sikeresen, mert a fájl vírust tartalmaz [JAVÍTOTT]](https://img2.luckytemplates.com/resources1/images2/image-3592-0408151159571.png)
- Koppintson a Windows Biztonság fülre
- Kattintson a Vírus- és fenyegetésvédelem elemre
![A művelet nem fejeződött be sikeresen, mert a fájl vírust tartalmaz [JAVÍTOTT] A művelet nem fejeződött be sikeresen, mert a fájl vírust tartalmaz [JAVÍTOTT]](https://img2.luckytemplates.com/resources1/images2/image-1833-0408151200002.png)
- Érintse meg a Beállítások kezelése lehetőséget a Vírus- és fenyegetésvédelmi beállítások alatt
- Egy újonnan átirányított oldalon érintse meg a Valós idejű védelem elemet a Windows Defender kikapcsolásához
![A művelet nem fejeződött be sikeresen, mert a fájl vírust tartalmaz [JAVÍTOTT] A művelet nem fejeződött be sikeresen, mert a fájl vírust tartalmaz [JAVÍTOTT]](https://img2.luckytemplates.com/resources1/images2/image-1249-0408151200427.png)
3. javítás – A Windows Defender letiltása a rendszerleíró adatbázisból
Ha az első megoldás sikertelen volt, próbálja meg ezzel a technikával megoldani azt a problémát, amely azt jelzi, hogy a művelet nem fejeződött be sikeresen, mert a fájl Windows 11 vírust tartalmaz.
- Kattintson a Windows ikonra
- Keresse meg a Rendszerleíróadatbázis-szerkesztőt
- Ennek megfelelően navigáljon, vagy egyszerűen illessze be a következőket az oldal címsorába
- HKEY_LOCAL_MACHINE\SOFTWARE\Policies\Microsoft\Windows Defender
- Keresse meg a DisableAntiSpyware nevű rendszerleíró bejegyzést , és kattintson duplán ugyanerre
![A művelet nem fejeződött be sikeresen, mert a fájl vírust tartalmaz [JAVÍTOTT] A művelet nem fejeződött be sikeresen, mert a fájl vírust tartalmaz [JAVÍTOTT]](https://img2.luckytemplates.com/resources1/images2/image-5837-0408151200854.png)
- Alternatív megoldásként kattintson a jobb gombbal a szóközre, és válassza a DWORD (32 bites) értéket
- Nevezze át a kulcsot DisableAntiSpyware , majd kattintson duplán a tulajdonságainak megtekintéséhez
- A Windows Defender letiltásához adja meg az adatok értékét 1-ben
![A művelet nem fejeződött be sikeresen, mert a fájl vírust tartalmaz [JAVÍTOTT] A művelet nem fejeződött be sikeresen, mert a fájl vírust tartalmaz [JAVÍTOTT]](https://img2.luckytemplates.com/resources1/images2/image-4078-0408151201280.png)
- Alternatív megoldásként tiltsa le az Antimalware Service Executable (MsMpEng.exe) programot a Win 10 rendszerben
- Lépjen ki a Rendszerleíróadatbázis-szerkesztőből , és indítsa újra a rendszert a módosítások sikeres alkalmazásának megtekintéséhez
4. javítás – A harmadik fél által telepített víruskereső kikapcsolása
A víruskeresők átfogó védelmet nyújtanak a számítógépnek a gyanús alkalmazások és szolgáltatások sebezhető támadásaival szemben. Ez azonban néha belső problémákat okozhat, és gyakrabban jeleníti meg a „ Művelet nem fejeződött be sikeresen” üzenetet. A probléma megoldásához javasoljuk, hogy ideiglenesen tiltsa le a programot, és ellenőrizze, hogy a probléma továbbra is fennáll-e. Mielőtt azonban beletörődne, azt javasoljuk, hogy saját felelősségére végezzen tevékenységet, mivel ez veszélyezteti eszközét az online vírustámadások miatt.
![A művelet nem fejeződött be sikeresen, mert a fájl vírust tartalmaz [JAVÍTOTT] A művelet nem fejeződött be sikeresen, mert a fájl vírust tartalmaz [JAVÍTOTT]](https://img2.luckytemplates.com/resources1/images2/image-8666-0408151201707.png)
- Válassza ki a víruskeresőt a futó programok listájából
- Kattintson rá a jobb gombbal, és koppintson a Letiltás elemre
- Indítsa újra a rendszert az új beállítások érvényesítéséhez.
Most próbálja meg megnyitni az adott fájlt, és ellenőrizze, hogy meg tudja-e nyitni, vagy látja a hibaüzenetet a képernyőn.
5. javítás – A File Explorer javítása
Sok bejelentett esetben a File Explorer javítása néhány perc alatt és különösebb stressz nélkül megoldja a problémát. Ügyeljen azonban arra, hogy figyelmesen kövesse a lépéseket,
- Érintse meg a Windows ikont
- Írja be a Command Prompt parancsot a keresőmezőbe
- Kattintson a jobb gombbal a keresési eredményekre, és válassza a Futtatás rendszergazdaként lehetőséget
![A művelet nem fejeződött be sikeresen, mert a fájl vírust tartalmaz [JAVÍTOTT] A művelet nem fejeződött be sikeresen, mert a fájl vírust tartalmaz [JAVÍTOTT]](https://img2.luckytemplates.com/resources1/images2/image-3355-0408151202132.png)
- Ügyeljen arra, hogy a Felhasználói fiókok felügyelete mezőbe írja be az Igen-t
- Egyenként írja be ezeket a parancsokat:
- SFC/SCANFILE=C:\Windows\explorer.exe
- SFC/SCANFILE=C:\Windows\SysWow64\explorer.exe
![A művelet nem fejeződött be sikeresen, mert a fájl vírust tartalmaz [JAVÍTOTT] A művelet nem fejeződött be sikeresen, mert a fájl vírust tartalmaz [JAVÍTOTT]](https://img2.luckytemplates.com/resources1/images2/image-6323-0408151202564.png)
- Lépjen ki mindkét parancs végrehajtása után, és indítsa újra a számítógépet az újabb módosítások és az eltűnt üzenetek megtekintéséhez
6. javítás – Ellenőrizze a Windows biztonsági másolatát
Jó eséllyel, ha probléma adódik a Windows biztonsági másolatok keringésével, biztosan gyakrabban látja majd ezeket az üzeneteket. A probléma megoldásának legegyszerűbb módja a biztonsági mentés állapotának ellenőrzése. Először azonban törölnie kell az összes webböngészőt a biztonsági mentés futtatása előtt. Itt van egy lépésenkénti magyarázat,
- Koppintson vagy kattintson a Windows ikonra
- Keresse meg az Internet opciókat
![A művelet nem fejeződött be sikeresen, mert a fájl vírust tartalmaz [JAVÍTOTT] A művelet nem fejeződött be sikeresen, mert a fájl vírust tartalmaz [JAVÍTOTT]](https://img2.luckytemplates.com/resources1/images2/image-4564-0408151203003.png)
- Nyissa meg az oldalt, és keresse meg a Böngészési előzmények lehetőséget az oldal alján
- Érintse meg a Törlés gombot , és válassza ki a törölni kívánt elemeket a böngészőkből
![A művelet nem fejeződött be sikeresen, mert a fájl vírust tartalmaz [JAVÍTOTT] A művelet nem fejeződött be sikeresen, mert a fájl vírust tartalmaz [JAVÍTOTT]](https://img2.luckytemplates.com/resources1/images2/image-3981-0408151203429.png)
- Törölje a „ Kedvencek webhelyadatainak megőrzése ”, „ Ideiglenes internetes fájlok ” és a Webhelyadatok jelölését
- Ellenőrizze a cookie-kat és a webhelyadatokat az előzmények mellett
- Koppintson a törlés és kilépés lehetőségre
![A művelet nem fejeződött be sikeresen, mert a fájl vírust tartalmaz [JAVÍTOTT] A művelet nem fejeződött be sikeresen, mert a fájl vírust tartalmaz [JAVÍTOTT]](https://img2.luckytemplates.com/resources1/images2/image-1703-0408151203654.png)
- Indítsa újra a számítógépet, és ellenőrizze, hogy a probléma továbbra is fennáll-e
Edge Browser felhasználóinak:
- Nyissa meg az Edge alkalmazást , és érintse meg az oldal jobb felső sarkában található három pontot
- Nyissa meg a Böngészési adatok törlése lehetőséget
- Válassza ki , mit töröljön, és válassza ki az első négy lehetőséget az adatok törléséhez
![A művelet nem fejeződött be sikeresen, mert a fájl vírust tartalmaz [JAVÍTOTT] A művelet nem fejeződött be sikeresen, mert a fájl vírust tartalmaz [JAVÍTOTT]](https://img2.luckytemplates.com/resources1/images2/image-2692-0408173120741.png)
- Lépjen ki a böngészőből, és indítsa újra a változásokat
7. javítás – Kizárási lista hozzáadása a víruskeresőben
Ha a víruskereső program letiltása működik az Ön számára, akkor azt javasoljuk, hogy használja a kizárási listákat, amelyek mind a Windows Defenderben, mind bármely modern, harmadik féltől származó víruskeresőben elérhetők. A folyamat a harmadik féltől származó víruskereső esetén eltérő lehet, de a Windows Defender lépéseit az alábbiak szerint mutatjuk be:
- Nyissa meg a Windows Defender programot
- Keresse meg a Vírus- és fenyegetésvédelem opciót
![A művelet nem fejeződött be sikeresen, mert a fájl vírust tartalmaz [JAVÍTOTT] A művelet nem fejeződött be sikeresen, mert a fájl vírust tartalmaz [JAVÍTOTT]](https://img2.luckytemplates.com/resources1/images2/image-1833-0408151200002.png)
- Válassza a Kizárások lehetőséget
![A művelet nem fejeződött be sikeresen, mert a fájl vírust tartalmaz [JAVÍTOTT] A művelet nem fejeződött be sikeresen, mert a fájl vírust tartalmaz [JAVÍTOTT]](https://img2.luckytemplates.com/resources1/images2/image-981-0408151204505.png)
- Válassza a Kizárás hozzáadása lehetőséget , és válassza ki a kizárni kívánt mappát
![A művelet nem fejeződött be sikeresen, mert a fájl vírust tartalmaz [JAVÍTOTT] A művelet nem fejeződött be sikeresen, mert a fájl vírust tartalmaz [JAVÍTOTT]](https://img2.luckytemplates.com/resources1/images2/image-9778-0408151204731.png)
- A lépés befejezése után lépjen ki az oldalról, és indítsa újra a rendszert
Tehát ez a művelet nem fejeződött be sikeresen hibáról szól.
Javasolt megoldás a Windows 10/11 hibák javítására
Különféle Windows PC-problémák, például lefagyás, összeomlás vagy lógás és egyéb gyakori hibák kijavításához javasoljuk, hogy ellenőrizze a rendszert a PC Repair Tool segítségével.
Ez egy fejlett, többfunkciós eszköz, amely pusztán szkenneléssel észleli és kijavítja a DLL-lel kapcsolatos hibákat. Ez egy rendkívül fejlett és megbízható eszköz, amely kijavítja a sérült Windows rendszerfájlokat, megakadályozza a számítógép fájlvesztését, eltávolítja a vírusokat vagy rosszindulatú programokat és még sok mást.
Tehát nyugodtan futtassa ezt az automatikus segédprogramot, és tegye hibamentessé Windows PC-jét.
Szerezze be a PC-javító eszközt, hogy hibamentes legyen számítógépe
Végső szavak
A „ A művelet nem fejeződött be sikeresen, mert a fájl vírust tartalmaz” probléma megoldása rendkívül egyszerű.
Csak kövesse ezeket a lépéseket egyenként, és győződjön meg saját szemével, a probléma néhány percen belül megszűnik.
Sok szerencsét..!
8. javítás: Törölje a Windows ideiglenes fájljait
A telepített alkalmazások és szolgáltatások különféle ideiglenes fájlokat hoznak létre a gépen. Néha ezek a fájlok zavarják a Windows rendszerfeladatait, véletlenszerű problémákat okozva.
A probléma megoldásának egyik módja az összes ideiglenes fájl törlése. Ez nem érinti a telepített alkalmazásait, mivel az alkalmazások újra létrehozzák a szükséges ideiglenes fájlokat.
A Windows 10 beépített Lemezkarbantartó eszközével automatikusan eltávolíthatja a kéretlen fájlokat.
Nyissa meg a Start gombot, keresse meg a Lemezkarbantartó elemet, és indítsa el az eszközt.
Válassza ki a Windows telepítőmeghajtóját, majd kattintson az OK gombra.
Hagyja, hogy a Lemezkarbantartó elemezze a meghajtó tartalmát.
Válassza ki az eltávolítani kívánt fájltípusokat, majd kattintson az OK gombra.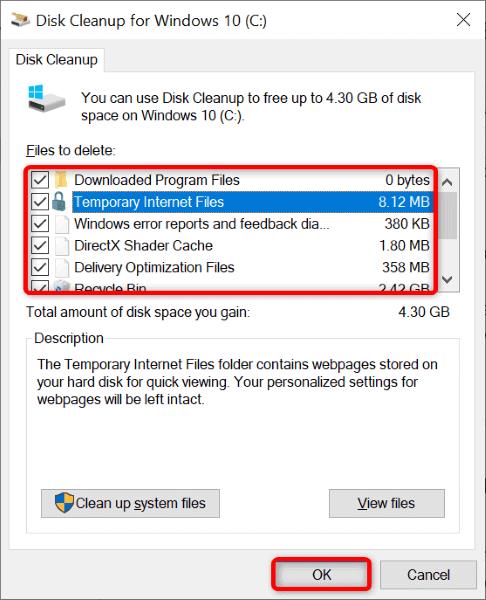
Indítsa el a problémás fájlt, amikor a Lemezkarbantartó eltávolította a szemetet.
![Hogyan lehet élő közvetítést menteni a Twitch-en? [KIFEJEZETT] Hogyan lehet élő közvetítést menteni a Twitch-en? [KIFEJEZETT]](https://img2.luckytemplates.com/resources1/c42/image-1230-1001202641171.png)
![A művelet nem fejeződött be sikeresen, mert a fájl vírust tartalmaz [JAVÍTOTT] A művelet nem fejeződött be sikeresen, mert a fájl vírust tartalmaz [JAVÍTOTT]](https://img2.luckytemplates.com/resources1/images2/image-9421-0408151159353.png)
![A művelet nem fejeződött be sikeresen, mert a fájl vírust tartalmaz [JAVÍTOTT] A művelet nem fejeződött be sikeresen, mert a fájl vírust tartalmaz [JAVÍTOTT]](https://img2.luckytemplates.com/resources1/images2/image-3592-0408151159571.png)
![A művelet nem fejeződött be sikeresen, mert a fájl vírust tartalmaz [JAVÍTOTT] A művelet nem fejeződött be sikeresen, mert a fájl vírust tartalmaz [JAVÍTOTT]](https://img2.luckytemplates.com/resources1/images2/image-1833-0408151200002.png)
![A művelet nem fejeződött be sikeresen, mert a fájl vírust tartalmaz [JAVÍTOTT] A művelet nem fejeződött be sikeresen, mert a fájl vírust tartalmaz [JAVÍTOTT]](https://img2.luckytemplates.com/resources1/images2/image-1249-0408151200427.png)
![A művelet nem fejeződött be sikeresen, mert a fájl vírust tartalmaz [JAVÍTOTT] A művelet nem fejeződött be sikeresen, mert a fájl vírust tartalmaz [JAVÍTOTT]](https://img2.luckytemplates.com/resources1/images2/image-5837-0408151200854.png)
![A művelet nem fejeződött be sikeresen, mert a fájl vírust tartalmaz [JAVÍTOTT] A művelet nem fejeződött be sikeresen, mert a fájl vírust tartalmaz [JAVÍTOTT]](https://img2.luckytemplates.com/resources1/images2/image-4078-0408151201280.png)
![A művelet nem fejeződött be sikeresen, mert a fájl vírust tartalmaz [JAVÍTOTT] A művelet nem fejeződött be sikeresen, mert a fájl vírust tartalmaz [JAVÍTOTT]](https://img2.luckytemplates.com/resources1/images2/image-8666-0408151201707.png)
![A művelet nem fejeződött be sikeresen, mert a fájl vírust tartalmaz [JAVÍTOTT] A művelet nem fejeződött be sikeresen, mert a fájl vírust tartalmaz [JAVÍTOTT]](https://img2.luckytemplates.com/resources1/images2/image-3355-0408151202132.png)
![A művelet nem fejeződött be sikeresen, mert a fájl vírust tartalmaz [JAVÍTOTT] A művelet nem fejeződött be sikeresen, mert a fájl vírust tartalmaz [JAVÍTOTT]](https://img2.luckytemplates.com/resources1/images2/image-6323-0408151202564.png)
![A művelet nem fejeződött be sikeresen, mert a fájl vírust tartalmaz [JAVÍTOTT] A művelet nem fejeződött be sikeresen, mert a fájl vírust tartalmaz [JAVÍTOTT]](https://img2.luckytemplates.com/resources1/images2/image-4564-0408151203003.png)
![A művelet nem fejeződött be sikeresen, mert a fájl vírust tartalmaz [JAVÍTOTT] A művelet nem fejeződött be sikeresen, mert a fájl vírust tartalmaz [JAVÍTOTT]](https://img2.luckytemplates.com/resources1/images2/image-3981-0408151203429.png)
![A művelet nem fejeződött be sikeresen, mert a fájl vírust tartalmaz [JAVÍTOTT] A művelet nem fejeződött be sikeresen, mert a fájl vírust tartalmaz [JAVÍTOTT]](https://img2.luckytemplates.com/resources1/images2/image-1703-0408151203654.png)
![A művelet nem fejeződött be sikeresen, mert a fájl vírust tartalmaz [JAVÍTOTT] A művelet nem fejeződött be sikeresen, mert a fájl vírust tartalmaz [JAVÍTOTT]](https://img2.luckytemplates.com/resources1/images2/image-2692-0408173120741.png)
![A művelet nem fejeződött be sikeresen, mert a fájl vírust tartalmaz [JAVÍTOTT] A művelet nem fejeződött be sikeresen, mert a fájl vírust tartalmaz [JAVÍTOTT]](https://img2.luckytemplates.com/resources1/images2/image-981-0408151204505.png)
![A művelet nem fejeződött be sikeresen, mert a fájl vírust tartalmaz [JAVÍTOTT] A művelet nem fejeződött be sikeresen, mert a fájl vírust tartalmaz [JAVÍTOTT]](https://img2.luckytemplates.com/resources1/images2/image-9778-0408151204731.png)
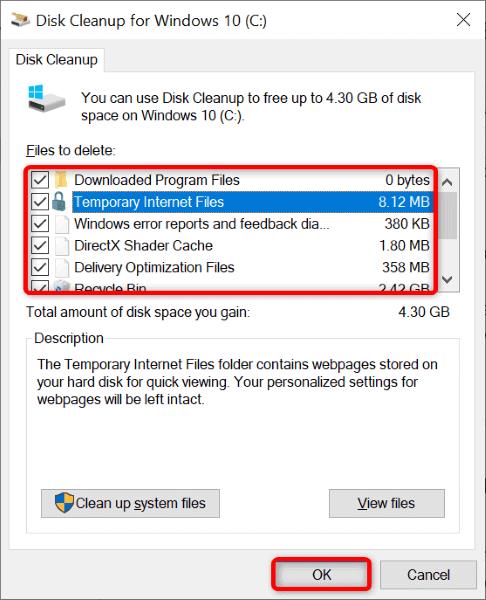


![[JAVÍTOTT] „A Windows előkészítése, ne kapcsolja ki a számítógépet” a Windows 10 rendszerben [JAVÍTOTT] „A Windows előkészítése, ne kapcsolja ki a számítógépet” a Windows 10 rendszerben](https://img2.luckytemplates.com/resources1/images2/image-6081-0408150858027.png)

![Rocket League Runtime Error javítása [lépésről lépésre] Rocket League Runtime Error javítása [lépésről lépésre]](https://img2.luckytemplates.com/resources1/images2/image-1783-0408150614929.png)



