Grafikusok és képzőművészek számára a színek pontossága a Windows 10 számítógépen rendkívül fontos. A képernyőn látható megjelenés tökéletesítése nem sok hasznot jelent, ha teljesen másképp néz ki, miután fizikai termékként nyomtatják ki. Sajnos ez széles körben elterjedt probléma az élethű színek képernyőn történő megjelenítése során.
A probléma megoldása érdekében a színkalibrációs eszközök és beállítások kiemelkedő szerepet kaptak a beépített monitorvezérlőkben és operációs rendszerekben. A Windows már régóta tartalmaz egy színkalibrációs segédprogramot, de furcsa módon ez a Windows 10-ben van eltemetve. Míg a funkciók csökkent láthatósága általában a közelgő elavulás jele, a Windows 10 színkalibrációs segédprogramja továbbra is rendkívül hasznos azok számára, akik a lehető legpontosabb színeket keresik. . Ez a cikk megmutatja, hol található a színkalibrációs segédprogram a Windows 10 rendszerben, és hogyan kell használni.
A Színkalibrációs varázsló megkeresése és használata a Windows 10 rendszerben
A Windows 10 beépített színkalibrációs segédprogramjának használatának megkezdéséhez lépjen a Start > PC beállítások > Rendszer > Megjelenítés menüpontra . Görgessen le a Több képernyő részhez , és kattintson a Speciális megjelenítési beállítások elemre .
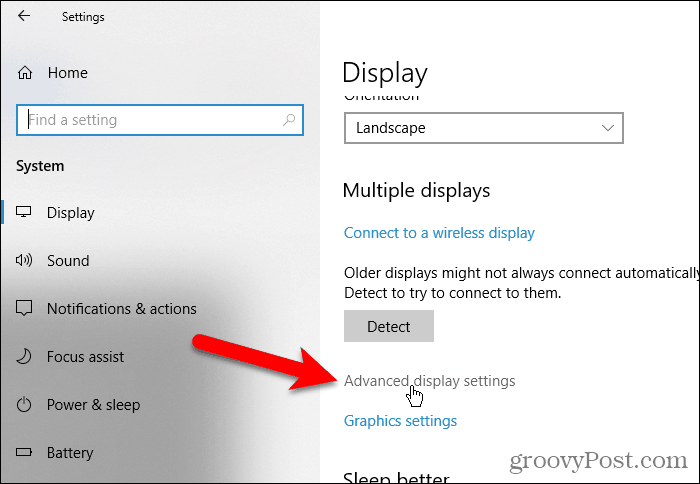
A Speciális megjelenítési beállítások képernyőn kattintson a Display adapter tulajdonságai az 1. kijelzőhöz hivatkozásra. A hivatkozás végén található szám eltérő lehet, ha több monitorral rendelkezik, és jelenleg nem a fő monitoron tartózkodik.
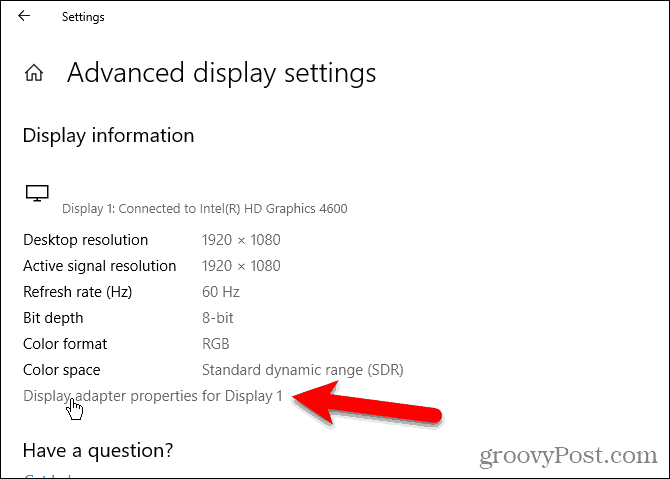
Válassza a Színkezelés fület, majd kattintson a Színkezelés…
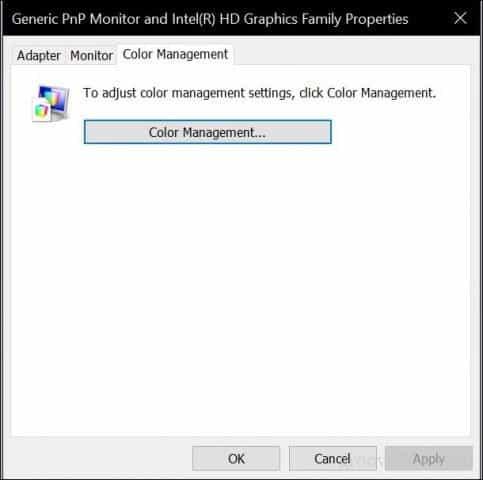
Válassza a Speciális lapot, majd kattintson a Kijelző kalibrálása elemre .
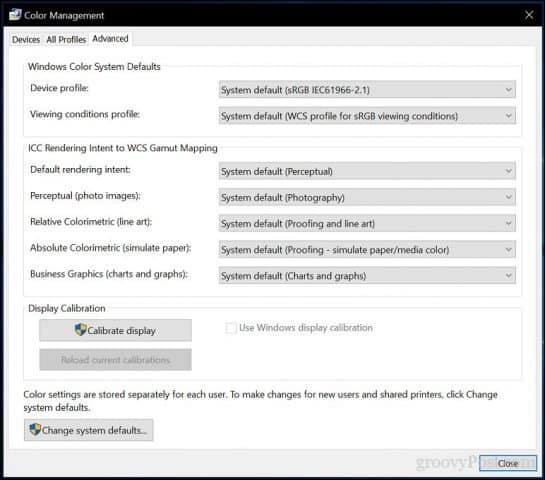
Ezzel elindul a Display Color Calibration varázsló. Ha még nem ismeri a monitor színének kalibrálását, kattintson a Hogyan kalibrálhatom a kijelzőt linkre? további információért.
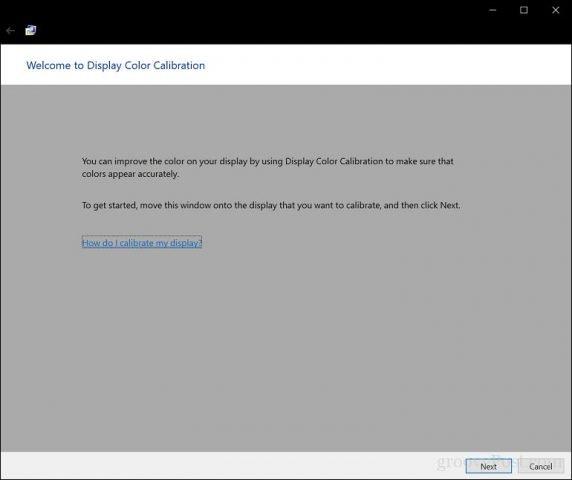
A monitor által megjeleníthető színek száma számos tényezőtől függ, beleértve a grafikus adaptert, a használt monitor típusát és a felületet. Moduláris monitorok esetén a garantált pontosság érdekében DVI (digitális videó interfész) használata javasolt. A Windows 10 kalibrációs eszközei néhány területre összpontosítanak:
- Gamma – a vörös, zöld és kék színek kivetítése a képernyőre, hogy a kép színét létrehozza.
- Fényerő és kontraszt – milyen jól jelennek meg az elemek a képen anélkül, hogy elmosódottnak vagy túl sötétnek tűnnének.
- Színegyensúly – milyen pontosan jeleníti meg a monitor egy adott szürkeárnyalatot.
A pontosság végső soron a saját felfogásától függ. A beállítás megkezdéséhez kattintson a Tovább gombra .
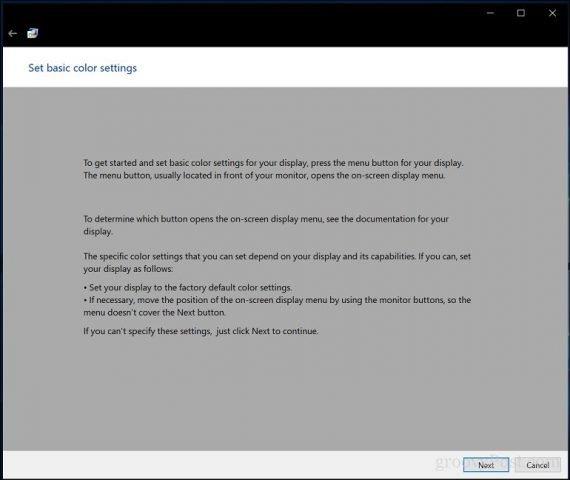
A változtatások elvégzése előtt kövesse az utasításokat a monitor kijelző színbeállításainak visszaállításához. Ez általában a monitor oldalán található. Kattintson a Tovább gombra .
Gamma – vörösek, zöldek és kékek
Az első módosítás a gammán lesz, amely, mint korábban említettük, meghatározza, hogy a vörös, zöld és kék színek hogyan jelenjenek meg a képernyőn. A képernyőképen látható példa megmutatja, mire kell törekednie. Kattintson a Tovább gombra .
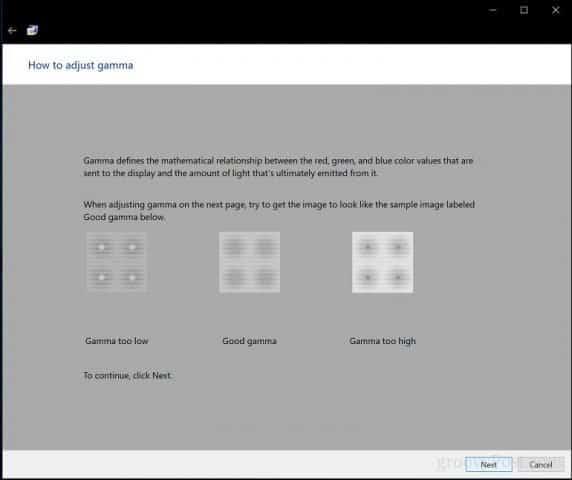
Mozgassa a csúszkát a halvány pontok láthatóságának csökkentéséhez. Ha nem talál különbséget az első oldalon található javaslat között, kattintson a Tovább vagy a Visszaállítás gombra, majd próbálkozzon újra.
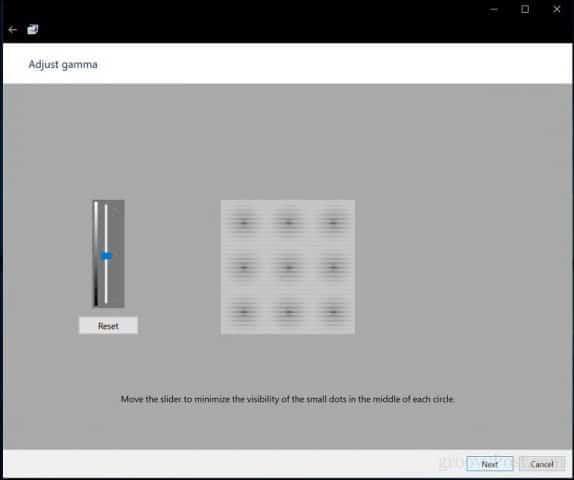
Fényerő és kontraszt
A következő két kijelzővezérlő a fényerőre és a kontrasztra összpontosít. A színkalibrációs varázsló ezen szakaszában azt javasolja, hogy a legjobb eredmény elérése érdekében a kalibrálást természetes fényű környezetben végezze el. Ha nincs lehetősége a fényerő beállítására, ami lehet, ha laptopot használ, kattintson a Fényerő és kontraszt beállításának kihagyása lehetőségre. Ellenkező esetben kattintson a Tovább gombra .
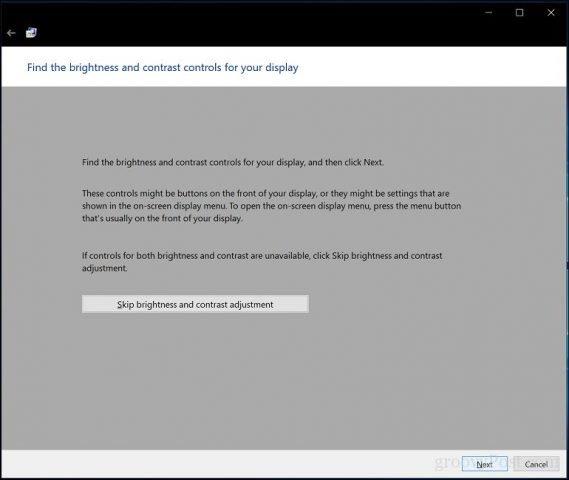
A varázsló mintát ad arra vonatkozóan, hogy mit kell elérnie. Kattintson a Tovább gombra.
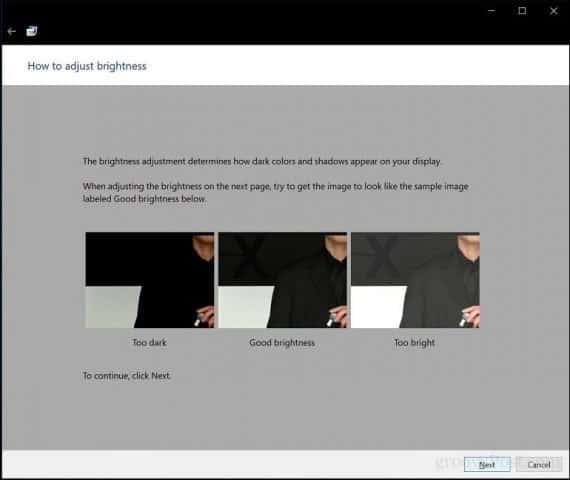
Ha elkészült, kattintson a Tovább gombra .
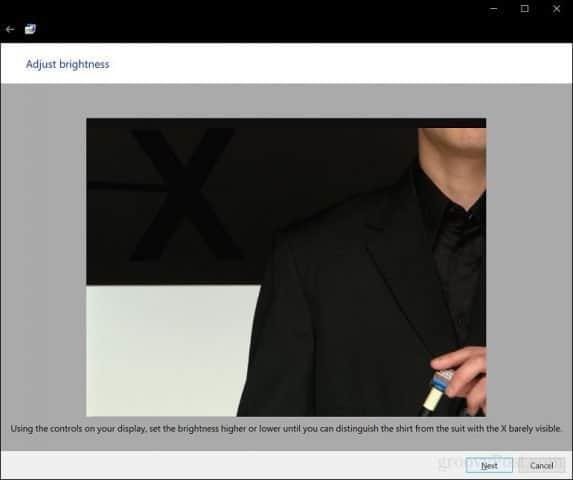
Ismételje meg ugyanezt a folyamatot a kontraszthoz, referenciaként a mintaképet használva.
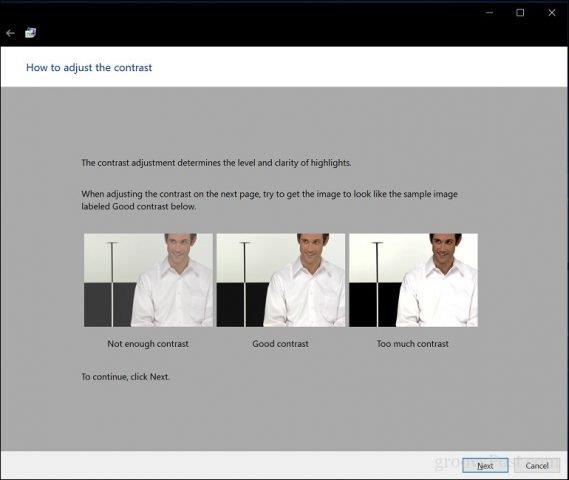
Ha elkészült, kattintson a Tovább gombra .
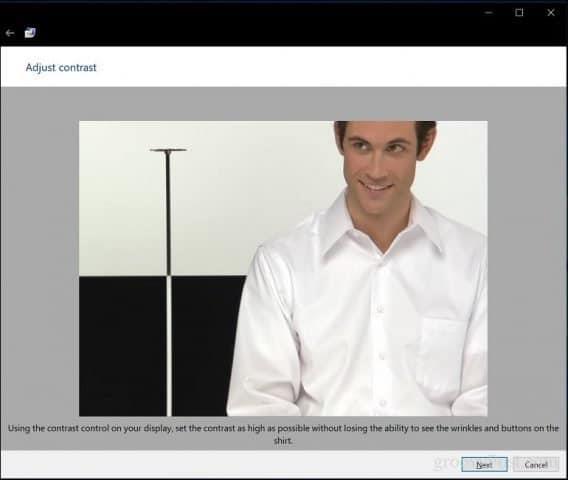
Színegyensúly
A színkalibrációs varázsló segít a kijelző pontosságának beállításában is, amikor egy adott szürkeárnyalatot jelenít meg. A kezdéshez kattintson a Tovább gombra .
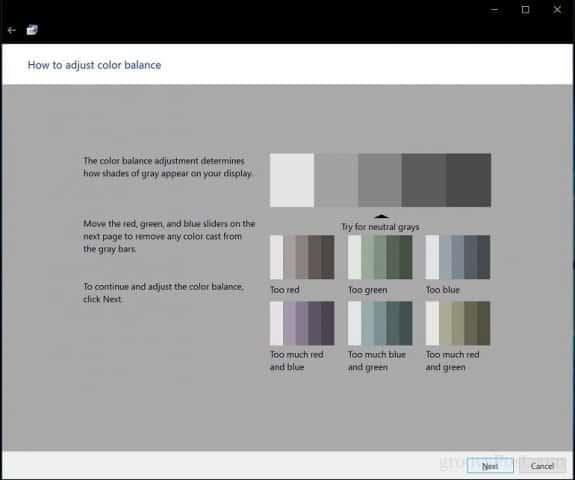
A csúszkák segítségével végezze el a megfelelő beállításokat. Ha elkészült, kattintson a Tovább gombra .
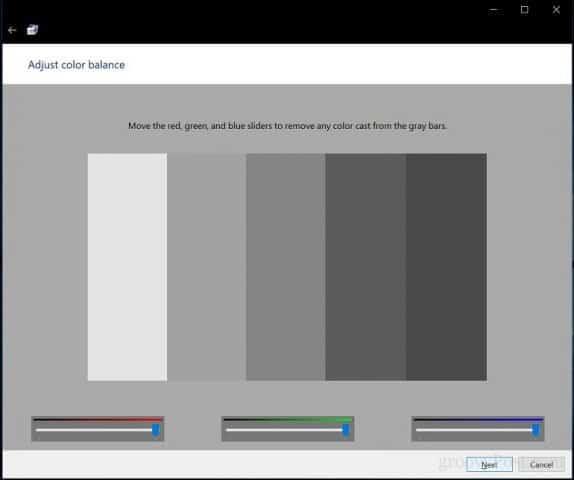
A kalibrálás befejezése után összehasonlíthatja korábbi beállításait a jelenlegi módosításokkal. Természetesen bármikor visszatérhet és módosíthat, de ha elégedett, kattintson a Befejezés gombra a módosítások mentéséhez, vagy a Mégse gombra a korábbi beállítások megőrzéséhez.
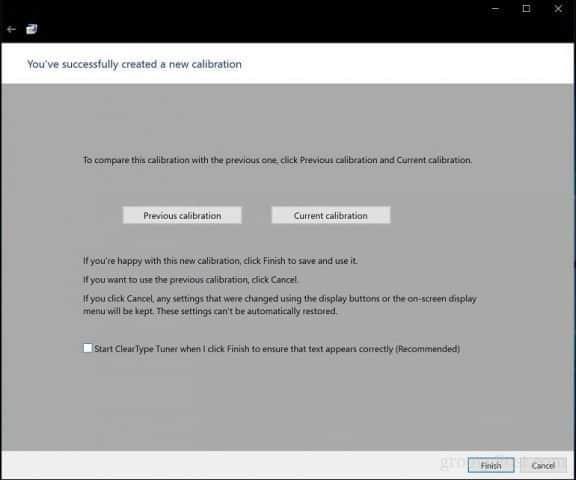
Tessék, itt van; a kijelzője most úgy van beállítva, hogy pontosabb kimenetet produkáljon, és garantált élethű eredményeket produkáljon a tartalom nyomtatásakor. Lehet, hogy a beépített kalibráló eszközök nem professzionális minőségűek, de jó kezdetnek és kiegészítik a professzionálisabb kalibrátorokat.

Olyan környezetben dolgozik, ahol fontos a színkalibráció? Ha igen, ossza meg velünk tapasztalatait, valamint néhány tippet és trükköt.
![Hogyan lehet élő közvetítést menteni a Twitch-en? [KIFEJEZETT] Hogyan lehet élő közvetítést menteni a Twitch-en? [KIFEJEZETT]](https://img2.luckytemplates.com/resources1/c42/image-1230-1001202641171.png)
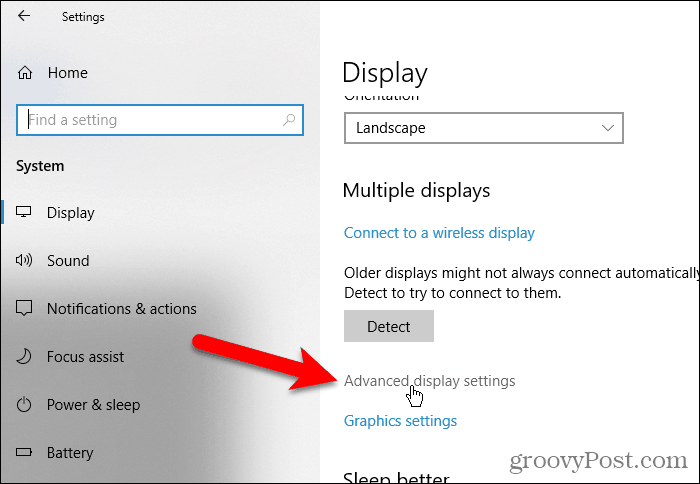
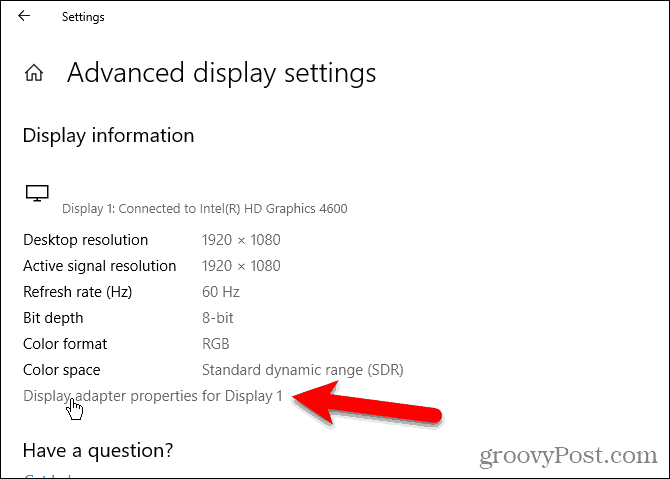
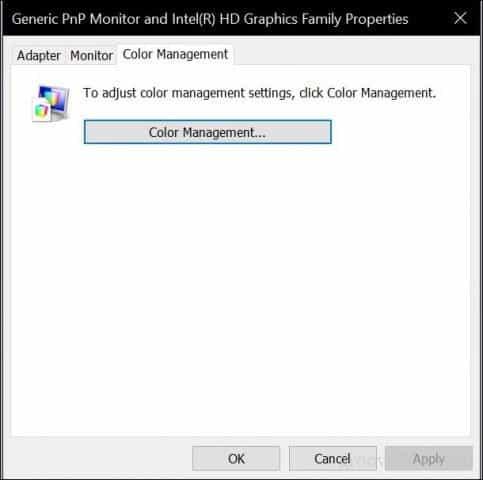
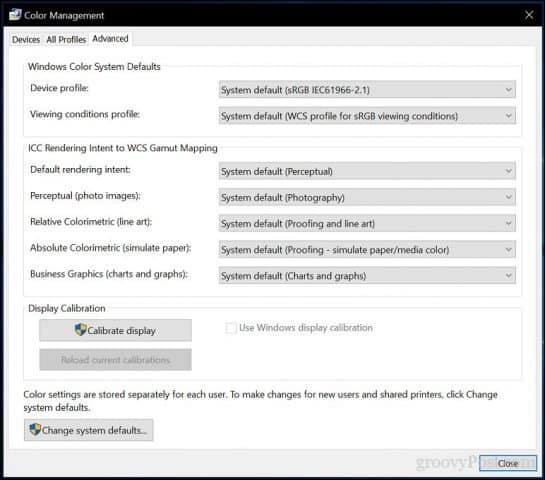
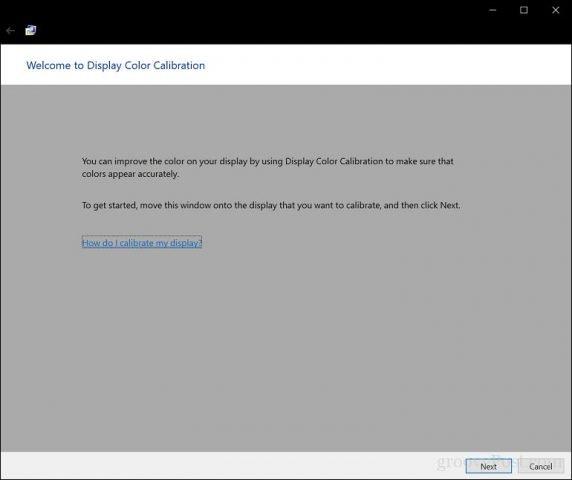
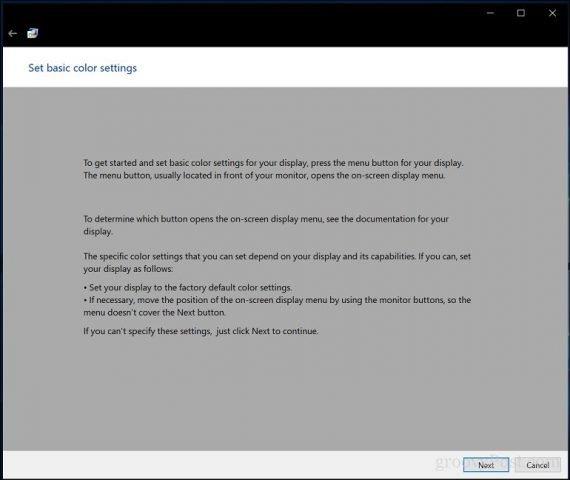
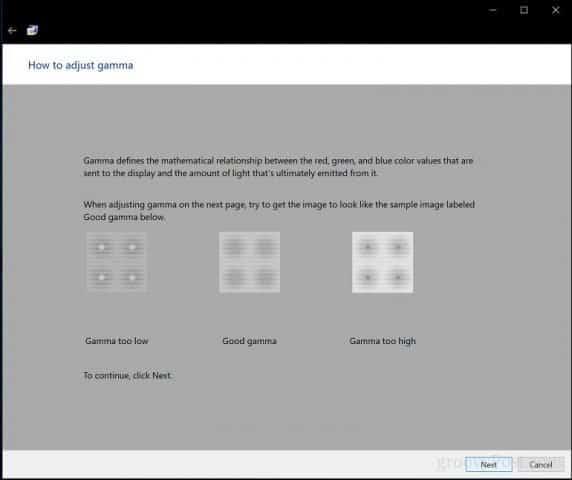
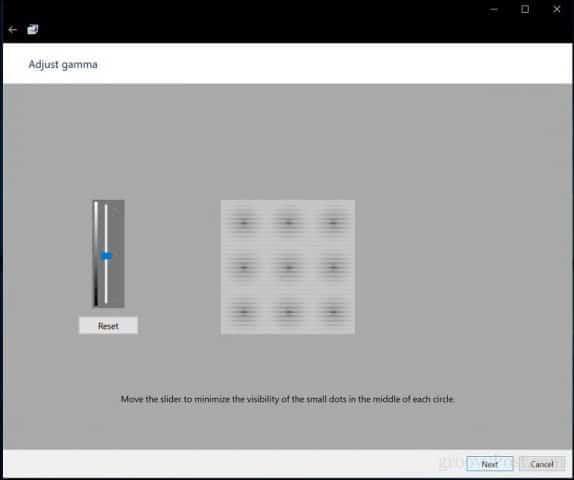
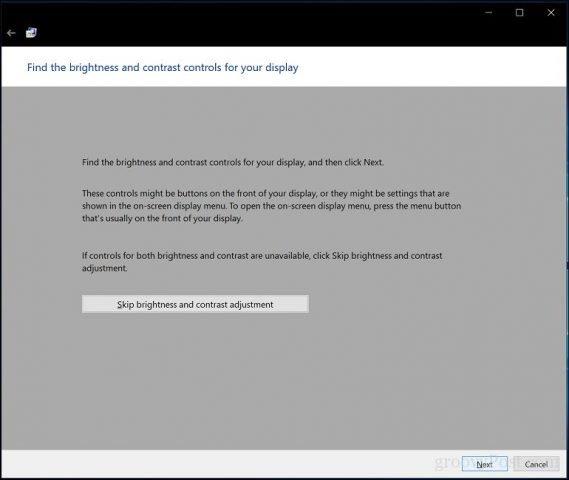
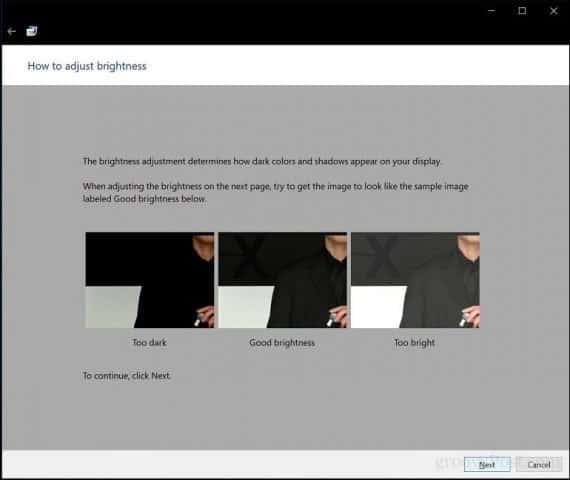
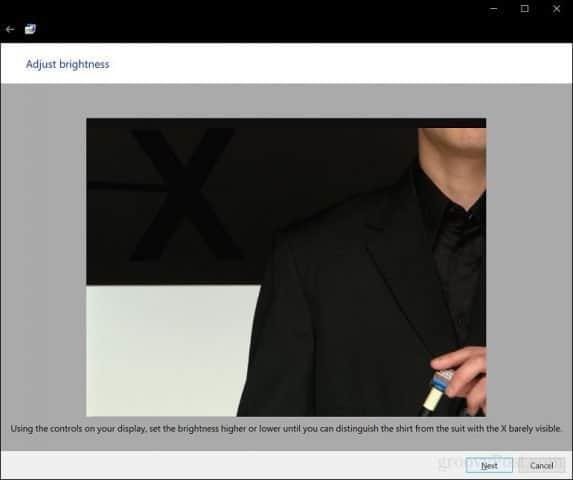
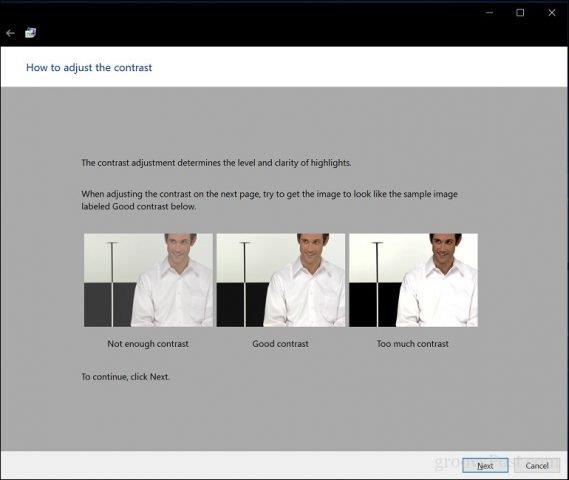
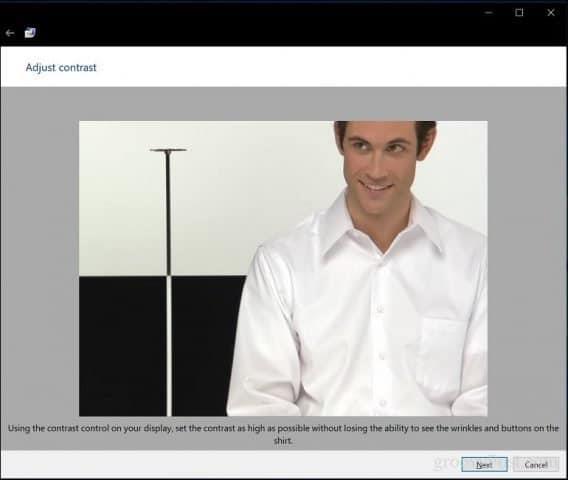
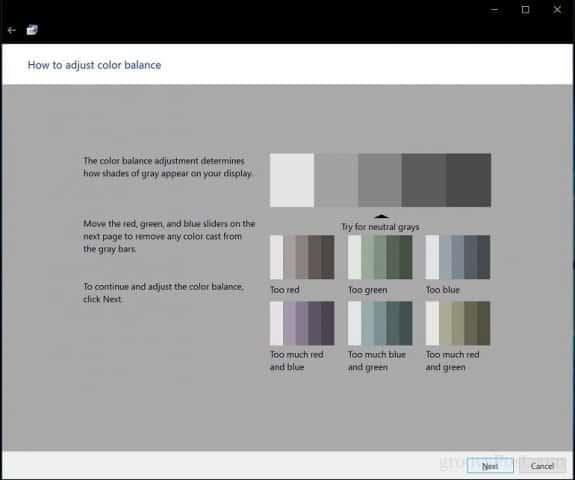
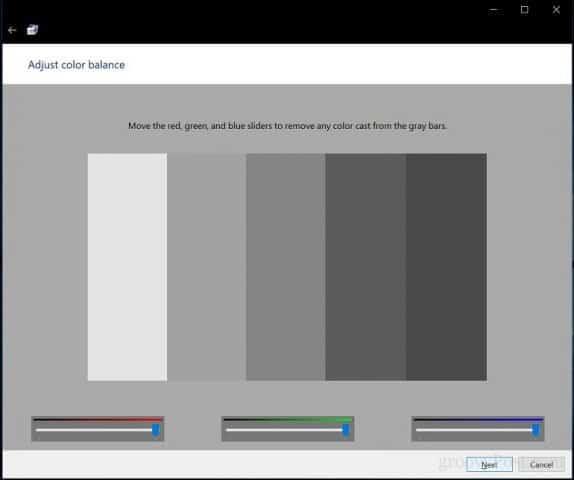
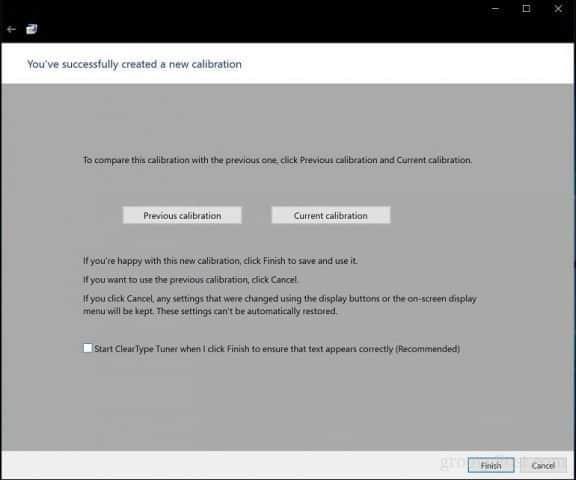



![[JAVÍTOTT] „A Windows előkészítése, ne kapcsolja ki a számítógépet” a Windows 10 rendszerben [JAVÍTOTT] „A Windows előkészítése, ne kapcsolja ki a számítógépet” a Windows 10 rendszerben](https://img2.luckytemplates.com/resources1/images2/image-6081-0408150858027.png)

![Rocket League Runtime Error javítása [lépésről lépésre] Rocket League Runtime Error javítása [lépésről lépésre]](https://img2.luckytemplates.com/resources1/images2/image-1783-0408150614929.png)



