A Microsoft Garage csapata kiadott egy új bővítményt a Microsoft Outlook Personal Information Managerhez, amely megkönnyíti a kollégákkal való találkozó megbeszélését. A megbeszélések beütemezése a szervezetekben gyakori tevékenységként gyakran az Outlook-naptár áttekintésével jár, hogy megtalálja a szabad időpontokat. A FindTime segítségével a munka nagy részét elvégzi Ön helyett. Vessünk egy pillantást a telepítésére és beállítására.
Telepítés előtt:
- Az Outlook 2013-at vagy újabbat kell futtatnia
- Rendelkezzen Office 365-fiókkal – a résztvevőnek nem szükséges.
- Zárja be az Outlookot a telepítés előtt
A telepítéshez lépjen a https://findtime.microsoft.com/ oldalra.
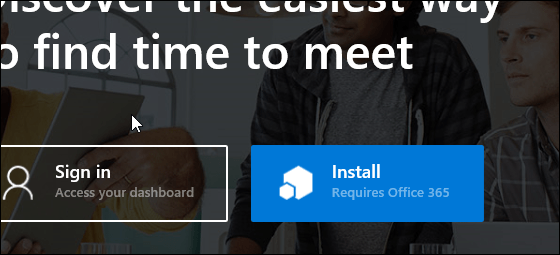
Jelentkezzen be Office 365-fiókjával, és várja meg, amíg a bővítmény telepítve van.
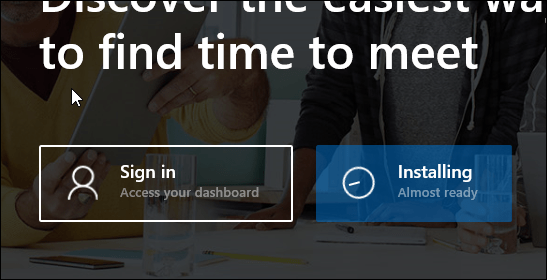
A telepítés befejezése után indítsa el a Microsoft Outlook programot, és írjon új üzenetet. Kattintson a szalagon az Office-bővítmények , majd a FindTime elemre.
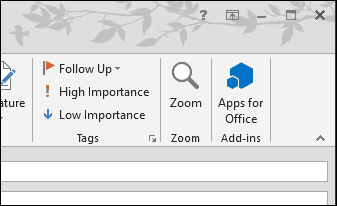
Ha nem látja, ellenőrizze, hogy be van-e jelentkezve Office 365-fiókjába . Észrevettem, hogy először nem jelent meg. Ennek ellenőrzéséhez kattintson a Fájl > Office-fiók > Fiókváltás lehetőségre, majd adja meg hitelesítő adatait. Ezután indítsa újra az Outlookot, várja meg, amíg a beállítások szinkronizálódnak, majd próbálja meg hozzáadni a FindTime bővítményt.
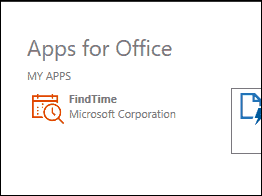
Amikor megjelenik, kattintson a Kapcsolódás most gombra, és jelentkezzen be újra Microsoft-fiókjába, amikor a rendszer kéri.
Várjon, amíg a FindTime a megfelelő időpontokat keresi. Ezután válassza ki a találkozó időtartamát a listából. A megbeszélést a rendelkezésre állás vagy az idő függvényében állíthatja be. Amikor a FindTime megfelelő időpontot talál, kattintson az elérhető lehetőségek egyikére, majd kattintson a Tovább gombra.
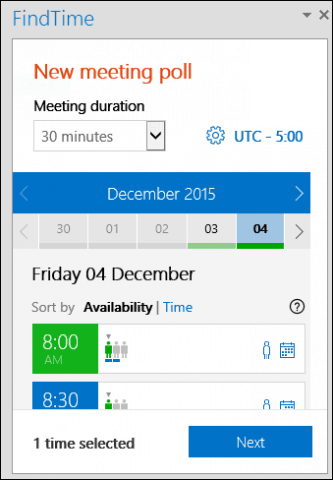
Válassza ki a helyét; ebben az esetben a Skype-ot választottam, de ha akarod, választhatsz egy fizikai helyet is. Ezután kattintson a Beszúrás az e-mailbe gombra , ha végzett, és várja meg, amíg elkészül a meghívó.
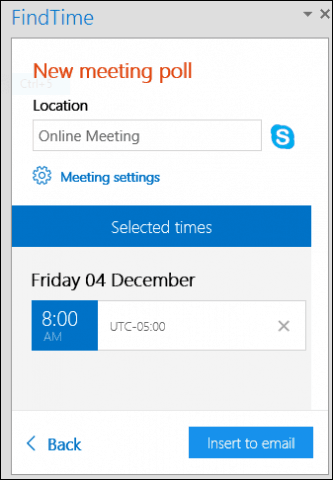
Látni fogja a meghívót a szervezőjével, időtartamával, helyével és a címzett által választható lehetőségekkel. Ha módosítani szeretne, kattintson a Kiadás beállításai gombra a FindTime munkaablakban.
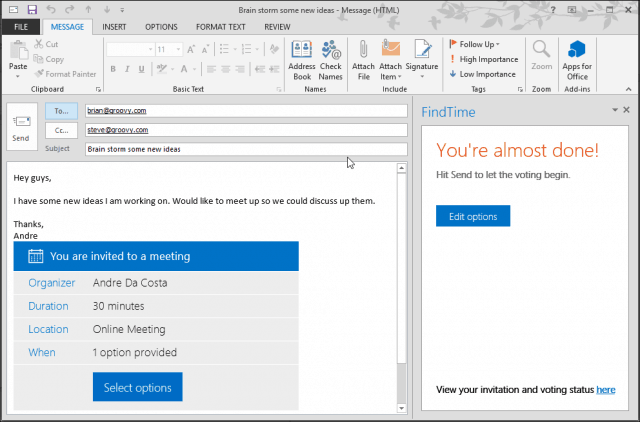
Be kell vallanom, eleinte kissé bonyolult, de megkönnyíti az értekezletek összeállítását azáltal, hogy kiiktatja az ütemezés és a megállapodások fárasztó részét. Az asztali Outlook támogatása mellett az Outlook Web használatát is használhatja.
A FindTime telepítése a Webes Outlookban
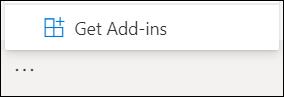
Nyissa meg a webes Outlookot a böngészőjében.
Új e-mail megnyitásához válassza az Új üzenet lehetőséget.
A Küldés és Elvetés gombtól jobbra , válassza ki az ellipszis gombot (…), majd válassza a Bővítmények letöltése.
Keresse meg a FindTime bővítményt.

Megjegyzés: Ha nem tud hozzáférni bővítményekhez vagy FindTime, előfordulhat, hogy rendszergazdája letiltotta a hozzáférését. További információért forduljon rendszergazdájához.
Az alkalmazás használatához kattintson ismét az ellipszis gombra (…) az üzenetben, és válassza a lehetőséget. FindTime.
A FindTime telepítése az Outlook Desktopban
Nyissa meg az Outlookot.
Ugrás a Főoldalra > Bővítmények beszerzése .
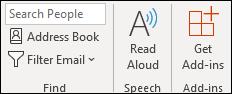
Keresse meg a FindTime bővítményt.

Megjegyzés: Ha nem tud hozzáférni bővítményekhez vagy FindTime, előfordulhat, hogy rendszergazdája letiltotta a hozzáférését. További információért forduljon rendszergazdájához.
Válassza a Hozzáadás lehetőséget.
Mostantól megjelenik a FindTime válasz a megbeszélésszavazással a Főoldalon< a i=4> lapon.
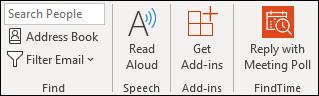
A FindTime telepítése a szervezet összes felhasználója számára
A bérlői adminisztrátorok telepíthetik a FindTime-ot a Microsoft 365 for Business felhasználók számára az "Office-bővítmény telepítése a felügyeleti központ segítségével" részben leírt lépésekkel. szakaszt a következő cikkben: Bővítmények telepítése a Microsoft 365 felügyeleti központban
![Hogyan lehet élő közvetítést menteni a Twitch-en? [KIFEJEZETT] Hogyan lehet élő közvetítést menteni a Twitch-en? [KIFEJEZETT]](https://img2.luckytemplates.com/resources1/c42/image-1230-1001202641171.png)
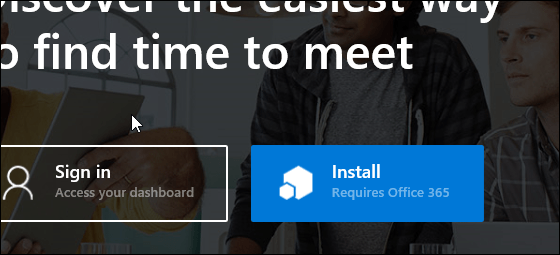
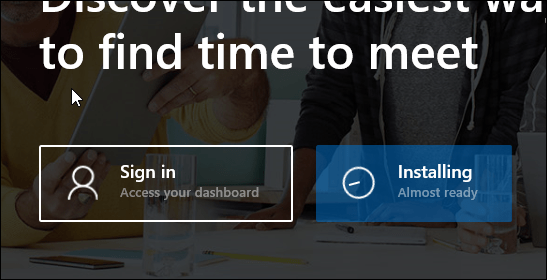
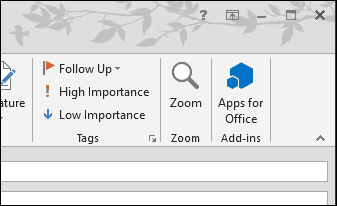
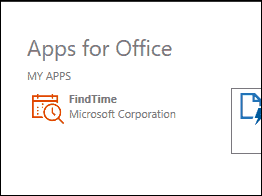
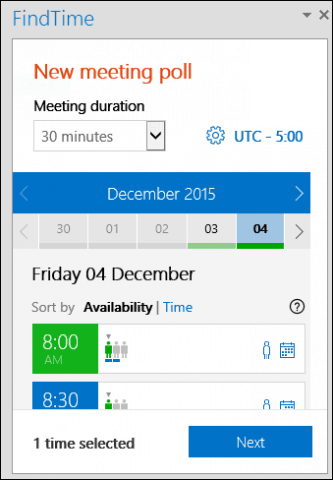
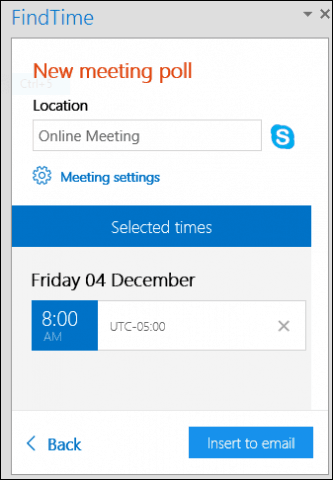
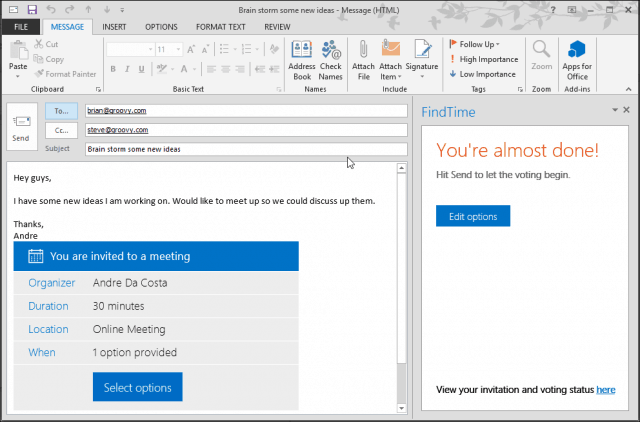
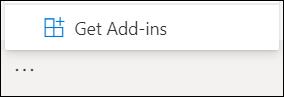

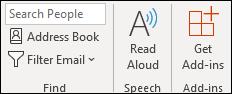
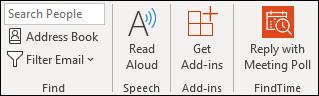


![[JAVÍTOTT] „A Windows előkészítése, ne kapcsolja ki a számítógépet” a Windows 10 rendszerben [JAVÍTOTT] „A Windows előkészítése, ne kapcsolja ki a számítógépet” a Windows 10 rendszerben](https://img2.luckytemplates.com/resources1/images2/image-6081-0408150858027.png)

![Rocket League Runtime Error javítása [lépésről lépésre] Rocket League Runtime Error javítása [lépésről lépésre]](https://img2.luckytemplates.com/resources1/images2/image-1783-0408150614929.png)



