Ha Microsoft Teamst használ, valószínűleg a szoftver asztali (Win32) verzióját telepítette. De a Teams a weben is elérhető . Persze lehet, hogy nem rendelkezik annyi funkcióval, de ha az ingyenes verziót használja, akkor lehet, hogy csak ennyire van szüksége. De ahelyett, hogy minden alkalommal megnyitna egy lapot és a böngészőpéldányt, telepítheti webalkalmazásként, más néven Progresszív webalkalmazásként vagy ( PWA ). Ezt a következőképpen teheti meg a Microsoft Edge használatával Windows 10 rendszeren.
Telepítse a Microsoft Teams programot PWA-ként Windows 10 rendszeren
Kezdésként vessünk egy pillantást a Microsoft Edge Chromium-alapú verziójának használatára, mivel a Legacy Edge már nem támogatott a Windows 10 rendszeren. Az Edge új verziója egyébként is nagyban megkönnyíti a webalkalmazások telepítését.
Telepítse a Microsoft Teams Web App alkalmazást Windows 10 rendszeren
A kezdéshez indítsa el az Edge-t, és jelentkezzen be Microsoft Teams-fiókjába. Ezután kattintson a Beállítások és egyebek (három pont) gombra a böngésző jobb felső sarkában. Ezután görgessen le, és a menüből kattintson az Alkalmazások > Telepítse ezt a webhelyet alkalmazásként elemre .
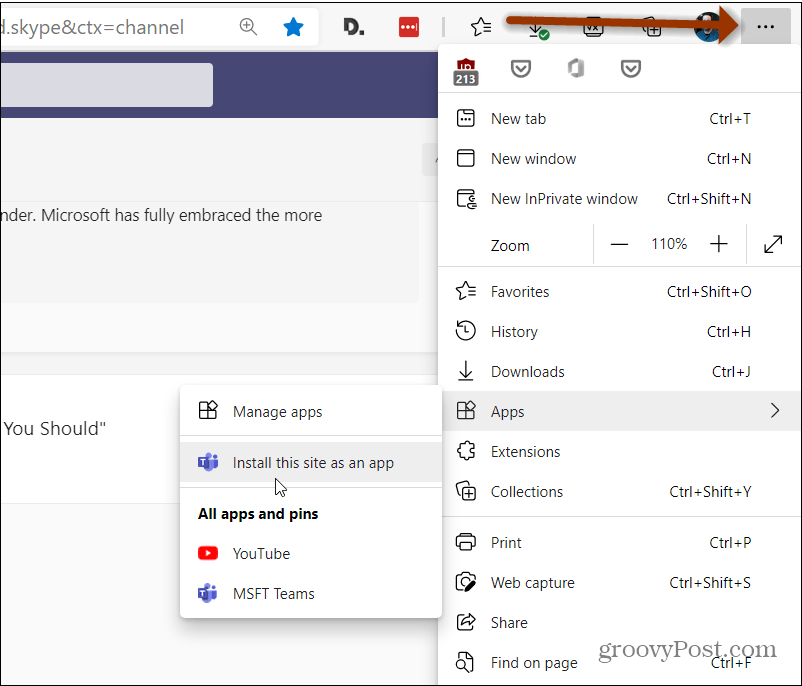
Ezután írjon be egy nevet, amely segít azonosítani az alkalmazást, majd kattintson a Telepítés gombra.
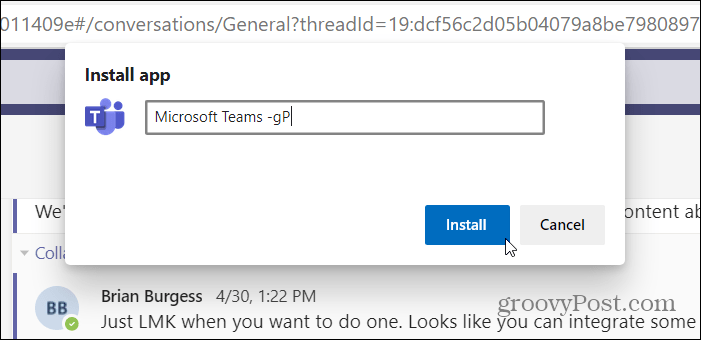
Ennyi az egész! A Microsoft Teams a saját Edge-burkolójában fog elindulni, és elkezdheti használni a Teams webes verzióját. Nem csak egy külön lapon indul el.
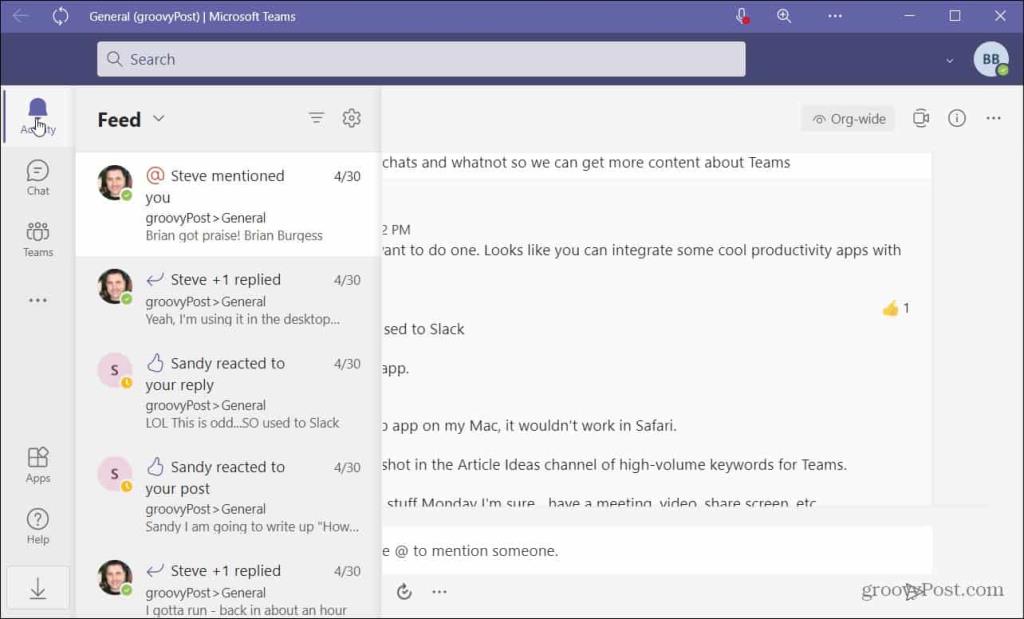
Úgy települ, mint bármely más alkalmazás. Kattintson a Start gombra , és látnia kell a Nemrég hozzáadott részben.
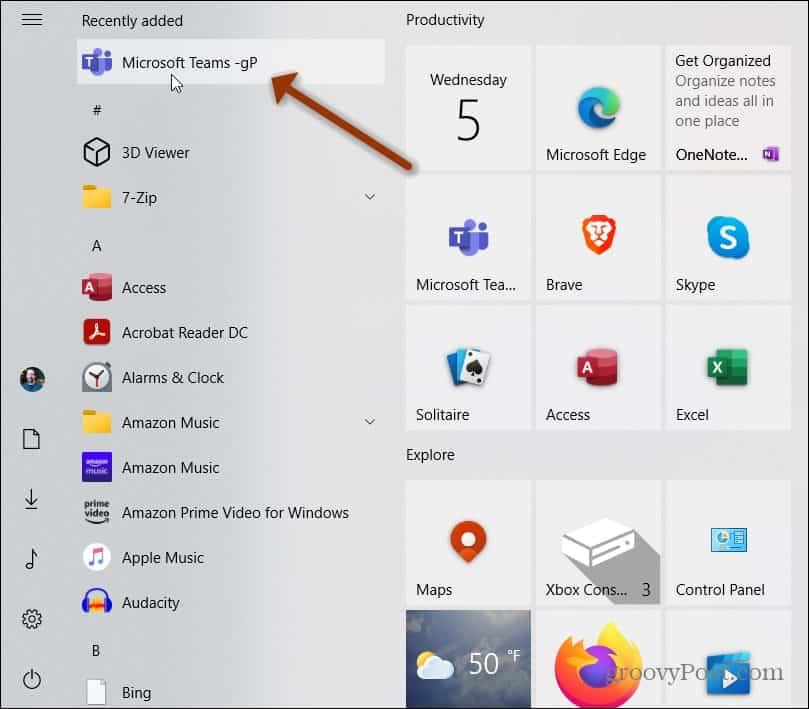
A Start menü „Alkalmazások listájában” az első betűje szerint is megtalálhatja . Innen jobb gombbal rákattinthat, és csempeként rögzítheti a Start menühöz vagy a tálcára a Továbbiak > Rögzítés a tálcára menüpont kiválasztásával .
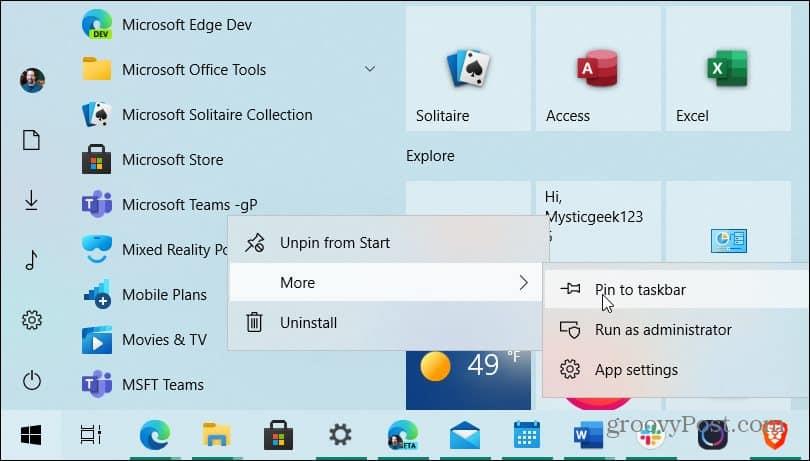
A Microsoft Teamsben privát beszélgetéseket folytathat munkatársaival, de érdemes lehet törölni vagy elrejteni a csevegést a Teamsben . Ha pedig asztali verziót használ, tekintse meg cikkünket a Microsoft Teams letiltásával vagy eltávolításával kapcsolatban .
Ha többet szeretne megtudni a webhelyek alkalmazásként telepítéséről Windows 10 rendszeren, nézze meg, hogyan telepítheti a YouTube-ot PWA-ként . Vagy hogyan telepíthetem a Disney Plus alkalmazást Windows 10 rendszeren .
Használja a Microsoft Teams webalkalmazást
A Microsoft Teams webalkalmazás használata meglehetősen egyszerű. Csak a webalkalmazáshoz vezető megfelelő linkre/URL-re és a bejelentkezési hitelesítő adataira van szüksége a kezdéshez. Bármilyen bejelentkezési hitelesítő adatot használhat a bejelentkezéshez, azaz ha fiókja a szervezet Active Directoryjából jött létre, továbbra is használhatja a webalkalmazást.
Látogassa meg a Microsoft Teams webalkalmazást itt.
Jelentkezzen be Microsoft Teams e-mail-címével és jelszavával.
Amikor a rendszer kéri, kattintson a A webalkalmazás használata lehetőségre.
A rendszer átirányítja a Microsoft Teams webalkalmazásba.
Ha szeretné, bekapcsolhatja az asztali értesítéseket az alkalmazáshoz, ha rákattint a jobb alsó sarokban található lehetőségre.
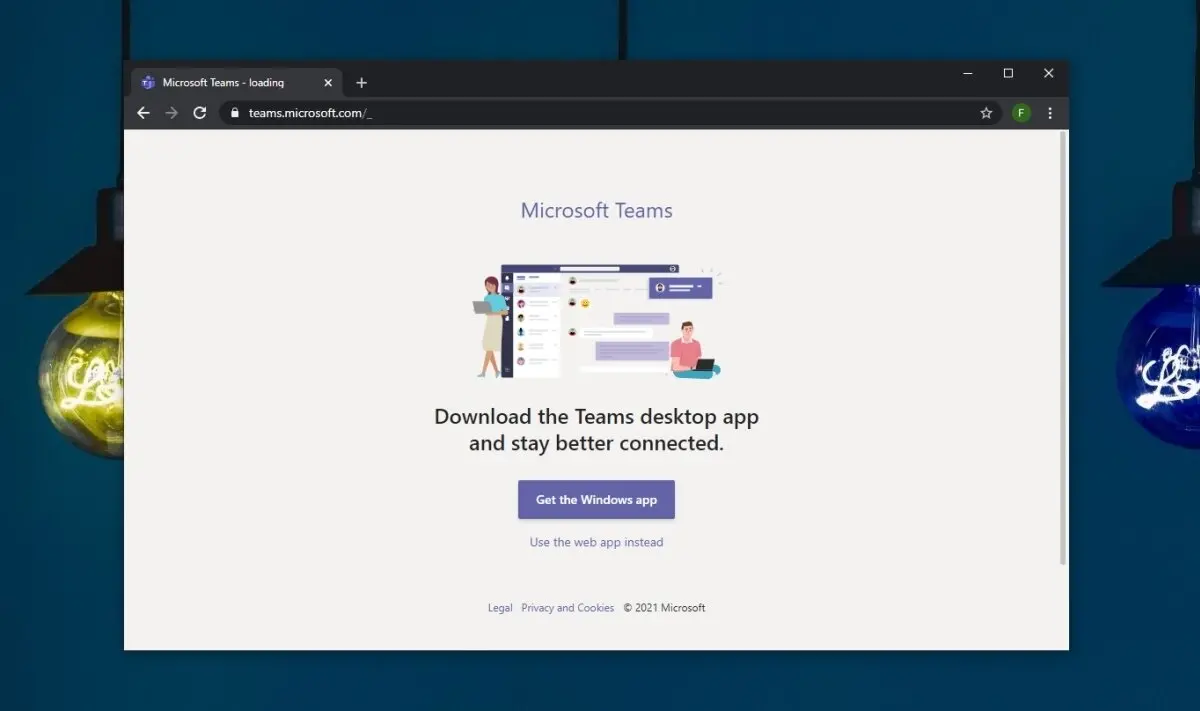
A Microsoft Teams webalkalmazások korlátozásai
A Microsoft Teams webalkalmazása meglehetősen jó élményt nyújt a felhasználók számára, azonban a következő korlátozásokkal rendelkezik.
- A háttér elmosása a videohívásokhoz nem érhető el.
- Videomegbeszélés közben nem adhatók hozzá háttérképek.
- Az egy-egy hívást nem lehet rögzíteni.
- Az együtt mód nem érhető el.
- A videók és fényképek nem oszthatók meg a megbeszélés során (de később feltölthetők a Fájlokba).
- Szekciószobákat nem lehet létrehozni (de csatlakozhat hozzájuk, vagy áthelyezhető hozzájuk).
- A zajcsillapítás funkció nem működik a hívás hangjához.
- Az „Irányítás átvétele” funkció csak akkor működik, ha PowerPoint van megjelenítve.
- A rendszer hangja nem osztható meg, csak a mikrofon hangbemenete osztható meg.
- A képernyőmegosztás csak hívás közben érhető el, csevegés közben nem.
- A csevegőablak nem nyitható ki.
- A felhasználók nem válthatnak a különböző szervezetekhez tartozó csapatok között.
![Hogyan lehet élő közvetítést menteni a Twitch-en? [KIFEJEZETT] Hogyan lehet élő közvetítést menteni a Twitch-en? [KIFEJEZETT]](https://img2.luckytemplates.com/resources1/c42/image-1230-1001202641171.png)
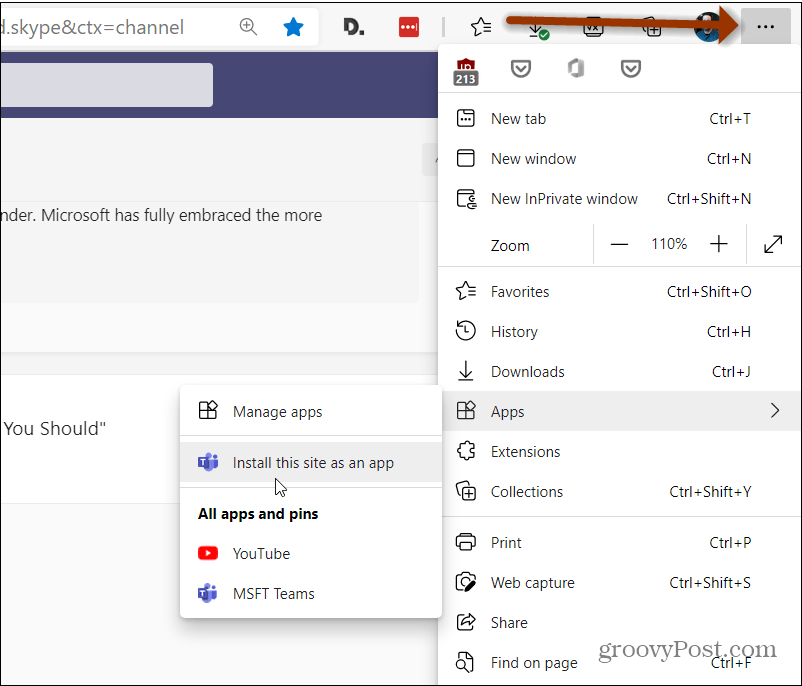
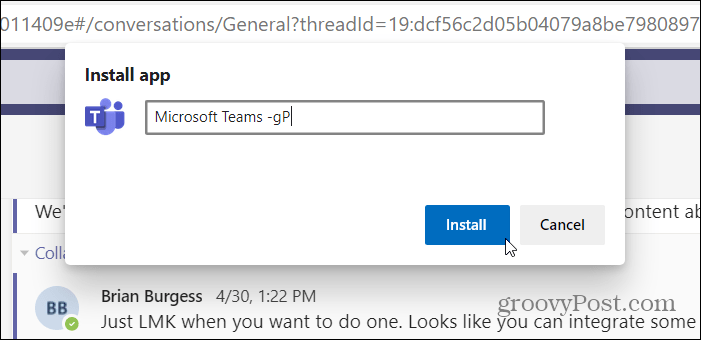
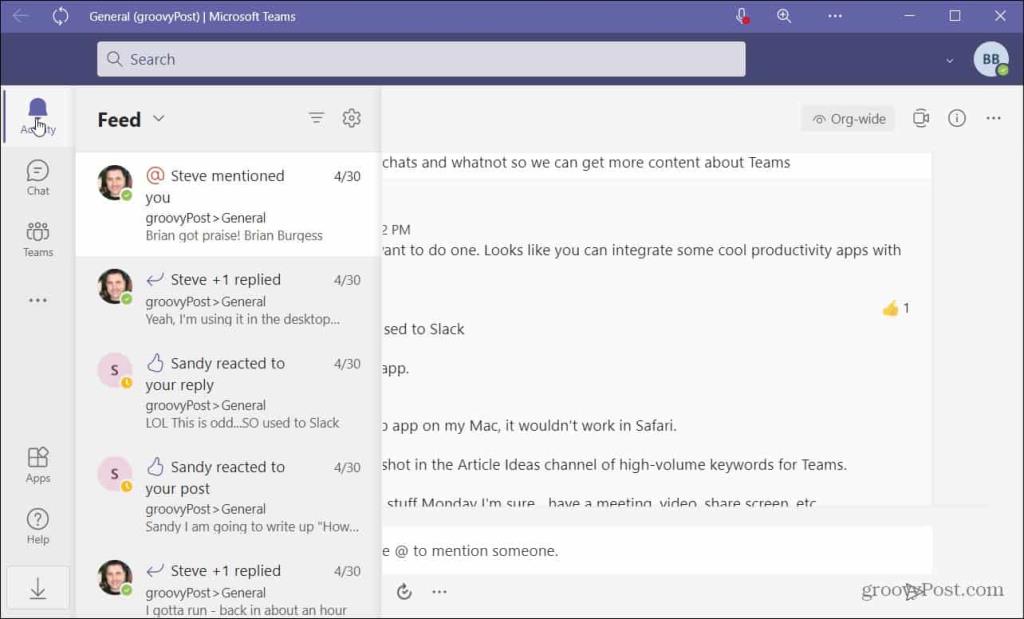
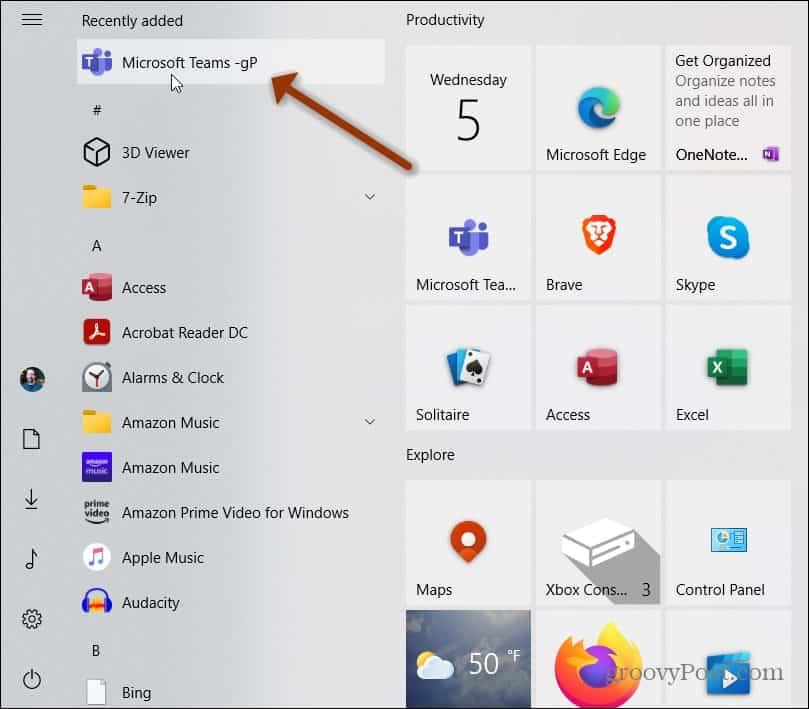
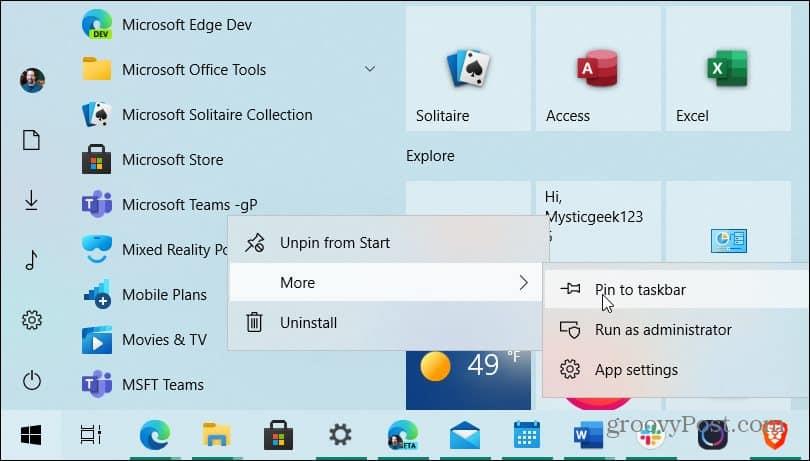
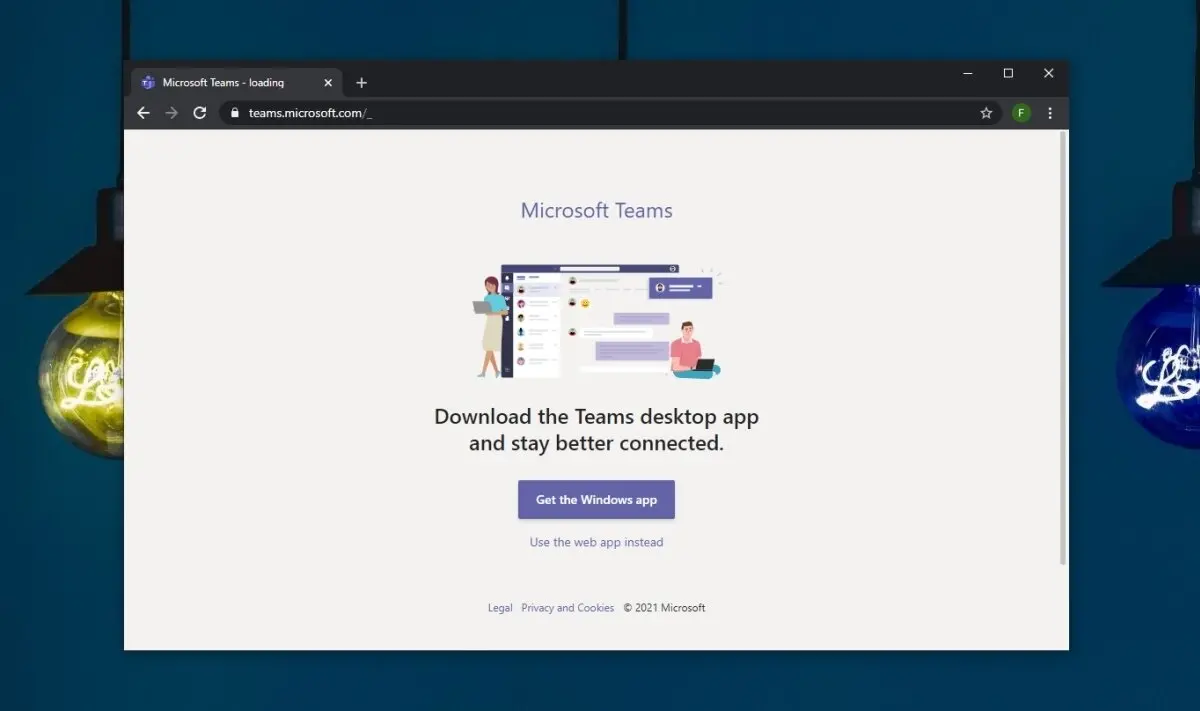


![[JAVÍTOTT] „A Windows előkészítése, ne kapcsolja ki a számítógépet” a Windows 10 rendszerben [JAVÍTOTT] „A Windows előkészítése, ne kapcsolja ki a számítógépet” a Windows 10 rendszerben](https://img2.luckytemplates.com/resources1/images2/image-6081-0408150858027.png)

![Rocket League Runtime Error javítása [lépésről lépésre] Rocket League Runtime Error javítása [lépésről lépésre]](https://img2.luckytemplates.com/resources1/images2/image-1783-0408150614929.png)



