Az értekezlet létrehozása a Microsoft Teamsben nagyon egyszerű. Tanuljuk meg a EU.LuckyTemplates segítségével, hogyan csatlakozhatunk egy értekezlethez, és hogyan hozhatunk létre értekezletet a Teamsben !
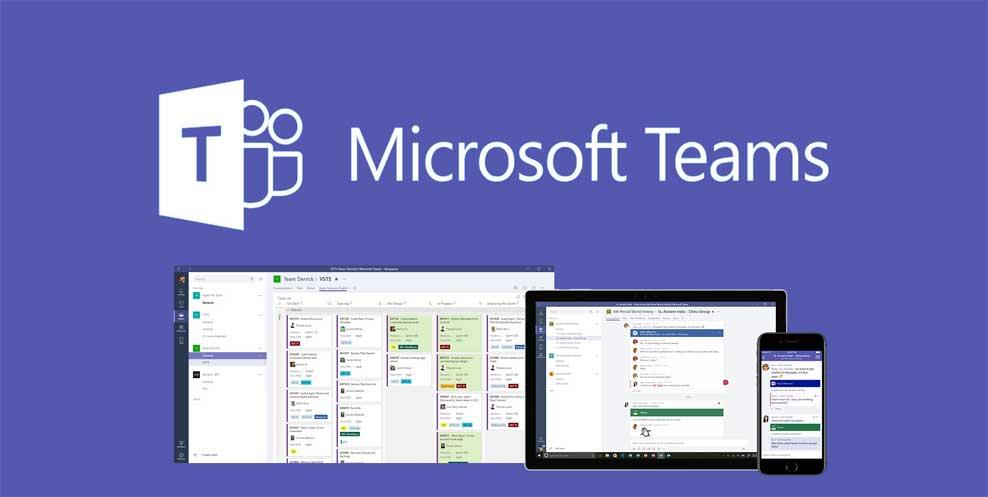
- Töltse le a Microsoft Teams programot
- Microsoft Teams Androidra
- Microsoft Teams iOS-hez
A Zoomhoz képest a Microsoft Teams nagyobb biztonsággal rendelkezik. Emellett szinte minden olyan funkciót kínál, amivel a Zoom rendelkezik. Ennek köszönhetően egyszerűen, néhány kattintással megnyithat értekezleteket, online tanulhat, és megoszthat tananyagokat a csoport összes tagjával. Ha fél a Zoom biztonsági réseitől, és szeretne egy stabil, kevésbé zavaró online munka- és tanulási környezetet találni, azonnal használja az MS Teamst. Ez a cikk végigvezeti Önt, hogyan hozhat létre tárgyalót a Microsoft Teamsben, hogy azonnal tanítson vagy találkozzon online!
A Microsoft Teams használata megbeszélésekhez és online oktatáshoz
Csoportos értekezlet létrehozása a Microsoft Teamsben
- Válassza a Találkozz most ikont
 , ha új videomegbeszélést szeretne kezdeni a csapatával.
, ha új videomegbeszélést szeretne kezdeni a csapatával.
- A videó előnézetében adja meg a megbeszélés nevét, válassza ki a mikrofon és a kamera be- és kikapcsolási beállításait, majd válassza a Találkozás most lehetőséget .
- Válassza ki a megbeszélésre meghívni kívánt tagok nevét. Beírhatja a telefonszámokat – nagyszerű módja annak, hogy hozzáadjon olyan embereket, akik nem használják a Teamst.
A csoport minden tagja részt vesz a találkozón
- Keresse meg a Meet now értesítési ikont a beszélgetésben.
- Kattintson a Ugrás gombra a csatlakozáshoz.
Ossza meg
- Válassza a képernyőmegosztás ikont,
 hogy a megbeszélésen mindenki számára megjelenjen a képernyő.
hogy a megbeszélésen mindenki számára megjelenjen a képernyő.
- Válassza az ikon opciót értekezlet-videó rögzítéséhez.
 E-mailben értesítjük, amikor a videó készen áll, így megtekintheti, szerkesztheti és megoszthatja másokkal.
E-mailben értesítjük, amikor a videó készen áll, így megtekintheti, szerkesztheti és megoszthatja másokkal.
Hogyan lehet csatlakozni egy osztályteremhez/megbeszéléshez a Microsoft Teamsben
Az alkalmazáson
- A híváshoz való csatlakozási meghívóban válassza a Csatlakozás lehetőséget .
- 2 lehetőséged van:
- Csatlakozás a Microsoft Teams értekezletéhez : Meghíváson keresztül lépjen be az értekezletbe.
- Betárcsázószám és konferenciaazonosító : Válassza ezt, ha be kell hívnia az értekezletbe.
- Válassza ki a kívánt hang- és videobeállításokat.
- Válassza a Csatlakozás most lehetőséget.
Az interneten
Ha nem tölti le és telepíti eszközére a Microsoft Teams szoftvert, közvetlenül az interneten érheti el.
- Az értekezlet-meghívó e-mailben válassza a Csatlakozás a Microsoft Teams értekezlethez lehetőséget . Híváshoz használhatja az e-mailben kapott számot vagy értekezletazonosítót.
- 2 lehetőséged van:
- A Windows alkalmazás letöltése : Töltse le a Microsoft Teams alkalmazást
- Inkább csatlakozzon az interneten : Csatlakozzon Teams-megbeszéléshez az interneten,
- Ha úgy dönt, hogy az interneten keresztül csatlakozik, írja be a nevét, és válassza a Csatlakozás most lehetőséget .
- Ha rendelkezik Teams-fiókkal, válassza a Bejelentkezés lehetőséget a csoportos csevegések és egyebek megtekintéséhez.
- Válassza ki a kívánt hang- és videobeállításokat.
- A beállításoktól függően olyan helyre kerül, ahol a résztvevők bevonják Önt az értekezletbe.
Találkozó létrehozása egy csatornán
Ha nyílt megbeszélést kell tartania a csapatában, hozza létre a megbeszélést egy csatornán.
- Válassza a Találkozók > + Új értekezlet lehetőséget .
- A Válassza ki a megfelelő csatornát részben jelölje ki a nyilat, és válassza ki a csatornát.
- Másolja ki és illessze be a csatornainformációkat a Hely mezőbe .
- Adjon hozzá leírást, és válassza az Ütemezés lehetőséget .
Az értekezlet mostantól mindenki számára látható a csoportban.
Csatlakozzon egy megbeszéléshez egy csatornán
- Ha csatlakozni szeretne egy csatornán lévő értekezlethez, válassza ki a Kamera ikont
 az értekezlet mellett, a csatorna neve mellett.
az értekezlet mellett, a csatorna neve mellett.
- Válassza a Csatlakozás > Csatlakozás most lehetőséget.
Az értekezlet a Beszélgetések lapon jelenik meg a megosztott jegyzetekkel és fájlokkal.
Videomegbeszélések kezelése a Microsoft Teamsben
Tekintse meg értekezleteit
- Válassza a Naptár lehetőséget a napi és heti értekezlet-ütemezések megtekintéséhez. Ezek az értekezlet-találkozók szinkronizálva vannak az Outlook naptárával.
- Az értekezlet témájának, résztvevőinek és válaszainak megtekintéséhez válasszon egy megbeszélési meghívót.
Ütemezzen egy értekezletet a Microsoft Teamsben
- Válassza az Új találkozó lehetőséget .
- Írja be a találkozó nevét, és adja meg a helyszínt.
Alapértelmezés szerint egy online értekezlet jön létre.
- Válassza ki a kezdési és befejezési időpontokat, és adja meg a részleteket, ha szükséges.
- Írja be a résztvevők nevét a Személyek meghívása mezőbe , ha hozzá szeretné adni őket az értekezlethez.
Megjegyzés : Ha olyan személyt szeretne meghívni, aki nem tagja a csapatnak, írja be az e-mail címét, és meghívót kap, hogy csatlakozzon vendégként, még akkor is, ha nem használja a Microsoft Teams szolgáltatást.
- Tekintse meg mindenki számára a rendelkezésre álló időpontokat a Résztvevők listában , és ha szükséges, válassza ki a javasolt időpontokat, vagy válassza az Ütemezési asszisztens lehetőséget a további elérhető időpontok megtekintéséhez a naptárnézetben.
- A Találkozó csatornájának kiválasztása részben válassza ki a lefelé mutató nyilat az értekezlet adatvédelmi beállításainak kezeléséhez:
- Válassza a Nincs lehetőséget, hogy az értekezlet privát maradjon.
- Válasszon ki egy csatornát az értekezlet megnyitásához a csapattagok számára.
Ha az értekezlet egy csatornán van közzétéve, az a Bejegyzések lapon jelenik meg . A csoport tagjai beállíthatják a napirendet, megoszthatnak fájlokat, vagy megjegyzéseket fűzhetnek hozzá.
Ossza meg képernyőjét videomegbeszélések közben a Microsoft Teamsben
- Válassza a Megosztás lehetőséget
 .
.
- Válassza ki a megosztani kívánt tartalmat:
- Az Asztal lehetővé teszi, hogy bármit megjelenítsen a képernyőn.
- Az ablak egy adott alkalmazás megjelenítését teszi lehetővé.
- A PowerPoint lehetővé teszi prezentációk megjelenítését.
- A böngésző lehetővé teszi a megjeleníteni kívánt fájl megtalálását.
- A megjeleníteni kívánt tartalom kiválasztása után a megosztott tartalmat piros keret veszi körül.
- A képernyőmegosztás leállításához válassza a Megosztás leállítása lehetőséget.
Megjegyzés: A Linux-felhasználók nem látnak piros keretet a megosztott tartalmak körül. Ezenkívül az ablakmegosztási funkció nem érhető el Linux-felhasználók számára.
PowerPoint diavetítések megjelenítése a Microsoft Teamsben
Ha Ön az előadó
- Válassza a Megosztás lehetőséget .
- Válassza a PowerPoint bemutató lehetőséget.
Ha Ön diavetítés néző
- Válassza a Navigálás előre lehetőséget a prezentáció diákjainak előrehaladásához anélkül, hogy az előadóra várna.
- Válassza az Előadónak lehetőséget, ha vissza szeretné szinkronizálni a nézetet az előadóval, amikor akarja.
Végezzen más munkát a Teams megbeszélésen
A Microsoft Teamsben akkor is folytathatja a munkát, ha éppen egy értekezleten van.
- Míg a találkozón van, kimehet más dolgokat csinálni. Például válaszoljon üzenetekre, vagy ellenőrizze a legutóbbi tevékenységet.
Az értekezlet ablaka egy kisebb ablak lesz az alkalmazás tetején.
Megjegyzés : Bármikor módosíthatja a megbeszélést, például be- vagy kikapcsolhatja a mikrofont a kis képernyőn.
- Kattintson a kis találkozó ablakára a teljes képernyős újranyitáshoz.
Avatar hozzáadása vagy módosítása a Microsoft Teamsben
Ha rendszeresen használja a Teams-et megbeszélésekre és online tanulásra, akkor valószínűleg gyönyörű avatarra vágyik a szoftver használatakor. A Microsoft Teams segítségével ezt nagyon egyszerűen megteheti. A Teams-profilkép megváltoztatásához kövesse az alábbi lépéseket:
- Nyissa meg a Microsoft Teams alkalmazást.
- Kattintson fiókja ikonjára a képernyő bal felső sarkában.
- Mutasson az egérrel az aktuális fényképre, és válassza ki a kamera ikont.
- A következő párbeszédpanelen kattintson a Kép feltöltése elemre .
- Válasszon ki egy 4 MB-nál kisebb képet, és kattintson a Mentés gombra .
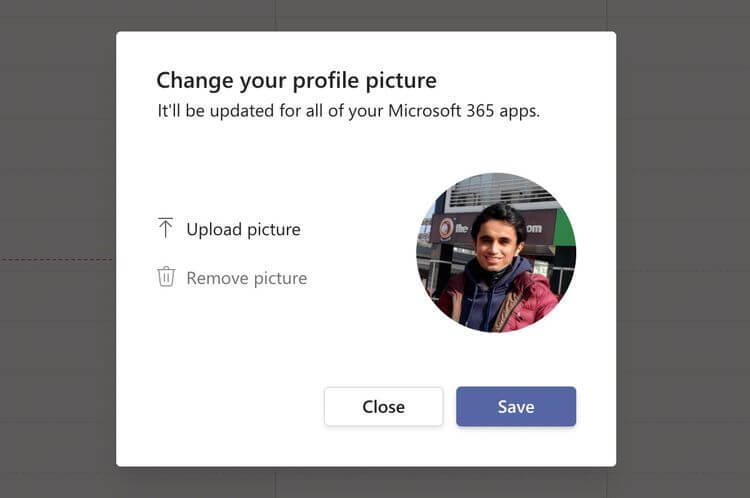
Ennyi, most már látnia kell az újonnan kiválasztott fényképet, amikor csatlakozik egy Teams-megbeszéléshez. Egyszerű ugye?
A Microsoft Teams fontos online tanulási és kommunikációs eszközzé vált a világszerte terjedő járvány idején, és emberek milliárdjainak segít egyszerűen, néhány kattintással kapcsolatba lépni egymással. Különösen hasznos a Microsoft ökoszisztémáját használók számára. Remélhetőleg hasznos lesz ez a cikk, amely arról szól, hogyan csatlakozhat a Teams megbeszéléséhez .
Referencia:
![Hogyan lehet élő közvetítést menteni a Twitch-en? [KIFEJEZETT] Hogyan lehet élő közvetítést menteni a Twitch-en? [KIFEJEZETT]](https://img2.luckytemplates.com/resources1/c42/image-1230-1001202641171.png)
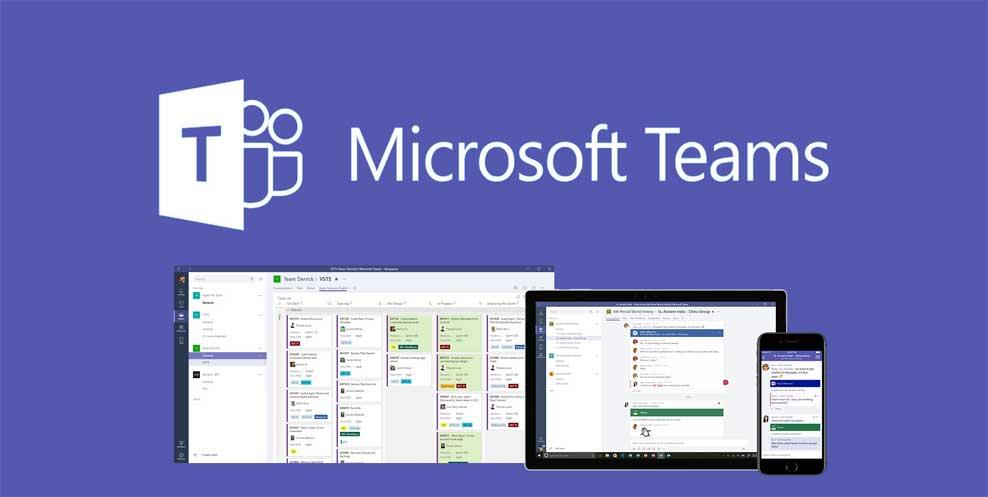
 , ha új videomegbeszélést szeretne kezdeni a csapatával.
, ha új videomegbeszélést szeretne kezdeni a csapatával. E-mailben értesítjük, amikor a videó készen áll, így megtekintheti, szerkesztheti és megoszthatja másokkal.
E-mailben értesítjük, amikor a videó készen áll, így megtekintheti, szerkesztheti és megoszthatja másokkal. az értekezlet mellett, a csatorna neve mellett.
az értekezlet mellett, a csatorna neve mellett. .
.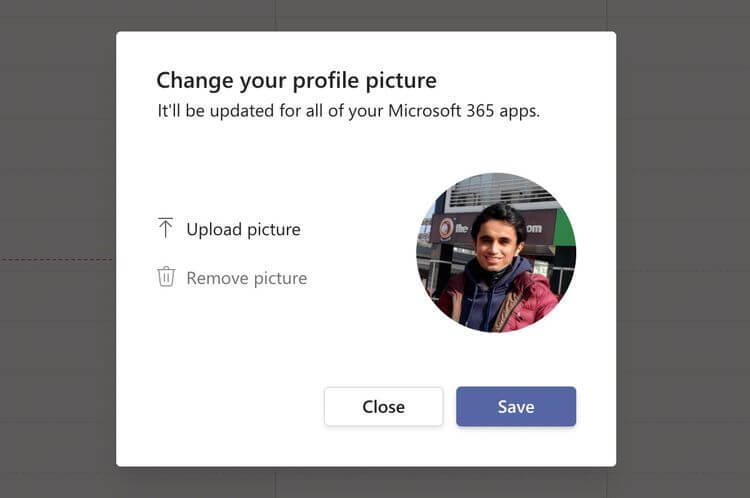


![[JAVÍTOTT] „A Windows előkészítése, ne kapcsolja ki a számítógépet” a Windows 10 rendszerben [JAVÍTOTT] „A Windows előkészítése, ne kapcsolja ki a számítógépet” a Windows 10 rendszerben](https://img2.luckytemplates.com/resources1/images2/image-6081-0408150858027.png)

![Rocket League Runtime Error javítása [lépésről lépésre] Rocket League Runtime Error javítása [lépésről lépésre]](https://img2.luckytemplates.com/resources1/images2/image-1783-0408150614929.png)



