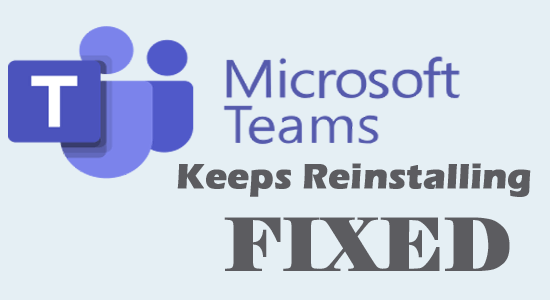
Számos felhasználó számolt be a hivatalos Microsoft Közösségről, hogy miután eltávolította a Microsoft Teams programot a számítógépéről, valahányszor elindítja rendszerét, a Microsoft Teams folyamatosan újratelepíti magát .
Ez elég bosszantó, ezért megvizsgáltuk, hogy a probléma azoknak a felhasználóknak tűnik fel, akik csak a Microsoft Teamst távolították el, és elhagyták a Teams Machine-Wide Installer programot.
Ez az oka annak, hogy a Microsoft Teams továbbra is újratelepíti a problémát. Tehát ez az oktatóanyag a probléma teljes megoldására adott megoldásokat követi.
A Windows különféle hibáinak kijavításához a Speciális rendszerjavítást javasoljuk:
Ez a szoftver az Ön egyablakos megoldása a Windows hibák kijavítására, a rosszindulatú programok elleni védelemre, a hulladékok tisztítására és a számítógép maximális teljesítményének optimalizálására 3 egyszerű lépésben:
- Kiváló értékelést kapott a Trustpiloton .
- Kattintson a Telepítés és keresés most lehetőségre a számítógépes problémákat okozó telepítési és vizsgálati problémákhoz.
- Ezután kattintson a Kattintson ide az összes probléma azonnali megoldásához lehetőségre a számítógép hatékony javításához, tisztításához, védelméhez és optimalizálásához.
Miért telepíti újra a My Microsoft Teams programot?
Előfordulhat, hogy a Microsoft Teams folyamatosan újratelepül, ha a Teams Machine-Wide Installer telepítve van a számítógépére. Ez a Teams-gépre kiterjedő telepítő minden egyes alkalommal újratelepíti a Microsoft Teamst, amikor bejelentkezik a számítógépére.
Ennek ellenére a probléma másik okozója az AppData , vagy ha a Microsoft Teams nincs eltávolítva a rendszerről.
Hogyan javítható ki, hogy a Microsoft Teams folyamatosan újratelepíti magát a számítógépemre?
Tartalomjegyzék
Váltás
1. megoldás: Állítsa le a Teams újratelepítését a Windows beállításain keresztül
Megpróbálhatja eltávolítani a Teams első feltörését, amikor szembesül azzal, hogy az MS Teams folyamatosan újratelepíti önmagát. Ebben az esetben az összes rosszul konfigurált/sérült telepítőfájl, amely zavarja az alkalmazás szokásos funkcióit, eltávolítódik a számítógépről. A Microsoft Teams eltávolítása a Windows beállításain keresztül egyszerű módszer, az alábbiak szerint.
- Először nyomja meg a Start gombot a Windows rendszeren, és írja be az alkalmazások és szolgáltatások .
- Most kattintson a Megnyitás gombra .
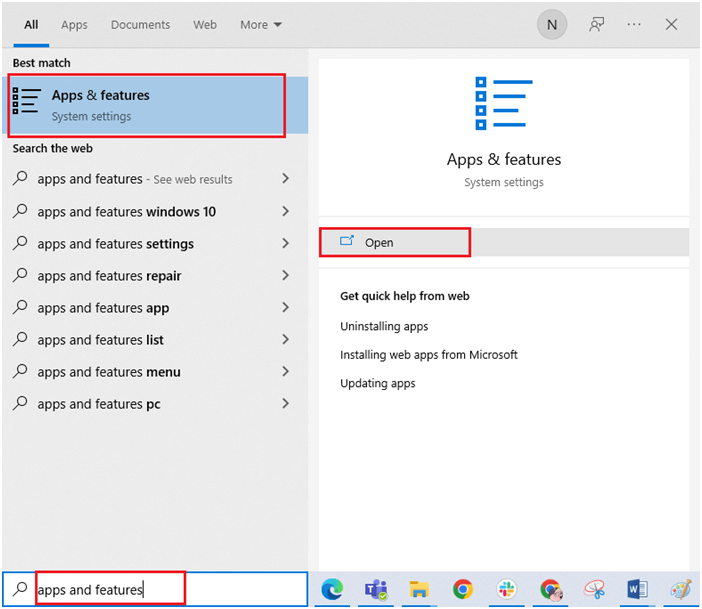
- Ezután keresse meg a Microsoft Teams kifejezést a listában, és kattintson rá.
- Most nyomja meg az Eltávolítás opciót, és erősítse meg a kérést, ha van ilyen.
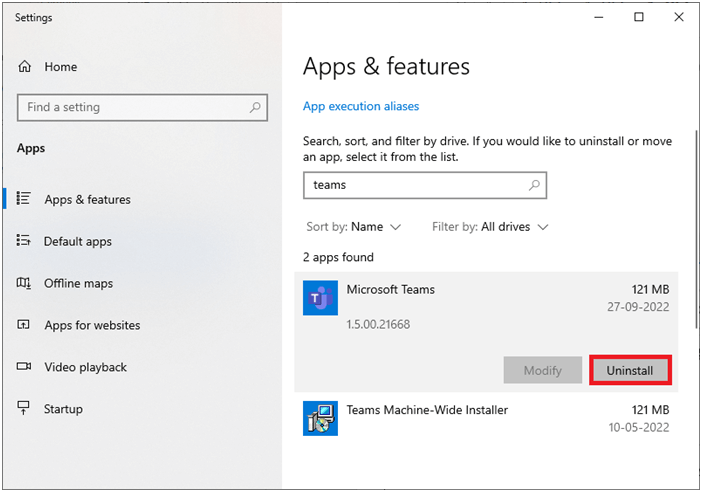
- Ezután nyissa meg a Fájlkezelőt , menjen a következő helyekre, törölje a Microsoft Teamshez kapcsolódó összes fájlt és mappát . Kövesse ugyanezeket a lépéseket a Teams gép – Wide telepítő esetében is , és távolítsa el a számítógépről.
- C:\Windows\ Microsoft Teams
- C:\Program Files\ Microsoft Teams
- C:\Program Files (x86)\ Microsoft Teams
- C:\Program Files\Common Files\ Microsoft Teams
- Mindenképpen távolítsa el ezeket a fájlokat a Lomtárból
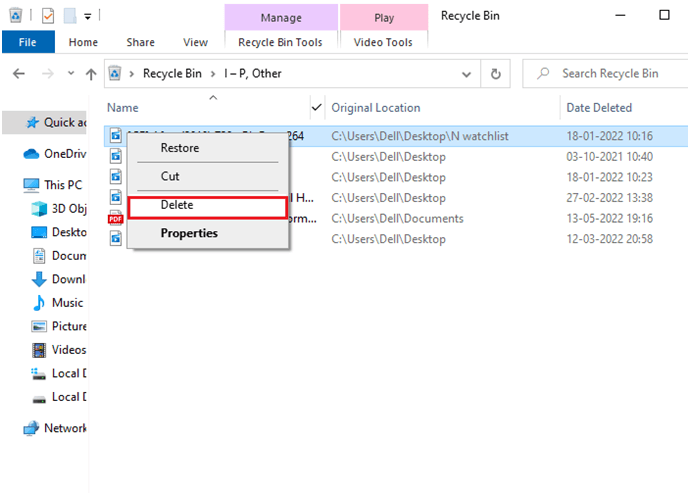
2. megoldás: Állítsa le a Teams újratelepítését a Vezérlőpulton keresztül
A Teams Beállítások menüből történő eltávolítása helyett a vezérlőpult segítségével is eltávolíthatja az alábbi utasítások szerint.
- Lépjen a keresés menübe , és lépjen be a Vezérlőpultba . Ezután nyomja meg a Megnyitás gombot
- A Programok lapon nyomja meg a Program eltávolítása gombot
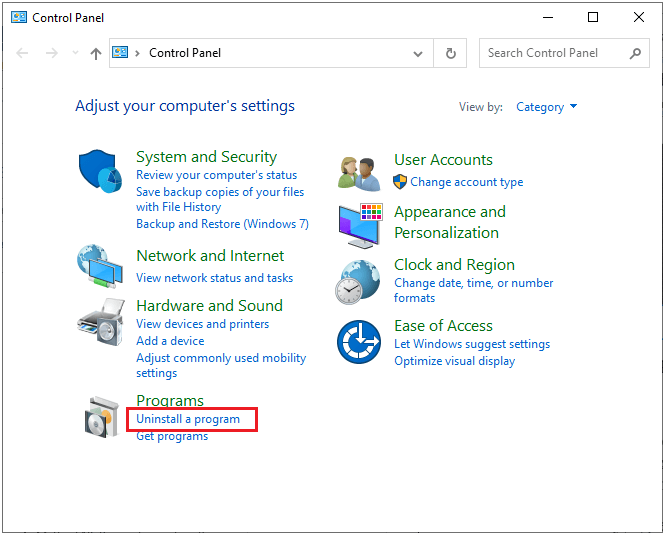
- Görgessen le a listában, és nyomja meg a Microsoft Teams gombot
- Ezután nyomja meg az Eltávolítás gombot. Ha vannak ilyen kérdések, erősítse meg őket, és folytassa.
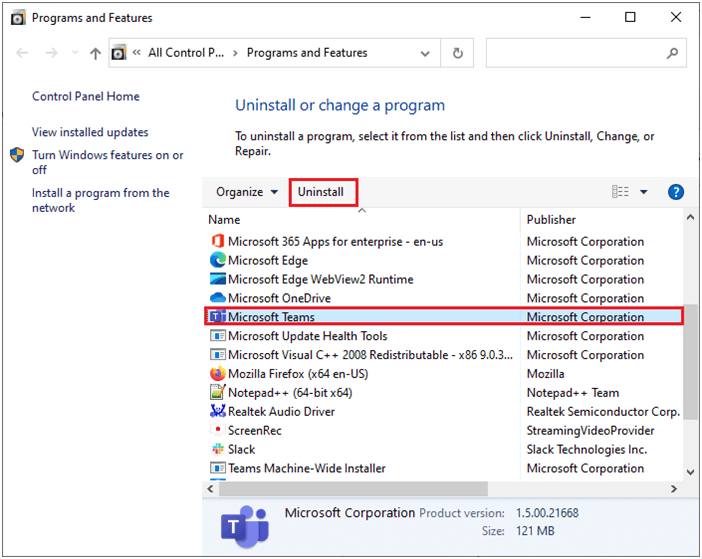
- Ezután erősítsen meg minden, az alkalmazás eltávolítására és a számítógép újraindítására vonatkozó felszólítást. Kövesse ugyanezeket a lépéseket a Teams gép – Wide telepítő esetében is , és távolítsa el a számítógépről.
- C:\Windows\ Microsoft Teams
- C:\Program Files\ Microsoft Teams
- C:\Program Files (x86)\ Microsoft Teams
- C:\Program Files\Common Files\ Microsoft Teams
- Mindenképpen távolítsa el ezeket a fájlokat a Lomtárból
3. megoldás: Állítsa le a Teams újratelepítését a Rendszerleíróadatbázis-szerkesztőn keresztül
Most már eltávolította a Teams programot a számítógépéről. Ha meg szeretné győződni arról, hogy a Teams fájlnak nyoma sem maradt a számítógépén, használja a Rendszerleíróadatbázis-szerkesztőt. A kulcs itt az, hogy készítsen biztonsági másolatot a rendszerleíró adatbázisról, mivel bármilyen módosítás csak törli a telepített operációs rendszerrel kapcsolatos fontos információkat. Ezzel együtt a következőképpen módosíthatja a rendszerleíró adatbázist,
- Nyomja meg a start gombot , és lépjen be a Rendszerleíróadatbázis-szerkesztőbe . Nyissa ki az ablakot.
- Most menjen a következő helyre.
Számítógép\HKEY_LOCAL_MACHINE\SOFTWARE\Microsoft\Windows\CurrentVersion\Uninstall
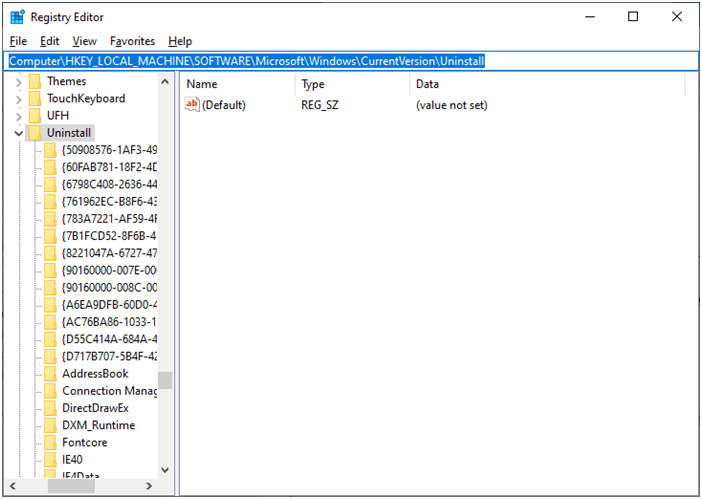
- Ezután kattintson a jobb gombbal a Microsoft Teams mappára, majd kattintson a Törlés gombra .
- Ha a rendszer a törlési funkció megerősítését kéri, folytassa, és végül indítsa újra a számítógépet.
4. megoldás: Törölje az AppData-t
A fent tárgyalt megoldások eltávolítják a Microsoft Teams alkalmazást a kapcsolódó rendszerleíró kulcsokkal együtt. Most is törölnie kell a Teams gyorsítótár fájljait, hogy kijavítsa a Microsoft Teams újratelepítési problémáját.
- Nyomja meg egyszerre a Windows és az R billentyűket a Futtatás párbeszédpanel megnyitásához .
- Most írja be: %appdata%\Microsoft\Teams, és kattintson az OK gombra.
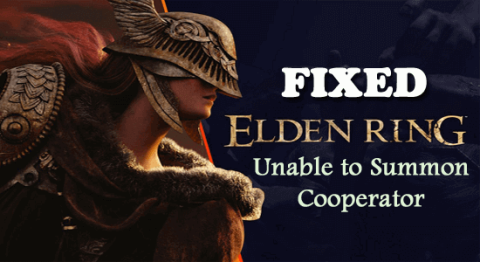
- Jelölje ki az összes fájlt, és nyomja meg a Törlés gombot a menüsorban az ábra szerint.
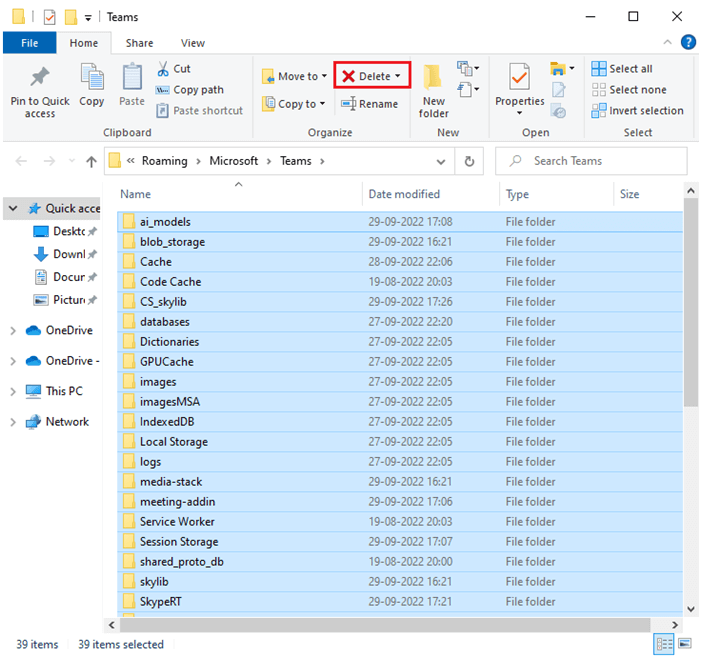
5. megoldás: Akadályozza meg, hogy a csapatok automatikusan elinduljanak a telepítés után
Ha a Teams újratelepítése után automatikusan elindul, amikor elindítja az alkalmazást, kövesse az alábbi utasításokat az indítási funkció letiltásához. Ez segít a Microsoft Teams újratelepítési problémák megoldásában.
- Kattintson a jobb gombbal a tálcára , és kattintson a Feladatkezelő elemre a lehetőségek listájából.
- Most lépjen az Indítás fülre.
- Ezután keresse meg a Microsoft Teams alkalmazást, és kattintson rá jobb gombbal.
- Most nyomja meg a Letiltás gombot
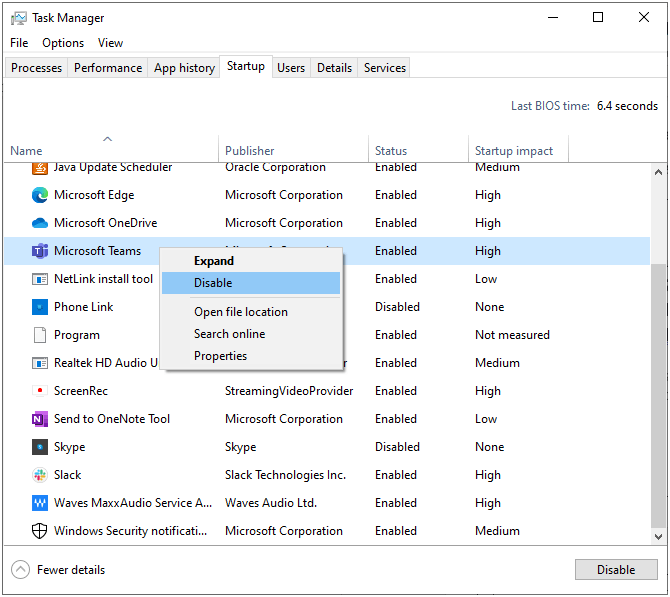
- Alternatív megoldásként egyszerűen megnyithatja a Teams beállításait .
- Ezután törölje a jelet az Alkalmazás automatikus indítása jelölőnégyzetből az ábrán látható módon.
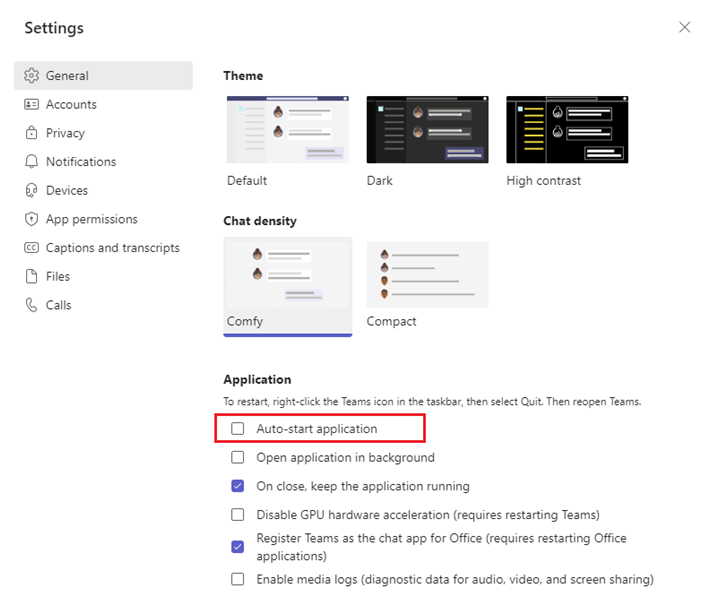
6. megoldás: Távolítsa el a Microsoft Teamst csökkentett módban
Ha a fent felsorolt módszerek mindegyike nem oldja meg az MS Teams újratelepítési problémáját, megpróbálhatja eltávolítani az alkalmazást csökkentett módban az alábbi utasítások szerint. Néha a hibás hibák és illesztőprogramok miatt nem tudja megfelelően végrehajtani a normál rendszerfunkciókat. Ezért azt javasoljuk, hogy indítsa el a számítógépet csökkentett módba, és távolítsa el az alkalmazást az alábbi utasítások szerint.
- Nyissa meg a Futtatás párbeszédpanelt a Windows +R billentyűk lenyomásával
- Most írja be az msconfig parancsot az ablakba, és nyomja meg az Enter billentyűt
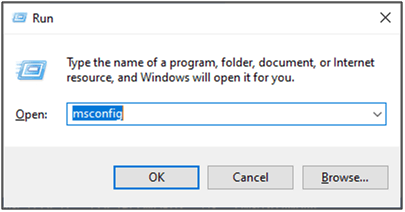
- A következő ablakban lépjen a Boot elemre
- Ezután válassza ki a Biztonságos rendszerindítás mezőt a Rendszerindítási beállítások menüben, és kattintson az OK gombra .
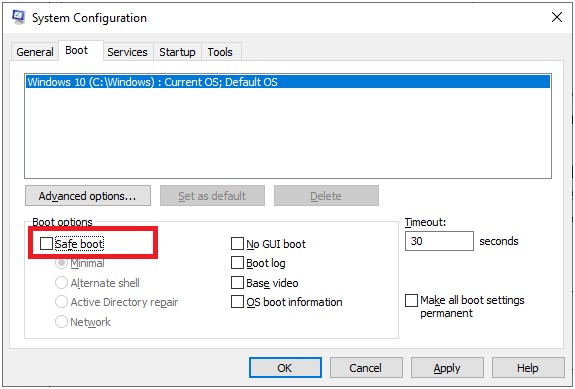
- Erősítse meg a következő üzenetet: „Lehet, hogy újra kell indítania a számítógépet a módosítások végrehajtásához. Újraindítás előtt mentse el a megnyitott fájlokat és zárja be az összes programot” az Újraindítás vagy a Kilépés újraindítás nélkül gomb megnyomásával .
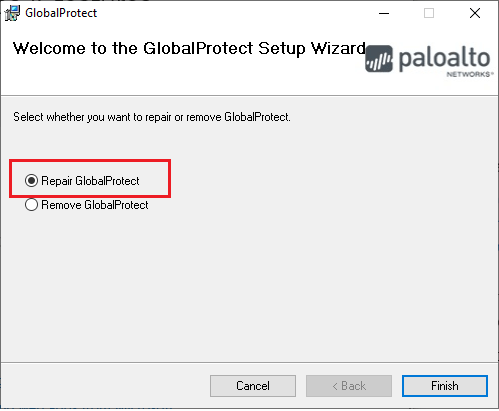
- Amikor a számítógép újraindul, megpróbálhatja eltávolítani az alkalmazást az 1. vagy 2. megoldásban leírtak szerint.
GYIK a Microsoft Teamshez kapcsolódóan
1 – Hogyan telepíthetem manuálisan a Microsoft Teamst?
Kövesse az alábbi utasításokat a Microsoft Teams kézi telepítéséhez.
- Látogassa meg a Microsoft Teams hivatalos letöltési oldalát.
- Válassza a Letöltés asztalra lehetőséget.
- Ezután kiválaszthatja a Csapatok letöltése gombot a Munkahelyi vagy Iskolai csapatok menüben.
- Most a végrehajtható fájl letöltődik a számítógépére. Kattintson duplán a fájl megnyitásához és az alkalmazás telepítéséhez.
2 – Működni fog a Microsoft Teams a Windows 11 rendszerben?
Igen, a Microsoft Teams működik a Windows 11 rendszerben. A Teams munkahelyi vagy iskolai fiókokhoz használható.
3 - Mi a Microsoft Team legújabb verziója?
A Microsoft Team legújabb verziója PC-re az 1.5.00.17656, amely 2022. július 6-án jelent meg.
Javasolt megoldás különféle Windows-hibák javítására
Ez az eszköz kijavíthatja a gyakori számítógépes hibákat és problémákat, beleértve a sérült rendszerleíró adatbázisokat, megóvva Önt a hirtelen fájlvesztéstől, és megóvja számítógépét a vírusok/rosszindulatú programok fertőzésétől.
Ezzel kijavíthatja a végzetes számítógépes hibákat, például a BSOD-t, a DLL-t, a Runtime-ot, javíthatja a beállításjegyzék-bejegyzéseket stb .
Ezenkívül megőrzi a számítógép egészségét, és optimalizálja a teljesítmény növelése érdekében.
Következtetés:
Ez az!
Itt minden tőlem telhetőt megtettem, hogy felsoroljam azokat a lehetséges megoldásokat, amelyek kijavíthatják a Microsoft-csapatok újratelepítését a számítógépére. Próbálja ki a megadott megoldásokat egyenként a hiba kijavításához, és élvezze a Teams-találkozókat.
Ezenkívül ne felejtsen el követni minket a közösségi médiában, hogy további érdekes útmutatókat és hasznos tippeket kaphasson számítógépének megóvásához a hibáktól és problémáktól.
Sok szerencsét..!
![Hogyan lehet élő közvetítést menteni a Twitch-en? [KIFEJEZETT] Hogyan lehet élő közvetítést menteni a Twitch-en? [KIFEJEZETT]](https://img2.luckytemplates.com/resources1/c42/image-1230-1001202641171.png)
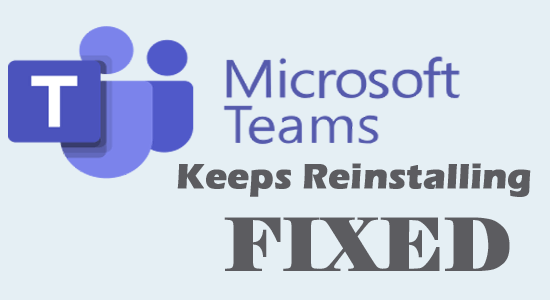
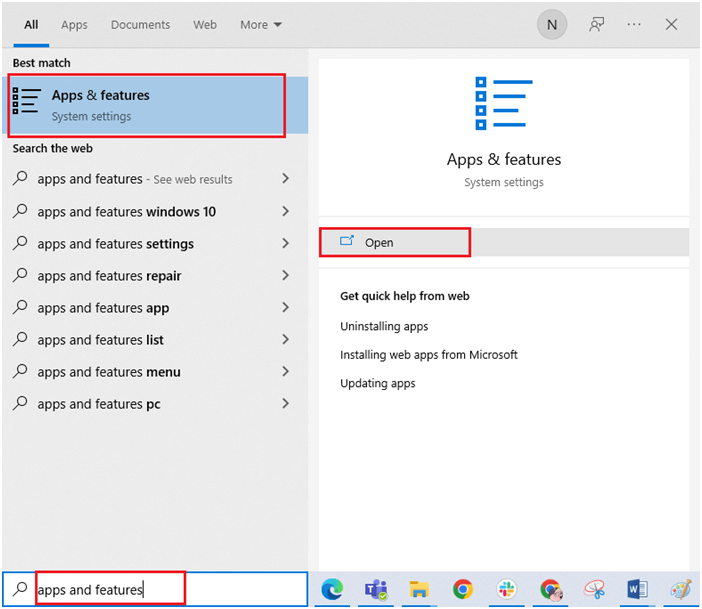
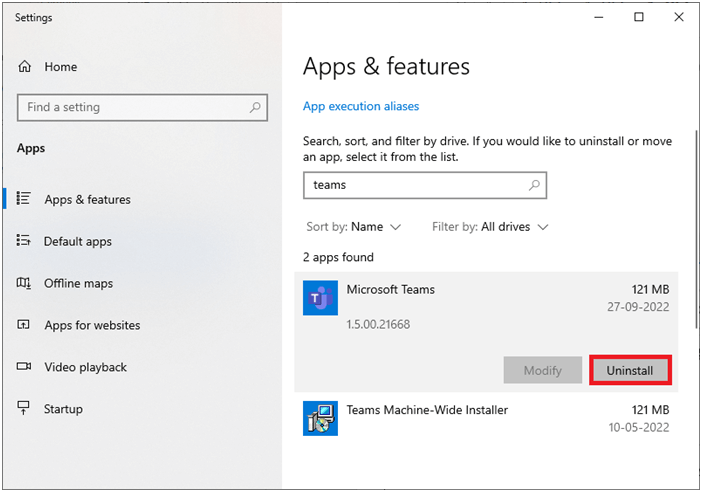
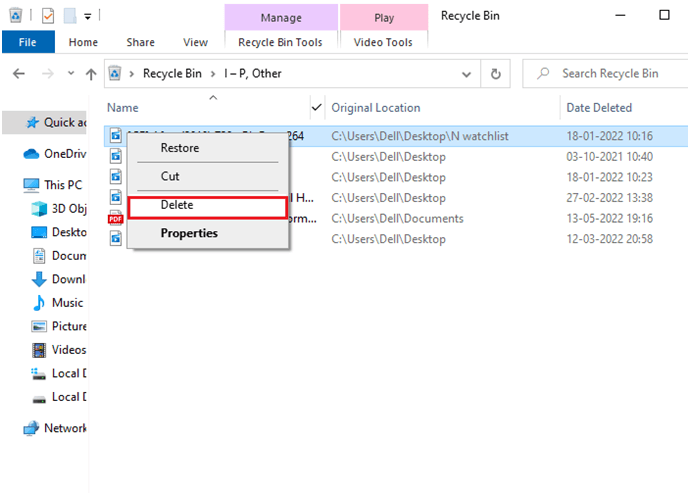
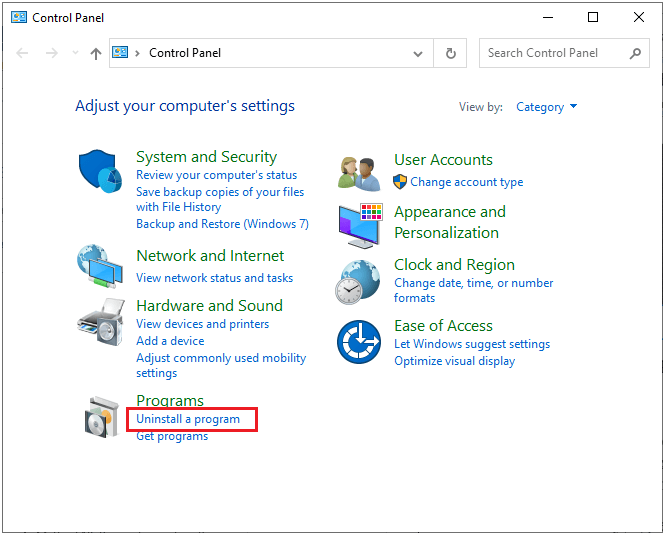
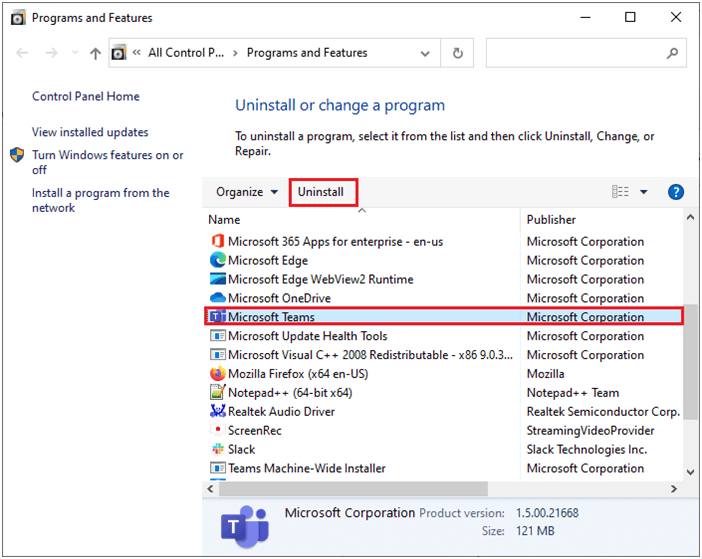
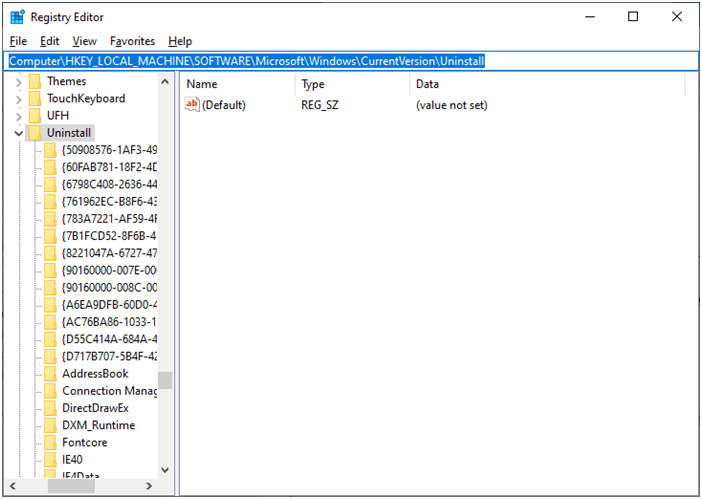
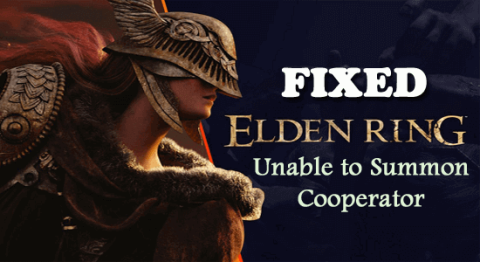
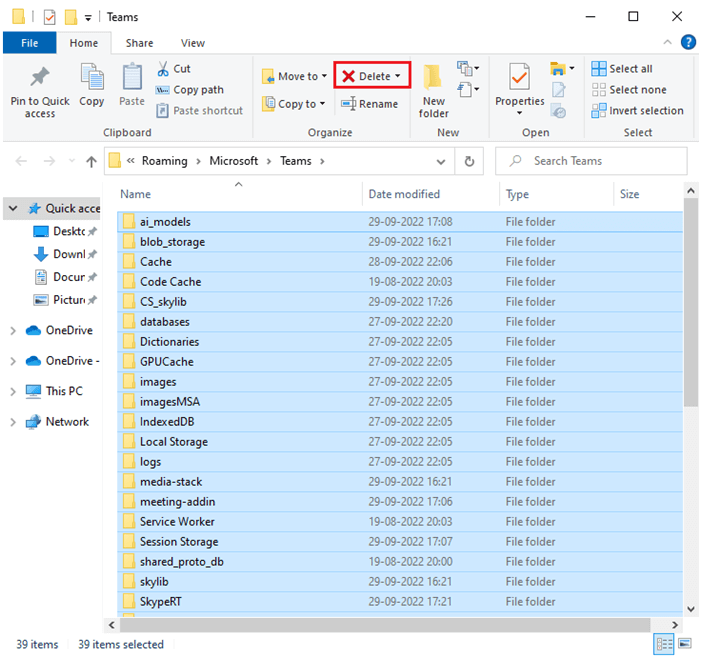
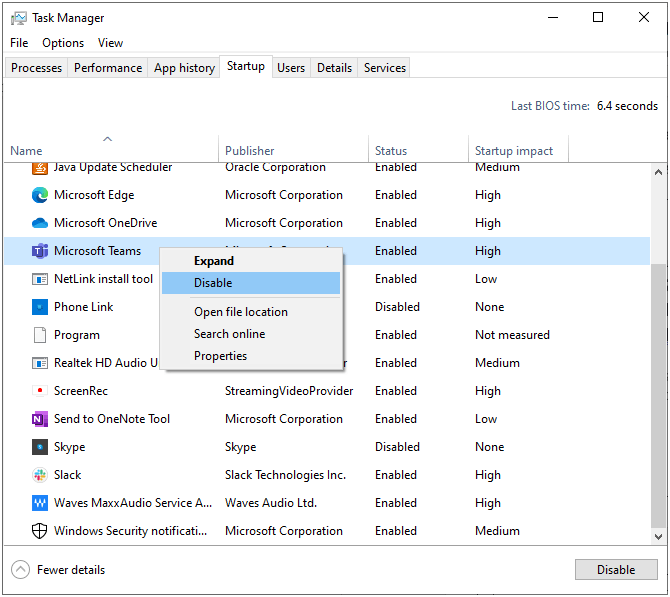
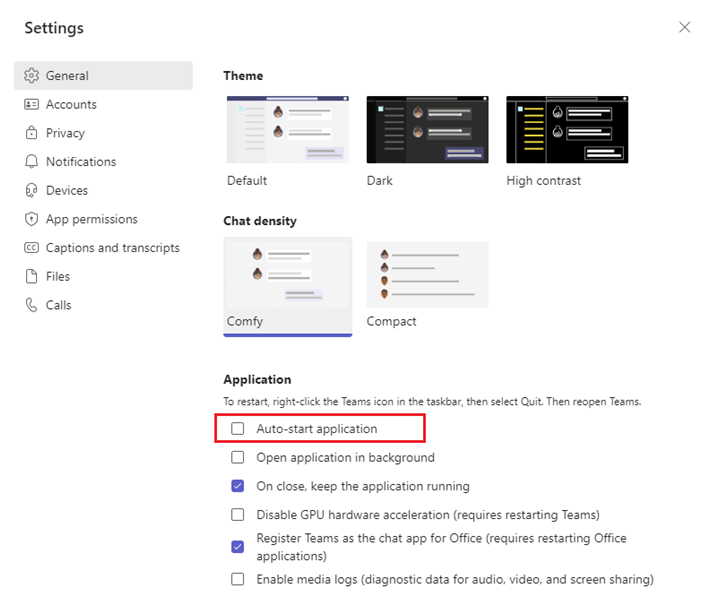
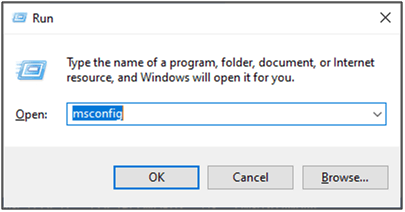
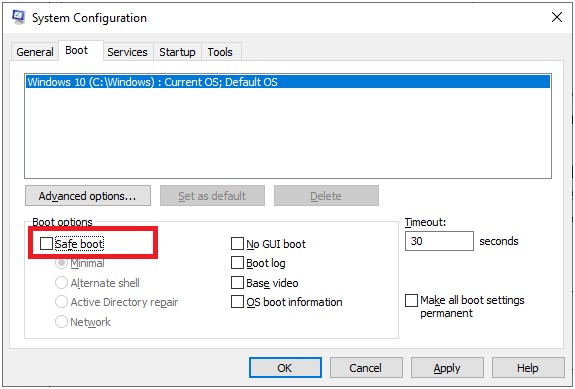
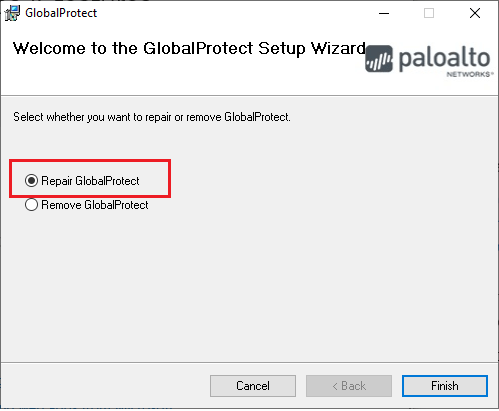


![[JAVÍTOTT] „A Windows előkészítése, ne kapcsolja ki a számítógépet” a Windows 10 rendszerben [JAVÍTOTT] „A Windows előkészítése, ne kapcsolja ki a számítógépet” a Windows 10 rendszerben](https://img2.luckytemplates.com/resources1/images2/image-6081-0408150858027.png)

![Rocket League Runtime Error javítása [lépésről lépésre] Rocket League Runtime Error javítása [lépésről lépésre]](https://img2.luckytemplates.com/resources1/images2/image-1783-0408150614929.png)



