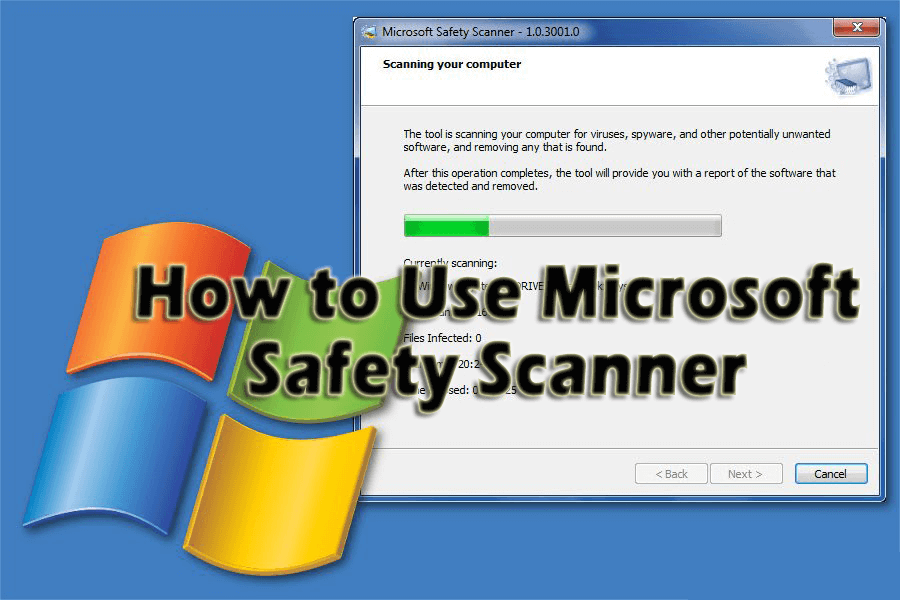
Minden számítógépet megfertőzhet egy vírus vagy bármilyen más rosszindulatú program, amelyről Ön nem tud, és ezek a vírusok elkezdik hatni a rendszerére.
Ha meg szeretné óvni számítógépét ezektől a vírusoktól, használhatja a Microsoft víruskeresőjét – Microsoft Safety Scanner nevű. Ez segít megállapítani, hogy Windows számítógépén van-e rosszindulatú program vagy sem.
Olvassa el ezt a cikket, és ismerje meg, miért fontos a Windows átvizsgálása a Microsoft Safety Scanner segítségével . Ismeri a funkcióit és a Microsoft biztonsági szkenner használatát?
Víruskeresés
A maximális víruskereső program valós idejű vizsgálatot fog végrehajtani, és nem támogatja a rosszindulatú programokat, valamint a manuális vizsgálatokat, amelyek során a felhasználók használhatják őket.
Valós idejű szkennelés segítségével biztonságba helyezheti fájljait és a rendszert, a háttérben is megfigyelheti a műveletet, és automatikusan kijavítja vagy törli az észlelt vírust.
Egyes vírusirtókban ennek a funkciónak a neve más, lehet hozzáférési vizsgálat, háttérvédelem, rezidens pajzs, hozzáférési vizsgálat vagy automatikus védelem .
A népszerű szkenner, amelyet kézi szkennernek is neveznek , nos, ezek a szkennerek nem tudják valós időben megvédeni a rendszert, de segítik a rendszert azzal, hogy rosszindulatú programokat találnak a helyi merevlemezek kiválasztott helyein.
Tudnia kell, hogy nem minden valós idejű és igény szerinti víruskereső program alapértelmezés szerint nem vizsgál mindenféle fájlt és fájlformátumot.
Fogalma sincs a legújabb vírusokról vagy rosszindulatú programokról, ezért ehhez úgy kell elrendeznie a víruskereső szoftvert, hogy minden fájltípust, kiegészítést és formátumot átvizsgáljon.
A Microsoft bemutatja a Microsoft Safety Scanner nevű, ingyenes egyedi víruskeresőt . Ebben a cikkben látni fogja, hogyan kell használni ezt a szkennert és mi az.
Rendszerkövetelmények és -használat
A Microsoft biztonsági szkenner a Windows 7, Windows Server 2003, Vista vagy XP 32 bites vagy 64 bites verziójával rendelkező számítógépeken fut .
A szkenner futtatásához a Rendszergazdák csoport tagjának kell lennie. Segít a számítógép átvizsgálásában, függetlenül attól, hogy normál vagy csökkentett módban indul.
Ha letölti az eszközt, az 10 nap múlva lejár . És ha egy idő után ismét szüksége van a segítségére, újra letöltheti a szkennert, mert frissített felderítési aláírásokkal rendelkezik.
Jellemzők és opciók
A Microsoft Safety Scanner csak 10 napig használható, ha a Microsoft Safety Scannert szeretné használni vírusirtó programja helyett, amely valós idejű védelmet nyújt a káros szoftverekkel szemben.
Ez az egyedülálló Microsoft-eszköz egy nagyon igényes szkenner, amely képes eltávolítani az azonosított rosszindulatú programokat a következő szolgáltatásokon és opciókon kívül:
- A vírusok, kémprogramok és egyéb, nem szükséges szoftverek átvizsgálhatók és eltávolíthatók a számítógépről.
- Különféle típusú beolvasások léteznek, mint például a gyors szkennelés, a teljes vizsgálat vagy a testreszabott vizsgálat .
- Nem számít, milyen típusú vizsgálatról van szó, a kritikus területeken ellenőrzi az ablakokat, ahol a legnagyobb eséllyel találhat rosszindulatú programokat, és segítséget nyújt a fájlok és beállítások hozzáadásához vagy módosításához.
- A Malware Safety Scanner és a Microsoft Security Essential hasonló kártevő-észlelő aláírásokat és vizsgálati motorokat használ.
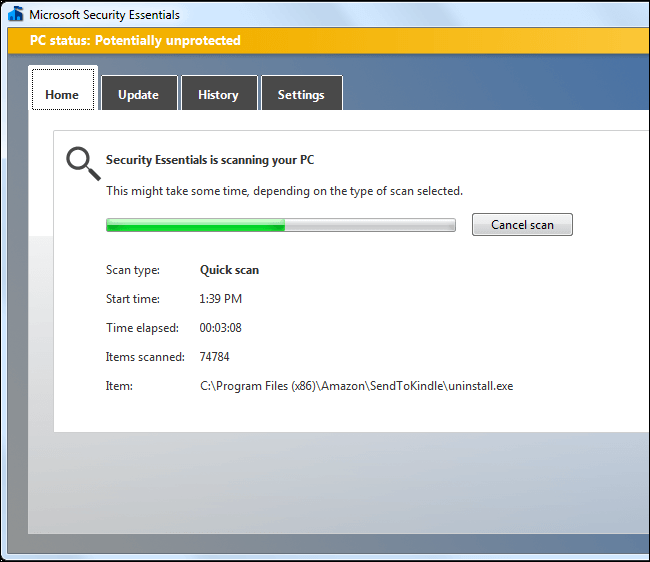
- Lehetőség van a számítógéphez csatlakoztatott merevlemezek, cserélhető vagy USB-meghajtók (például helyi) átvizsgálására.
- A szkenner segít automatikusan eltávolítani az azonosított vírust a rendszerből.
- Megtekintheti az azonosított rosszindulatú programok listáját és a vírus eltávolításának műveleteit is. Látni fogja, mi van részben vagy távolítva.
- Az eszköz teljes tevékenységi naplója a Windows főkönyvtárának debug mappájában található.
- Az azonosított kétes fájlokat további elemzés céljából elküldjük a Microsoftnak. Nos, ez a folyamat nem kötelező, ami azt jelenti, hogy Önnek kell elküldenie a kiválasztott fájlt a szállítónak, de el kell küldenie a fájlt a jövőbeni észlelések javítása érdekében.
- A számítógépet csökkentett és normál módban is átvizsgálja, függetlenül attól, hogy a hálózat elérhető-e vagy sem.
Hátránya, hogy az alább felsorolt lehetőségek és szolgáltatások nem érhetők el a Microsoft Safety Scannerben:
- A szkennelés elindítása után nem szüneteltethető, csak megszakítható.
- Az eszköz anti-malware aláírása nem frissíthető.
- Nincs lehetőség arra, hogy jobb gombbal kattintsunk egy mappára vagy meghajtóra az ingyenes igény szerinti szkenner segítségével.
- Ez az eszköz nem tudja átvizsgálni a hálózatba kapcsolt számítógépet.
- Az azonosított vírusok elleni művelet kiválasztásakor ez a fajta lehetőség nem érhető el.
- Nem segít eltávolítani a sérült tömörített vagy archivált fájlokat.
- Létre kell hoznia egy visszaállítási pontot a víruskereső használata előtt, mert a visszaállítási pont nem érhető el az eszköz használatával végzett rosszindulatú programok eltávolítása során.
Hogyan kell használni a Microsoft Safety Scannert a Windows rendszerben?
Ennek az eszköznek a használatához nem kell eltávolítania a jelenlegi vírusirtó biztonsági szoftverét a rendszerből, és nincs szükség felhasználói felületre a kártevő eltávolításához, azon kívül, hogy az azonosított kártevő tömörítésre kerül.
Ez az eszköz nagyon könnyen és egyszerűen használható. Az alábbiakban egy kép (képernyőkép) található a vizsgálati folyamatról és a rosszindulatú programok eltávolításának eredményeiről.
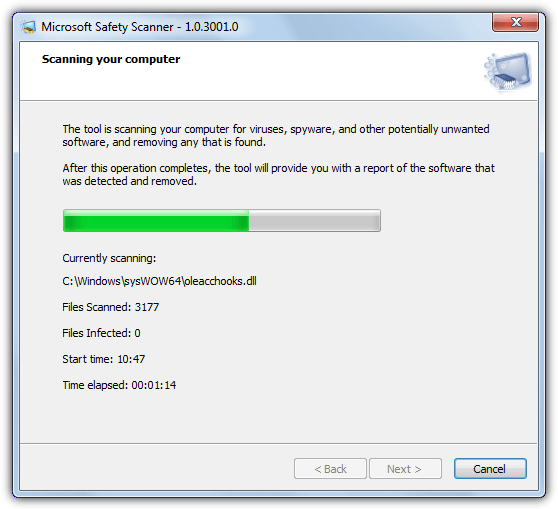
A részben eltávolított vírus végleges eltávolításához ellenőrizze a C:\Windows\debug mappában található msert.log fájlt . helyezze el a következő sort, és kézzel távolítsa el az említett fájlt:
A művelet sikertelen (code=0x8026), kérjük, használjon teljes víruskereső terméket! !
Tudnia kell, hogy az igény szerinti szkennernek legfeljebb 1 GB memóriára van szüksége, főleg ha hatalmas és tömörített fájlokat vizsgál.
Az ablakban a feladatkezelő két azonos nevű ( msert.exe ) folyamatot jelenít meg, ami a tervezésből származik. A Microsoft Support Emergency Response Tool egyben a folyamat neve is.
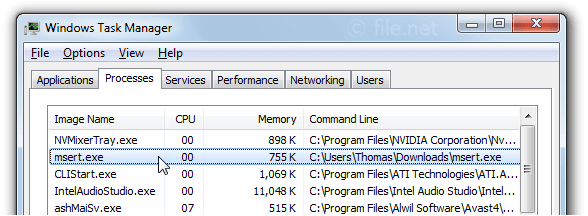
Ha a rosszindulatú program bármilyen aktív folyamatot futtat, akkor a szkenner bezárja azt, amíg a rosszindulatú program eltávolítása folyamatban van. Az alábbi képen (képernyőképek) láthatja, hogyan távolíthatja el hatékonyan az eszköz az aktív rosszindulatú programokat.
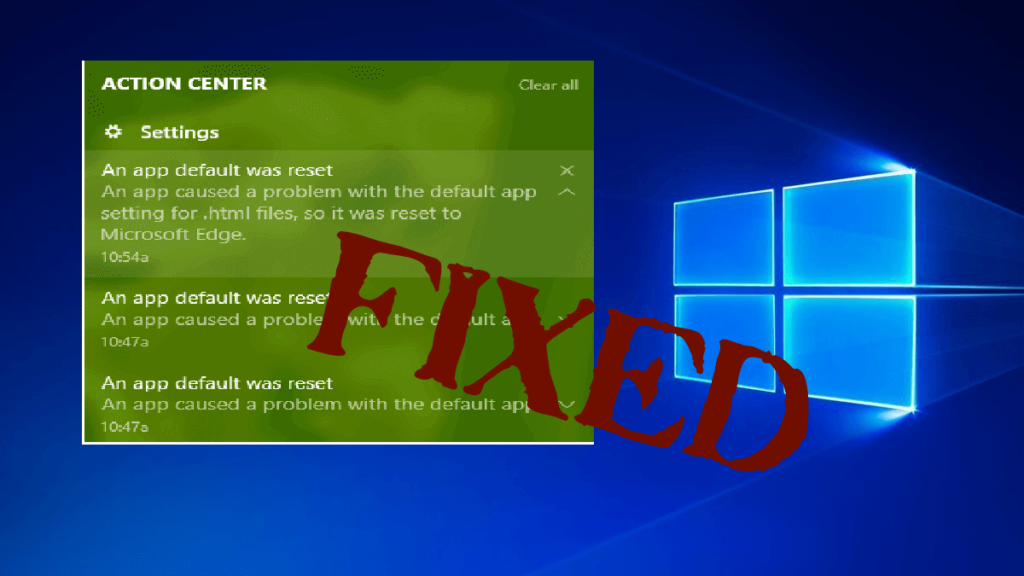
Jogos a Microsoft Safety Scanner?
Igen, a Microsoft Safety Scanner jogos. Lehetővé teszi a felhasználók számára, hogy kiválasszák, melyik fenyegetéstől szeretnének megszabadulni, és tartalmaz vizsgálati lehetőségeket. Bár nem frissül automatikusan, mégis képes fenntartani a számítógép biztonságát.
A Microsoft Safety Scanner eltávolítja a rosszindulatú programokat?
Természetesen. A Microsoft biztonsági szkenner eltávolítja a rosszindulatú programokat és más nem kívánt programokat, amelyek megfertőzik a Windows rendszert, így a rosszindulatú programoktól mentesen végezhet feladatokat megszakítás nélkül.
Következtetés
Itt leírtam, hogyan kell használni a Microsoft biztonsági szkennert, valamint annak funkcióit és rendszerkövetelményeit, amelyek segítenek eltávolítani a vírusokat és a rosszindulatú programokat a rendszerből.
Mivel ez a víruskereső eszköz 10 nap elteltével lejár, így a Windows PC vírusmentességének megőrzése érdekében kipróbálhatja a Spyhunter eszközt is . Ez az eszköz segít vírusmentessé tenni Windows PC-jét, és csökkenti a rosszindulatú programok általi megfertőződés esélyét.
Remélem, tetszett ez a cikk, és segített a Microsoft biztonsági szkenner futtatásához és a kérdések megoldásához.
![Hogyan lehet élő közvetítést menteni a Twitch-en? [KIFEJEZETT] Hogyan lehet élő közvetítést menteni a Twitch-en? [KIFEJEZETT]](https://img2.luckytemplates.com/resources1/c42/image-1230-1001202641171.png)
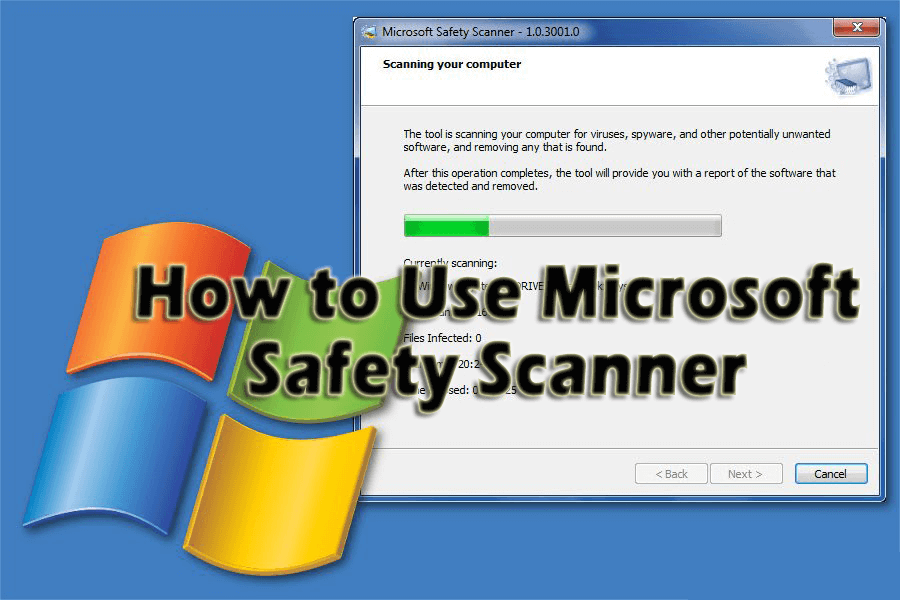
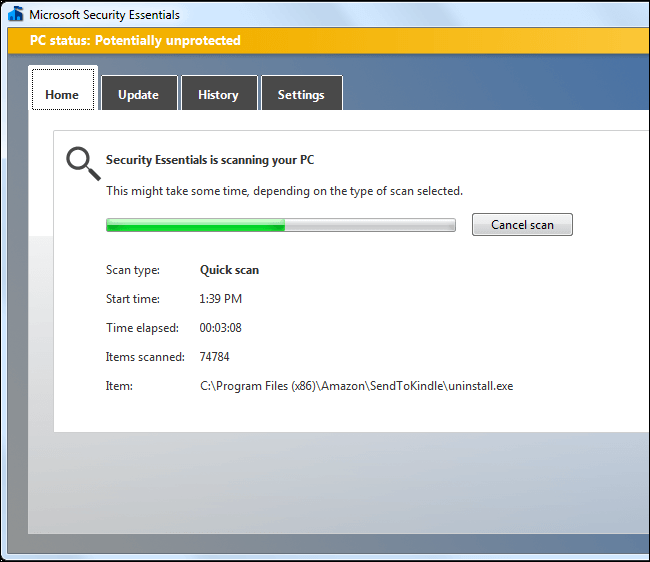
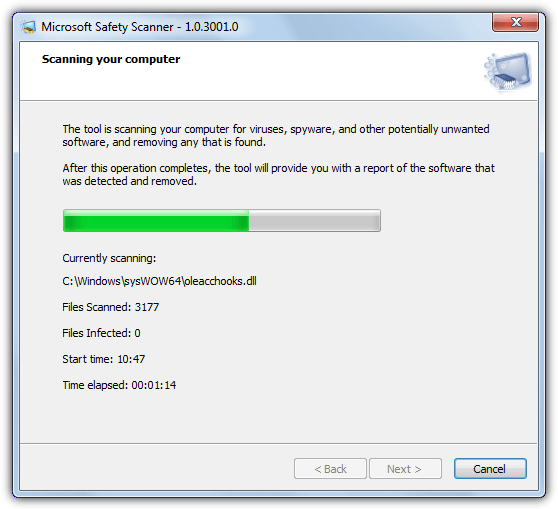
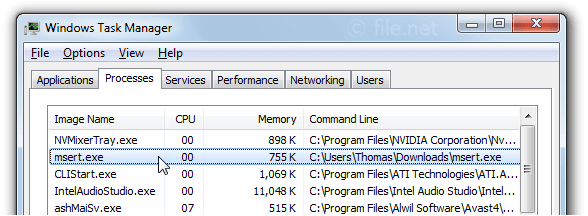
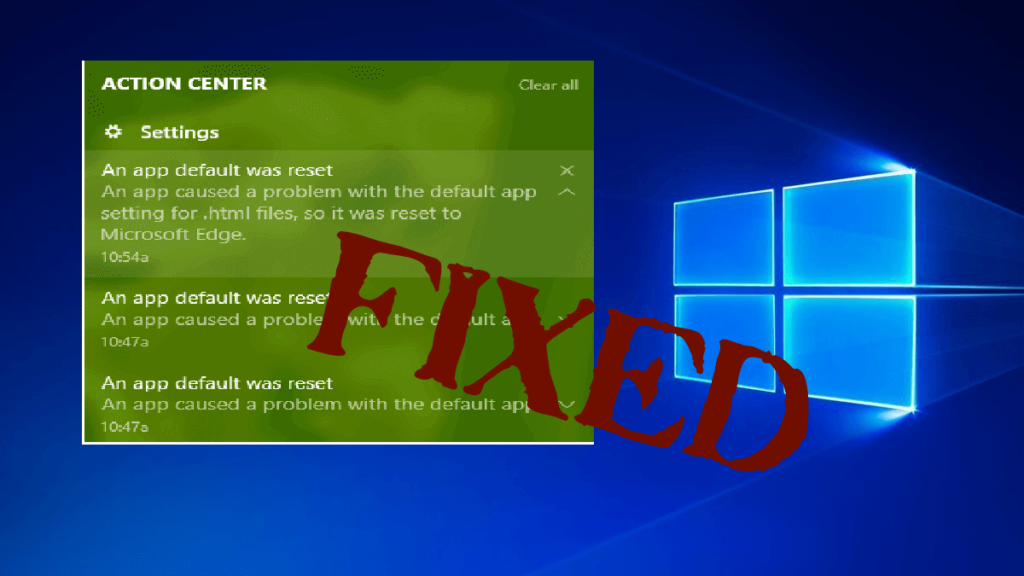


![[JAVÍTOTT] „A Windows előkészítése, ne kapcsolja ki a számítógépet” a Windows 10 rendszerben [JAVÍTOTT] „A Windows előkészítése, ne kapcsolja ki a számítógépet” a Windows 10 rendszerben](https://img2.luckytemplates.com/resources1/images2/image-6081-0408150858027.png)

![Rocket League Runtime Error javítása [lépésről lépésre] Rocket League Runtime Error javítása [lépésről lépésre]](https://img2.luckytemplates.com/resources1/images2/image-1783-0408150614929.png)



