A Microsoft Print to PDF régóta híres olyan eszközként, amely támogatja a weboldalak minőségi PDF-fájlként történő mentését. Hiba esetén azonban próbálja meg a következő módszereket alkalmazni a Microsoft Print to PDF normál működéséhez .
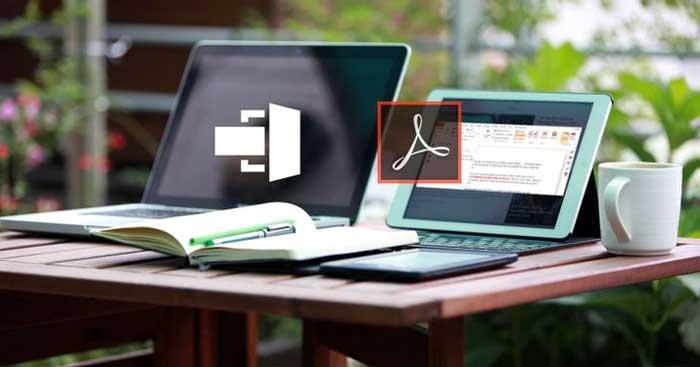
A Microsoft Print to PDF hibájának javítása Windows rendszeren
Kapcsolja ki, majd vissza a Microsoft Print PDF-be funkciót
- A keresőmezőbe írja be a Windows-szolgáltatások be- és kikapcsolása lehetőséget , és válassza a Legjobb egyezés lehetőséget .
- A Windows-szolgáltatások ablakban keresse meg a Microsoft Print PDF-be jelölőnégyzetet, és törölje a jelölést . Kattintson az OK gombra , és indítsa újra a számítógépet a módosítások mentéséhez.
- Ezután nyissa meg újra a Windows szolgáltatásait , jelölje be a Microsoft Print PDF-be négyzetet , majd kattintson az OK gombra .
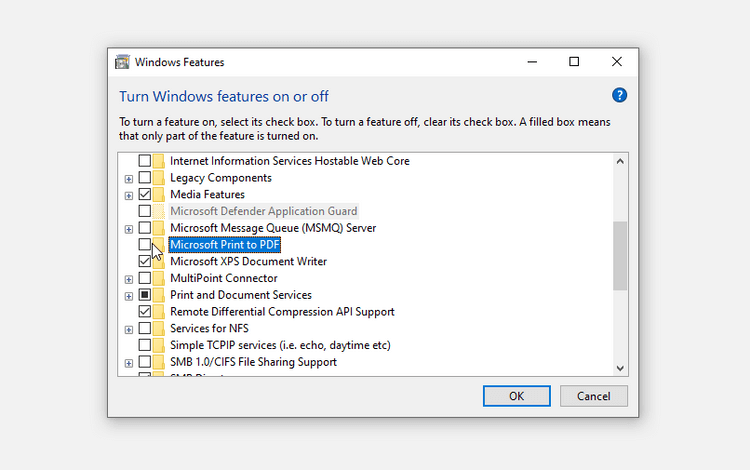
Állítsa be a Microsoft Printet PDF-re alapértelmezett nyomtatómotorként
- Nyomja meg a Win + R billentyűket a Futtatás parancs megnyitásához .
- Írja be a control printers parancsot , és nyomja meg az Enter billentyűt .
- Ezután keresse meg a Microsoft Print to PDF-et, kattintson rá jobb gombbal, és válassza a Beállítás alapértelmezett nyomtatóként lehetőséget .
- Ha elkészült, indítsa újra az eszközt a módosítások mentéséhez.
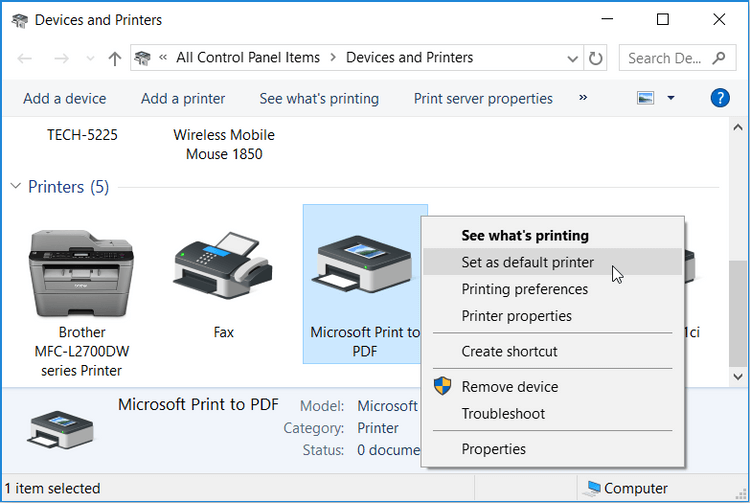
Távolítsa el és telepítse újra a Microsoft Print to PDF fájlt
- Nyomja meg a Win + R billentyűkombinációt , majd írja be a control printers billentyűkombinációt, majd nyomja meg az Enter billentyűt az Eszközök és nyomtatók ablak megnyitásához .
- Ezután kattintson a jobb gombbal a Microsoft Print to PDF-re , és válassza az Eszköz eltávolítása lehetőséget .
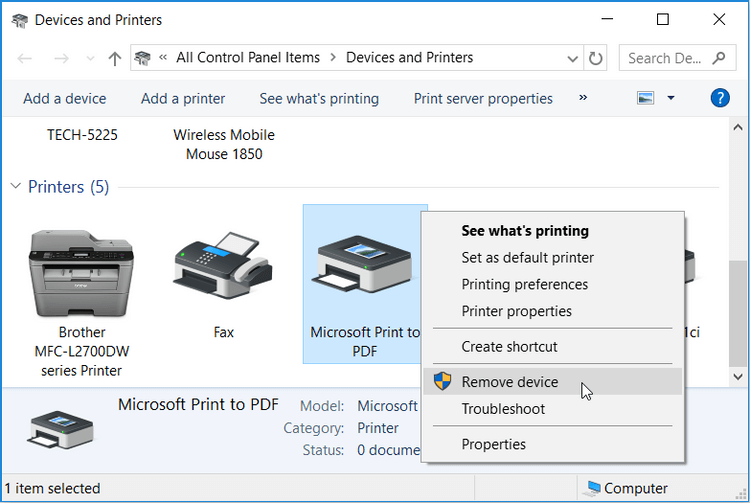
Ha végzett, távolítsa el ezt az eszközt az alábbiak szerint:
- Nyissa meg az Eszközök és nyomtatók elemet .
- Kattintson a Nyomtató hozzáadása fülre az ablak bal felső sarkában.
- A következő ablakban kattintson a A kívánt nyomtató nem szerepel a listában .
- Ezután kattintson a Helyi nyomtató vagy hálózati nyomtató hozzáadása kézi beállításokkal lehetőségre , majd kattintson a Tovább gombra .
- Jelölje be a Meglévő port használata . Kattintson az opció melletti legördülő menüre, és válassza a PORTPROMPT: (Helyi port) lehetőséget . A folyamat befejezése után kattintson a Tovább gombra .
- A következő ablakban válassza a Microsoft lehetőséget a Gyártó alatt , és válassza a Microsoft Print To PDF from Printers lehetőséget . A folytatáshoz kattintson a Tovább gombra .
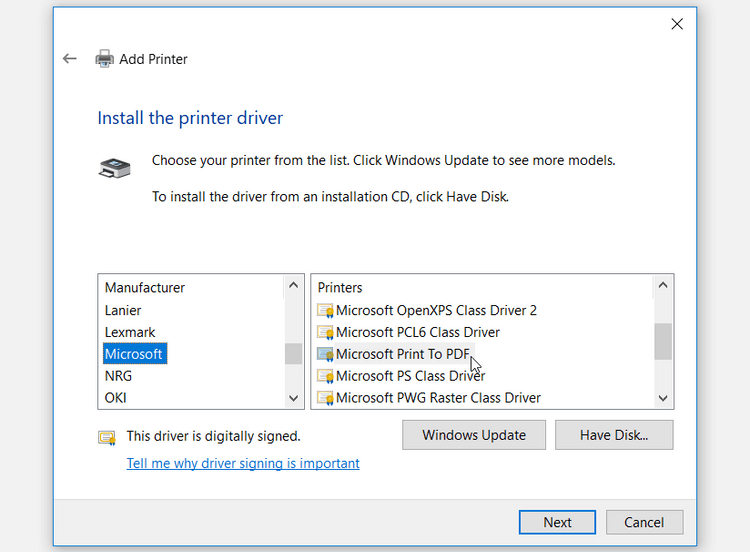
Ha nem találja a Microsoft Print to PDF fájlt a Nyomtatók részben, kattintson a Windows Update elemre , és várja meg, amíg a nyomtatólista frissül. Ezután válassza a Microsoft Print to PDF lehetőséget .
Indítsa el és telepítse újra a Microsoft Print to PDF illesztőprogramot
Ez a hiba azért fordulhat elő, mert a Microsf Print to PDF illesztőprogram sérült. Ebben az esetben. A problémát a Microsoft Print to PDF illesztőprogram újraindításával vagy újratelepítésével oldhatja meg.
Az illesztőprogram újraindítása:
- Nyomja meg a Win + X gombot , és válassza ki az Eszközkezelőt a lehetőségek közül.
- Bontsa ki a Nyomtatási sorok elemet dupla kattintással.
- Kattintson a jobb gombbal a Microsoft Print to PDF illesztőprogramra , és válassza az Eszköz letiltása lehetőséget .
- Végül kattintson jobb gombbal a Microsoft Print to PDF illesztőprogramra , majd kattintson az Eszköz engedélyezése elemre . Ha végzett, indítsa újra a számítógépet.
Ha a probléma továbbra is fennáll, próbálja meg újratelepíteni az illesztőprogramot az alábbi lépésekkel:
- Nyissa meg az Eszközkezelőt és a Microsoft Print to PDF illesztőprogramot .
- Kattintson a jobb gombbal a Microsoft Print to PDF illesztőprogramra , és válassza az Eszköz eltávolítása lehetőséget .
- Lépjen a Művelet lapra , majd válassza a Hardverváltozások keresése lehetőséget . Várja meg, amíg ez a folyamat befejeződik, majd indítsa újra a számítógépet.
A fentiekben bemutatunk néhány módszert a Microsoft Print PDF-alapú hibáinak javítására . Ha tud más megoldást, kérjük, ossza meg a Download.vn olvasóival !
![Hogyan lehet élő közvetítést menteni a Twitch-en? [KIFEJEZETT] Hogyan lehet élő közvetítést menteni a Twitch-en? [KIFEJEZETT]](https://img2.luckytemplates.com/resources1/c42/image-1230-1001202641171.png)
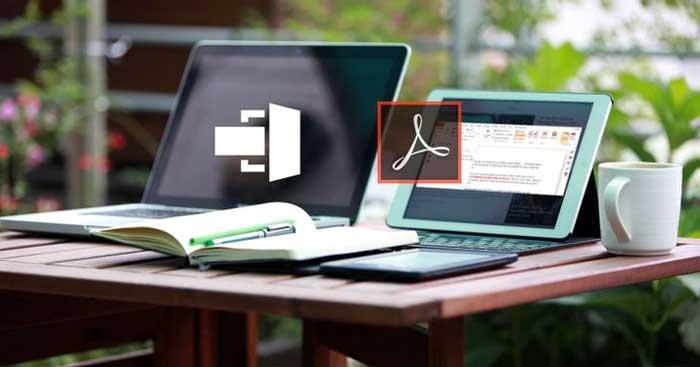
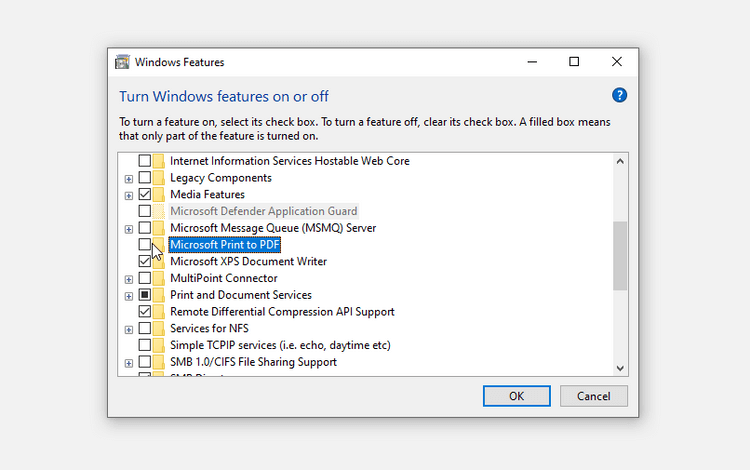
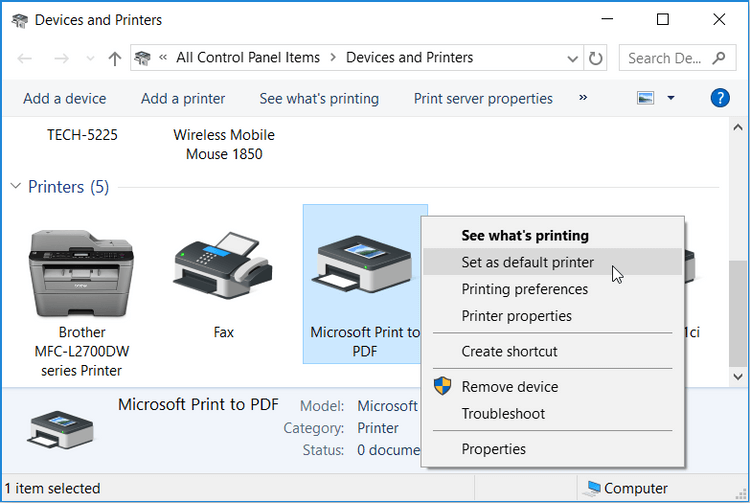
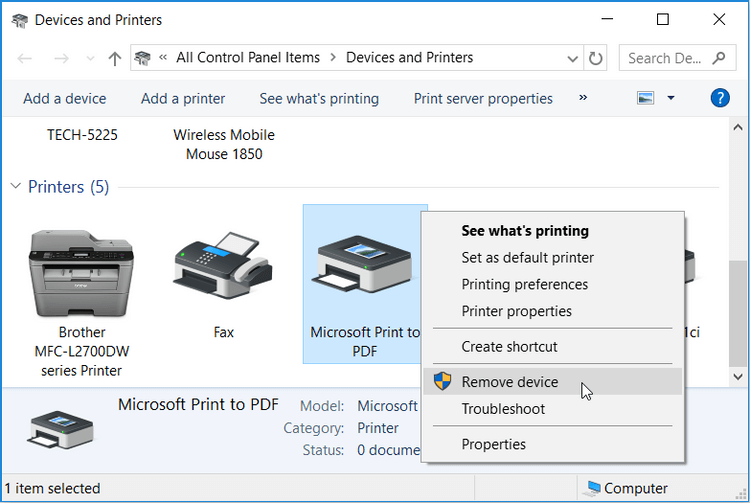
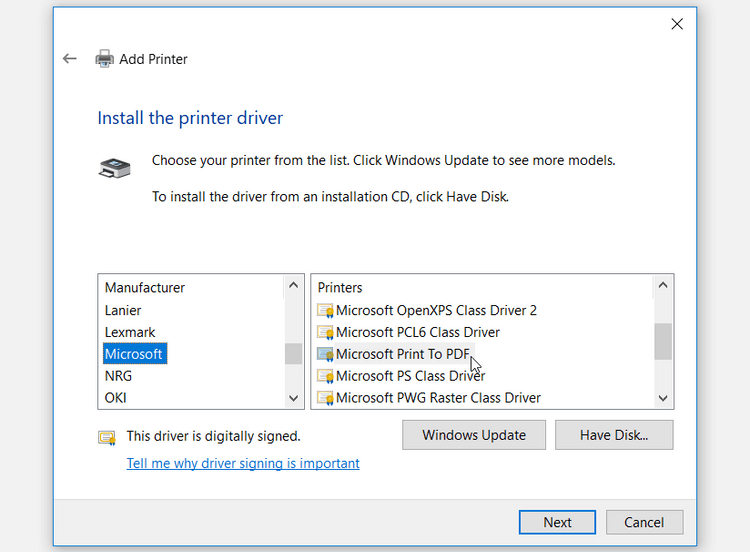


![[JAVÍTOTT] „A Windows előkészítése, ne kapcsolja ki a számítógépet” a Windows 10 rendszerben [JAVÍTOTT] „A Windows előkészítése, ne kapcsolja ki a számítógépet” a Windows 10 rendszerben](https://img2.luckytemplates.com/resources1/images2/image-6081-0408150858027.png)

![Rocket League Runtime Error javítása [lépésről lépésre] Rocket League Runtime Error javítása [lépésről lépésre]](https://img2.luckytemplates.com/resources1/images2/image-1783-0408150614929.png)



