A Microsoft OneNote alkalmazásában számos nagyszerű funkció található. Az egyik ilyen lehetőség az adatok védelmére jelszavak hozzáadásával a notebook szakaszokhoz. A funkció engedélyezése és használata viszonylag egyszerű, és csak néhány másodpercet vesz igénybe, miután üzembe helyezte és fut. Íme egy pillantás a titkosítás működésére a OneNote-ban.
Szinte minden esetben azt javaslom, hogy a OneNote teljes jegyzetfüzeteit jelszóval védje, szemben a csak titkosítási szakaszokkal. Azok azonban, akik sokat osztanak meg az alkalmazáson keresztül, nem értenek egyet ezzel az értékeléssel. Mindazonáltal fájdalommentes a biztonság növelése mindegyikhez.
Jegyzetfüzet jelszavas védelme
Amikor jelszót ad hozzá a OneNote jegyzetfüzet szakaszához, az összes oldal zárolva lesz, amíg meg nem adja a helyes jelszót.
A kezdéshez:
- A OneNote-ban kattintson a jobb gombbal a védeni kívánt jegyzetfüzetrész nevére .
- Válassza a Jelszavas védelem lehetőséget .
- Válassza a Jelszó hozzáadása lehetőséget .
- Adja meg a használni kívánt jelszót a Jelszó megadása mezőben.
- Írja be újra ugyanazt a jelszót a Jelszó megerősítése mezőbe.
- Kattintson az Enter gombra .
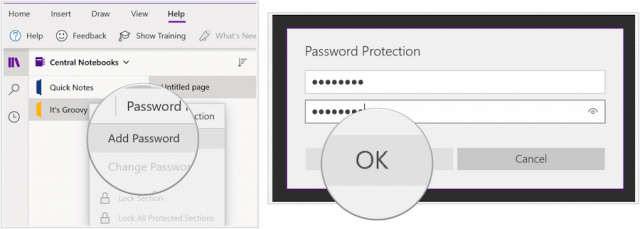
A védett jegyzetfüzetek esetében most egy lakat ikon jelenik meg a név mellett:
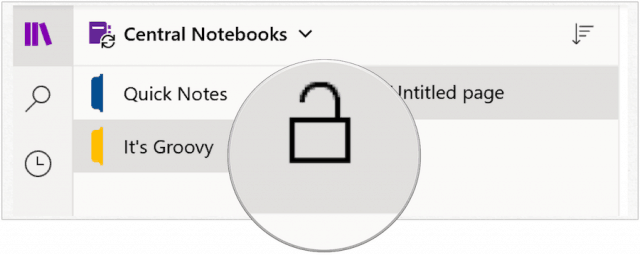
Nyissa meg a Védett szakaszt
Jelszóval védett szakasz megnyitása a OneNote-ban:
- A OneNote-ban jelölje ki a védett részt a bal oldalon.
- Írja be a feloldáshoz szükséges jelszót az Ez a rész jelszóval védett hely alatt.
- Kattintson az Enter gombra a szakasz zárolásának feloldásához.
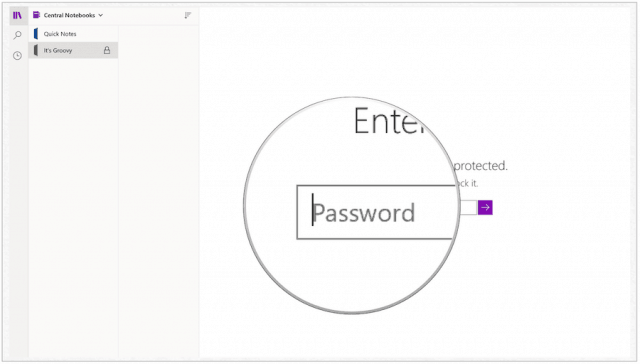
Védett szakaszok zárolása
A OneNote jelszavas védelemmel ellátott szakaszai néhány perc inaktivitás után zárolva lesznek (lásd alább). A szakaszokat manuálisan is lezárhatja.
- A OneNote-ban kattintson jobb gombbal a védett részre .
- Válassza a Jelszavas védelme ezt a szakaszt .
- Válassza az Összes zárolása lehetőséget .
A OneNote összes jelszóval védett szakaszát zárolhatja:
- A OneNote-ban kattintson jobb gombbal a védett részre .
- Válassza a Jelszavas védelme ezt a szakaszt .
- Válassza az Összes védett szakasz zárolása lehetőséget.
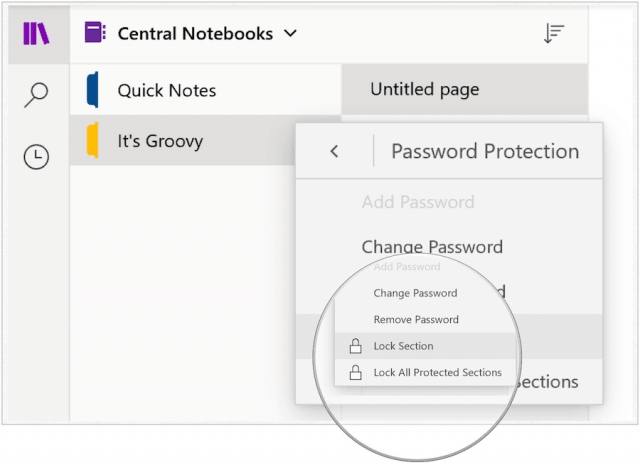
Jelszó módosítása
Ha meg kell változtatnia egy OneNote-szakasz jelszavát, azt bármikor megteheti:
- Kattintson a jobb gombbal a módosítani kívánt jelszót tartalmazó szakaszra .
- Válassza a Jelszavas védelme ezt a szakaszt .
- Válassza a Jelszó módosítása lehetőséget .
- Adja meg a használni kívánt új jelszót a Jelszó megadása mezőben.
- Írja be újra ugyanazt a jelszót a Jelszó megerősítése mezőbe.
- Kattintson az Enter gombra .
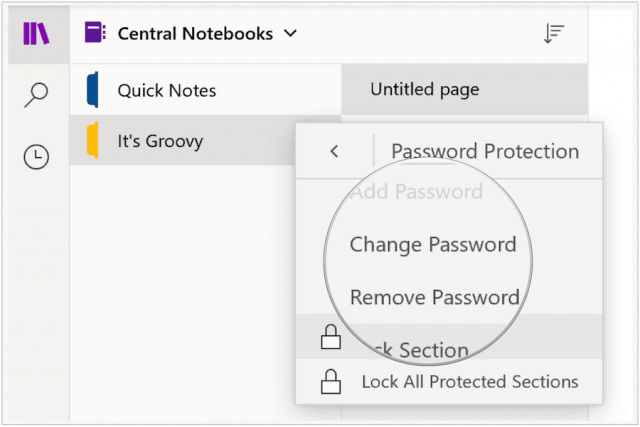
Jelszó eltávolítása
Ha szeretné, eltávolíthatja a OneNote-szakasz jelszavát:
- Kattintson a jobb gombbal a módosítani kívánt jelszót tartalmazó szakaszra .
- Válassza a Jelszavas védelme ezt a szakaszt .
- Válassza a Jelszó eltávolítása lehetőséget .
- Írja be jelenlegi jelszavát az Enter Password mezőbe.
- Kattintson az OK gombra .
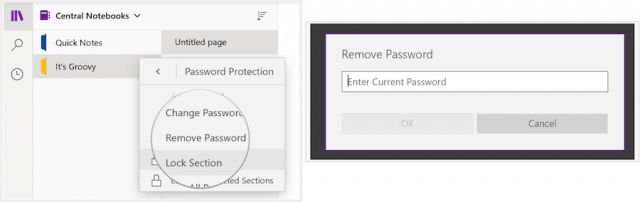
Amint látja, a lakat szimbólum most eltávolítva:
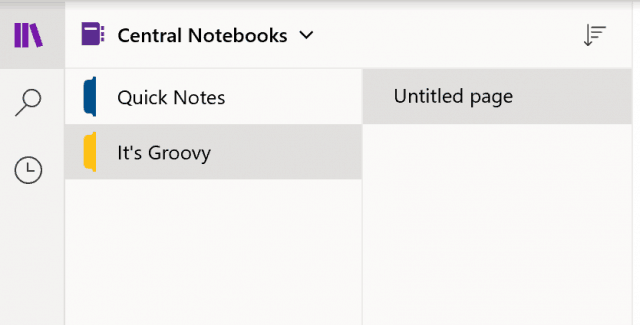
Limlom
Néhány fontos dolgot meg kell érteni a OneNote-tal kapcsolatban. Ahogy a Microsoft elmagyarázza:
- A jelszavak csak a jegyzetfüzet-részekre alkalmazhatók, a teljes jegyzetfüzetekre nem.
- A jelszavak megkülönböztetik a kis- és nagybetűket. Jelszó hozzáadása vagy beírása előtt győződjön meg arról, hogy a Caps Lock billentyű ki van kapcsolva.
- A OneNote titkosítást használ a jelszóval védett szakaszok védelmére. Ha elfelejti valamelyik szakaszjelszavát, senki sem fogja tudni feloldani ezeket a megjegyzéseket (még a Microsoft műszaki támogatása sem). Legyen körültekintő, amikor jelszavakat ad hozzá a notebook-részekhez, és módosítja azokat.
- A jelszóval védett szakaszok nem szerepelnek a notebook keresésekben. Ha fel szeretné venni a jegyzeteket egy védett szakaszba a keresésbe, először fel kell oldania az adott szakasz zárolását.
A Microsoft OneNote megtalálható a Windows 10, macOS, Android, iOS és egyéb platformokon.
![Hogyan lehet élő közvetítést menteni a Twitch-en? [KIFEJEZETT] Hogyan lehet élő közvetítést menteni a Twitch-en? [KIFEJEZETT]](https://img2.luckytemplates.com/resources1/c42/image-1230-1001202641171.png)
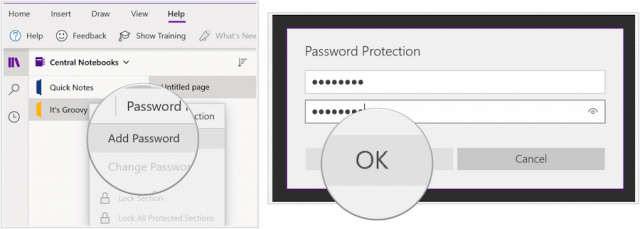
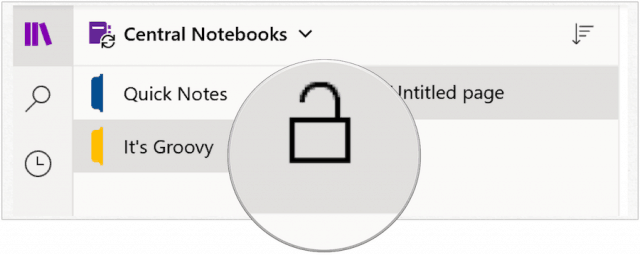
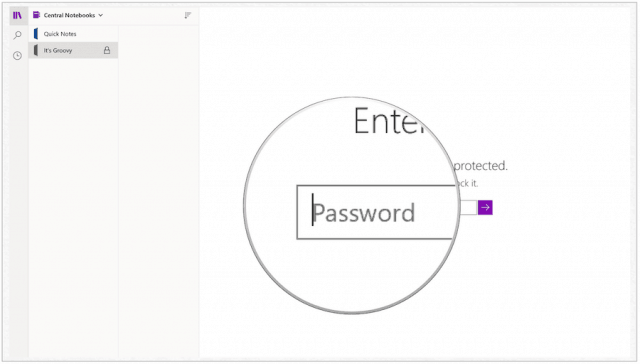
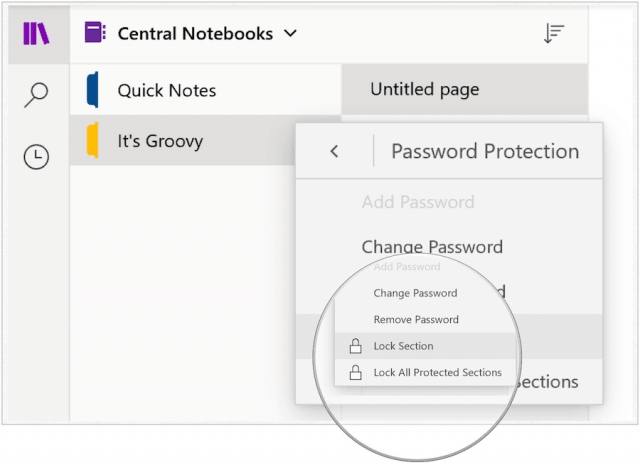
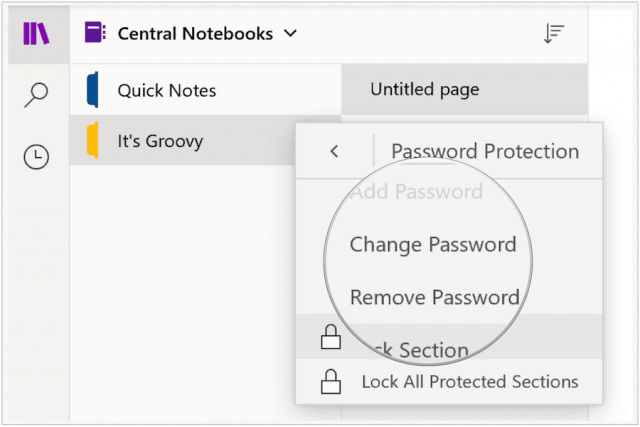
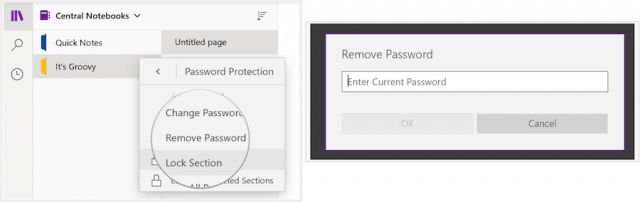
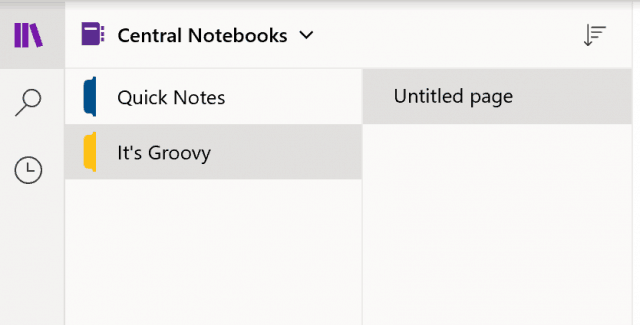


![[JAVÍTOTT] „A Windows előkészítése, ne kapcsolja ki a számítógépet” a Windows 10 rendszerben [JAVÍTOTT] „A Windows előkészítése, ne kapcsolja ki a számítógépet” a Windows 10 rendszerben](https://img2.luckytemplates.com/resources1/images2/image-6081-0408150858027.png)

![Rocket League Runtime Error javítása [lépésről lépésre] Rocket League Runtime Error javítása [lépésről lépésre]](https://img2.luckytemplates.com/resources1/images2/image-1783-0408150614929.png)



