A Microsoft Office Picture Manager az Office 2010 és korábbi verziói részeként szerepelt. Használhatja képeinek megtekintésére, szerkesztésére és kezelésére.
Az Office 2010 volt az Office utolsó verziója, amely tartalmazta a Picture Managert, és a Microsoft az Office 2003 óta nem frissítette a Picture Managert. Ennek eredményeként a program régi és elavult.
De ha tetszett a Képkezelő, és csak a funkcióira van szüksége, akkor az Office jelenlegi verziójának eltávolítása nélkül telepítheti számítógépére. A Képkezelőt telepítheti az Office 2010, 2007 vagy 2003 telepítőlemezéről is, ha rendelkezik ilyennel. Ha nem, letöltheti a SharePoint Designer 2010-et, és onnan telepítheti.
Megmutatjuk, honnan töltheti le a SharePoint Designer 2010-et, és hogyan telepítheti csak a Picture Manager alkalmazást.
Töltse le a SharePoint Designer 2010-et
A SharePoint Designer 2010 ingyenesen letölthető a Microsofttól. A letöltéshez használja az alábbi linkek egyikét.
Telepítse a Microsoft Picture Manager alkalmazást a SharePoint Designer 2010 használatával
A Picture Manager korábbi Office-verzióból vagy a SharePoint Designer 2010-ből történő telepítésének eljárása ugyanaz, így nem mindegy, hogy milyen módon teszi.
Töltse le a SharePoint Designer 2010 telepítőprogramot a fenti hivatkozások egyikével, és kattintson duplán a fájlra a futtatáshoz.
Ha megjelenik a Felhasználói fiókok felügyelete párbeszédpanel, kattintson az Igen gombra a folytatáshoz.
Megjegyzés: A felhasználói fiókok felügyeleti beállításaitól függően előfordulhat, hogy nem látja ezt a párbeszédpanelt . De nem javasoljuk az UAC teljes letiltását.
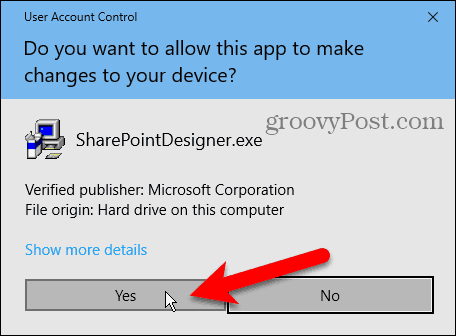
Az Olvassa el a Microsoft szoftverlicenc feltételeit képernyőn olvassa el a feltételeket, és jelölje be az Elfogadom a jelen szerződés feltételeit négyzetet.
Ezután kattintson a Folytatás gombra .
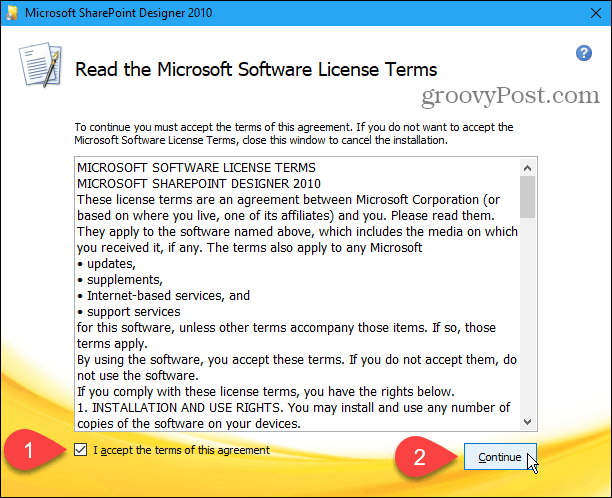
A Válassza ki a kívánt telepítést , majd kattintson a Testreszabás gombra .
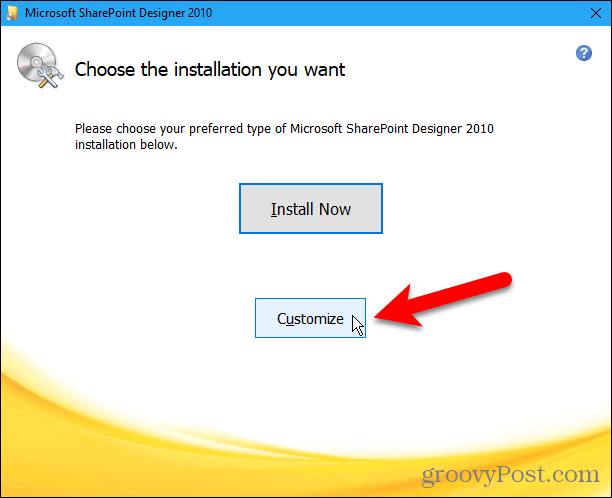
A Telepítési beállítások lapon , a Microsoft Office alatt felsorolt három modul mindegyikénél kattintson a gombra, és válassza a Nem elérhető lehetőséget .
Ezzel kikapcsolja a Sharepoint Designer összes részét, de ezután egyet újra bekapcsolunk.
Ha a Microsoft Office Picture Managert az Office 2010, 2007 vagy 2003 verzióból telepíti, további modulok állnak rendelkezésre. Győződjön meg arról, hogy az összes modul nem elérhető .
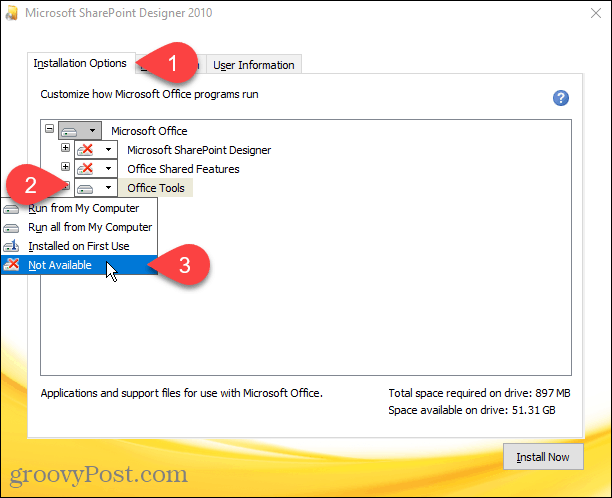
A Microsoft Office Picture Manager telepítéshez való kiválasztásához kattintson az Office Tools modul bal oldalán található plusz ikonra a modul kibontásához.
Minden nem elérhető értékre van állítva , még a Microsoft Office Picture Manager is . Kattintson a Microsoft Office Picture Manager melletti gombra , és válassza a Futtatás a Sajátgépről lehetőséget .
Ha Office 2010, 2007 vagy 2003 telepítést használ, a Microsoft Office Picture Managernek is az Office Tools alatt kell lennie .
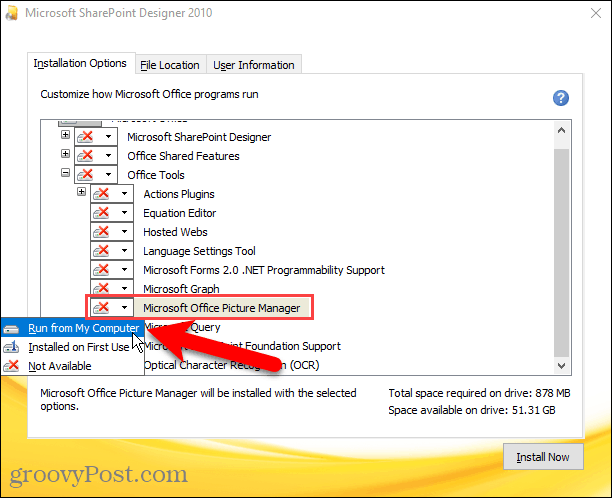
Csak a Microsoft Office Picture Manager telepítéséhez kattintson a Telepítés most gombra .
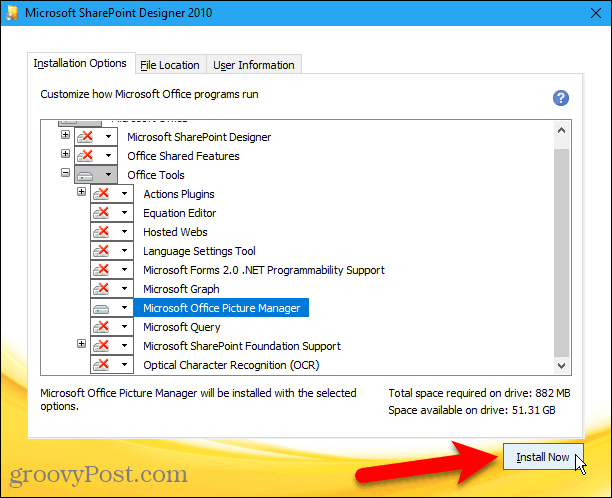
Megjelenik a telepítés folyamata.
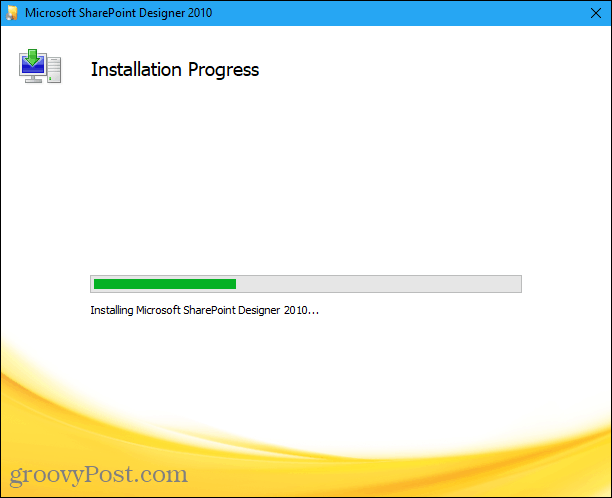
Az Office-élmény befejezése képernyőn kattintson a Bezárás gombra a telepítőprogram bezárásához.
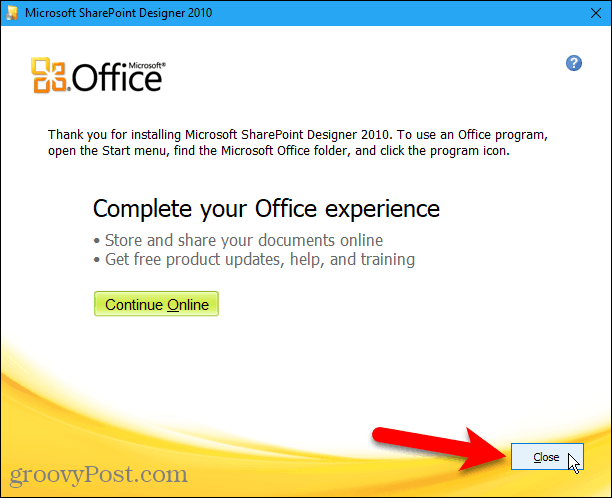
Futtassa a Microsoft Office Képkezelőt
Úgy találtuk, hogy a telepítés befejezéséhez nem kell újraindítanunk a számítógépet. De érdemes lehet újraindítani, hogy megbizonyosodjon arról, hogy a telepítési folyamat befejeződött.
Az újraindítás után a Microsoft Office Picture Manager a Windows 10 Start menüjének Legutóbbi hozzáadása alatt található. A Microsoft Office Picture Manager a Microsoft Office csoport Start menüjében is elérhető .
Ha Windows 8 rendszert használ, előfordulhat, hogy a Microsoft Office Picture Manager nem jelenik meg a kezdőképernyőn. De kereshet a kezdőképernyőn a „képkezelő” kifejezésre, hogy megtalálja és megnyissa.
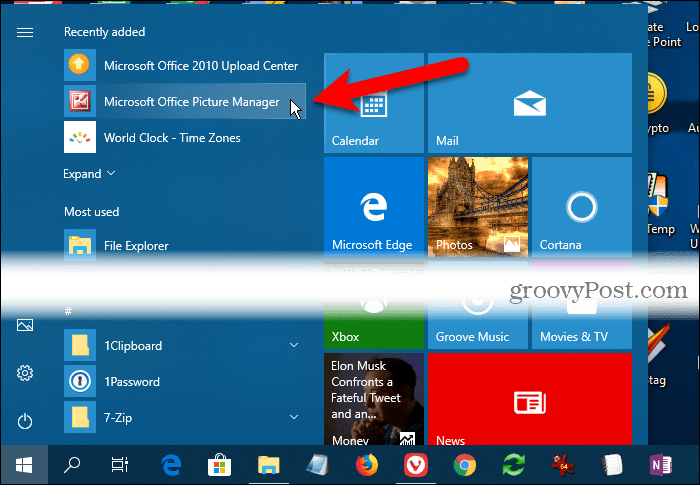
Mostantól a Microsoft Office Picture Manager segítségével rendszerezheti, szerkesztheti és megtekintheti fényképeit.
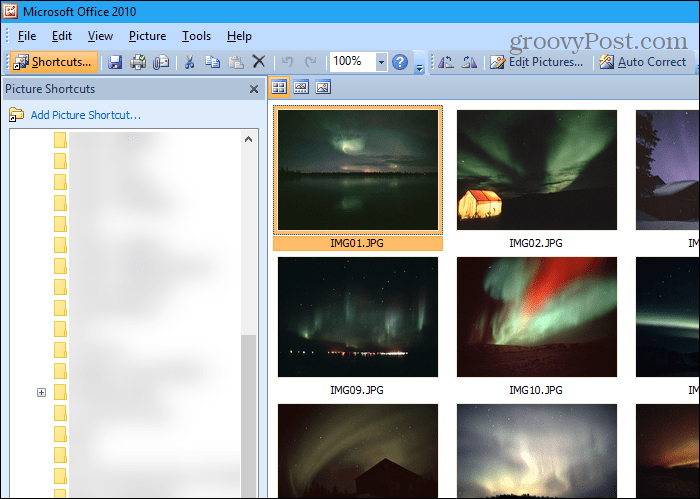
Maradjon az Ön számára megfelelő
Előfordulhat, hogy a Microsoft Office Picture Manager nem rendelkezik a modern fényképkezelő eszközök összes csengőjével és sípjával. Ennek ellenére, ha mindennel rendelkezik, amire szüksége van, telepítheti, és használhatja a fényképek és képek kezelésére.
A SharePoint Designer 2010 volt az utolsó verzió, amely tartalmazta a Picture Managert. Mentse el a telepítőfájlt, ha újra kell telepítenie, vagy telepítenie kell egy másik számítógépre. Ki tudja, meddig lesz elérhető a Microsoftnál?
![Hogyan lehet élő közvetítést menteni a Twitch-en? [KIFEJEZETT] Hogyan lehet élő közvetítést menteni a Twitch-en? [KIFEJEZETT]](https://img2.luckytemplates.com/resources1/c42/image-1230-1001202641171.png)
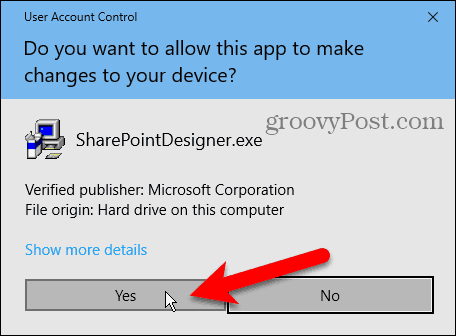
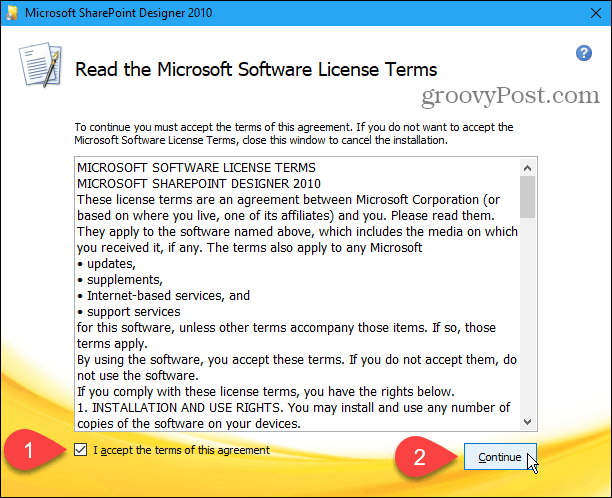
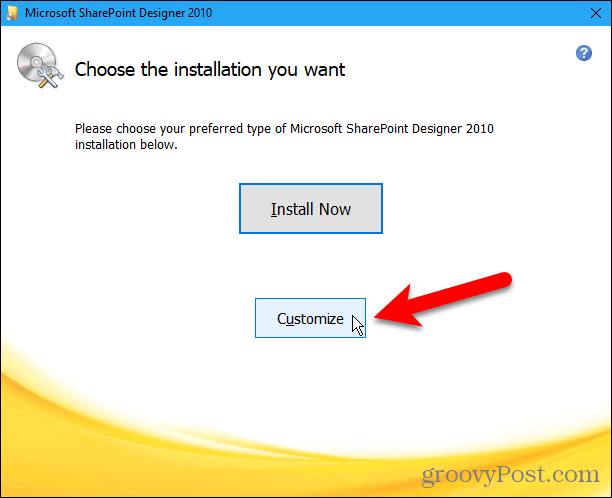
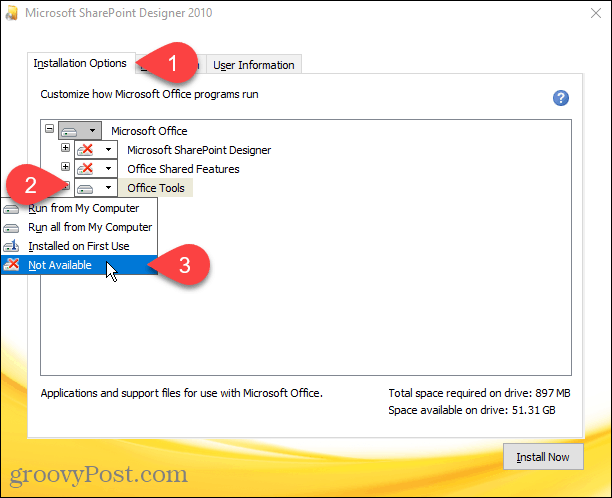
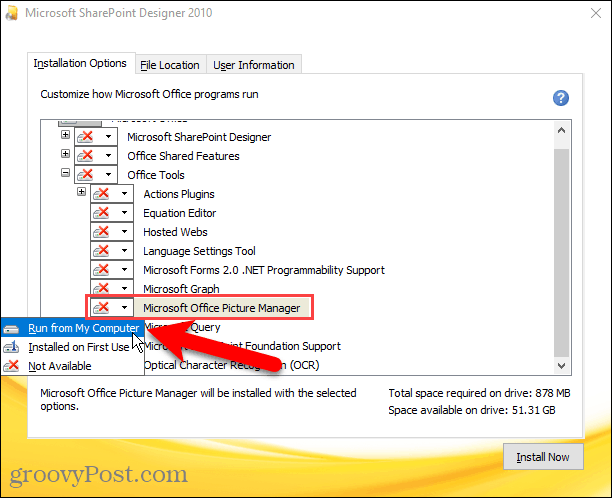
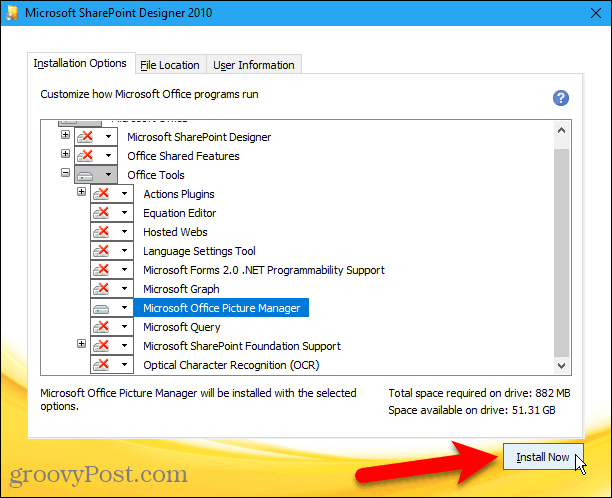
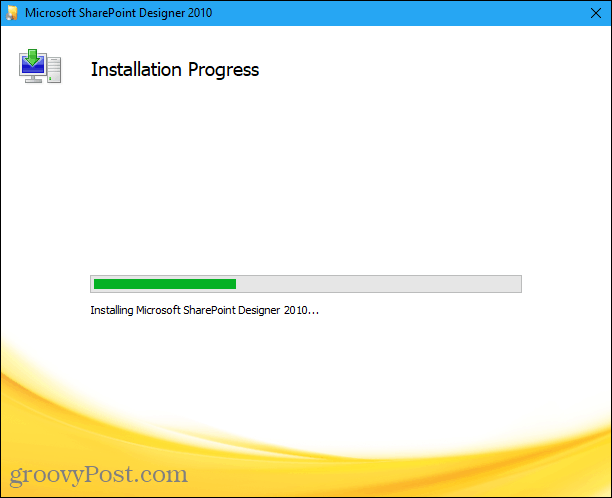
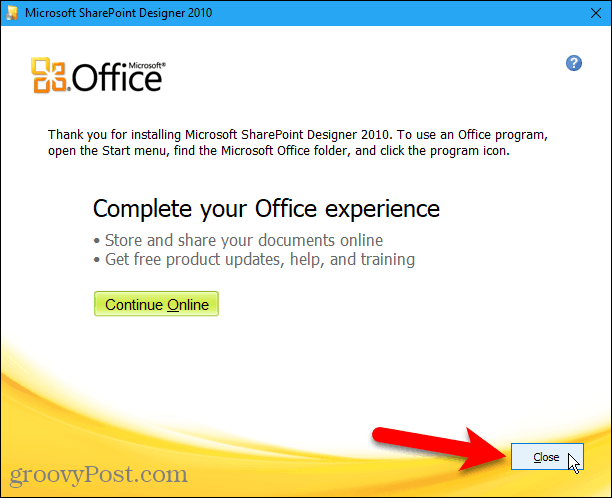
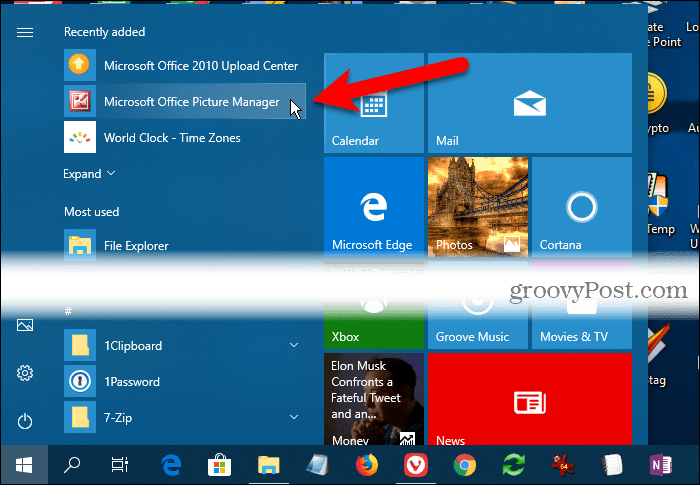
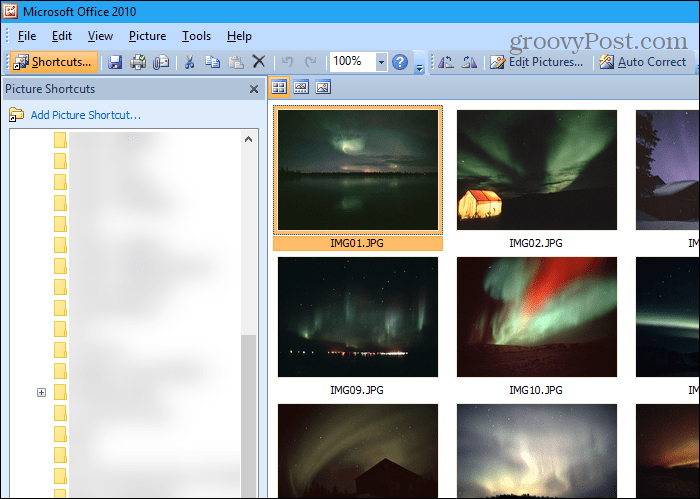


![[JAVÍTOTT] „A Windows előkészítése, ne kapcsolja ki a számítógépet” a Windows 10 rendszerben [JAVÍTOTT] „A Windows előkészítése, ne kapcsolja ki a számítógépet” a Windows 10 rendszerben](https://img2.luckytemplates.com/resources1/images2/image-6081-0408150858027.png)

![Rocket League Runtime Error javítása [lépésről lépésre] Rocket League Runtime Error javítása [lépésről lépésre]](https://img2.luckytemplates.com/resources1/images2/image-1783-0408150614929.png)



