A Microsoft Excel hasznos eszközöket biztosít az adatok elemzéséhez és áttekintéséhez. Használhat szűrőket az adatok gyors megtalálásához , és feltételes formázást , hogy az adott adatok megjelenjenek. Egy másik praktikus eszköz az Excelbe beépített rendezési funkció.
Egyszerű kattintással ábécé sorrendbe rendezheti az adatokat. Ha azonban érték, szín vagy több oszlop alapján szeretne rendezni, nézze meg az egyéni rendezést.
Nyissa meg az Egyéni rendezést az Excelben
Az egyéni rendezési eszköz az Excel asztali verziójában érhető el Windows és Mac rendszeren. És 2021 közepén adták hozzá a webes Excelhez . Ugyanúgy működik, függetlenül attól, hogy melyik verziót használja. Tehát nyissa meg a táblázatot az Excelben, és kezdjük is.
- Válassza ki a rendezni kívánt adatokat.
- Lépjen a Kezdőlap fülre, és kattintson a Rendezés és szűrés lehetőségre a szalag Szerkesztés részében.
- Válassza az Egyéni rendezés lehetőséget a legördülő listából.
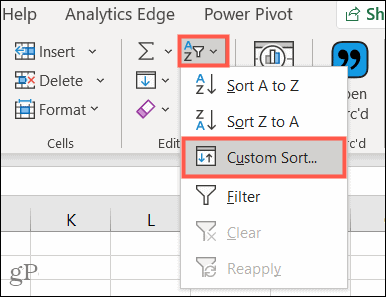
Ekkor megjelenik a Rendezés mező, ahol beállíthatja a használni kívánt beállításokat.
Használja az egyedi rendezést az Excelben
Kezdjük egy egyszerű egyéni rendezéssel, csak egy szintet használva.
- Ha az adattartomány rendelkezik fejlécekkel, jelölje be a jobb felső sarokban található négyzetet. Ez ezután megjeleníti ezeket a fejléceket az Oszloprendezési beállításokban.
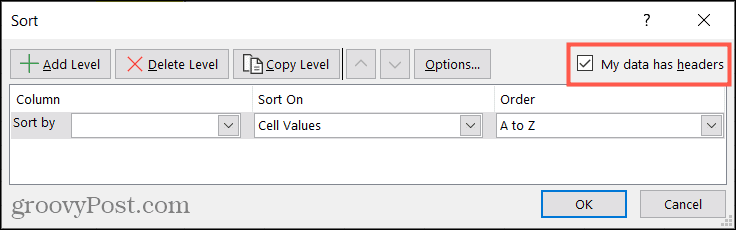
- Válassza ki a rendezni kívánt oszlopot . Ne feledje, hogy nem csak az oszlop, hanem a kiválasztott összes adat is rendezve lesz.
- Válassza ki, hogy mi alapján szeretné rendezni . Választhat a cellaértékek, a cella színe, a betűtípus színe vagy a feltételes formázás ikon közül.
- Válassza ki a Rendezést a rendezéshez. Ez a legördülő lista a kiválasztott Rendezés lehetőségtől függően módosul. Például, ha a cellaértékeket választja, választhat A-tól Z-ig, Z-től A-ig, vagy egy egyéni listát. De ha cella- vagy betűszínt választ, akkor kiválasztja a színt, és felül vagy alul jeleníti meg azokat.
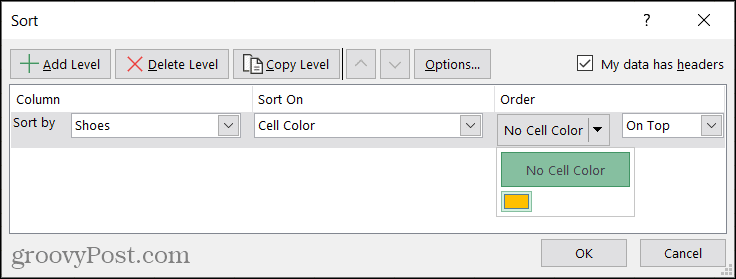
- Ha végzett, kattintson az OK gombra a rendezés alkalmazásához az adatokra.
Amint itt látható, a Cipők oszlopunkat cellaszín szerint rendeztük, és úgy döntöttünk, hogy ezeket a cellákat a tetején jelenítjük meg.
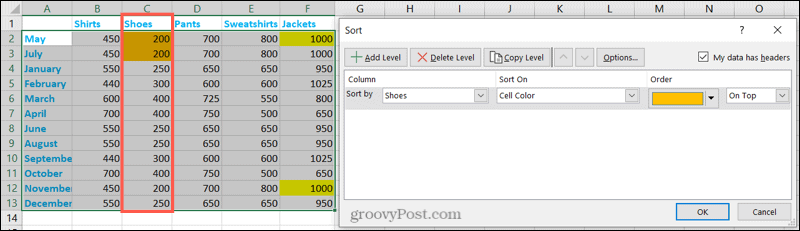
Használjon további egyéni rendezési beállításokat
A Rendezés ablak tetején további beállításokat találhat az egyéni rendezéshez. Ha részletes rendezést szeretne végrehajtani, akkor ezeket az eszközöket kell használnia.
Több szint
Ha egynél több oszlopot szeretne rendezni, töltse ki a Rendezés, Rendezés alapja és Rendezés szakaszokat. Ezután kattintson a Szint hozzáadása gombra a bal felső sarokban. Most már hozzáadhatja ugyanazokat a beállításokat a következő oszlophoz, amely szerint rendezni kíván.
Ha többszintű rendezést használ, az Excel az ablakban beállított szintek szerint rendezi az adatokat. Például a mi beállításunkban az Excel Cipők, majd kabátok szerint rendezi a cellaszínt mindkettőhöz.
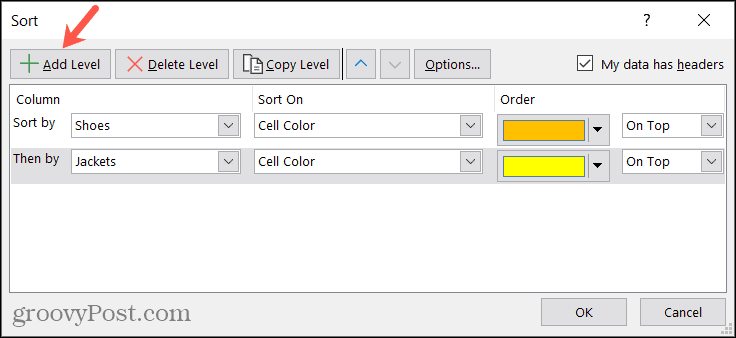
Ha továbbra is további szinteket ad hozzá a rendezéshez, érdemes lehet módosítani a szintek sorrendjét. Válasszon ki egy szintet, és a Felfelé és Lefelé nyilak segítségével rendezze el a rendezési szinteket.
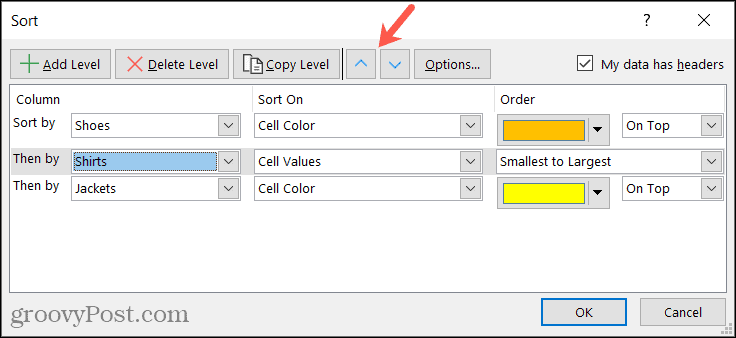
Szint eltávolításához az egyéni rendezésből jelölje ki, majd kattintson a Szint törlése gombra .
Egy másik lehetőség egy meglévő szint másolása, majd enyhe módosítása rajta. Válassza ki a szintet, majd kattintson a Szint másolása gombra . Itt lemásoltuk a Jackets szintünket, majd úgy döntöttünk, hogy a cellaértékek szerint rendezünk.
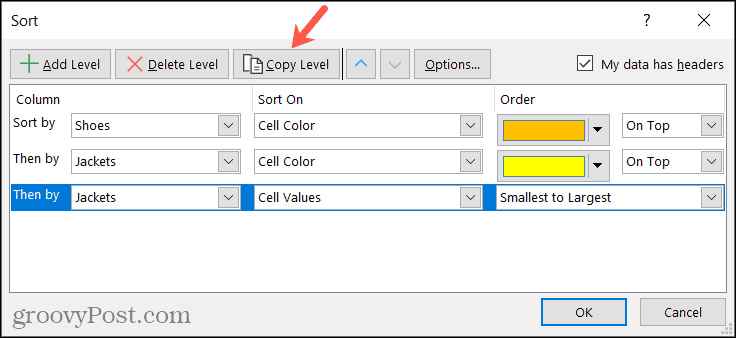
Több lehetőség
Az egyéni rendezés használatának további módja a kis- és nagybetűk közötti érzékenység és a tájolás beállítása. Kattintson a Beállítások gombra az eszköztáron. Ezután bejelölheti a kis- és nagybetűk jelölőnégyzetét , és választhat a Rendezés fentről lefelé vagy a Rendezés balról jobbra között . Kattintson az OK gombra a beállítások egyéni rendezésre való alkalmazásához.
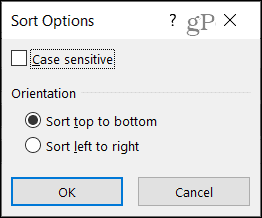
Rendezés, hogy megtalálja adatait Excelben
Az adatok rendezésével könnyebben megtalálhatja a keresett pontos adatokat. És érdemes lehet ezt a rendezett nézetet megadni másoknak is, akik áttekintik a táblázatát.
További információért tekintse meg ezeket a hasznos Microsoft Excel-tippeket .
![Hogyan lehet élő közvetítést menteni a Twitch-en? [KIFEJEZETT] Hogyan lehet élő közvetítést menteni a Twitch-en? [KIFEJEZETT]](https://img2.luckytemplates.com/resources1/c42/image-1230-1001202641171.png)
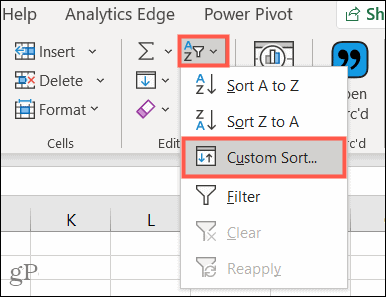
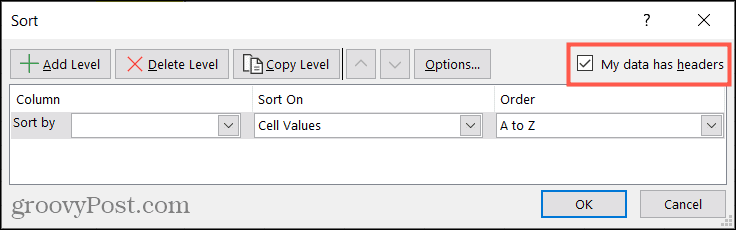
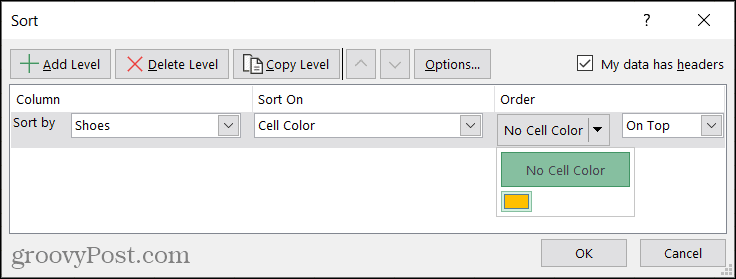
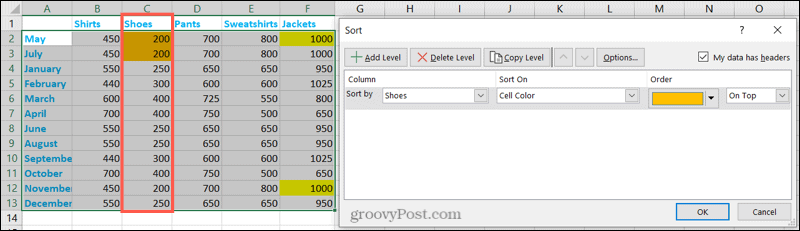
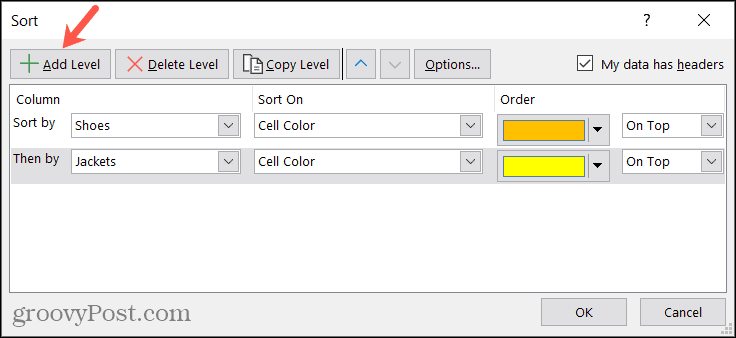
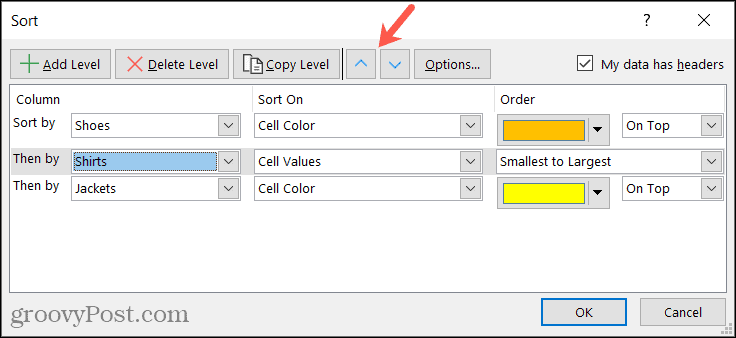
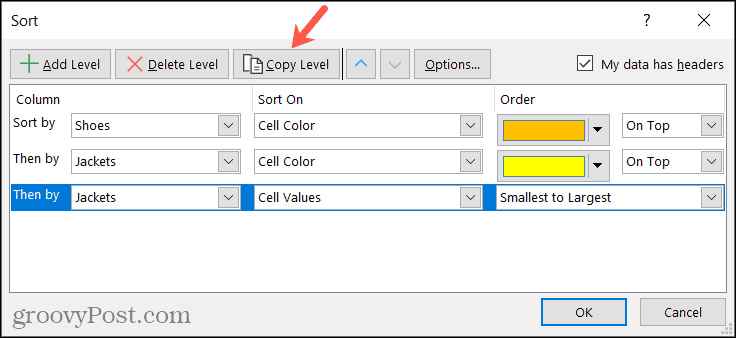
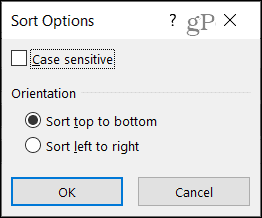


![[JAVÍTOTT] „A Windows előkészítése, ne kapcsolja ki a számítógépet” a Windows 10 rendszerben [JAVÍTOTT] „A Windows előkészítése, ne kapcsolja ki a számítógépet” a Windows 10 rendszerben](https://img2.luckytemplates.com/resources1/images2/image-6081-0408150858027.png)

![Rocket League Runtime Error javítása [lépésről lépésre] Rocket League Runtime Error javítása [lépésről lépésre]](https://img2.luckytemplates.com/resources1/images2/image-1783-0408150614929.png)



