Az ugyanabban a Microsoft Excel cellában lévő csoportosított adatok két egyedi funkcióval bonthatók ki. A „Szöveg oszlopokba” és a „Flash Fill” funkciók lehetővé teszik a Microsoft Excel adatok néhány lépéssel történő felosztását. Íme, hogyan kell csinálni.
Microsoft Excel adatok felosztása
A legnyilvánvalóbb példa arra, amikor érdemes lehet a Microsoft Excel-adatokat egy oszlopból többre osztani, az az, amikor nevekről van szó. A következő két példában az utó- és vezetéknév ugyanabban a cellában található, de ezt kettőre szeretnénk módosítani.
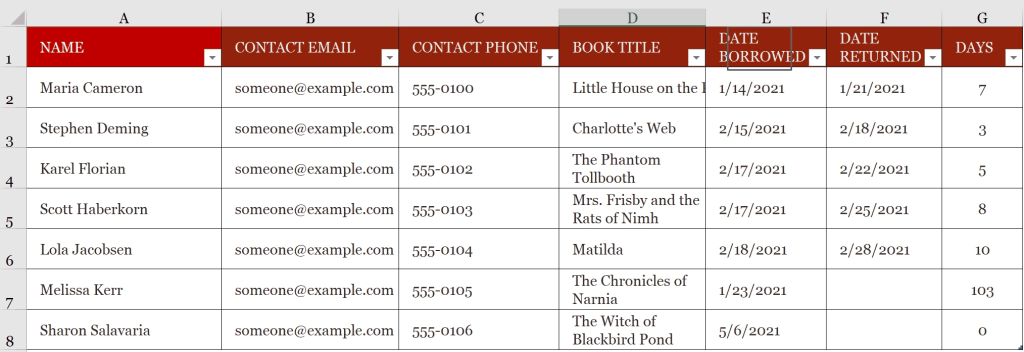
Szöveg az oszlopokba
A Microsoft Excel Text to Columns eszközt használva szeretnénk felvenni az A oszlopban felsorolt kereszt- és vezetékneveket, és az információkat két új oszlopra, B és C oszlopra osztani.
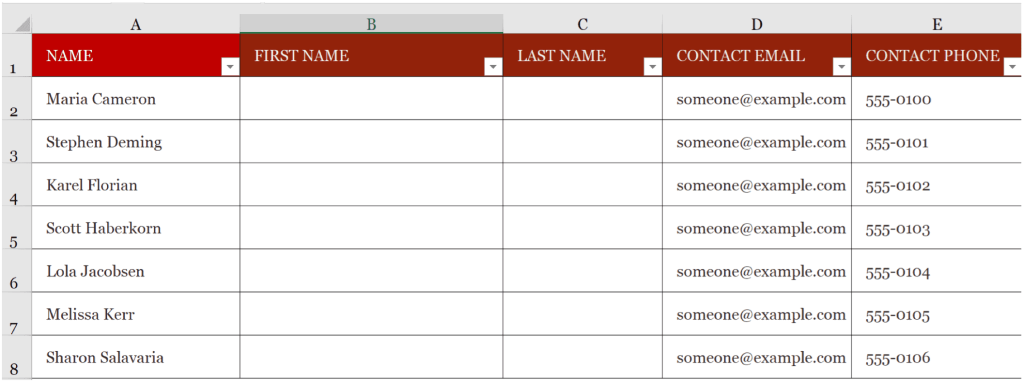
Ezt csináld meg:
- Válassza ki az A oszlop összes celláját, amelyet fel szeretne osztani.
- Válassza az Adatok fület az Excel menüszalagon.
- Kattintson a Szöveg oszlopba elemre .
- Válassza a Határozott lehetőséget a varázslóban.
- Kattintson a Tovább gombra .
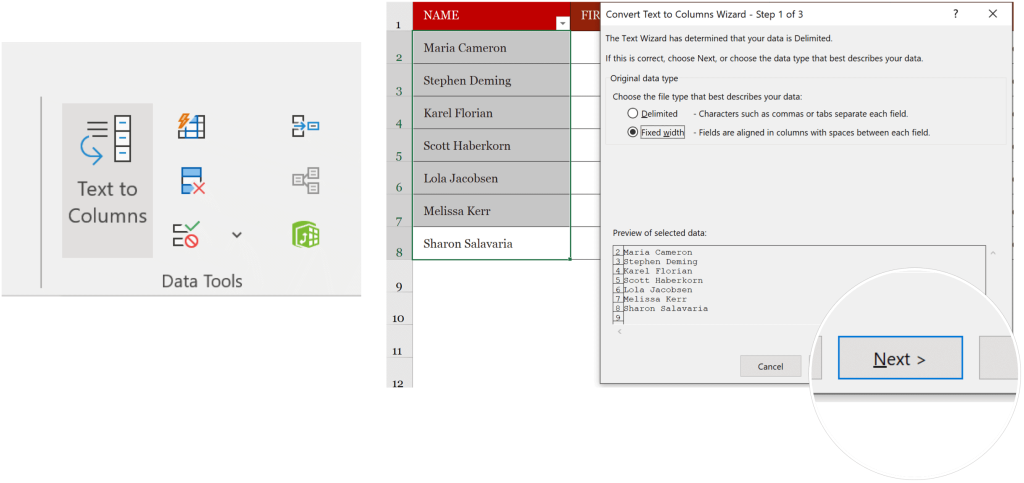
Innen a varázslóban:
- Válassza ki a Szóköz mezőt a Határoló alatt. Figyeljük meg a példában, hogy az utó- és vezetéknév már nem jelenik meg ugyanabban a mezőben.
- Válassza a Tovább lehetőséget .
- Válassza a Célhely lehetőséget , majd adja meg a felosztott tartalom helyét. Példánkban a B2 cellát választjuk.
- Kattintson a Kész gombra .
A fent kiválasztott cellák tartalma mostantól külön cellákban található az A és B oszlopban.
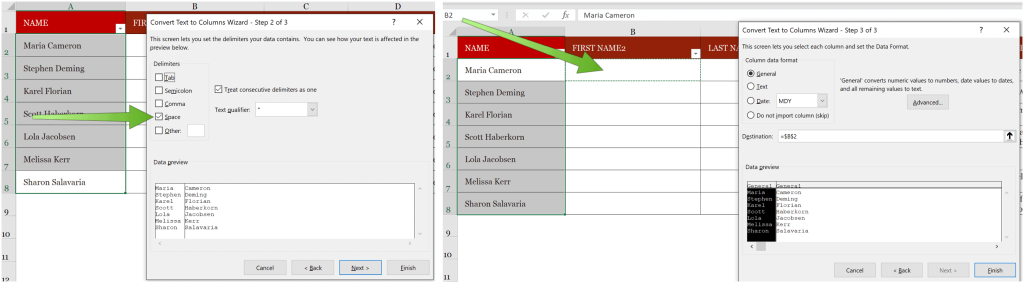
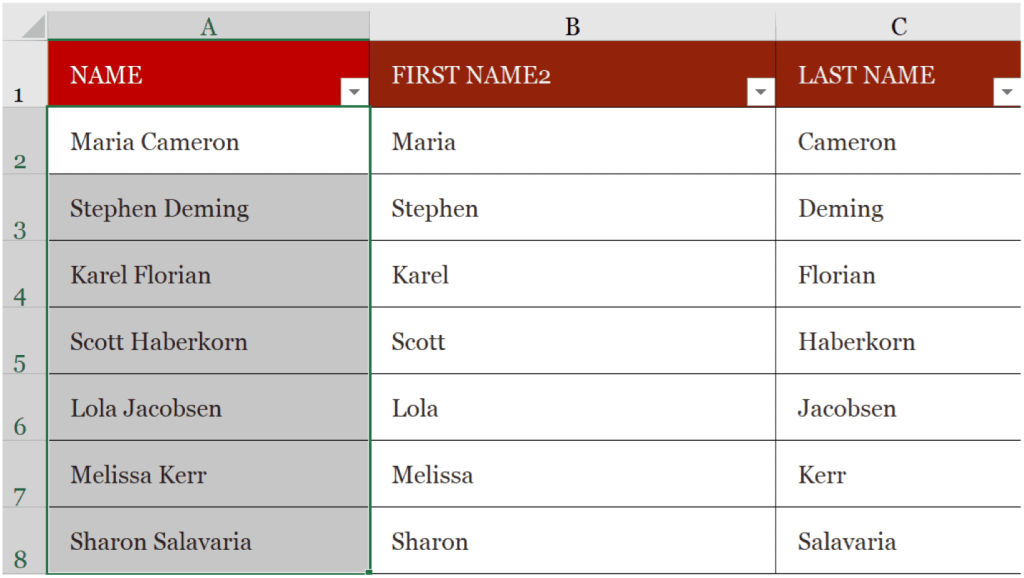
Flash Fill
A Microsoft Excel adatok felosztásának intelligensebb módja érdekében fontolja meg a Flash Fill használatát. Az eszköz ideális akkor, ha kevesebb cellával van dolga. A következő példában az első kapcsolattartó keresztnevét írjuk be a megfelelő cellába. Ebben az esetben a B3.
Következő:
- Nyomja meg az Enter billentyűt a következő cellára lépéshez.
- Válassza a Kezdőlap fület az Excel menüszalagon.
- Válassza a Flash Fill lehetőséget a Szerkesztés alatt, vagy használja a CTRL + E billentyűkombinációt a billentyűzeten.
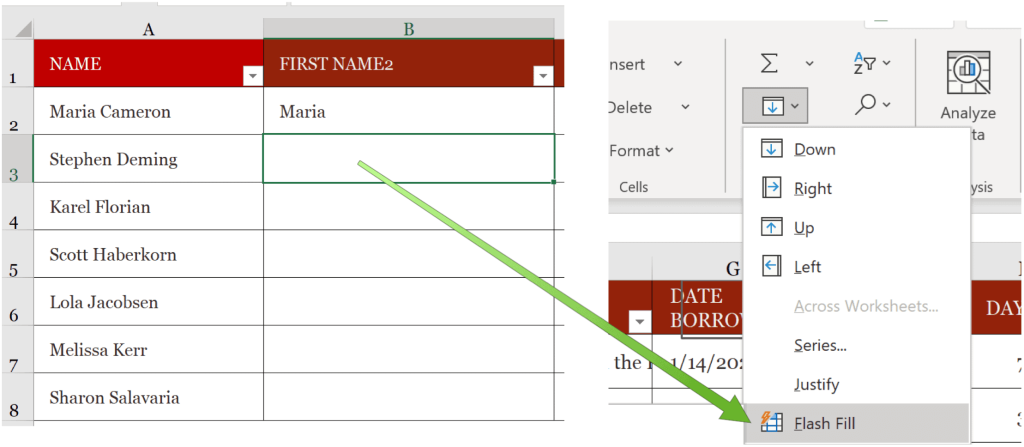
Az Excel automatikusan kitölti a Keresztnév oszlopot a példánkban.
Második oszlopunknál kezdjük azzal, hogy beírjuk az első kapcsolattartó vezetéknevét a megfelelő cellába. Ebben az esetben a C3.
Akkor:
- Nyomja meg az Enter billentyűt a következő cellára lépéshez.
- Válassza a Kezdőlap fület az Excel menüszalagon.
- Válassza a Flash Fill lehetőséget a Szerkesztés alatt, vagy használja a Ctrl + E billentyűkombinációt a billentyűzeten.
A Vezetéknév oszlop most kitöltve.
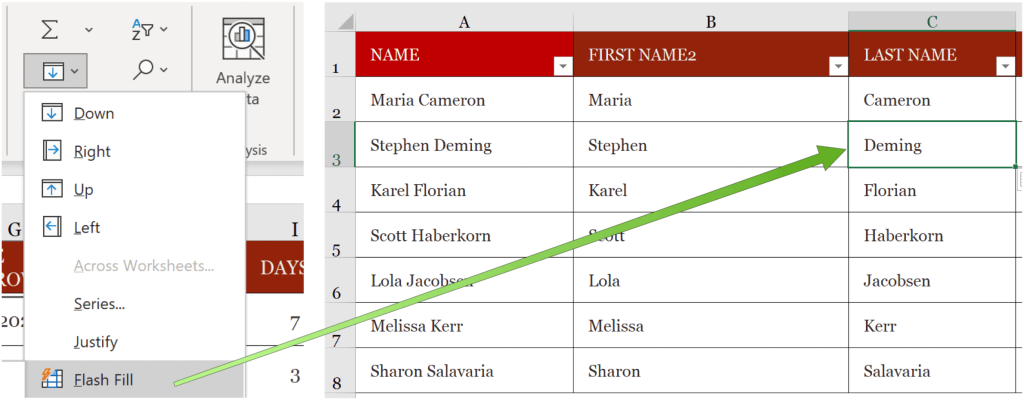
A Text to Column és a Flash Fill eszközök lehetővé teszik a Microsoft Excel adatok egynél több oszlopra történő felosztását. Személy szerint sokkal jobban élvezem a Flash Fill eszköz használatát. Ha azonban sok cella van, a Szöveg oszlopba rendezés valószínűleg jobb megoldás.
Új eszközöket keres, amelyeket felfedezhet a Microsoft Excelben? Biztosítjuk Önt. Nemrég megmutattuk, hogyan exportálhat névjegyeket egy Excel-munkalapról az Outlookba, hogyan szúrhat be felsoroláspontokat , tördelheti a szöveget és így tovább.
A Microsoft Excel a Microsoft 365 programcsomag része , amely otthoni használatra jelenleg három változatban érhető el, beleértve a családi, személyes és otthoni és tanulói csomagot. Az első ára évi 100 dollár (vagy havi 10 dollár), és tartalmazza a Word, az Excel, a PowerPoint, a OneNote és az Outlook for Mac alkalmazást, és legfeljebb hat felhasználó számára hasznos. A személyes verzió egy személyre szól, és évi 70 dollár vagy havi 6,99 dollár. A hallgatói csomag egyszeri 150 USD értékű vásárlás, amely tartalmazza a Word, az Excel és a PowerPoint szolgáltatást.
Az üzleti felhasználók az alap, a normál és a prémium előfizetések közül választhatnak, havi 5 USD-tól felhasználónként.
![Hogyan lehet élő közvetítést menteni a Twitch-en? [KIFEJEZETT] Hogyan lehet élő közvetítést menteni a Twitch-en? [KIFEJEZETT]](https://img2.luckytemplates.com/resources1/c42/image-1230-1001202641171.png)
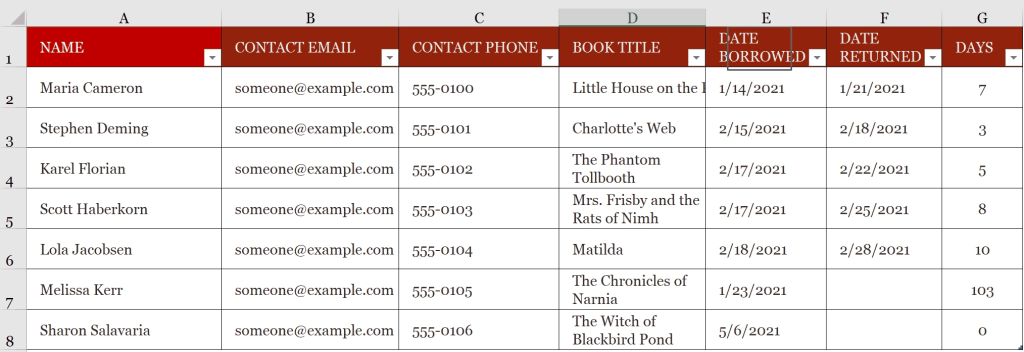
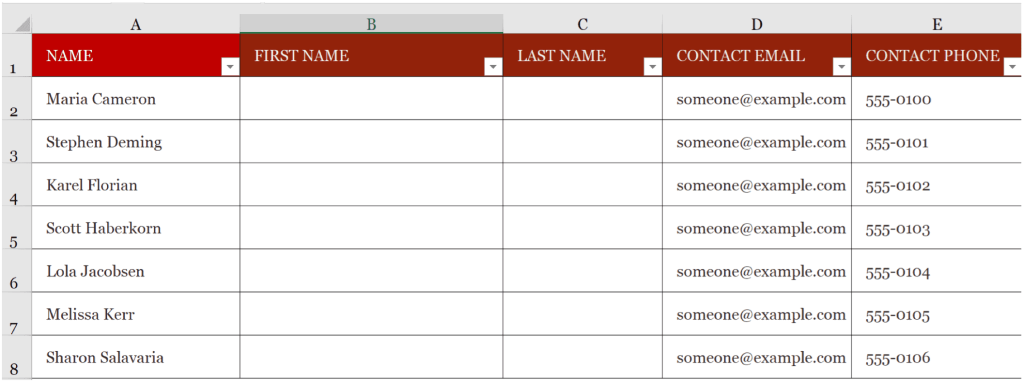
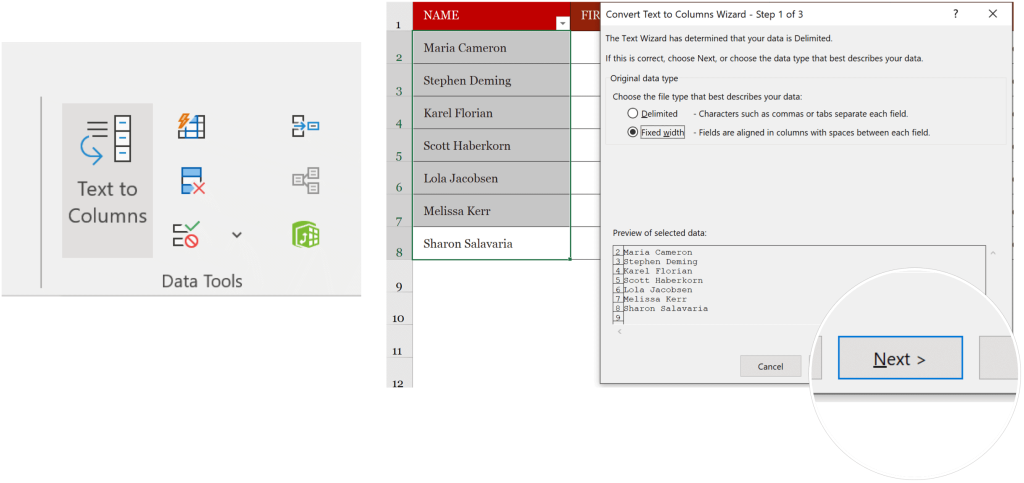
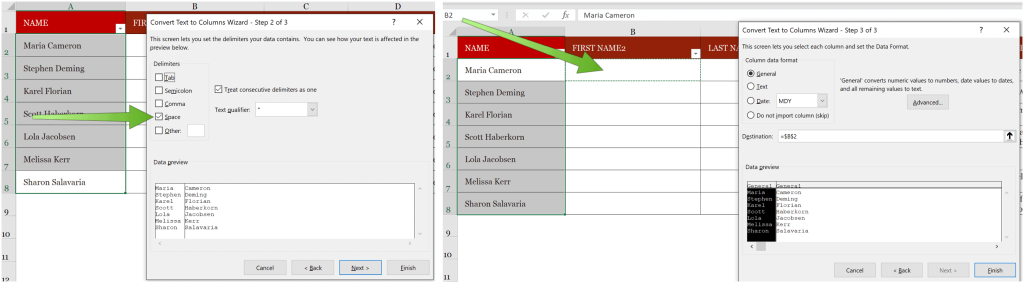
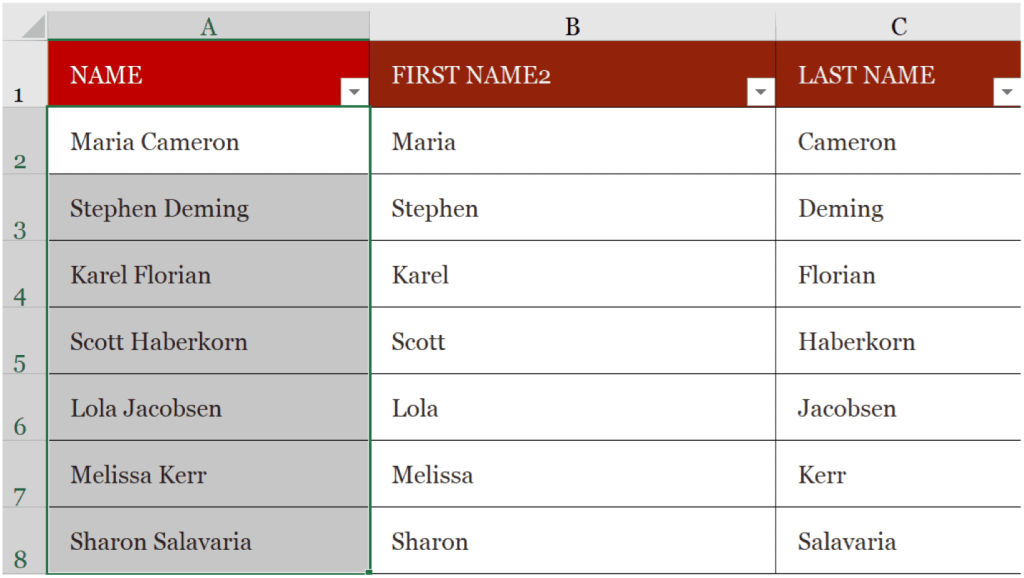
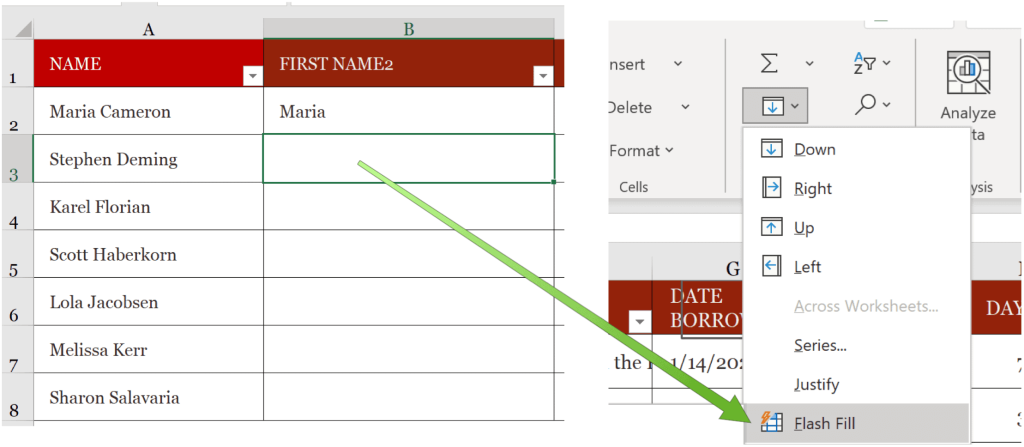
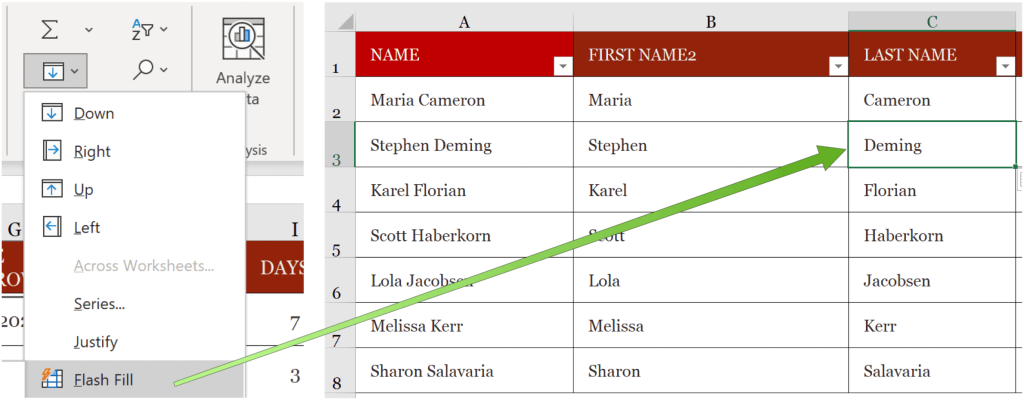


![[JAVÍTOTT] „A Windows előkészítése, ne kapcsolja ki a számítógépet” a Windows 10 rendszerben [JAVÍTOTT] „A Windows előkészítése, ne kapcsolja ki a számítógépet” a Windows 10 rendszerben](https://img2.luckytemplates.com/resources1/images2/image-6081-0408150858027.png)

![Rocket League Runtime Error javítása [lépésről lépésre] Rocket League Runtime Error javítása [lépésről lépésre]](https://img2.luckytemplates.com/resources1/images2/image-1783-0408150614929.png)



