Amikor beállít egy dokumentumot a Microsoft Word alkalmazásban, előfordulhat, hogy módosítania kell a margókat. Előfordulhat, hogy egy olyan iskola számára hoz létre dokumentumot, amely meghatározott margót igényel, vagy egy olyan dokumentumot a vállalkozása számára, ahol egyszerűen csak bizonyos térközt szeretne.
Attól függően, hogy melyik platformot használja, a Word nemcsak rögzített margóbeállításokat kínál, hanem egyéni beállításokat is. Mivel ezek a beállítások némileg eltérnek a Word-verziótól függően, megmutatjuk, hogyan módosíthatja a margókat , és hol változnak azok a Wordben Windowson, Macen, a weben és a mobilalkalmazásban.
Módosítsa a margókat a Wordben az asztalon vagy a weben
A margók beállításának módja a Wordben megegyezik a Windows, Mac és az interneten futó alkalmazásokban . A különbség a választható előre beállított opciók és néhány egyéni margóbeállítás.
Fix margó beállítások
Nyissa meg a Word-dokumentumot, és lépjen az Elrendezés lapra. Kattintson a Margók legördülő nyílra a szalag bal felső részén. Az első dolog, amit látni fog, az a fix margó beállítások, amelyek közül választhat.
Mindhárom Word-helyen választhat Normál, Keskeny, Mérsékelt vagy Széles. És az egyes előre beállított opciók mellett láthatja a margónkénti hüvelyk számát.
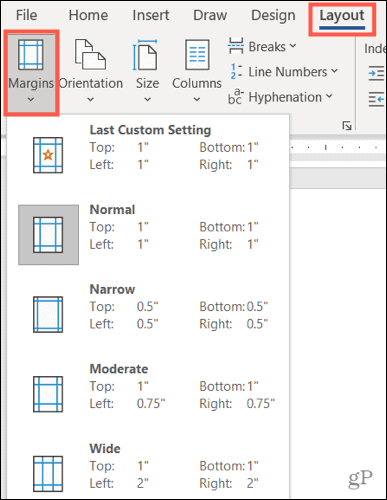
Két további rögzített opció áll rendelkezésre, amelyek platformonként változnak:
- Tükrözve: Elérhető a Wordben Windows és Mac rendszeren.
- Office 2003 alapértelmezés: Elérhető a Wordben Windowson és az interneten.
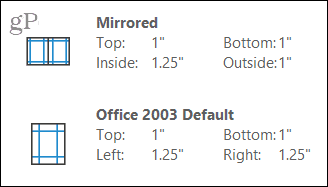
Válassza ki a dokumentumhoz használni kívánt előre beállított margóbeállítást, és az azonnal érvénybe lép. Ha inkább egyéni margókat szeretne használni, ez elérhető Windowson, Macen és az interneten is.
Egyéni margóbeállítások
Válassza az Egyéni margók lehetőséget a Margók legördülő lista alján . Írjon be egy számot hüvelykben, vagy használja a nyilakat a felső, alsó, bal és jobb margók beállításához.
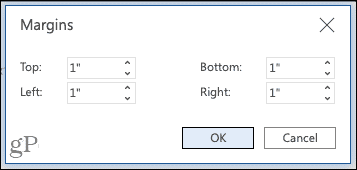
Egyéni margók a webes Wordben
A Windows és Mac rendszeren futó Wordben a margóbeállításokat egy lépéssel tovább viheti, ha kiválasztja, hogy hol alkalmazza az egyéni beállításokat, hogy használja-e a Gutter beállításait vagy sem, és ha más oldaltájolást szeretne a margókhoz (Mac esetén kattintson az Oldal lehetőségre Beállítás a tájolás megváltoztatásához).
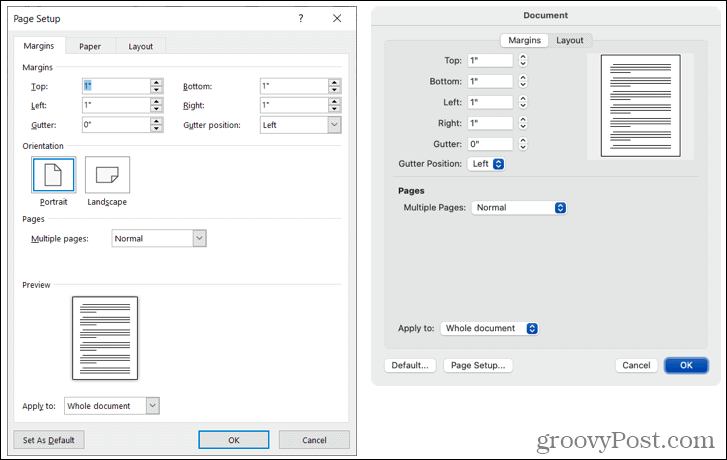
Egyéni margók a Wordben Windowson (balra) és Macen (jobbra)
Lehetősége van arra is, hogy ezeket az egyéni margókat alapértelmezett beállításként alkalmazza a bal alsó sarokban található gombra kattintva.
Módosítsa a margókat a Word mobilalkalmazásban
Ha a Microsoft Word alkalmazásban dolgozik mobileszközén, akkor ott is módosíthatja a dokumentumok margóit.
- Nyissa meg a Word-dokumentumot, és érintse meg a három pontot a billentyűzet feletti eszköztár jobb oldalán.
- Váltson az Elrendezés lapra.
- Válassza a Margók lehetőséget .
- Érintsen meg egy rögzített margó beállítást az alkalmazásához. Használhatja a Normál, Keskeny, Mérsékelt, Széles vagy Tükrös beállítást.
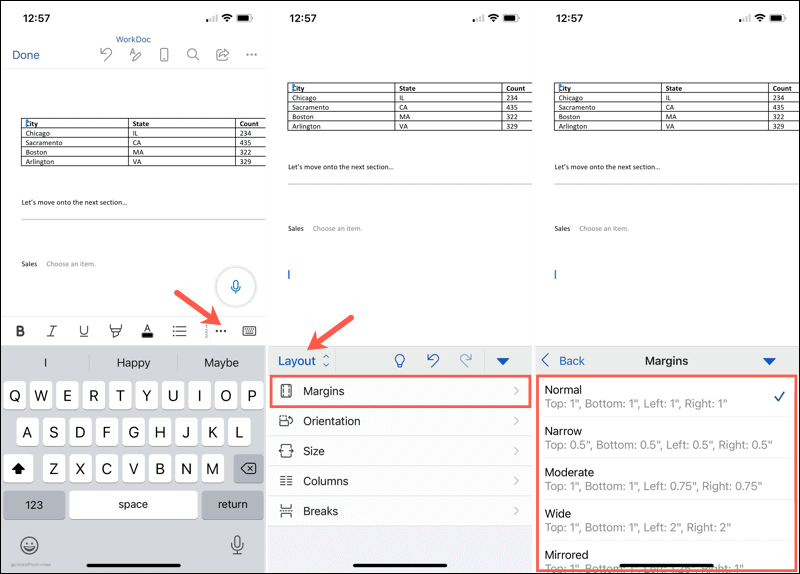
Egyéni margóbeállítások mobilon
Ha saját margóbeállításait szeretné használni a mobilalkalmazásban, kövesse a fenti lépéseket, de válassza az Egyéni margók lehetőséget az előre beállított értékek alatt a 4. lépésben.
Válassza ki az egyes helyeket, fent, lent, balra és jobbra, írja be a számot hüvelykben, és mindegyik után érintse meg a Kész gombot . Ezután visszatérhet a dokumentumhoz, és folytathatja a munkát.
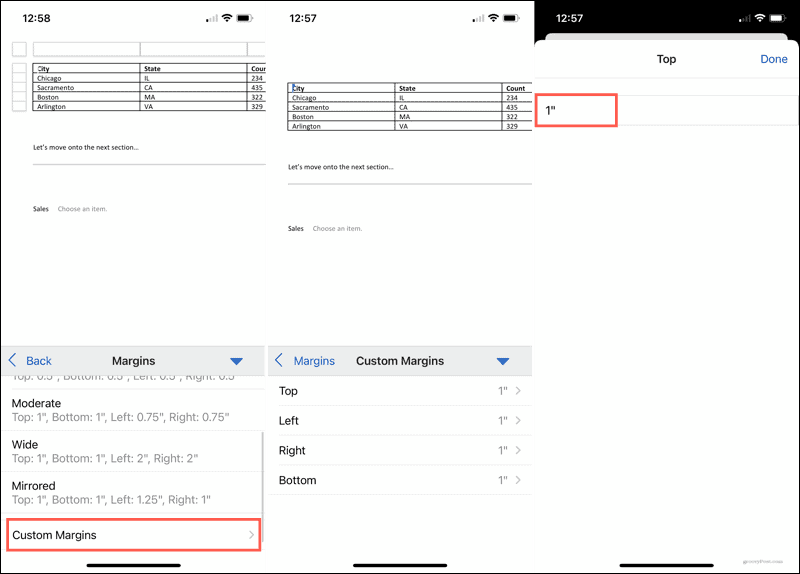
Készítse elő a dokumentumot a margók beállításával a Wordben
A margók módosítása a Wordben mindössze néhány kattintást vagy koppintást igényel, ezért érdemes időt szánni a dokumentum beállítására, mielőtt elkezdené. Bár később visszatérhet és módosíthatja a margókat, ha azt tapasztalja, hogy a különböző beállítások jobban működnének, ne feledje, hogy a dokumentumelemek nemkívánatos módon elmozdulhatnak.
Ha további segítségre van szüksége a Microsoft Word elrendezésével kapcsolatban, tekintse meg az oldal- és szakasztörések kezelését , illetve a Word vázlatnézetének használatát .
![Hogyan lehet élő közvetítést menteni a Twitch-en? [KIFEJEZETT] Hogyan lehet élő közvetítést menteni a Twitch-en? [KIFEJEZETT]](https://img2.luckytemplates.com/resources1/c42/image-1230-1001202641171.png)
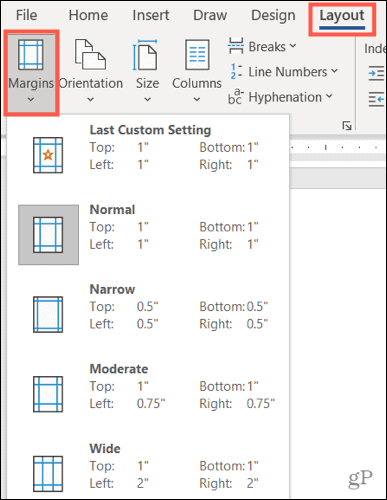
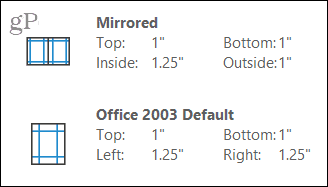
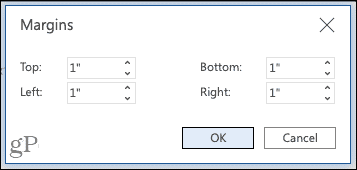
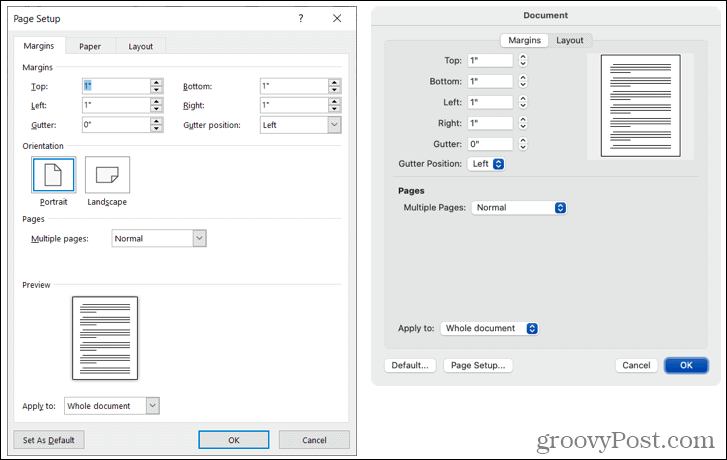
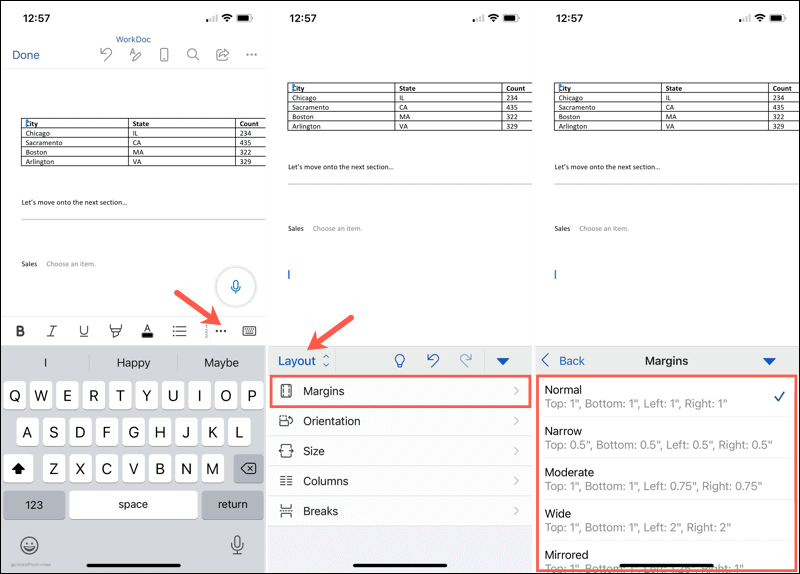
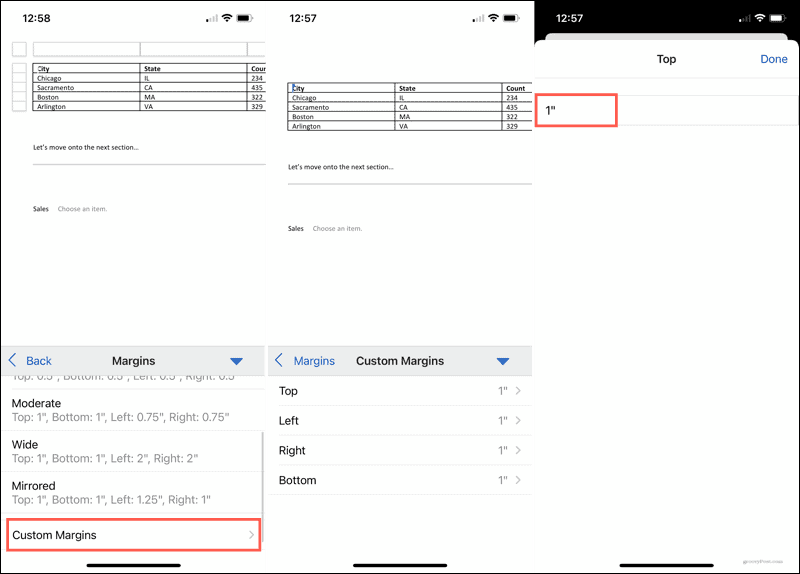


![[JAVÍTOTT] „A Windows előkészítése, ne kapcsolja ki a számítógépet” a Windows 10 rendszerben [JAVÍTOTT] „A Windows előkészítése, ne kapcsolja ki a számítógépet” a Windows 10 rendszerben](https://img2.luckytemplates.com/resources1/images2/image-6081-0408150858027.png)

![Rocket League Runtime Error javítása [lépésről lépésre] Rocket League Runtime Error javítása [lépésről lépésre]](https://img2.luckytemplates.com/resources1/images2/image-1783-0408150614929.png)



