Bár a Google mindenütt jelenléte által üzemeltetett Google Drive meglehetősen jó munkát végez a felhőalapú tárolási szolgáltatások terén, van néhány dolog, ami ellenkezik . Egy ilyen dolog egyesek számára kisebb kellemetlenséget jelenthet, másoknak pedig komoly problémát. Lehetőleg a legtöbb felhasználó szeretné látni a mappa méretét a Google Drive-ban közvetlenül a felhőben. Nem túl sokat kérni, őszinte véleményem szerint. Ez azonban nem opció. Szerencsére van néhány alternatív módszer a Google Drive-mappák méretének megismerésére. Az alábbiakban felsoroltuk őket.
Tartalomjegyzék:
- Próbálja ki a Google Drive asztali verziójával (Biztonsági mentés és szinkronizálás)
- Ellenőrizze az általános fájlméretet a Beállításokban
- Töltse le a mappát számítógépére vagy okostelefonjára
Hogyan láthatom részletesen a mappa méretét?
1. Próbálja ki a Google Drive asztali verzióval (Biztonsági mentés és szinkronizálás)
A Google fent említett sunyi gyakorlata miatt egy PC-eszközre kell hagyatkoznunk, hogy ténylegesen lássuk a mappák méretét. Hacsak nem a jelen cikk 3. lépésében szereplő legkézenfekvőbb lehetőséget választja, és mappákat tölt le számítógépére, van egy egyszerűbb módszer. Vagy legalábbis kevésbé körülményes és időigényes. Főleg, ha nem a leggyorsabb internetkapcsolatod van.
Le kell töltenie és konfigurálnia kell a Google Drive for Desktop alkalmazást (korábbi Biztonsági mentés és szinkronizálás). Igen, lehet, hogy néhányan nem szeretik a meghajtó telepítésének gondolatát, és inkább a webalapú klienst részesítik előnyben. Szerencsére később eltávolíthatja (ha feleslegesnek találja). A mai cél az, hogy megtudjuk a mappa méretét és ezt fogjuk tenni.
Íme a pontos lépések, amelyeket követnie kell a Google Drive-mappák pontos méretének megállapításához:
- Töltse le és telepítse a Google Drive asztali számítógéphez klienst Windows PC-jére. A letöltési linket itt találod .
- Futtassa az alkalmazást a számítógépén, és jelentkezzen be Google Fiókjával egy böngészőből. Ügyeljen arra, hogy a Google Drive-fiókját használja.
- Miután bejelentkezik, a Google Drive asztali számítógéphez felvesz egy kötetlevelet, és létrehoz egy új kötetet . Nyissa meg az új tárhelyet a Fájlkezelőből , majd nyissa meg a Saját meghajtót .
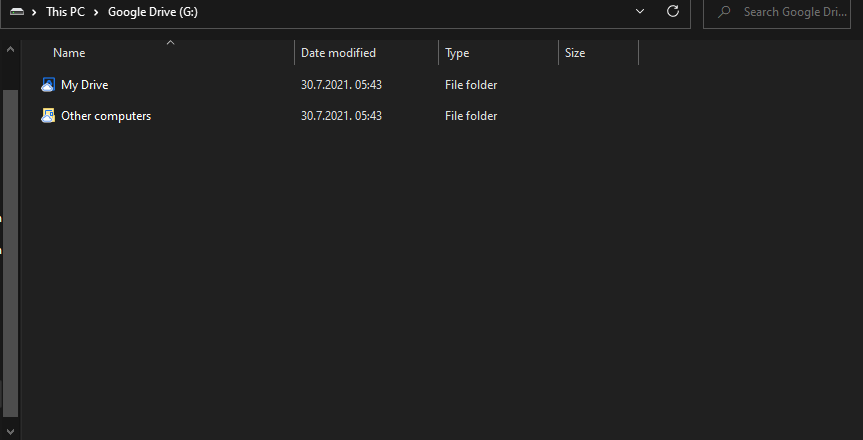
- Itt láthatja az összes Google Drive-fájlját és -mappáját. Egy egyszerű egérmutató szüneteltetése egy mappa felett megmutatja a pontos méretét.
2. Ellenőrizze az általános fájlméretet a Beállításokban
Ha most nem tudja számítógépét használni a mappák pontos méretének megállapítására, és elakad az Android vagy iPhone készülékén, akkor legalább az összes nagy fájlt láthatja. Tisztában vagyunk vele, hogy ez nem előnyös, de ismét a Google tette ezt így, és a végfelhasználók csak ennyit tehetnek. Mindazonáltal ehhez a Desktop Site opciót kell használnia, mivel az Android/iOS-alkalmazás nem mutat semmit, csak a tárhelyről szóló átfogó információkat.
A következőképpen ellenőrizheti a fájlok méretét a Google Drive Androidra, iPhone-ra vagy a webalapú kliensre:
- Keresse meg a Google Drive-ot a böngészőjében, és válassza ki a Desktop Site opciót a hárompontos menüből. Természetesen ez csak a kézi eszközökre vonatkozik, a számítógép webböngészőjére nem.
- Ha szükséges, jelentkezzen be , és érintse meg a Beállítások elemet (a fogaskerék ikont).
- Koppintson a Tárhelyet elfoglaló elemek megtekintése elemre a Tárhely részben.
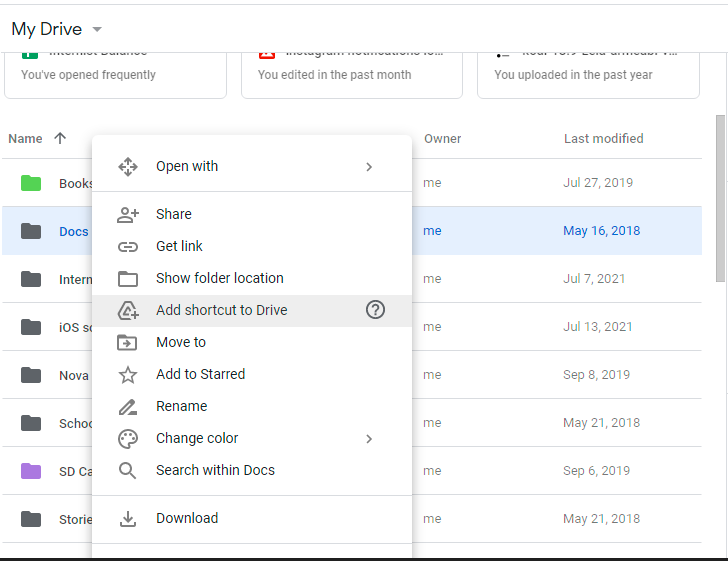
- Itt láthatja a Google Drive-tárhelyét elfoglaló összes legnagyobb fájlt.
3. Töltse le a mappát számítógépére vagy okostelefonjára
Végül pedig bármikor letöltheti a mappát (feltehetően nem túl nagy) a számítógépére, és megtekintheti a pontos méretét. Természetesen ez az utolsó lehetőség, és valószínűleg csak akkor kell ezt tennie, ha az 1. lépés nem megfelelő az Ön számára.
Az előző lépéshez hasonlóan navigáljon a Drive-ra az interneten, és válassza ki a letölteni kívánt mappát. A helyi menüben látnia kell a Letöltés opciót. A letöltést követően eszközén bármelyik fájlkezelővel ellenőrizheti a mappa méretét a Google Drive-ban.
És ezzel le is zárhatjuk ezt a cikket. Köszönjük, hogy elolvasta, és reméljük, hogy hasznosnak találja ezt a cikket. Mi a véleménye a Google azon döntéséről, hogy nem jeleníti meg a Drive-mappák méretét? Mondja el nekünk az alábbi megjegyzések részben.
5. Adja hozzá a Biztonsági mentés és szinkronizálás alkalmazást a meghajtó mappaméretének megtekintéséhez
A Backup and Sync egy olyan alkalmazás, amely szinkronizálja a Google Drive felhőtárhelyét a merevlemezével. Megjeleníti az összes Google Drive-fájlt és mappát a File Explorerben. Itt megtekintheti az egyes Google Drive mappákat és fájlméreteket.
A Biztonsági mentés és szinkronizálás Windows rendszerhez való hozzáadásához kattintson a „Letöltés” gombra itt . Ezzel elmenti a szoftver telepítőjét a merevlemezre. Nyissa meg a szoftver telepítőjét a Biztonsági mentés és szinkronizálás Windows rendszerhez való hozzáadásához. A telepítő három lépésben végigvezeti Önt a beállításhoz.
- Nyissa meg a „Google Drive”-t egy böngészőben, és ha szükséges, jelentkezzen be a megfelelő „Google Fiókba” .
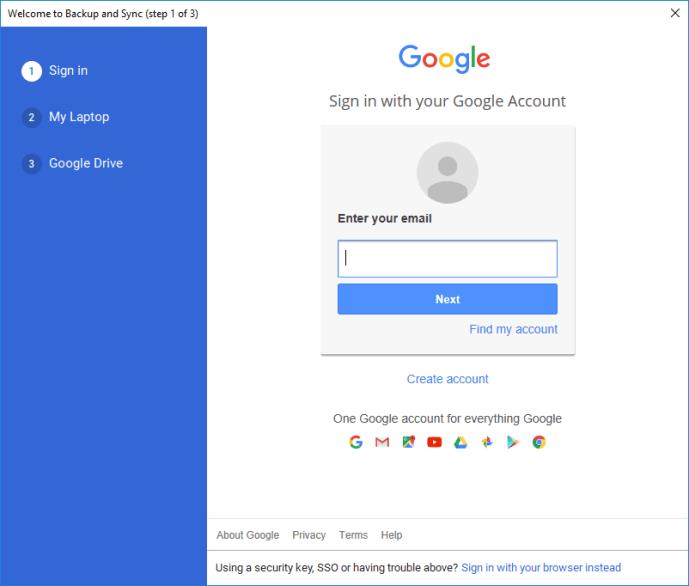
- A megjelenő kiválasztó ablakban válassza ki a szinkronizálni kívánt mappákat a „Mappa kiválasztása” lehetőségre kattintva. A lépés kihagyásához és az összes mappa és fájl szinkronizálásához nyomja meg a „Tovább” gombot.
- A „Meghajtó szinkronizálása ezzel a számítógéppel” lehetőség alapértelmezés szerint ki van választva, de megadhatja a kívánt helyet az „Elérési út” gombra kattintva.
- Ha a fenti lehetőségek közül az „Elérési út” lehetőséget választotta, válassza a „Csak ezek a mappák szinkronizálása…” lehetőséget a Google Drive-ban lévő összes mappa listájának megjelenítéséhez.
- A mappa mérete mindegyik mellett megjelenik. Tekintse meg a méreteket, és lépjen ki a varázslóból. Ellenkező esetben nyomja meg a „Start” gombot a Google Drive szinkronizálásának megkezdéséhez, hogy minden mappa- és fájlméretet megkapjon a számítógépén.
- A Fájlkezelő mostantól tartalmaz egy Google Drive mappát, amelyet a „Gyors hozzáférés > Google Drive” lehetőségre kattintva nyithat meg , majd a kurzort rámutatva ellenőrizheti a mappa méretét.
![Hogyan lehet élő közvetítést menteni a Twitch-en? [KIFEJEZETT] Hogyan lehet élő közvetítést menteni a Twitch-en? [KIFEJEZETT]](https://img2.luckytemplates.com/resources1/c42/image-1230-1001202641171.png)
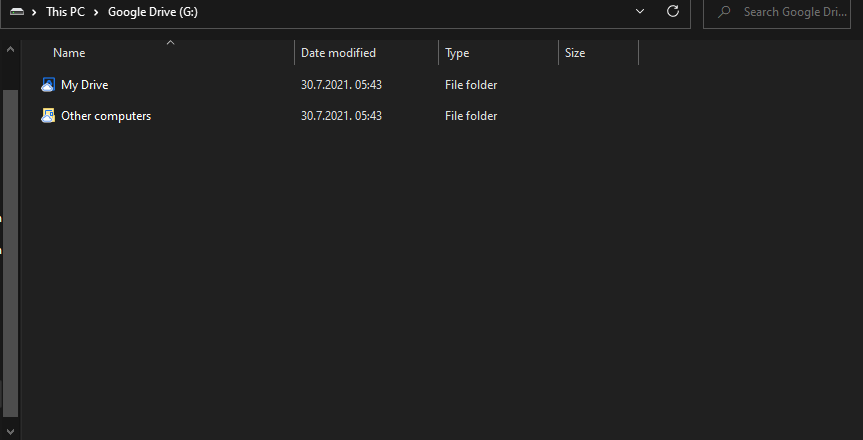
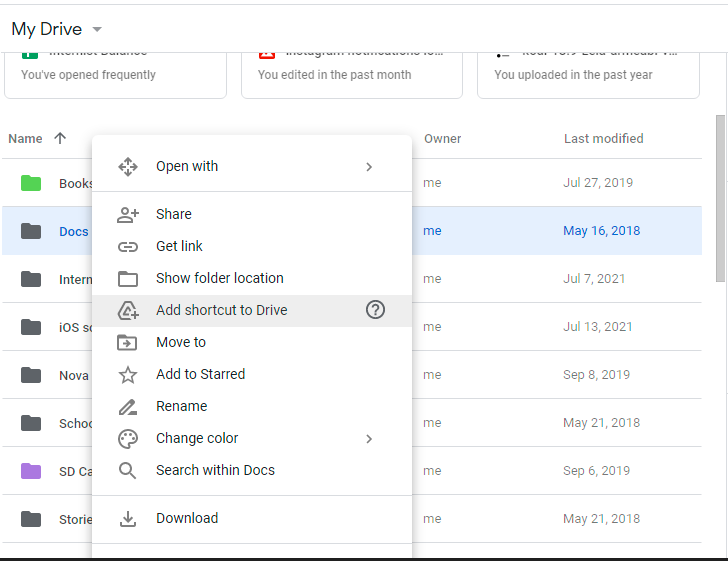
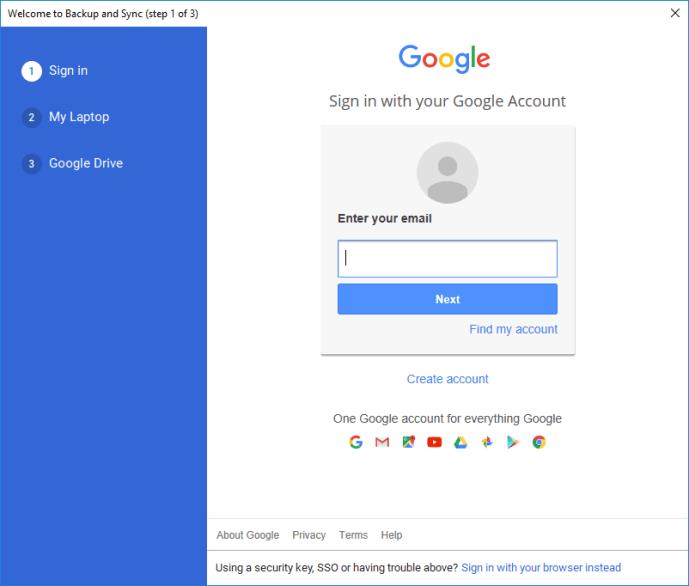


![[JAVÍTOTT] „A Windows előkészítése, ne kapcsolja ki a számítógépet” a Windows 10 rendszerben [JAVÍTOTT] „A Windows előkészítése, ne kapcsolja ki a számítógépet” a Windows 10 rendszerben](https://img2.luckytemplates.com/resources1/images2/image-6081-0408150858027.png)

![Rocket League Runtime Error javítása [lépésről lépésre] Rocket League Runtime Error javítása [lépésről lépésre]](https://img2.luckytemplates.com/resources1/images2/image-1783-0408150614929.png)



