A BlueStacks 5 lehetővé teszi, hogy az összes makrót egy helyen kezelje a Macro Manager segítségével. Így kezelheti a makrókat a BlueStacks 5-ben .
A makró az egérkattintások sorozatát rögzíti a képernyő számos különböző pontján. Ez a sorozat megismétli az összes rögzített kattintást, így időt és erőfeszítést takarít meg. Létrehozhat és rögzíthet saját makrókat, majd játékra használhatja őket. A BlueStacks 5 emulátor makrókezelőjének használatával rögzítheti, aktiválhatja, importálhatja és exportálhatja ezeket a makrókat.
Megjegyzés: Jelenleg nem egyesítheti a különböző makrókat a folyamatos futtatáshoz.
A Macro Manager használata a BlueStacks 5-ön
Kattintson a makrókezelő ikonra a képernyő melletti eszköztáron az alábbiak szerint a Makrókezelő ablak megnyitásához .
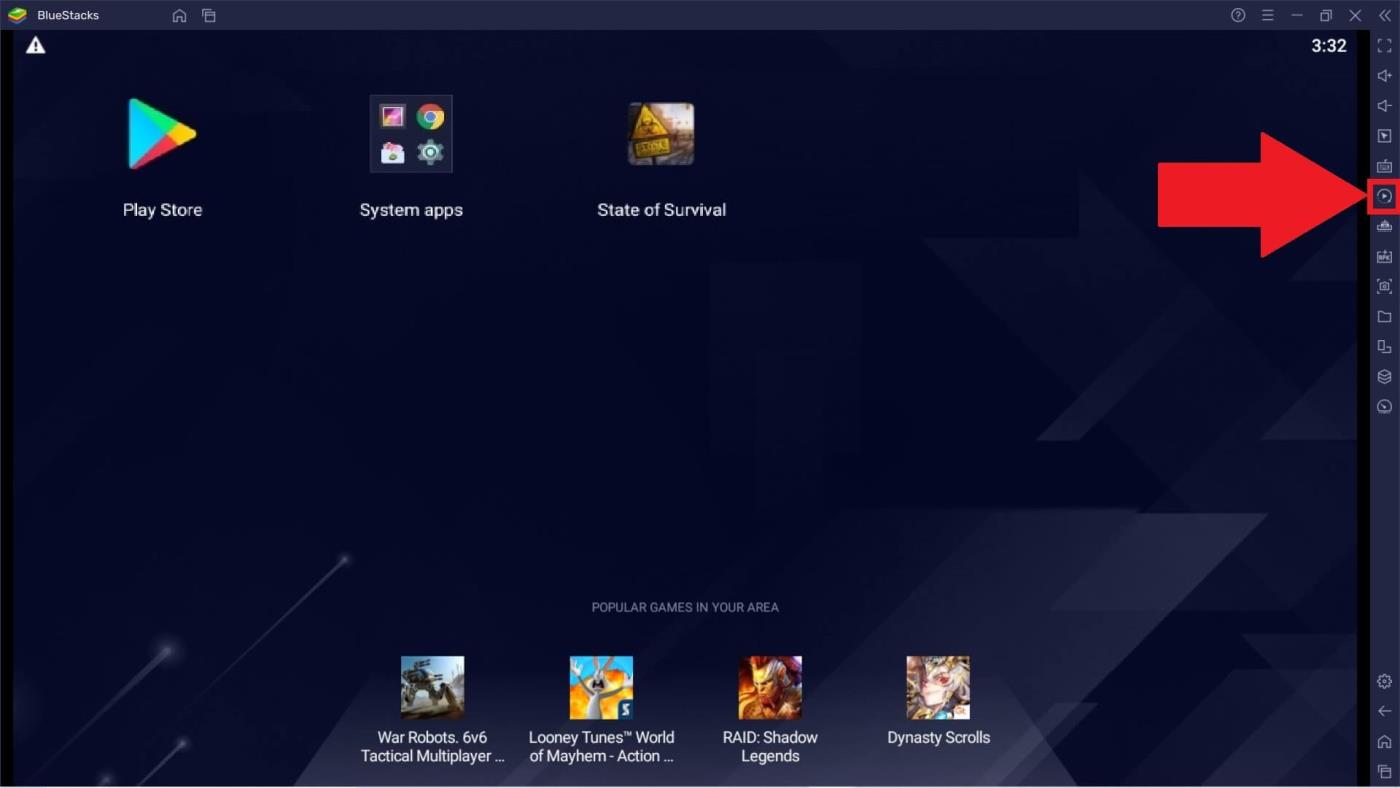
A BlueStacks makrókezelője számos hasznos funkció végrehajtását teszi lehetővé. A következőképpen használhatja őket.
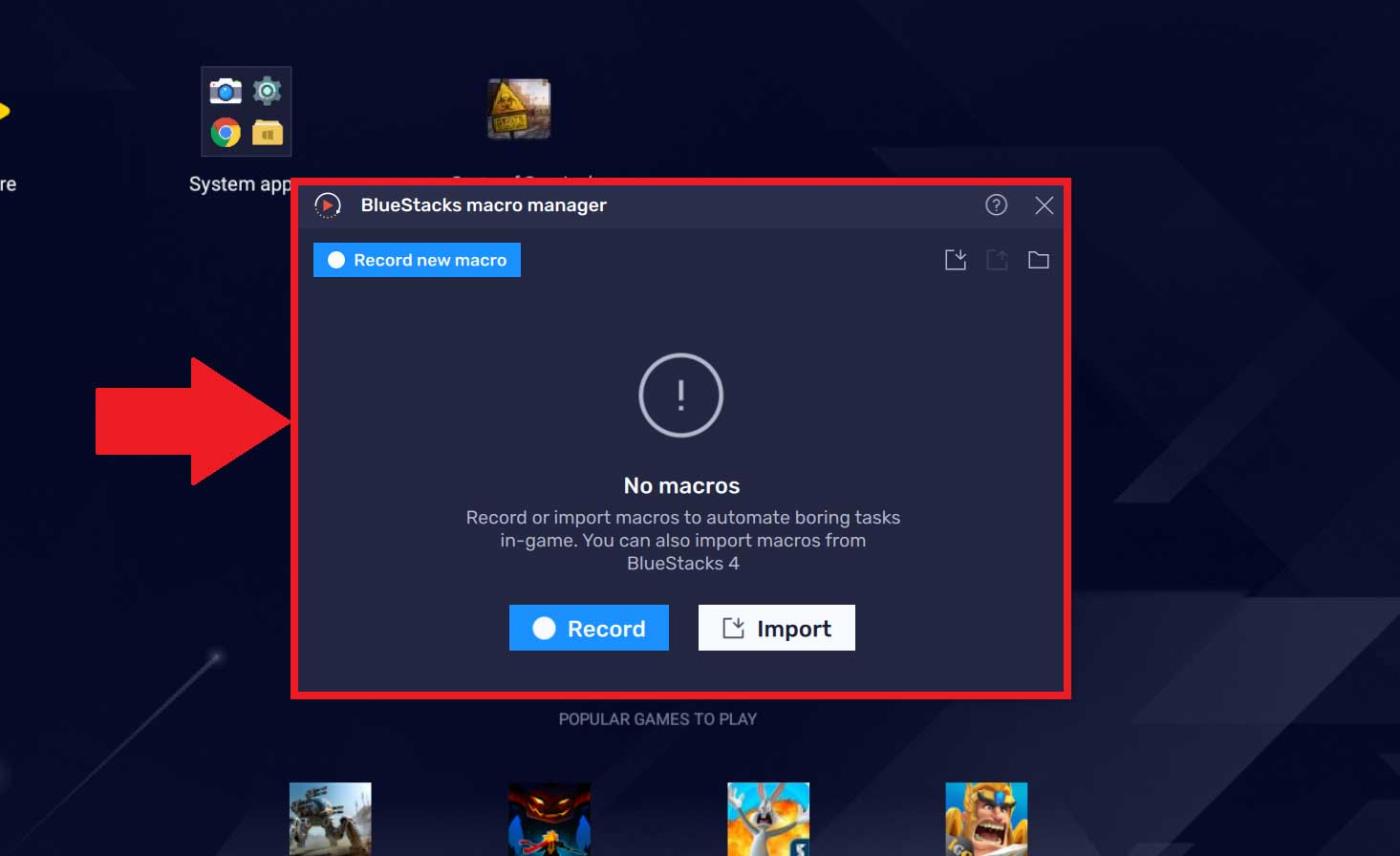
Hozzon létre egy új makrót
1. Kattintson az Új makró rögzítése gombra .
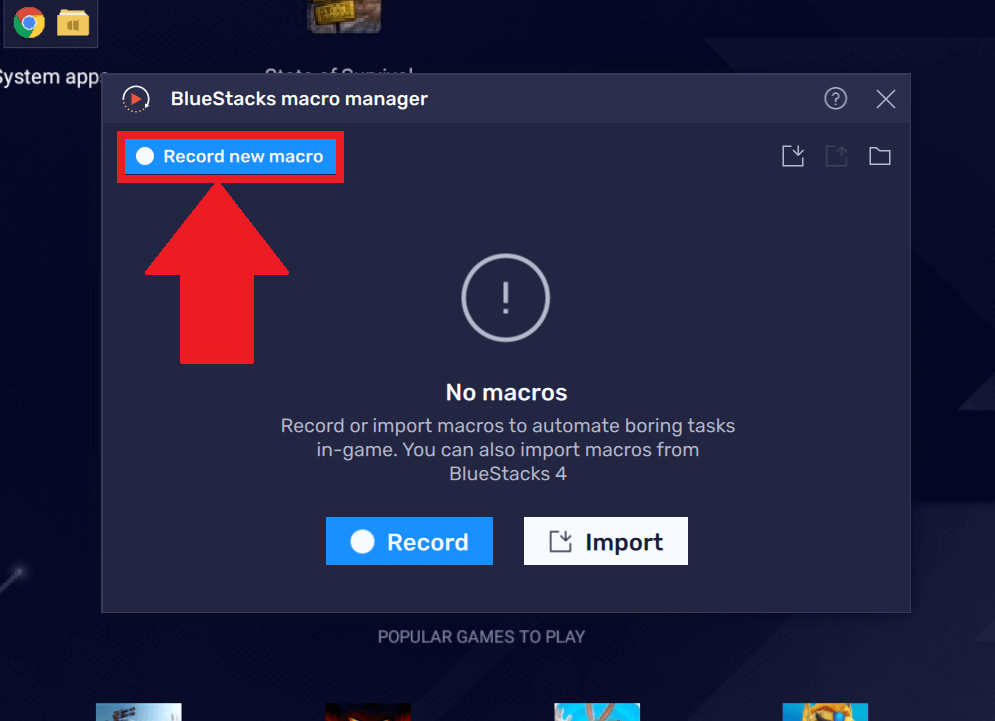
2. A BlueStacks 5 ablakának tetején a tálcán futni fog a rögzítő eszköz jelzője.A megfelelő gombok segítségével szüneteltetheti vagy leállíthatja a felvételt.
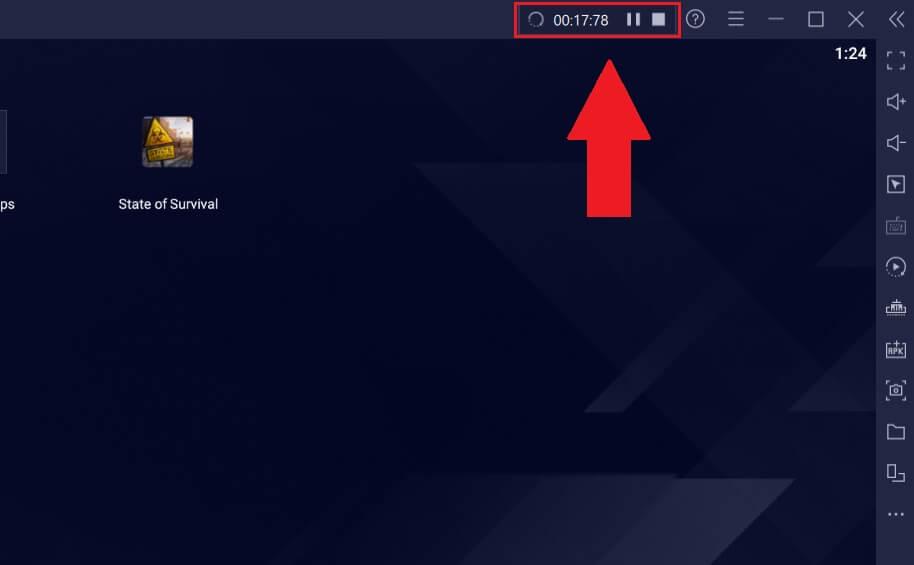
3. A Leállítás gombra kattintva leállítja a makró rögzítését, és megjelenik egy felugró ablak. Ez az ablak megjeleníti a BlueStack 5-ön rögzített összes makrót.
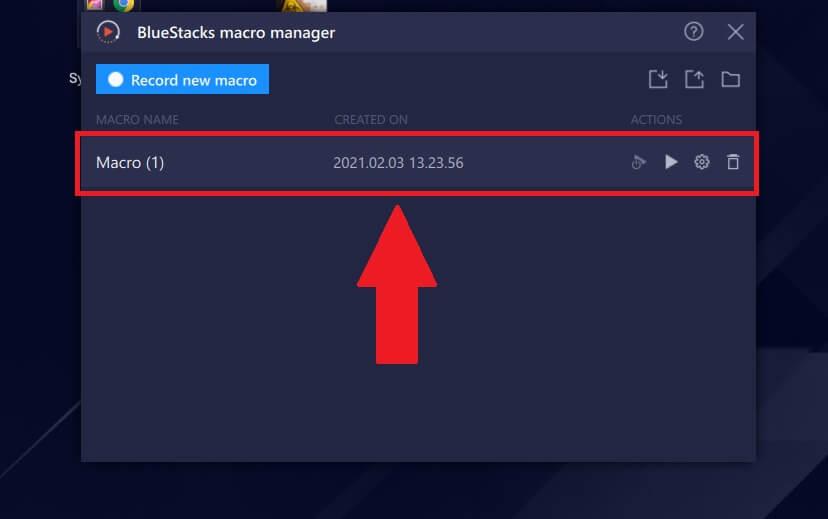
Nevezze át a makrót
Egy makró átnevezéséhez vigye az egeret a neve fölé. Kattintson a ceruza ikonra az alábbiak szerint, és írjon be egy új nevet, majd nyomja meg az Enter billentyűt . Kész.
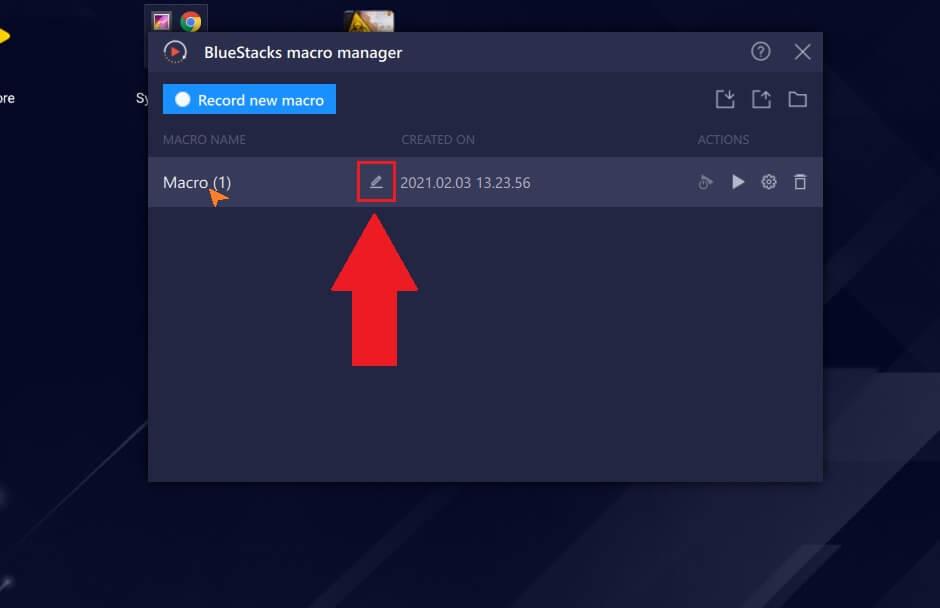
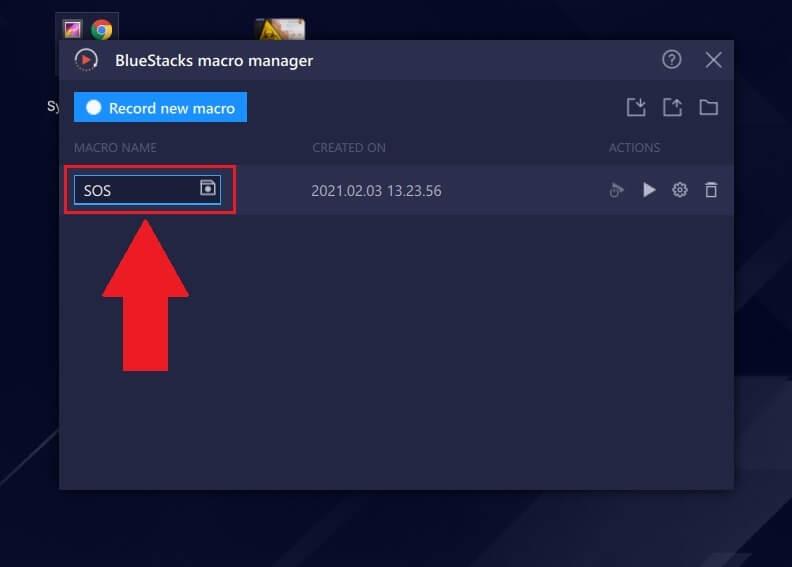
Meglévő makrók futtatása
Makró futtatásához kattintson a Lejátszás ikonra a Műveletben. A makróban rögzített feladatok sorjában azonnal újra lefutnak.
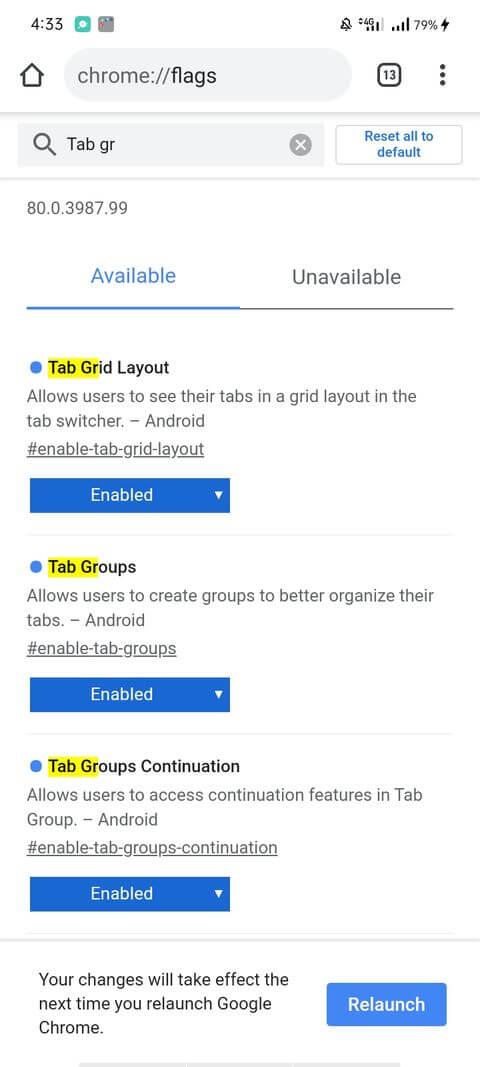
Az aktuális makró beállításainak kezelése
1. A beállítás eléréséhez kattintson a fogaskerék ikonra a makró előtt. Megjelenik a Beállítások menü .
2. A Beállítások menüben a következő lehetőségek állnak rendelkezésre:
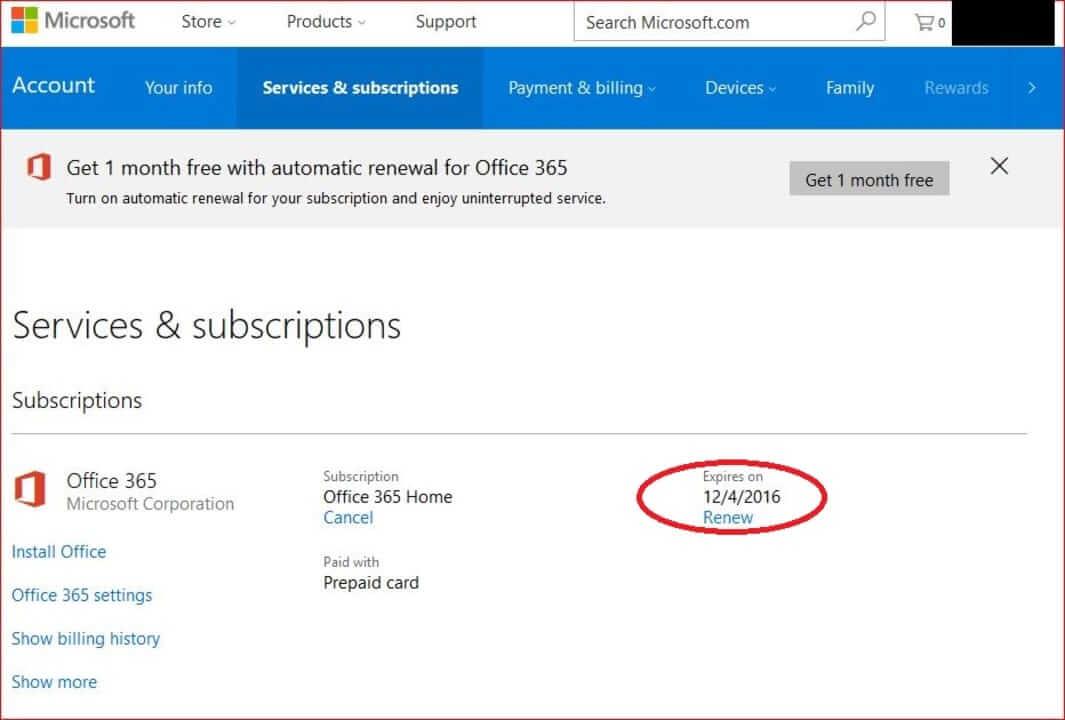
Végrehajtás ismétlése: Ez az opció lehetővé teszi a makróműveletek megismétlését a következő feltételek szerint:
- Ismételje meg a műveletet a kiválasztott számú alkalommal.
- Ismételje meg a műveleteket bizonyos időközönként (óra/perc/másodperc).
- Ismételje meg végtelenségig, amíg meg nem áll.
A végrehajtások közötti intervallum : Ez a makró csak a megadott ideig (percben/másodpercben) áll le, mielőtt újraindítaná a sorozatot.
Lejátszási sebesség : 0,5-5x sebességi opciókat biztosít, így a makrók olyan gyorsan hajthatnak végre műveleteket, ahogy a felhasználó akarja.
Egyéb beállítások - Egyéb beállítások :
- Nyissa meg a makrókat, amint a BlueStacks 5 elindul.
- Állítsa be a BlueStacks 5 újraindítása utáni időt (percben).
- A feladat elvégzése után zárja be a makró ablakot.
3. Kattintson a Mentés gombra a makró beállításainak mentéséhez.
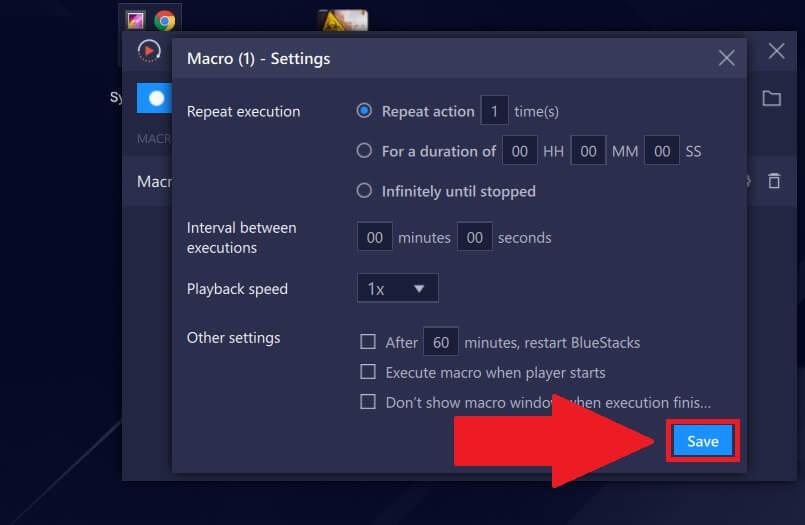
Makrók importálása a BlueStacks 5-be a számítógépen
1. Kattintson az Importálás ikonra .
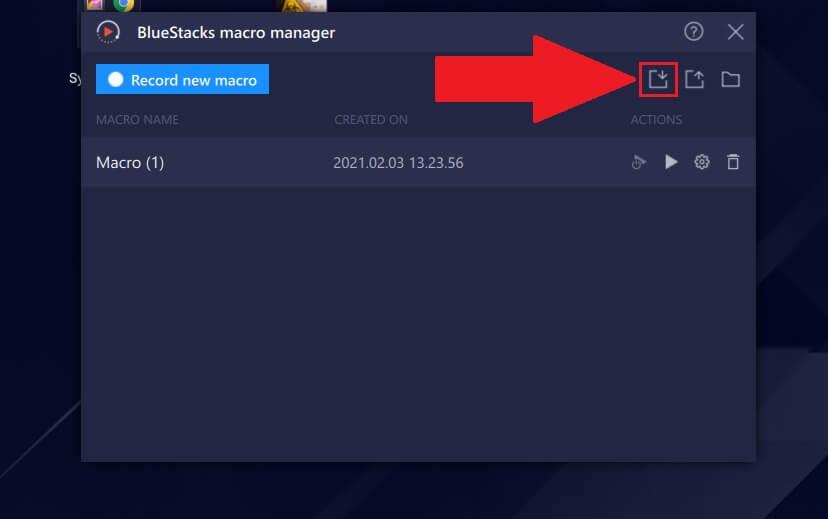
2. Megjelenik egy fájlválasztó ablak. Nyissa meg a mentett makró helyét a számítógépén, válassza ki a .json kiterjesztésű makrófájlt , majd kattintson az Importálás gombra .
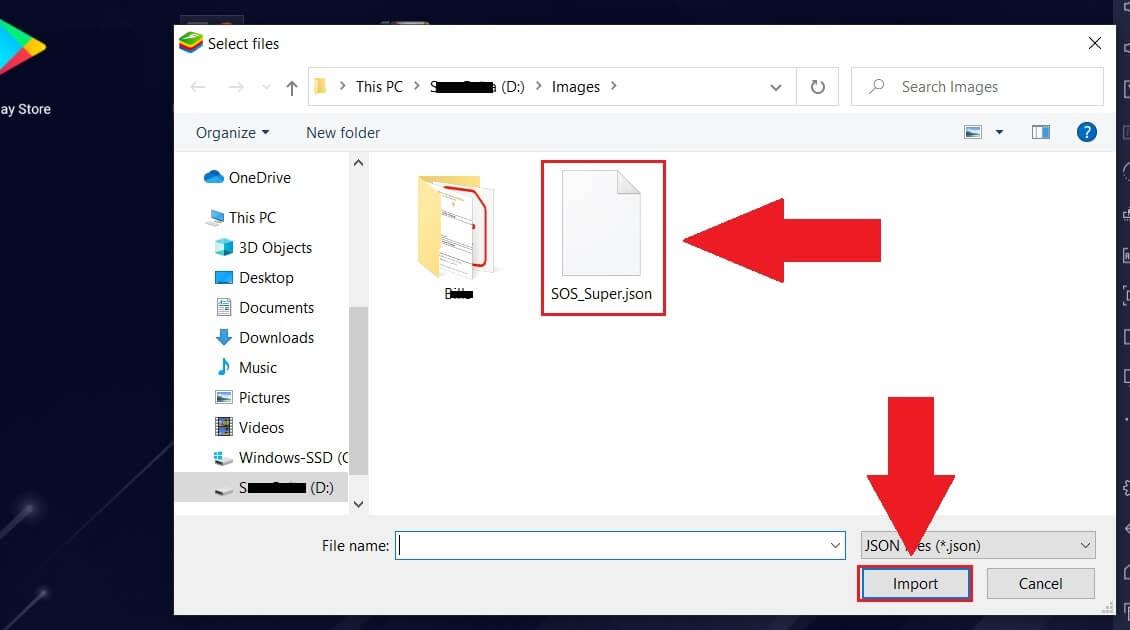
3. Az importált makró most készen áll a Makrókezelőben való használatra, az alábbiak szerint.
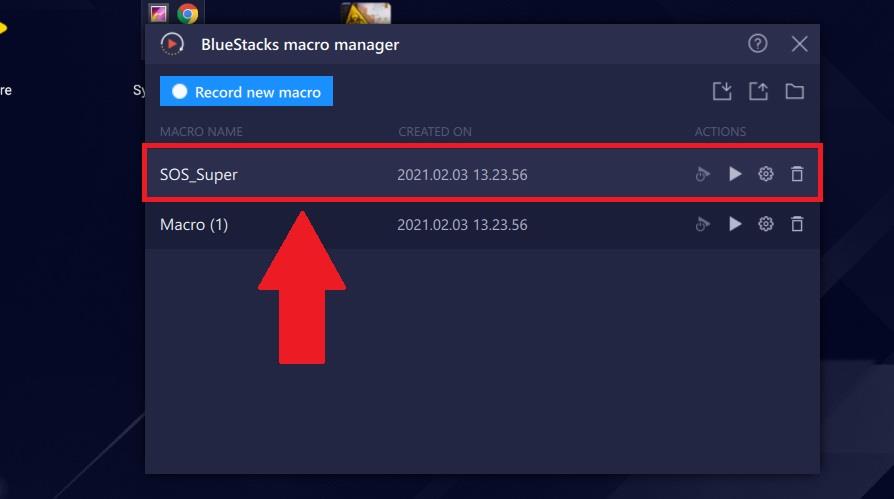
Hogyan exportálhat makrót a BlueStacks 5-ben a számítógépére
1. A számítógépére mentett makró BlueStacks 5-be való exportálásához kattintson az Exportálás ikonra .
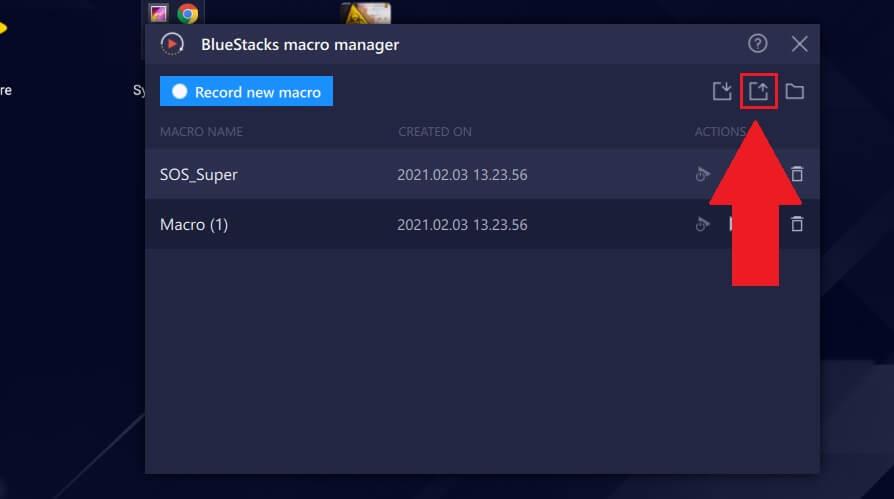
2. Válassza ki a makrót, majd kattintson az Exportálás gombra .
3. Ezután a rendszer felkéri, hogy válasszon mappát a makró mentéséhez. Kattintson a kívánt mappára, majd nyomja meg a Mappa kiválasztása gombot . Kész. Most már csak az exportálás gomb melletti ikonra kell kattintania, vagy arra a helyre kell mennie, ahová a makrót elmentette a számítógépén a megnyitásához.
A fentiekben bemutatjuk, hogyan kell használni a makrókezelőt a Bluestacks 5-ön . Reméljük, hogy a cikk hasznos az Ön számára.
![Hogyan lehet élő közvetítést menteni a Twitch-en? [KIFEJEZETT] Hogyan lehet élő közvetítést menteni a Twitch-en? [KIFEJEZETT]](https://img2.luckytemplates.com/resources1/c42/image-1230-1001202641171.png)
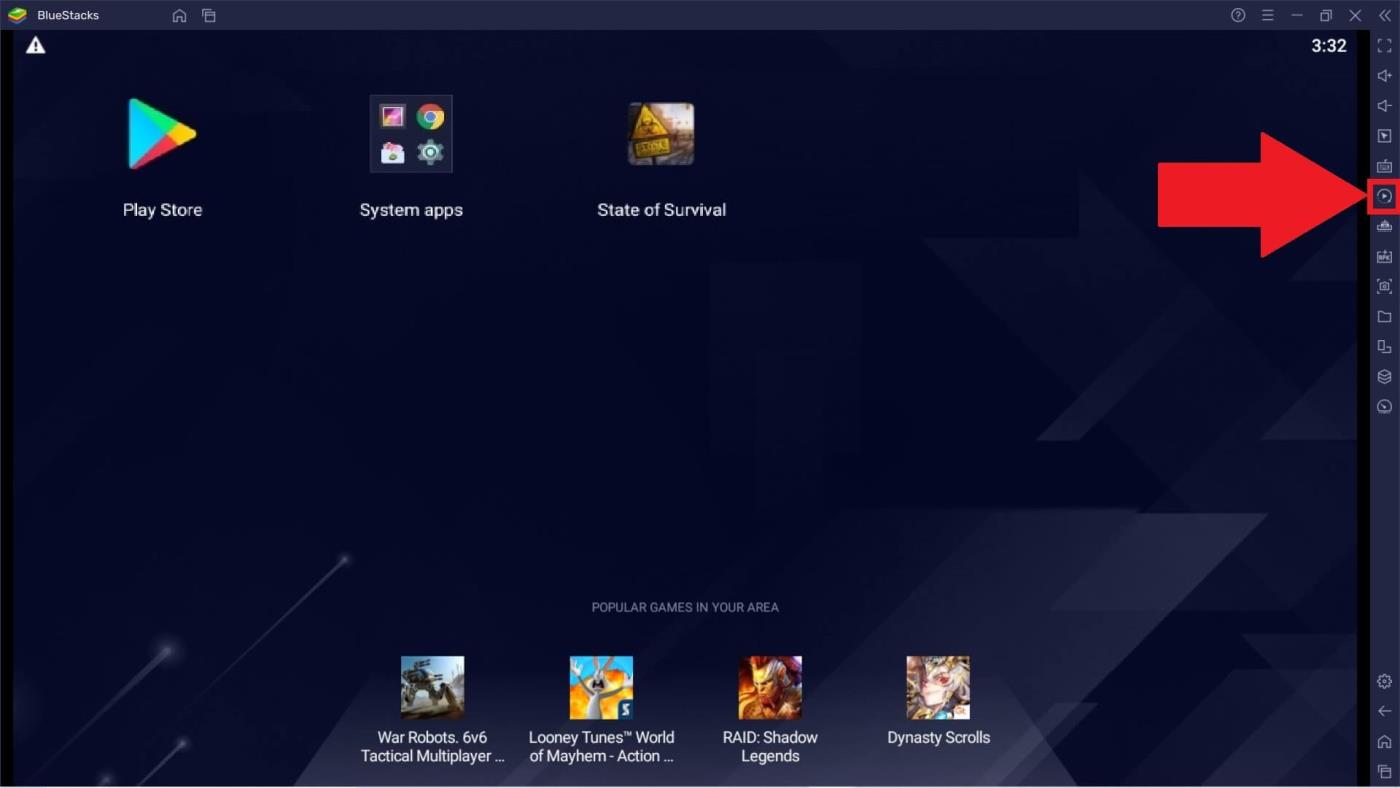
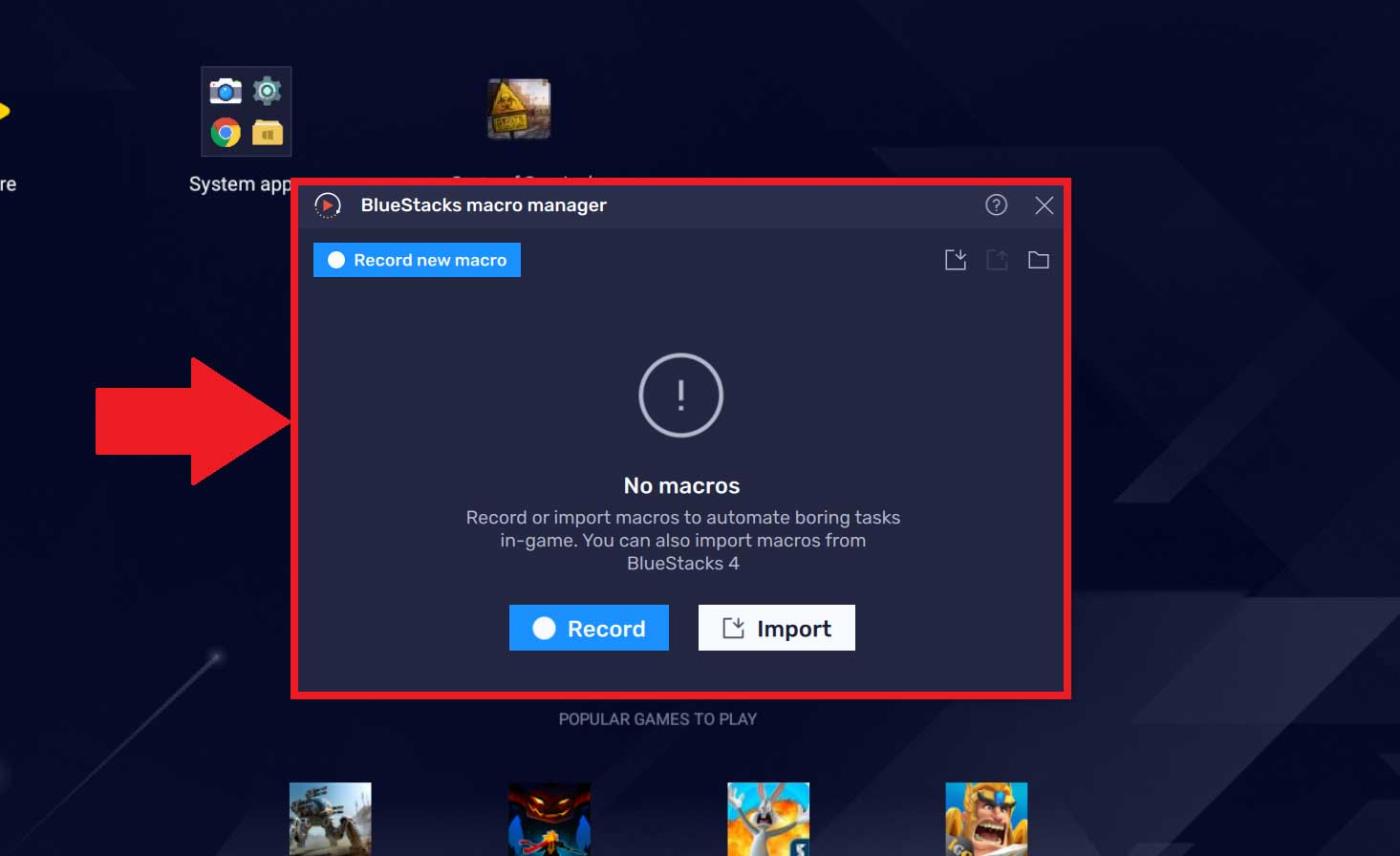
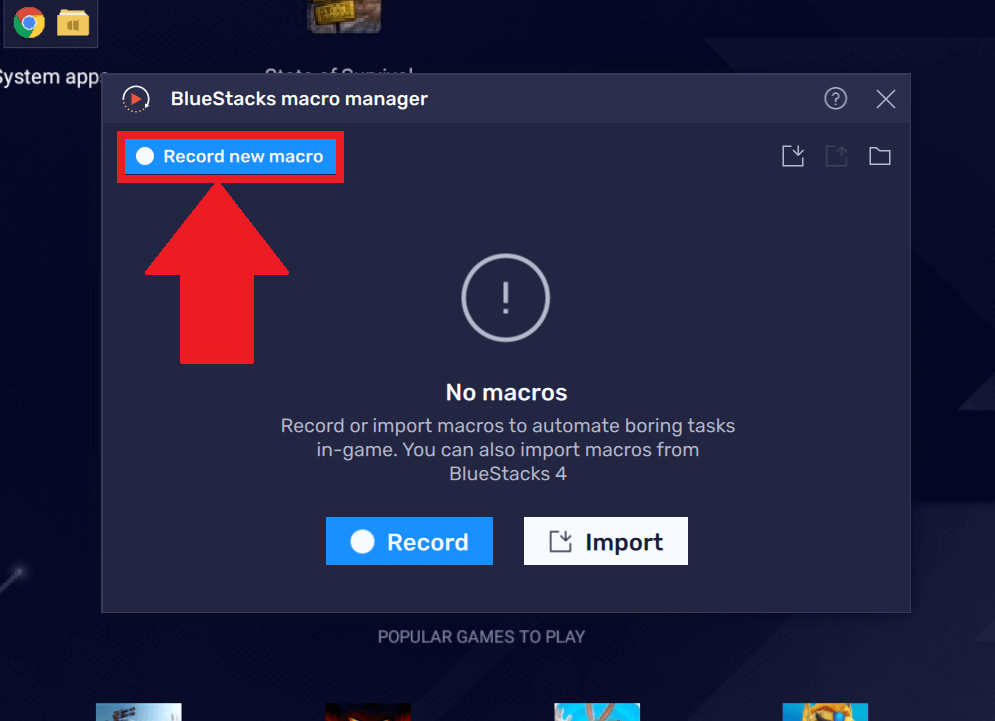
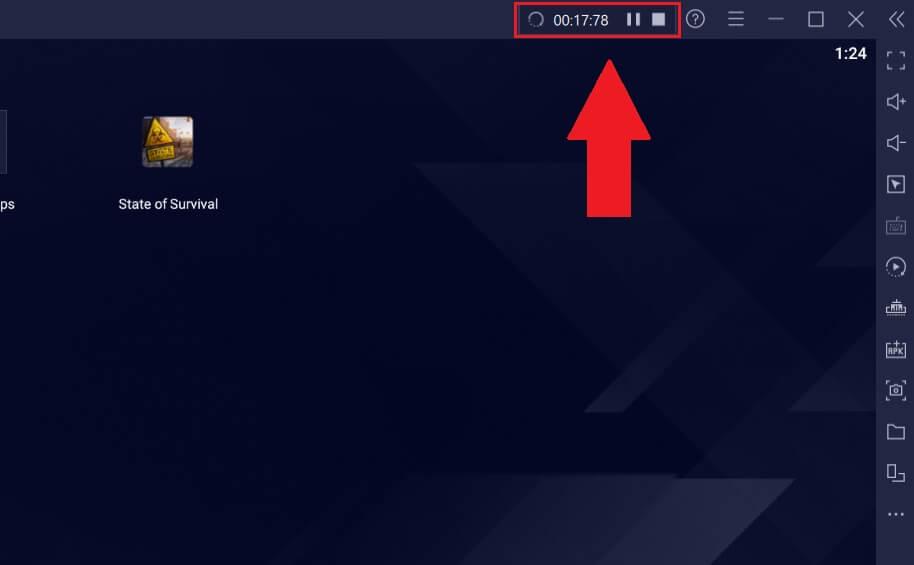
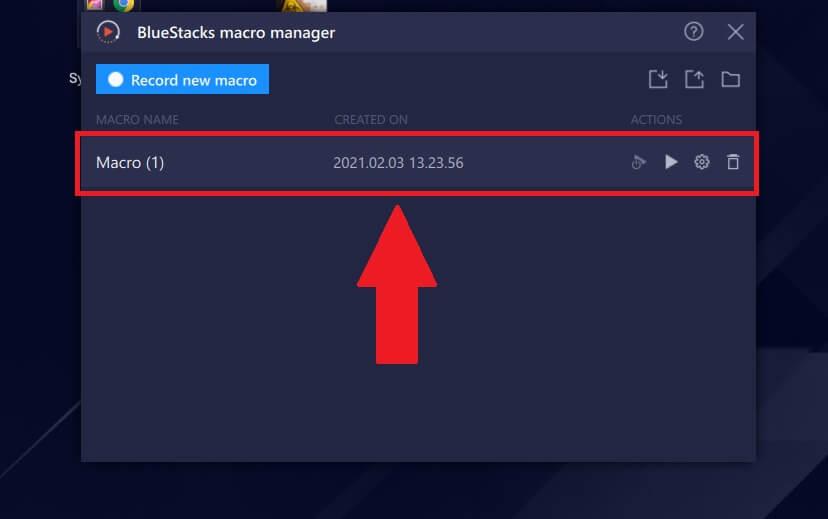
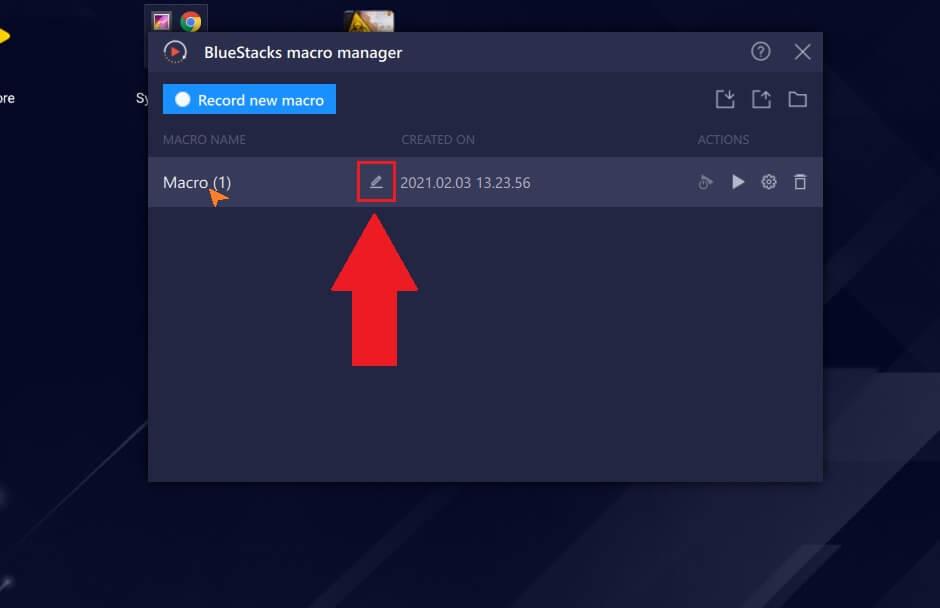
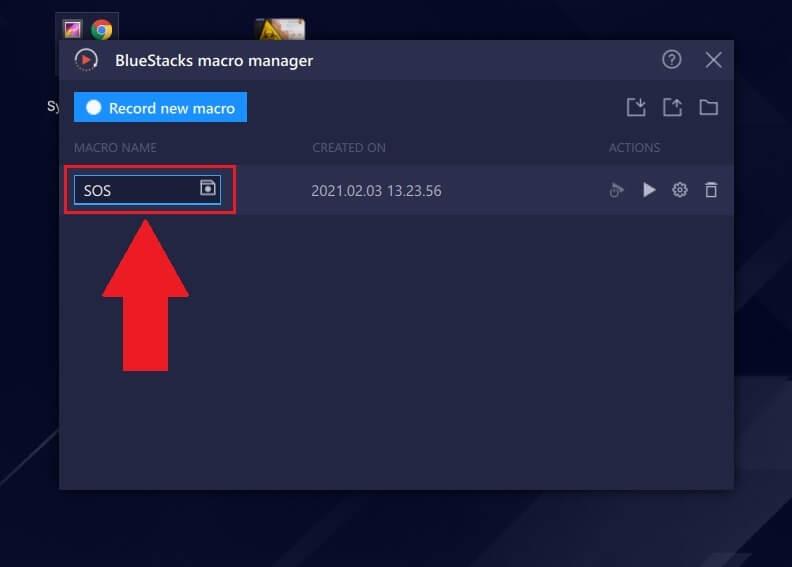
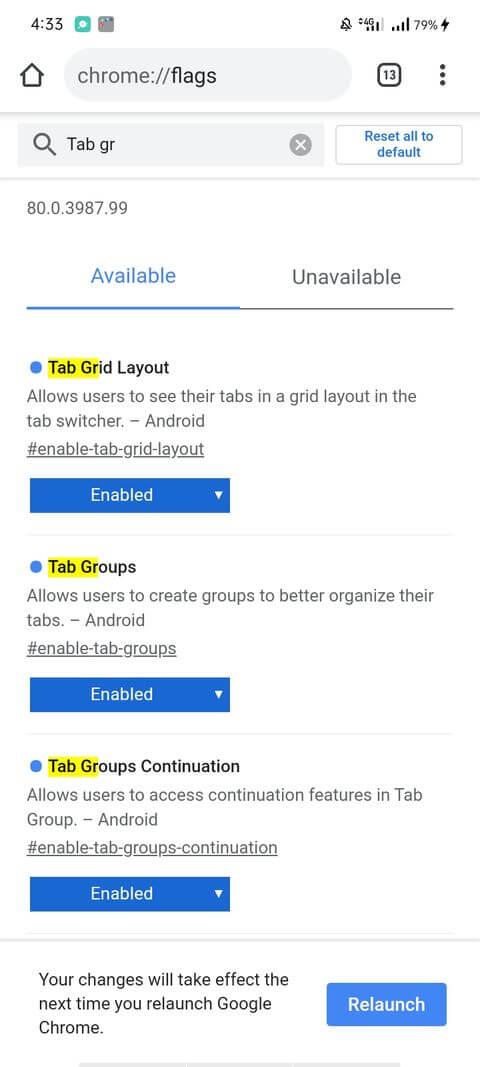
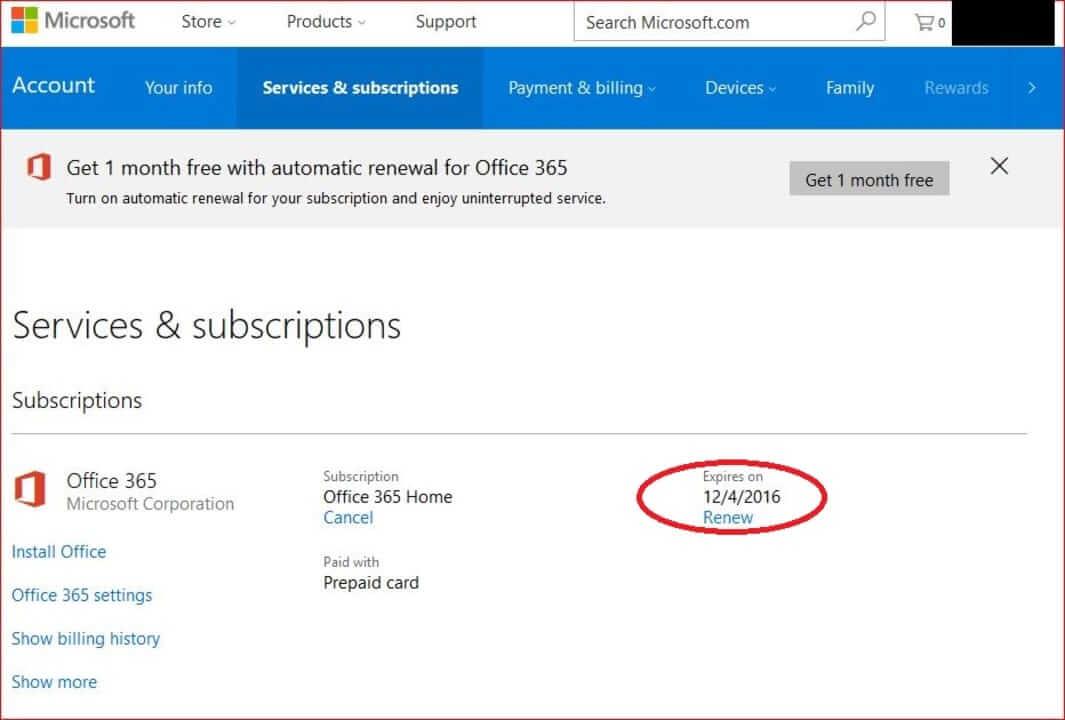
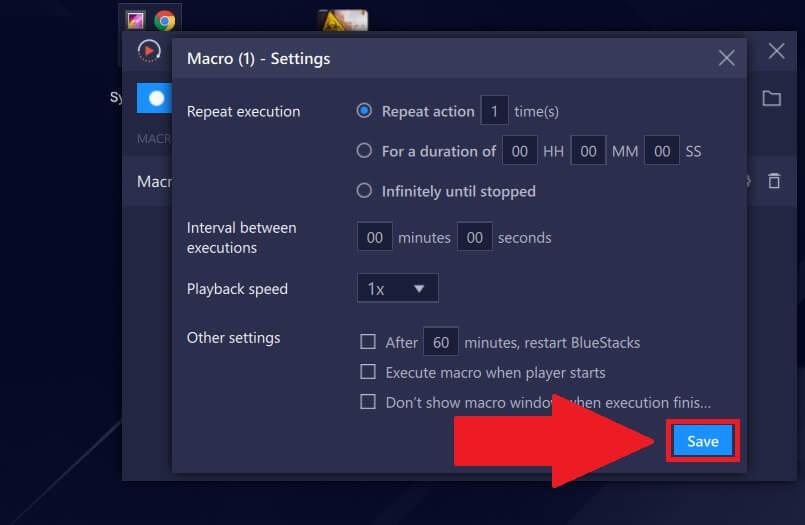
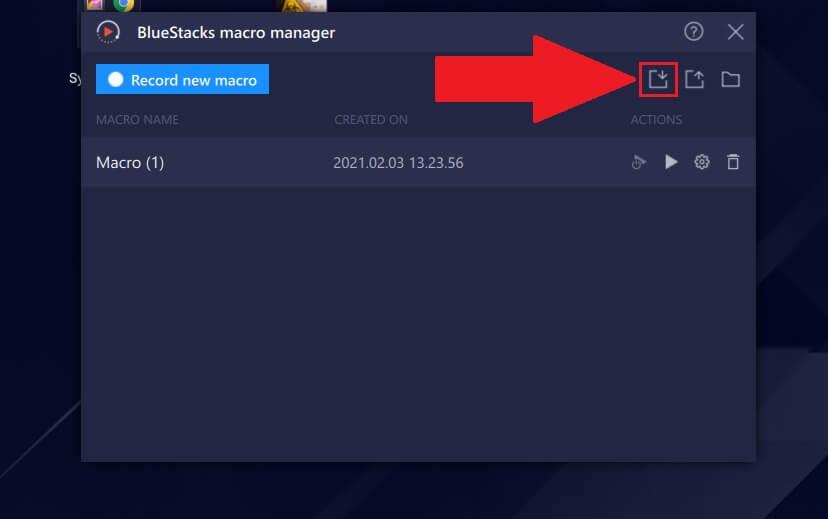
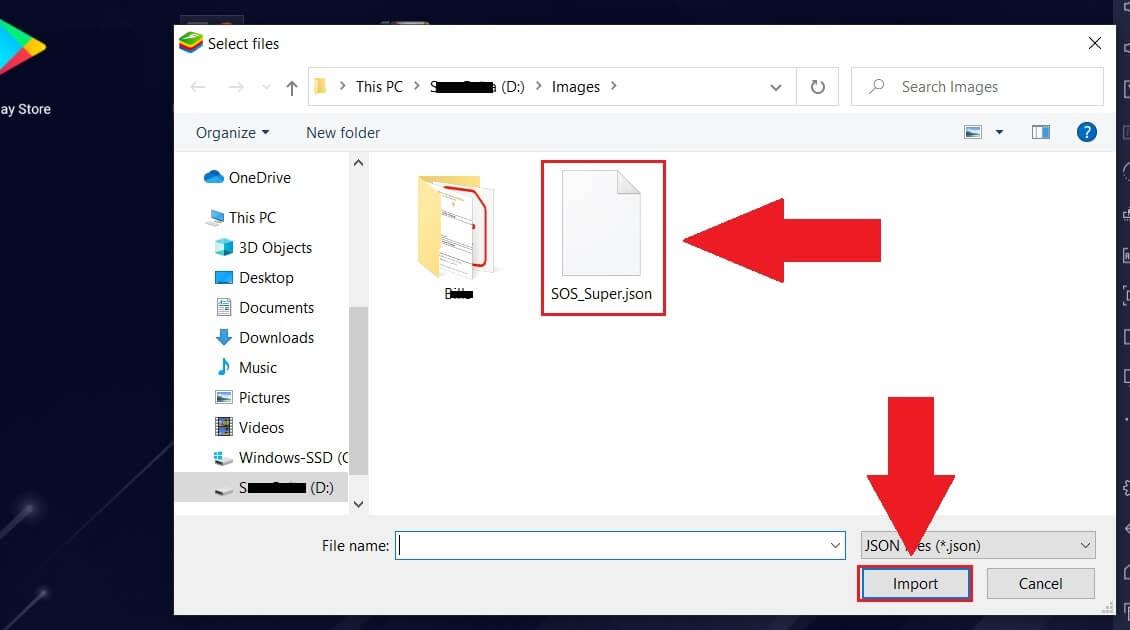
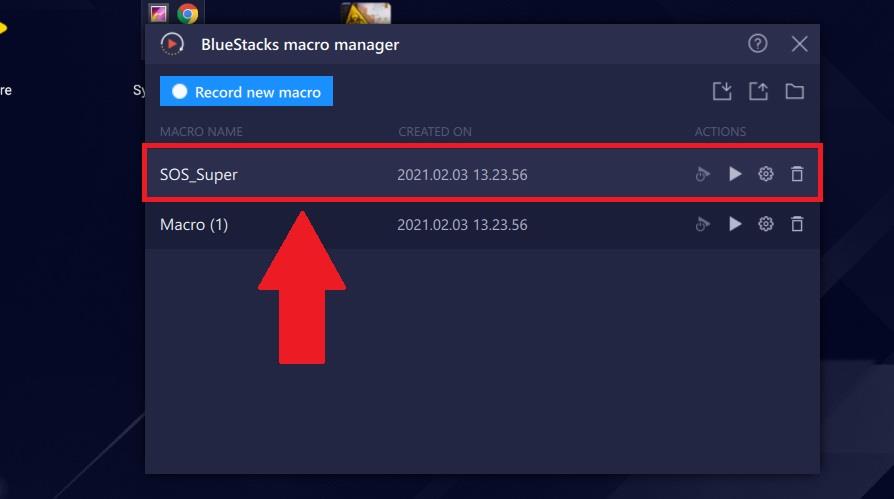
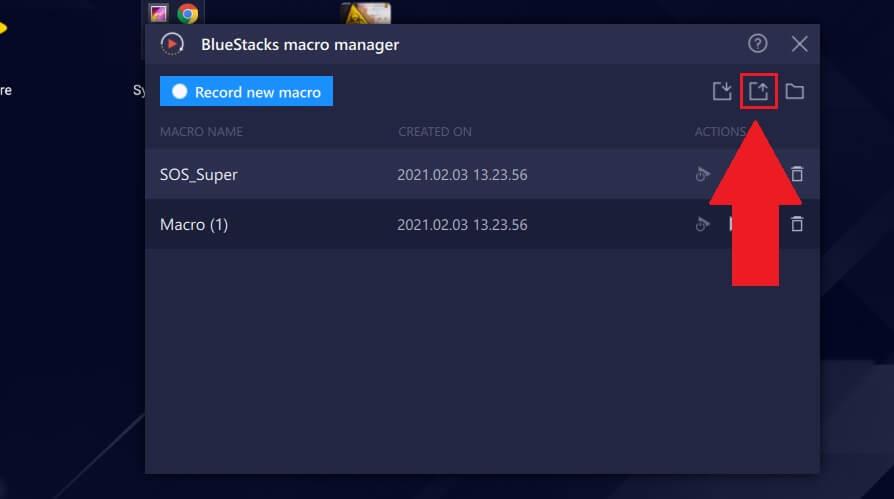


![[JAVÍTOTT] „A Windows előkészítése, ne kapcsolja ki a számítógépet” a Windows 10 rendszerben [JAVÍTOTT] „A Windows előkészítése, ne kapcsolja ki a számítógépet” a Windows 10 rendszerben](https://img2.luckytemplates.com/resources1/images2/image-6081-0408150858027.png)

![Rocket League Runtime Error javítása [lépésről lépésre] Rocket League Runtime Error javítása [lépésről lépésre]](https://img2.luckytemplates.com/resources1/images2/image-1783-0408150614929.png)



