Ha Microsoft Wordről LibreOffice Writerre szeretne váltani , de továbbra is hasonló élményre vágyik, a következőképpen szabhatja testre ezt a szövegszerkesztőt.
A LibreOffice Writer egyik legjobb tulajdonsága, hogy lehetővé teszi a felhasználók számára, hogy testreszabják. Ha ismeri a Microsoft Word beállításait és elrendezését, a LibreOffice-ot Wordhez hasonlóvá teheti. Így állíthatja be a LibreOffice Writer alkalmazást úgy, hogy a Microsoft Word-hez hasonlóan fusson .
A LibreOffice Writer beállítása, mint a Microsoft Word
Változtassa meg a szalag menüt
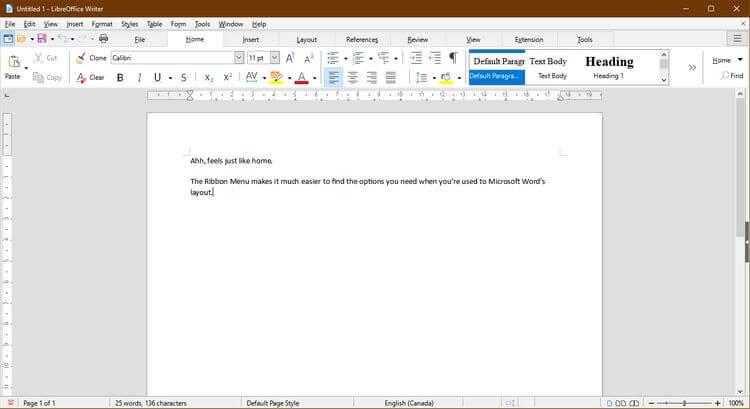
Miután megszokta a Microsoft elegáns Szalagmenüjét, kényelmetlennek érezheti egy másik eszköztárra váltani. Ez azonban javítható az Office Writerben. Lépjen a Nézet > Felhasználói kezelőfelület elemre , válassza a Lapos lehetőséget , majd kattintson az Alkalmazás a Writerre elemre .
Az ikonokat Microsoft Word-re is módosíthatja egy kiterjesztéssel. Töltse le az .oxt fájlokat a OneDrive-ról. Ezután másolja ki a C:\Program Files\LibreOffice\share\config fájlt . A LibreOffice Writerben lépjen a Bővítmények lapra , és válassza a Kezelés lehetőséget .
A Bővítmények menüben válassza a Hozzáadás lehetőséget , majd az imént letöltött .oxt fájlt. A változások megtekintéséhez újra kell indítania a LibreOffice-ot. Végül lépjen az Eszközök > Beállítások > LibreOffice > Nézet menüpontra, majd válassza ki az Office13 elemet az Ikonstílus menüből .
Állítsa be a rendszer alapértelmezett alkalmazásait
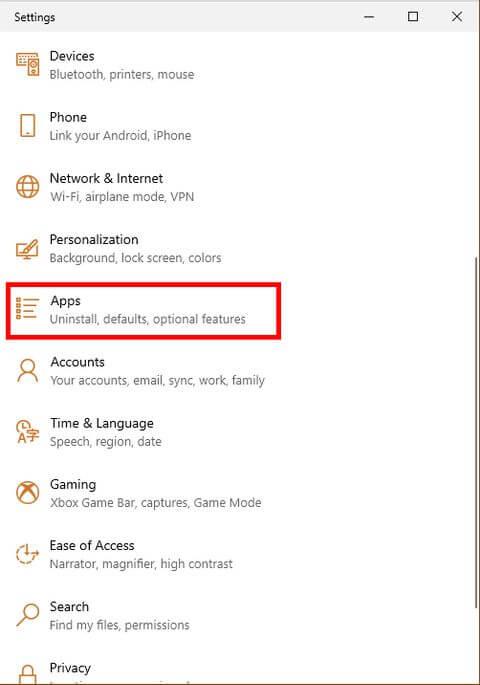
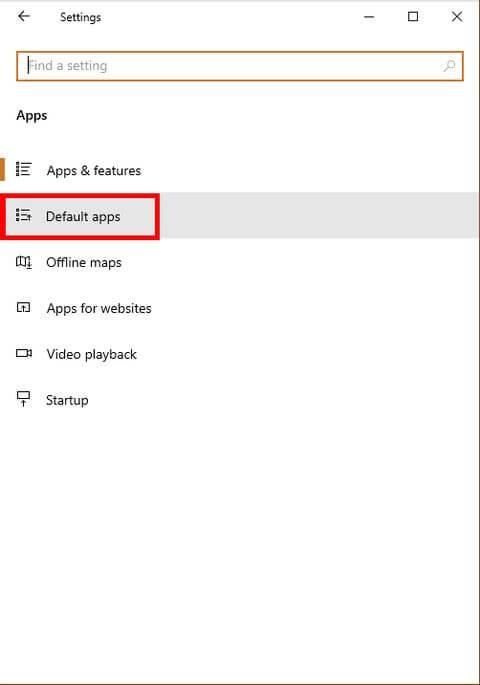
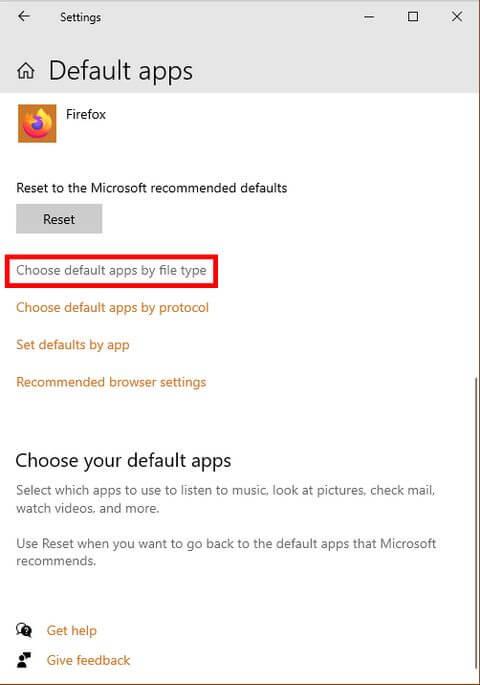
Egy bosszantó dolog új programra váltáskor, hogy a számítógép folyamatosan a régi alkalmazással nyitja meg a fájlokat. Ennek elkerülése érdekében győződjön meg arról, hogy a LibreOffice Writer az alapértelmezett alkalmazás, amely minden dokumentumfájltípust megnyit.
Windows 10 rendszerben lépjen a Beállítások > Alkalmazások > Alapértelmezett alkalmazások > Alapértelmezett alkalmazások kiválasztása fájltípus szerint menüpontra . Állítsa be az alapértelmezett alkalmazást a .doc , .docx , .rtf és .odt fájlok LibreOffice Writerként való megnyitására . A kiválasztás befejezése után ne felejtsen el az Alkalmaz gombra kattintani .
Állítsa be a dokumentum alapértelmezett beállításait
A kompatibilitási hibák elkerülésének legegyszerűbb módja a mentési beállítások módosítása. Az alábbiakban bemutatjuk, hogyan teheti őket úgy, mint a Microsoft Word.
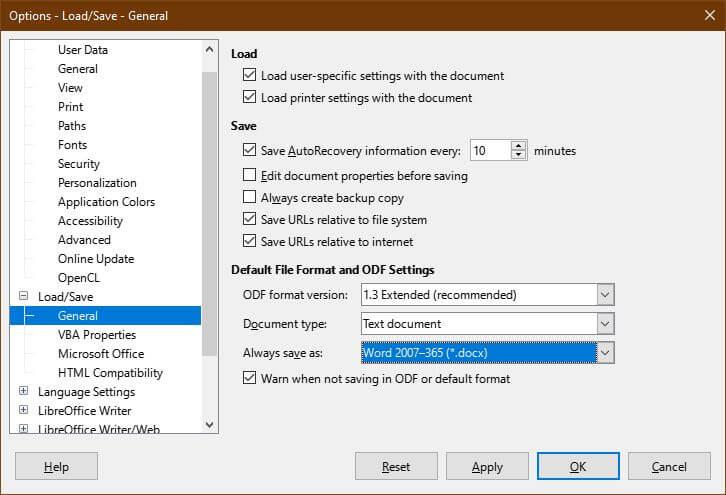
Ha a .docx fájlt alapértelmezett mentési típusként szeretné beállítani, nyissa meg az Eszközök > Beállítások > Betöltés/Mentés > Általános > Mindig mentés másként menüpontot, és válassza a .docx lehetőséget . A fájltípus kiválasztása után kattintson az Alkalmaz gombra .
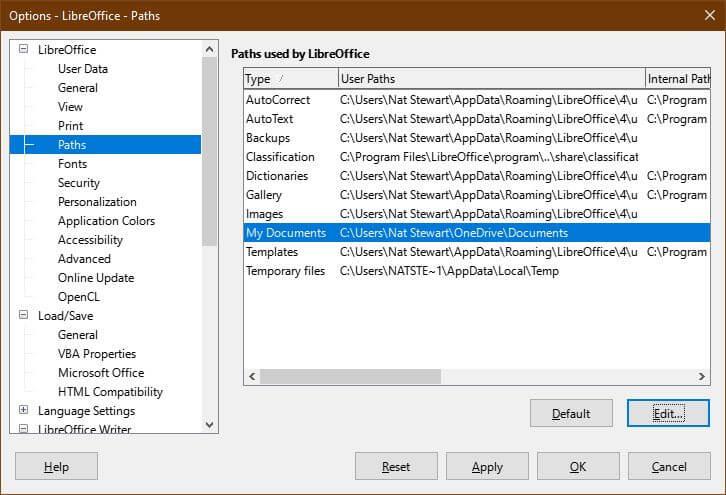
A OneDrive alapértelmezett mentési helyként való beállításához nyissa meg az Eszközök > Beállítások > LibreOffice > Elérési utak menüpontot . Válassza ki a Saját dokumentumok elérési utat , majd válassza a Szerkesztés lehetőséget . Keresse meg a OneDrive mappát, és kattintson a Mappa kiválasztása elemre . Kattintson az Alkalmaz gombra .
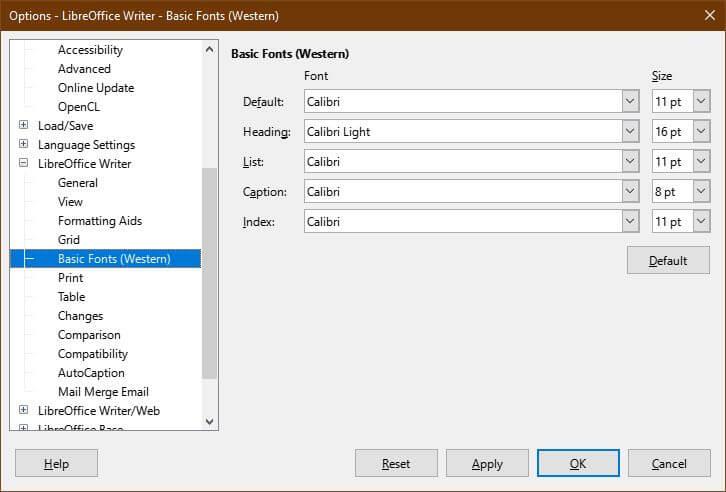
Az alapértelmezett betűtípus beállításához lépjen az Eszközök > Beállítások > LibreOffice Writer > Alapvető betűtípusok menüpontra . Válassza ki a Calibrit alapértelmezettként, és lépjen a Calibri Light elemre . Kattintson az Alkalmaz gombra .
Válassza ki a fájlkompatibilitást
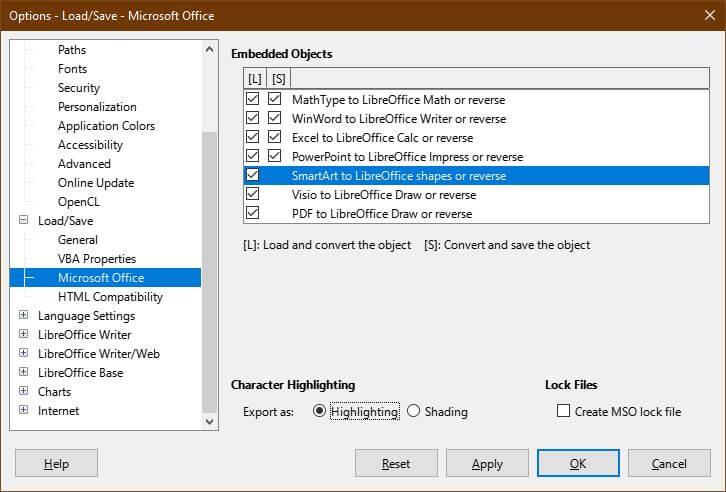
Ha meg szeretné győződni arról, hogy a fájl probléma nélkül megnyílik egy másik programmal, nyissa meg az Eszközök > Beállítások > Betöltés/Mentés lehetőséget . Jelölje be a SmartArt-ból LibreOffice-alakzatokat, vagy fordítsa meg , és módosítsa a Karakterkiemelést Kiemelés értékre . Kattintson az Alkalmaz gombra.
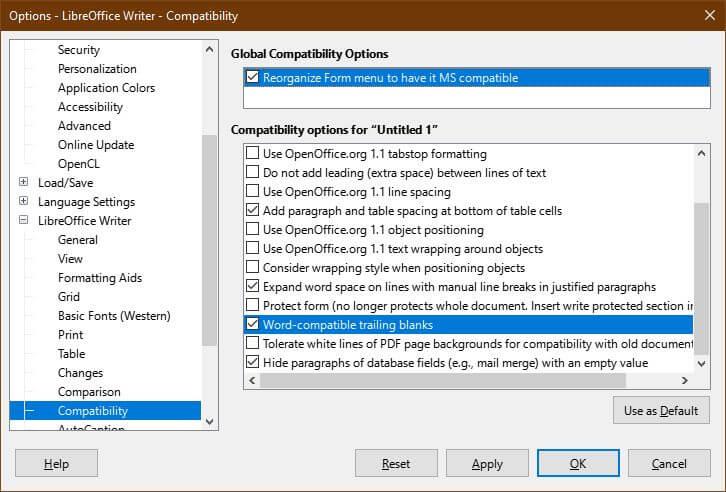
Győződjön meg arról is, hogy a LibreOffice Writerben létrehozott fájlok megnyithatók a Microsoft Wordben. Például a Wrtier számos űrlap-létrehozási lehetőséget kínál, de ezek egy része nem működik a Microsoft Wordben.
Ha csak kompatibilis űrlapelemekre szeretné korlátozni, nyissa meg az Eszközök > Beállítások > LibreOffice Writer > Kompatibilitás menüpontot , majd jelölje be az Űrlap átszervezése menüt, hogy az MS kompatibilis legyen .
Ugyanebben a menüben jelölje be a Word-kompatibilis zárójeleket . Ezzel a művelettel a LibreOffice Writer automatikusan szóközt ad a bekezdések közé, akárcsak a Word. Ha üres sorokat használ, nagy szóközök lesznek a bekezdések között, amikor importálja a Wordbe.
A módosítások mentéséhez kattintson az Alkalmaz gombra .
Írja be a Stílusokat és sablonokat
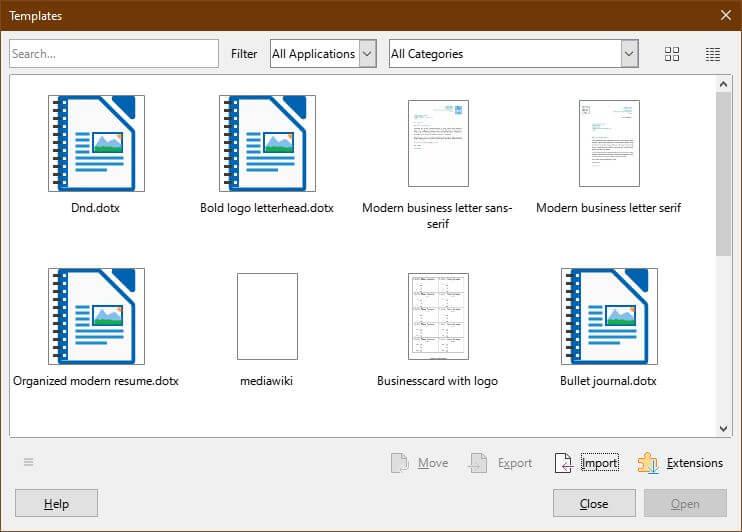
Továbbra is használhatja a sablonokat a Microsoft Word programban, még a termék deaktiválása után is. Ugyanezt megteheti minden előre beállított modellnél, például módosíthatja a fejlécet.
Először lépjen a Fájl > Sablonok > Sablonok kezelése menüpontra , vagy nyomja le a CTRL+Shift+N billentyűkombinációt . A Sablonok menüben válassza az Importálás lehetőséget . Ki kell választania egy kategóriát, vagy újat kell létrehoznia, ha nincs megfelelő előbeállítás.
- A Wordből betöltött sablonok a C:\Users\USERNAME\AppData\Roaming\Microsoft\Templates mappában találhatók
- A cím és a listastílus előre beállított beállításai a C:\Users\USERNAME\AppData\Roaming\Microsoft\QuickStyles mappában találhatók
Ne felejtse el megváltoztatni a USERNAME nevet az Ön által használt névre.
A fentiekben bemutatjuk, hogyan állíthatja be a LibreOffice Writer-t úgy, hogy a Wordhöz hasonlóan működjön. Reméljük, hogy a cikk hasznos az Ön számára.
![Hogyan lehet élő közvetítést menteni a Twitch-en? [KIFEJEZETT] Hogyan lehet élő közvetítést menteni a Twitch-en? [KIFEJEZETT]](https://img2.luckytemplates.com/resources1/c42/image-1230-1001202641171.png)
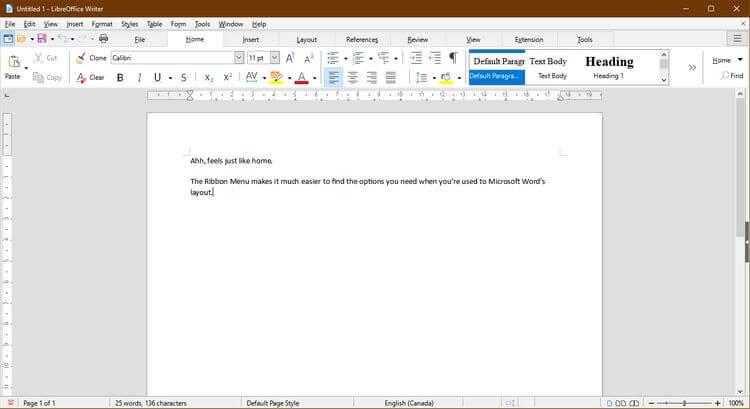
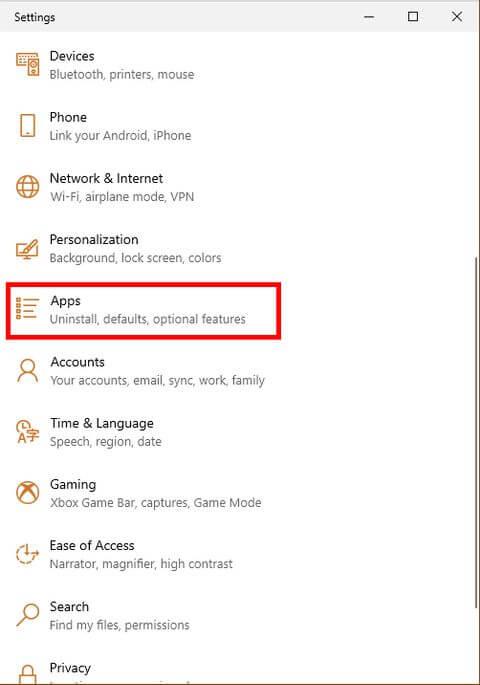
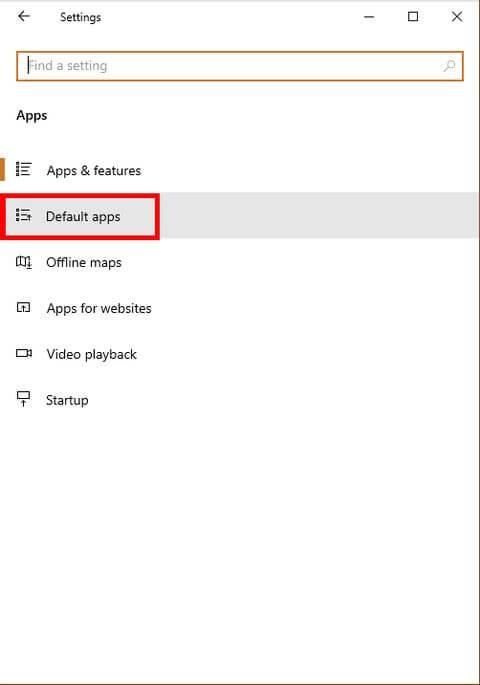
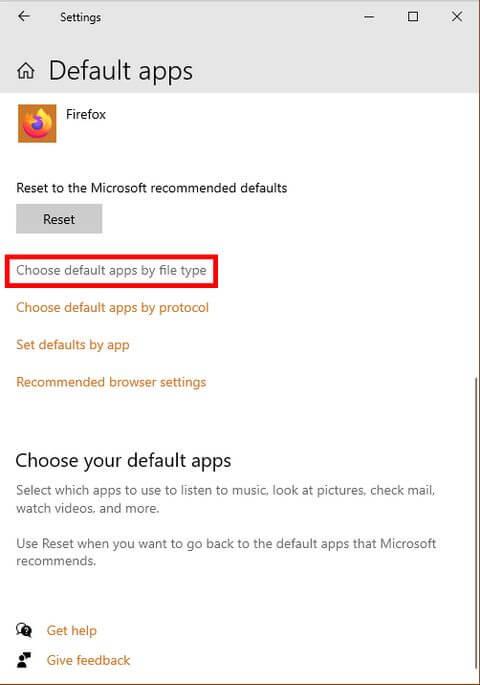
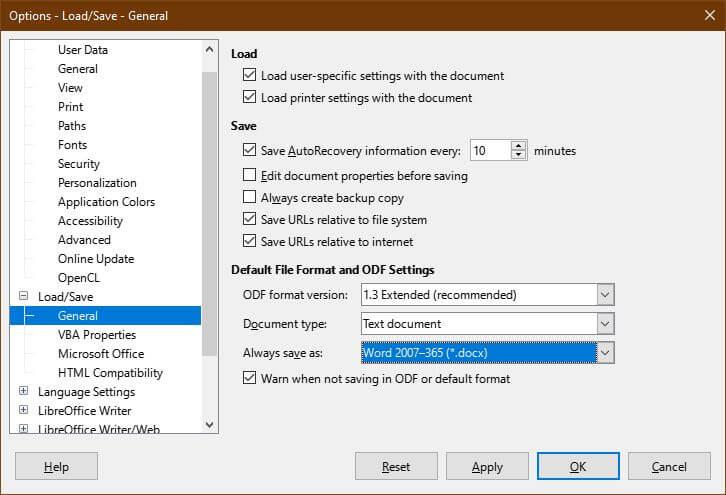
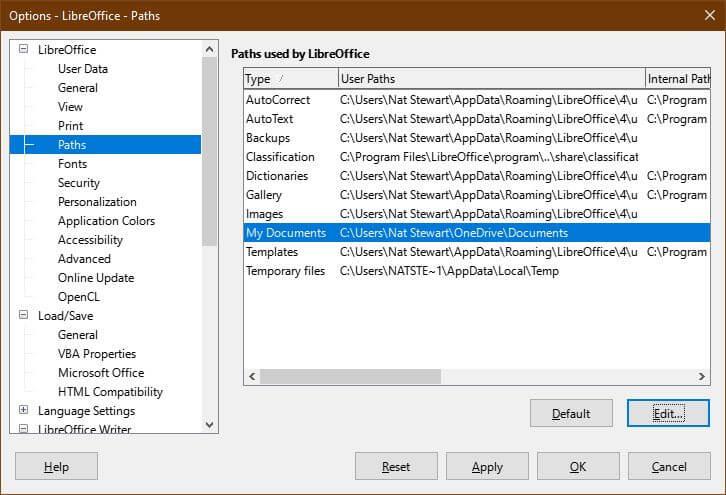
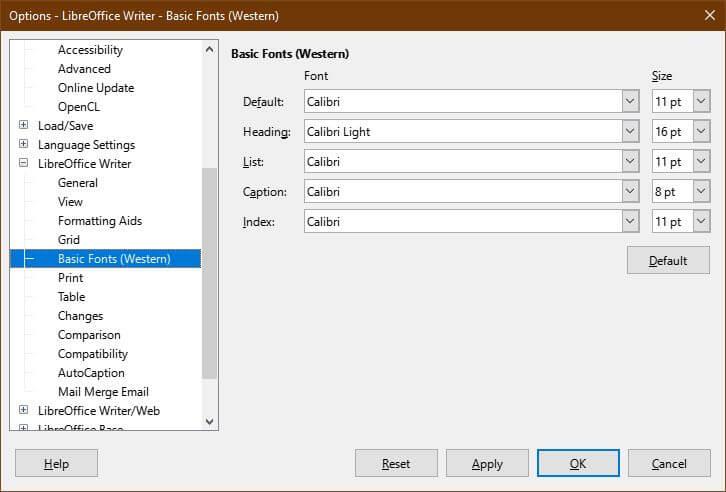
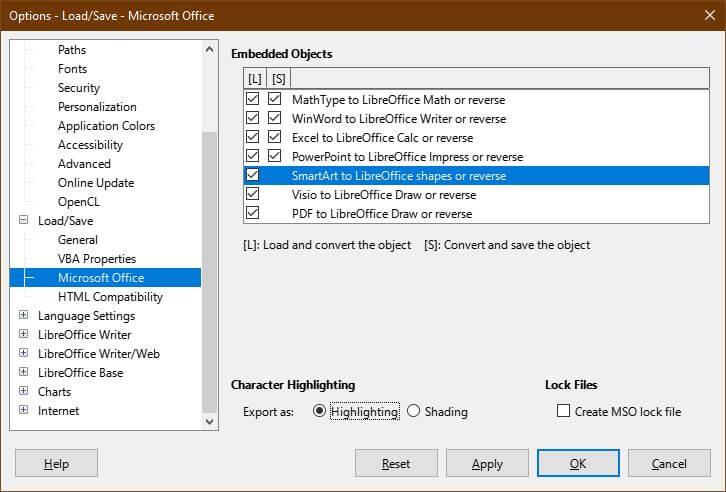
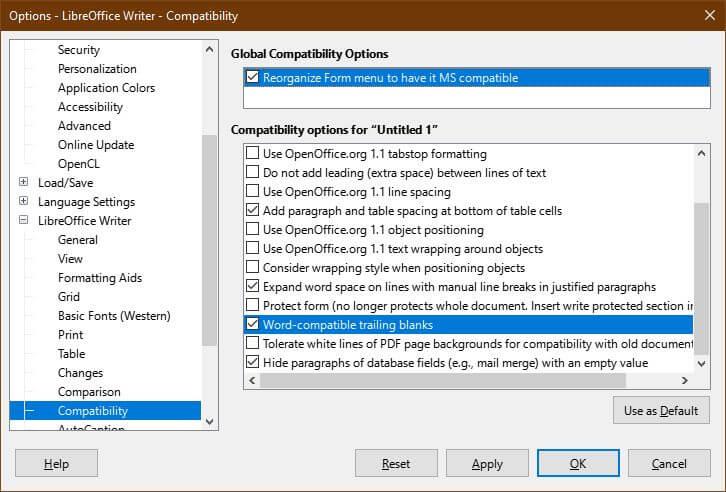
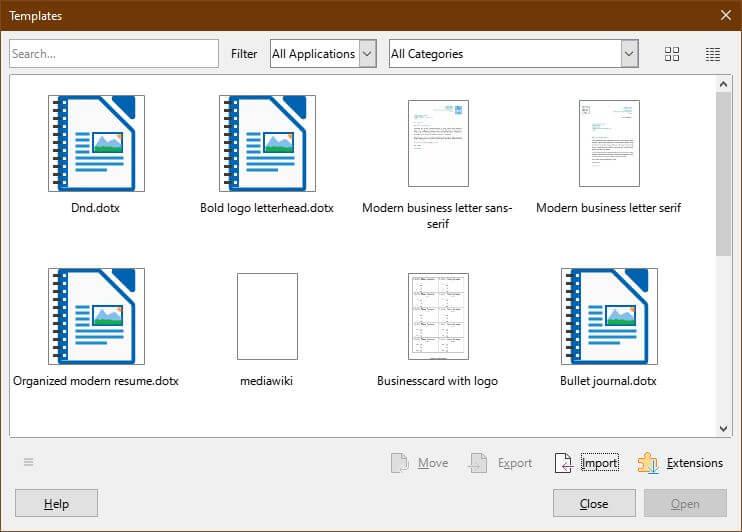


![[JAVÍTOTT] „A Windows előkészítése, ne kapcsolja ki a számítógépet” a Windows 10 rendszerben [JAVÍTOTT] „A Windows előkészítése, ne kapcsolja ki a számítógépet” a Windows 10 rendszerben](https://img2.luckytemplates.com/resources1/images2/image-6081-0408150858027.png)

![Rocket League Runtime Error javítása [lépésről lépésre] Rocket League Runtime Error javítása [lépésről lépésre]](https://img2.luckytemplates.com/resources1/images2/image-1783-0408150614929.png)



