Néhány frissítéssel a Google Drive akár 5 TB-nyi adatot is tárolhat, amelyeket megtekinthet vagy szerkeszthet. Ha azonban nagy fájlt szeretne letölteni és helyben tárolni, valószínűleg megjelenik a „Letöltés mérete Wi-Fi-t igényel” üzenet a Google Drive-on. Ha nagyon rohan, és elegendő mobiladat-adattal rendelkezik a fájl letöltéséhez, kövesse az alábbi lépéseket, hogy a Drive-ot mobiladat-használatra kényszerítse nagy fájlok letöltésekor.
Tartalomjegyzék:
- Ellenőrizze a meghajtó beállításait
- Az Adatmentő letiltása
- Másolja a fájlt a Google Drive-ra
- Elégedjen meg Wi-Fi-vel
A Google Drive-nak van letöltési méretkorlátja?
1. Ellenőrizze a meghajtó beállításait
Alapértelmezés szerint a Google Drive korlátozza az adatok letöltését és feltöltését a Wi-Fi hálózatra, így a nagy fájlok letöltéséhez korlátlan adatforgalmat kell engedélyeznie. Ezt a Drive beállításaiban teheti meg. Magától értetődik, hogy ez nem javasolt abban az esetben, ha korlátozott adatforgalmi tervvel rendelkezik, de valószínűleg nem keresné a megoldást, ha megtenné.
A következőképpen engedélyezheti a mobiladat-kapcsolaton keresztüli letöltést a Google Drive-ban:
- Nyissa meg a Google Drive-ot .
- Érintse meg a hamburger menüt , és nyissa meg a Beállítások lehetőséget .
- Alul kapcsolja ki a „ Fájlok átvitele csak Wi-Fi-n keresztül ” lehetőséget.
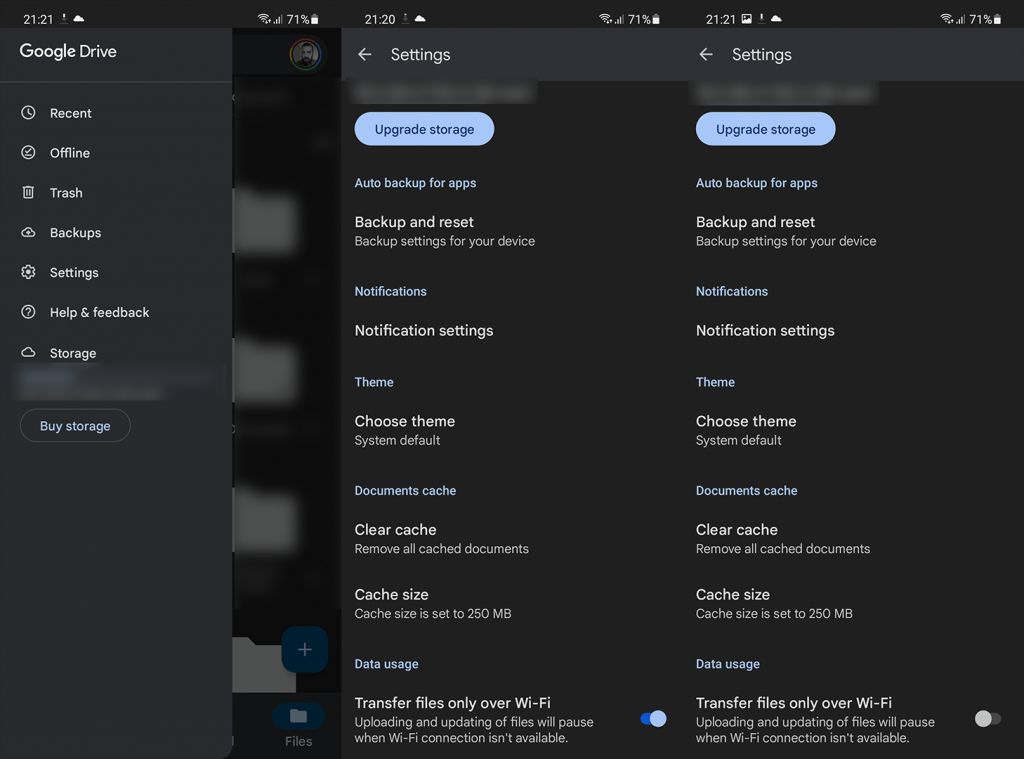
- Próbálja meg újra letölteni a fájlokat mobil adatkapcsolaton.
Másrészt, ha a „Letöltés mérete Wi-Fi-t igényel” jelenik meg a Google Drive-ban, miközben Wi-Fi-t használ, akkor lehetséges, hogy a Wi-Fi-hálózatot mérősnek állítja be. Megteheti, hogy navigál a Rendszerbeállítások > Kapcsolatok > Wi-Fi elemre, és nyissa meg a Wi-Fi hálózat beállításait. Ha ott van, állítsa be a hálózatot Méretlenként kezelve.
2. Az Adatmentő letiltása
Egy másik dolog, amit érdemes ellenőrizni, az a rendszerszintű adatmentő. Ha engedélyezve van, blokkolhatja a nagy fájlok letöltését Android-eszközén. Függetlenül a használt alkalmazástól. Tehát ebben a forgatókönyvben le kell tiltania az Adatmentőt , legalábbis ideiglenesen.
A következőképpen kapcsolhatja ki az Adatkímélőt Android-eszközén:
- Nyissa meg a Beállítások lehetőséget .
- Koppintson a Kapcsolatok elemre .
- Válassza a Mobil adatforgalom vagy az Adathasználat lehetőséget .
- Az Adatmentő letiltása .
A pontos lépések eltérőek lehetnek, de bármikor egyszerűen megnyithatja a Beállításokat, és rákereshet az Adatmentő kifejezésre a keresősávban.
3. Másolja a fájlt a Google Drive-ra
Ez most azokra vonatkozik, akik nagy megosztott fájlt akartak letölteni, de vagy megkapják a fent említett felszólítást, vagy értesítést kapnak a letöltési kvótáról (a Google Drive-nál ez napi 750 GB). Ebben a forgatókönyvben annyit tehet, hogy másolja a fájlt a Google Drive-ra, és töltse le onnan. Nyilvánvaló, hogy mivel az összes felhasználó összes Google Drive-fájlja ugyanazon a szerveren található, ezt a rendszer nem ismeri fel letöltésként.
Remek megoldás, amelyet a Reddit Drive-felhasználóitól tanultunk, ezért köszönet nekik. Megosztott fájl másolásához jelölje ki, és válassza a Másolat készítése lehetőséget a helyi menüből. Mentse el a Drive-ra, hogy később letölthesse.
4. Elégedjen meg Wi-Fi-vel
Végül, ha nincs más megoldás, előfordulhat, hogy meg kell elégednie a Wi-Fi-vel, és le kell töltenie a fájlt, amikor elérhető a Wi-Fi. Ritkán fordul elő, de a Google Drive meghibásodhat, és nem idegenek tőle a szerveroldali problémák.
Köszönöm, hogy elolvastad, remélhetőleg hasznos olvasmány volt. Ha bármilyen kérdése vagy javaslata van, nyugodtan ossza meg velünk az alábbi megjegyzések részben. Visszajelzését több mint szívesen fogadjuk.
5. Egyszerre egy fájl letöltése
A Google Drive segítségével egyszerre több fájlt is letölthet úgy, hogy az összes kiválasztott fájlt egy ZIP-archívumban helyezi el. Ha ez a ZIP-archívum letöltése sikertelen, fontolja meg a fájlok egyenkénti letöltését.
Ehhez nyissa meg a Google Drive mappát, kattintson jobb gombbal egy fájlra, és válassza a "Letöltés" lehetőséget.
Ezt a lépést minden olyan fájlnál meg kell ismételnie, amelyet az eszközére menteni szeretne.
Bár ez a módszer nem biztos, hogy kényelmes, ha több fájlt próbál letölteni, ez legalább egy használható megoldás, amíg a Drive letöltési problémája továbbra is fennáll.
6. Inkognitómódban töltse le a fájlt
Az egyik lehetséges ok, amiért nem tudja letölteni a Google Drive-fájljait, az az, hogy a webböngésző kiterjesztései interferenciát okoznak. Lehetséges, hogy olyan bővítményeket telepített, amelyek befolyásolják a fájlok letöltését a böngészőben, ami sikertelen letöltéshez vezethet.
A bővítmények kikapcsolása vagy eltávolítása előtt ellenőrizze a bővítményproblémát webböngészőjének inkognitóablakával. Ez az ablak elkülöníti a telepített bővítményeket, ami azt jelenti, hogy nem indítja el ezeket a bővítményeket, amikor inkognitóablakban van, így ellenőrizheti, hogy ezek az elemek a tettesek.
Az inkognitóablak megnyitása Chrome-ban, Firefoxban és Edge-ben nagyon egyszerű. Ha ezt megtette, próbálja meg letölteni a fájlt, és ellenőrizze, hogy működik-e. Ha igen, akkor valószínűleg a bővítményei a tettesek. Egyszerre csak egy bővítményt engedélyezhet Chrome, Firefox vagy Edge böngészőjében, hogy megtalálja a tettest, majd eltávolíthatja a bővítményt a böngészőből.
7. Tiltsa le a Download Manager alkalmazást
Ha letöltéskezelőt használ az internetről származó fájlok mentéséhez, kapcsolja ki az alkalmazást, és ellenőrizze, hogy működik-e a Google Drive-fájlletöltés. Lehetséges, hogy a letöltéskezelővel van probléma, ami a Drive-letöltések sikertelenségét okozza.
A legtöbb esetben az alkalmazás bezárásával letilthatja a letöltéskezelő alkalmazást. Ha ez nem működik, és az alkalmazás felugrik, amikor elindítja a fájlletöltést, kényszerítse az alkalmazás bezárását Windows vagy Mac gépen.
Ha ez megoldja a problémát, akkor a letöltéskezelő alkalmazás a felelős. Ebben az esetben távolítsa el az alkalmazást, és ragadjon meg egy másik alkalmazást, hogy mentse a fájlokat az internetről.
![Hogyan lehet élő közvetítést menteni a Twitch-en? [KIFEJEZETT] Hogyan lehet élő közvetítést menteni a Twitch-en? [KIFEJEZETT]](https://img2.luckytemplates.com/resources1/c42/image-1230-1001202641171.png)
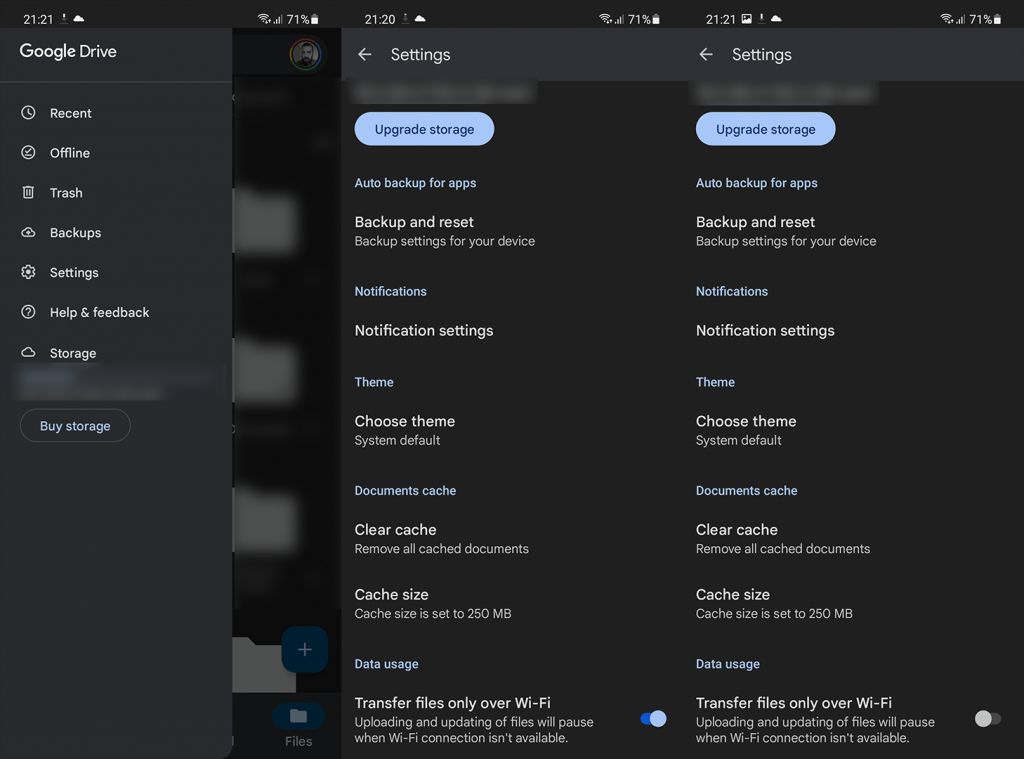


![[JAVÍTOTT] „A Windows előkészítése, ne kapcsolja ki a számítógépet” a Windows 10 rendszerben [JAVÍTOTT] „A Windows előkészítése, ne kapcsolja ki a számítógépet” a Windows 10 rendszerben](https://img2.luckytemplates.com/resources1/images2/image-6081-0408150858027.png)

![Rocket League Runtime Error javítása [lépésről lépésre] Rocket League Runtime Error javítása [lépésről lépésre]](https://img2.luckytemplates.com/resources1/images2/image-1783-0408150614929.png)



