Melyik a legjobb könnyű, ingyenes, jó minőségű számítógépes képernyőrögzítő szoftver ? Csatlakozzunk a EU.LuckyTemplates-hoz, hogy megismerkedhessünk az alábbi legjobb számítógép-képernyős videorögzítő szoftverrel !
Nem nehéz képernyős videórögzítő szoftvert találni az interneten. Jelenleg számos képernyőrögzítő alkalmazás létezik, sokféle korlátozással: néhány ingyenes, de korlátozott funkciókkal rendelkezik, néhány rövid próbaidőszakot kínál, mások nem válaszolnak. Szóval mit kéne tenni?
Az alábbi cikk összefoglalja és bemutatja a TOP legjobb képernyős videórögzítő szoftver előnyeit/hátrányait . Remélhetőleg ezen a listán keresztül kiválasztja a legmegfelelőbb alkalmazást.
A TOP 10+ számítógépes képernyőrögzítő alkalmazás
Kérjük, olvassa el az alábbi cikket, hogy jobban megértse a mai 10 legjobb videojáték-rögzítő szoftver funkcióit, valamint előnyeit és hátrányait:
1. Bandicam
A Bandicam segít a felhasználóknak játékvideók rögzítésében, prezentációk, oktatóanyagok létrehozásában vagy kiváló minőségű videocsevegés rögzítésében, de rendkívül kompakt kapacitással. Felvétel közben a toll ikon segítségével rajzolhat, festhet a képernyőre, vagy törölheti a tévesen bekarikázott részeket a radírikon segítségével, ezzel is felhívhatja a felhasználó figyelmét a fontos pontokra.

Előny:
- Képes blokkolni a maximális zajt.
- Számos felvételi mód egéreffektusokkal a nézők vonzására.
- Integrálja a jegyzetelési és rajzolási funkciókat a felvételekhez.
- Kompakt telepítőkészlet.
- Full HD videó minőség.
- Felhasználóbarát felület, könnyen használható.
Disszidál:
- Az ingyenes verzió használatakor akár 10 percig is rögzíthet.
- Illessze be a Bandicam logót a videóba.
- Közvetlenül nem szerkeszthető, de át kell menni a Bandicuton.
2. Aranyos képernyőfelvevő ingyenes
A Cute Screen Recorder Free egy teljesen ingyenes képernyőrögzítő szoftver , amelyet sok ember megbízható és használt. Használat közben teljesen beállíthatja a videofájlok műszaki paramétereit, mint a képkocka sebesség, videó minőség, csatorna mód...
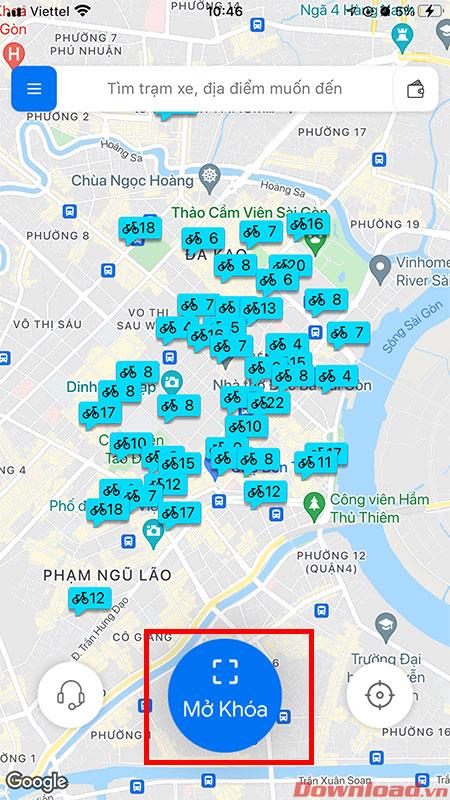
Előny:
- Számos videó formátumot támogat, például: MP4, FLV, SWF, WMV, MKV...
- Állítsa be a videofelvételi területet.
- Válassza ki a hangminőséget felvétel közben.
- Hangfájlok csatolása videókhoz.
- Nincs behelyezve vízjel.
- Minden ingyenes.
Disszidál:
- A felvétel külső hangszórókon keresztül történik, így sok zaj keveredik.
3. CamStudio
A CamStudio segít rögzíteni a számítógép képernyőjén zajló összes tevékenységet, és személyre szabhatja a kurzoreffektusokat, növelheti vagy csökkentheti a videó minőségét az Ön igényei szerint.

Előny:
- Praktikus videószerkesztő funkciók.
- Adjon hozzá képaláírásokat képekkel vagy hangfelvételekkel.
- Minden ingyenes.
- Barátságos felület, nagyon könnyen használható.
Disszidál:
- Csak AVI és FLV formátumba exportáljon.
4. ManyCam
A ManyCam egy képernyős videórögzítő szoftver, számos gyönyörű webkamera-effektussal. Lehetővé teszi a felhasználók számára, hogy egyszerűen adjanak hozzá szöveget, időzítsenek, maszkokat adjanak hozzá, szemüveget viseljenek, gyönyörű kereteket helyezzenek el a webkamerán, és vicces animációkkal díszítsenek.

Előny:
- Kezelje a webkamerákat több videóval egyszerre.
- Fontos információk kiemelése, nevek, helyszínek, megjegyzések hozzáadása...
- Számos effektus: szűrők, torzítások, hátterek, szegélyek, lefedések, objektumok, arckiegészítők, hangulatjelek...
- Támogatja a 2K felbontású webkamerát és a 60 FPS képsebességet.
- Könnyen telepíthető, teljesen ingyenes.
Disszidál:
- Sokan látják Önt, ezért legyen óvatos, amikor webkamerás csevegést használ.
5. Snagit
A Snagit egy professzionális számítógépes képernyős fényképezési és videórögzítő eszköz. Lehetővé teszi, hogy fényképeket készítsen a teljes képernyőről, egy területről, egy ablakról és a teljes webhelyről vagy alkalmazásról.

Előny:
- Képernyők rögzítése számos képformátumban: görgetős rögzítés, panoráma rögzítés, GIF rögzítés.
- Rögzítse a szöveges tartalmat a fotón, majd szabadon szerkessze.
- Számos képformátumot támogat.
- Szerkessze a képeket a fényképezés után.
- Támogatja a demo filmkészítést, a hangfelvételt és az egyszerű videofelvételt.
- Könnyen hozzáadhat effektusokat a fényképekhez.
Disszidál:
- A fényképeket nem lehet nagyítani vagy kicsinyíteni.
- Képernyőképek készítésekor ne használjon más működő ablakokat.
6. Akció!
Akció! egy szoftver játékvideók rögzítésére, képernyők rögzítésére és kiváló minőségű képernyőképek készítésére. Akció! 3 felvételi módot támogat: Rögzítés játék közben (teljes képernyős mód), Teljes asztali képernyő rögzítése és Rögzítés meghatározott méretben. Még mindent rögzít, amit a számítógépén hall, beleértve a hangokat és a játékon belüli zajokat is.

Előny:
- Rögzítse a képernyőn a zajló tevékenységeket.
- Támogatja az MP4 formátum kimenetét.
- Rögzítsen hangot több forrásból a számítógépére.
Disszidál:
- A nagyobb képkockasebességnek több memóriát kell foglalnia.
- Nincs lehetőség a képarány testreszabására.
7. Camtasia Stúdió
A Camtasia Studio professzionális képernyős videórögzítő szoftvernek számít. Támogatja a felhasználókat a videó egyszerű szerkesztésében, valamint utasítások és megjegyzések hozzáadására. A képernyő rögzítése után megoszthatja azt barátaival a Facebook közösségi hálózaton keresztül .

Előny:
- Jó videofelvételi minőség (30 képkocka/másodperc).
- Professzionális videószerkesztés.
- Megosztás közvetlenül a YouTube-on, a Google Drive-on.
- Linkek beilleszthetők a videókba.
- Számos kimeneti formátumot támogat.
- Támogatja a videó előnézetét.
Disszidál:
- A szerkesztési műveleteknek minden párbeszédpanelen keresztül kell menniük, ami időigényes.
- A videó exportálása lassú.
- Hang rögzítése külső hangszórókon keresztül, így a zaj gyakran vegyes.
- Az ár magas.
8. IceCream Screen Recorder
Az IceCream Screen Recorder egy teljesen ingyenes képernyőrögzítő szoftver, Full HD videóminőséggel, testreszabható lehetőséggel a képernyő bármely területére rögzíteni.

Előny:
- Ne helyezze be a cég vízjelét a videóba.
- Full HD kimeneti videó minőség.
- A videó rögzítése közbeni szüneteltetés, rajzolás és jegyzetelés lehetősége sok időt takarít meg a videók szerkesztése során.
- Felhasználóbarát felület, könnyen használható.
Disszidál:
- Az ingyenes verzió legfeljebb 10 percre korlátozza a felvételt.
- A videó nem szerkeszthető.
- A számítógép képernyőjét nehéz játékkalauzként rögzíteni.
9. Fraps
A Fraps egy optimális képernyő- és videórögzítő eszköz a játékosok számára. A Fraps lehetővé teszi a játékképernyők valós idejű rögzítését a számítógépen, a billentyűparancsokat testreszabhatja a videók elindításához és leállításához.

Előny:
- Rögzítse játékmenetét HD minőségben.
- Megjeleníti a képernyő referenciaértékeit, a másodpercenkénti képsebességet.
- A videó automatikus felosztása, ha meghaladja a 4 GB-ot.
- Testreszabhatja a videó méretét és képkockasebességét.
Disszidál:
- Befolyásolja a játék feldolgozását.
- Vízjel megjelenítése a képernyőrögzítő videókon.
- Rögzítsen akár 30 másodperces videókat.
- Csak a képek bitmap formátumba történő mentését teszi lehetővé.
10. BB FlashBack Express
A BB FlashBack Express egy teljesen ingyenes képernyőrögzítő eszköz. Támogatja a kimeneti paraméterek testreszabását, mint például a mintavételi frekvencia, a csatorna mód, a hangerő beállítása, a felbontás módosítása... az egyes felhasználók igényei szerint. Sőt, lehetőség van a képernyő és a webkamera rögzítésére is.

Előny:
- A kimeneti videó minősége éles.
- Számos kimeneti formátumot támogat.
- Könnyen exportálhat videókat az internetre.
- Minden ingyenes.
Disszidál:
- Nincsenek beépített videószerkesztő eszközök.
11. Movavi Screen Recorder Studio

A Movavi Screen Recorder Studio egy másik méltó képernyőrögzítő szoftver. Intuitív felülettel rendelkezik, amely könnyen megtanulható az újoncok számára. Ugyanazokkal a funkciókkal rendelkezik, mint a legnépszerűbb számítógépes képernyőrögzítő szoftver.
A Movavi Screen Recorder Studio azonban kiemelkedik versenytársaihoz képest, hogy támogatja az ütemezett felvételt. Ezzel az eszközzel videohívásokat, webináriumokat vagy élő közvetítéseket rögzíthet, ha nem használ számítógépet. Az óra ikonra kattintva beállíthatja, hogy az alkalmazás mennyi ideig rögzítse a képernyőt. Ennek köszönhetően a szoftver ezen idő után automatikusan leállítja a felvételt.
12. CloudApp

A CloudApp intuitív képernyőrögzítési utasításokat biztosít, és GIF-eket hoz létre az elejétől a végéig. Képernyőrögzítési funkciója elérhető Mac, Win és Chrome rendszeren. A CloudApp számos gyorsvezérlőt talál a teljes képernyős, csak hang- vagy webkamerás felvétel engedélyezéséhez. Amikor befejezi a felvételt, kap egy linket, amelyet megoszthat a Slack, G-Suite, Asana, Trello vagy bárhol, ahol együttműködik kollégáival.
13. Szövőszék [Chrome]

A Loom letisztult vezérlőfelülettel rendelkezik, amely könnyen navigálható és használható. Egy nagyszerű dolog, amit meg kell említeni ezzel a Loom képernyőrögzítő segédprogrammal kapcsolatban, hogy lehetővé teszi a felvétel szüneteltetését vagy folytatását, amikor csak kívánja. Ez ritka funkció számos számítógépes képernyőrögzítő szoftverben .
Ha befejezte a videó rögzítését, exportálhatja a Loom felhőjébe. Itt minden felhasználó korlátlan videotárhellyel rendelkezik.
Ha sok ügyfélszolgálati videót szeretne készíteni, akkor nem kell aggódnia a memóriakorlátok miatt a Loom használata során.
A Loom lehetővé teszi a felesleges videorészletek kivágását is a felvétel elején, közepén vagy végén. Ha végzett a szerkesztéssel és a rögzítéssel, látni fogja, hogy a Loom összekapcsol egy olyan funkciót a Slackkal, amely lehetővé teszi, hogy videohivatkozásokat osszon meg meghatározott csoportokhoz közvetlenül a Loom irányítópultján.
Ha nem szeretné megosztani, letöltheti őket MP4-fájlként a készülékére.
Előny:
- Könnyen kezelhető.
- Támogatja a korlátlan tárhelyet és a videómegosztást.
- Díjmentes.
Disszidál:
- Számla regisztráció szükséges.
14. Screencastify (Chrome)

A Screencastify egy könnyű számítógép-képernyős videórögzítő segédprogram. Használatához nem kell semmilyen szoftvert letöltenie, mert ez a böngészőbe épített bővítmény.
Ha egy ügyes, könnyen használható felülettel rendelkező eszközt keres, a Screencastify a tökéletes választás. Mindössze 1-2 perc alatt mindent beállíthat. A Screencastify rögzíti a képernyőt, és lehetővé teszi, hogy webkamerán keresztül rögzítse magát. Sajnos a Screencastify nem rendelkezik annyi funkcióval, mint a fent említett számítógépes képernyőrögzítő szoftver.
A Screencastify havonta 50, 10 percnél rövidebb videót ingyenesen rögzíthet, de benne lesz a cég elmosódott logója. Évente 24 dollárért korlátlan számú képernyőt rögzíthet a Screencastify segítségével, vízjel nélkül, és videókat exportálhat MP4 vagy GIF formátumban.
Fentebb bemutattuk Önnek a mai legjobban értékelt szoftvereket. Remélhetőleg gyorsan talál magának egy olyan képernyős videórögzítő szoftvert, amely stabil és megfelel az Ön igényeinek.
Remélem, gyorsan kiválasztja a megfelelő szoftvert!
![Hogyan lehet élő közvetítést menteni a Twitch-en? [KIFEJEZETT] Hogyan lehet élő közvetítést menteni a Twitch-en? [KIFEJEZETT]](https://img2.luckytemplates.com/resources1/c42/image-1230-1001202641171.png)

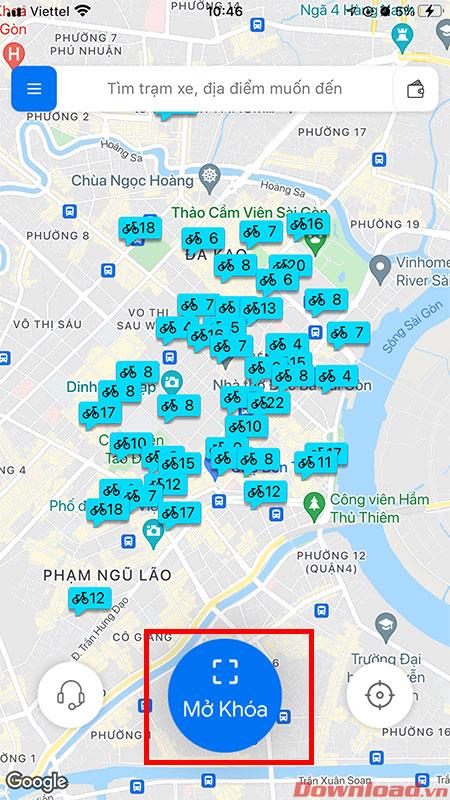














![[JAVÍTOTT] „A Windows előkészítése, ne kapcsolja ki a számítógépet” a Windows 10 rendszerben [JAVÍTOTT] „A Windows előkészítése, ne kapcsolja ki a számítógépet” a Windows 10 rendszerben](https://img2.luckytemplates.com/resources1/images2/image-6081-0408150858027.png)

![Rocket League Runtime Error javítása [lépésről lépésre] Rocket League Runtime Error javítása [lépésről lépésre]](https://img2.luckytemplates.com/resources1/images2/image-1783-0408150614929.png)



